اليوم سوف نعرض العديد من هذه الأساليب. خذ الوقت الكافي لاستكشافها جميعًا، وبعد ذلك يمكنك اختيار الخيار الذي يناسبك.
قفص الاتهام
أسهل طريقة لمعرفة التطبيقات قيد التشغيل حاليًا هي إلقاء نظرة على Dock. إذا رأيت مؤشرًا ساطعًا أسفل أيقونة التطبيق، فهذا يعني أن هذا التطبيق مفتوح وعامل.
لا حرج في هذه الطريقة، ولكنها محدودة لأنها تعرض فقط التطبيقات ذات الإطارات - تلك التي تعمل في واجهة المستخدم الرسومية OS X. هذه الطريقةلا يسمح لك بفعل أي شيء مباشرة مع التطبيق قيد التشغيل.
أخيرًا، مؤشرات التوهج المذكورة أعلاه صغيرة وقد يصعب رؤيتها، حيث لا يراها بعض الأشخاص على الإطلاق. لحسن الحظ، هناك طرق أكثر إثارة للاهتمام لعرض قوائم التطبيقات التي تعمل في OS X.
استخدم مجموعة Command+Option+Escape وستظهر لك نافذة Force Quit، والتي يمكن اعتبارها في OS X بمثابة مدير مهام بسيط.

في هذه النافذة، سترى قائمة سهلة القراءة بجميع التطبيقات النشطة (العاملة) في OS X، والتي ستتضمن جميع التطبيقات التي قد تراها في Dock.
بغض النظر عن اسم النافذة، يمكنك استخدامها لعرض قائمة بالتطبيقات والبرامج قيد التشغيل دون الخروج منها.
الميزة الواضحة لنافذة Command+Option+ESC هي القدرة على التأثير بشكل مباشر على التطبيق. على وجه الخصوص، يمكن إنهاء التطبيق إذا أصبح غير مستجيب. في الأساس، هذه النافذة هي نسخة مبسطة من مدير المهام "Control+ALT+DELETE" من عالم Windows.
القيد الرئيسي لنافذة Force Quit هو أنها تعرض فقط تطبيقات OS X ذات الإطارات ولا يمكنها رؤية عمليات الخلفية المختلفة (كما هو الحال مع Dock).
أقوى أداة لإدارة التطبيقات والعمليات في OS X GUI هي System Monitor. يعد هذا مدير مهام قويًا لن يُظهر فقط جميع التطبيقات قيد التشغيل والنشطة، ولكن أيضًا جميع العمليات النشطة وغير النشطة.
بمعنى آخر، يعرض مراقب النظام كل شيء تقريبًا يعمل على جهاز Mac، بما في ذلك التطبيقات ذات النوافذ المذكورة أعلاه، وتطبيقات الخلفية، وعناصر شريط القوائم، والعمليات على مستوى النظام، وعمليات المستخدمين الآخرين، والعمليات غير النشطة، وشياطين الخدمة - أو أي شيء تقريبًا يتم تشغيله كجهاز Mac. عملية على أي مستوى من OS X.
توجد هذه الأداة المساعدة في /Programs/Utilities/، ولكن يمكن تشغيلها بسهولة من خلال Spotlight أو Launchpad.

لتبسيط القائمة المقدمة، قم باستدعاء القائمة الفرعية للعمليات وحدد ما تحتاجه، مثل "جميع العمليات"، "عملياتي"، "عمليات النظام"، وما إلى ذلك. لا تنسَ نموذج البحث الموجود على اليمين - فقد يكون مفيدًا جدًا عند البحث بسرعة عن عملية معينة.

توفر مراقبة النظام العديد من الأدوات والخيارات، وهي الطريقة الأكثر تقدمًا لعرض المعلومات المتقدمة حول جميع العمليات النشطة دون استخدام سطر الأوامر. تتيح لك هذه الأداة المساعدة إنهاء العمليات والتطبيقات بالقوة، وفرز العمليات حسب الاسم، حسب PID، حسب المستخدم، حسب استخدام وحدة المعالجة المركزية، وما إلى ذلك.
علاوة على ذلك، سيقدم لك "مراقب النظام" أيضًا إحصائيات عامة حول استخدام المعالج المركزي والذاكرة والقرص ونشاط الشبكة، والتي يمكن أن تكون ضرورية عند حل المشكلات المختلفة، بدءًا من تحديد أسباب الاستخدام غير الكافي لذاكرة النظام وحتى فهمها. أسباب تباطؤ النظام.

ومن المزايا الإضافية أنه يمكن الاحتفاظ بمراقبة النظام قيد التشغيل دائمًا. بالإضافة إلى ذلك، يمكنك تثبيته على Dock ورؤية نشاط وحدة المعالجة المركزية والذاكرة والقرص والشبكة في الوقت الفعلي.

من خلال الوصول إلى سطر الأوامر، يمكنك استخدامه لعرض قائمة بجميع الأشخاص الذين يعملون عليه تطبيقات ماكعدة أدوات إضافية. في نواحٍ عديدة، يمكن اعتبار هذه الأدوات بمثابة إصدارات سطر أوامر لمراقب النظام. اليوم سنلقي نظرة على اثنين من هذه الأدوات: top و ps.
سيُظهر لك الأمر العلوي قائمة بجميع العمليات الجارية والإحصائيات المتنوعة لكل عملية. عادةً ما يكون الفرز حسب استخدام وحدة المعالجة المركزية (CPU) أو استخدام الذاكرة مفيدًا للغاية.
يمكنك فرز العمليات حسب وحدة المعالجة المركزية باستخدام الأمر:
الترتيب حسب استخدام الذاكرة:

يتم تحديث المعلومات الواردة من الأعلى في الوقت الفعلي، ولكن لا يتم تحديث المعلومات الواردة من ps.
افتراضيًا، سيُظهر الأمر ps عمليات المستخدم الحالي فقط، لذلك ليس من الملائم استخدامه بهذه الطريقة. ولكن إذا قمت بإضافة علامة أو علامتين، يمكنك رؤية جميع العمليات. على وجه الخصوص، مجموعة العلم الجيدة هي aux:
لرؤية مخرجات الأمر بالكامل، من الأفضل توسيع نافذة Tarminal. ولكن حتى في هذه الحالة، سوف يغمرك عدد العمليات الجارية (وهو أمر شائع). لذلك، من الأفضل استخدام الأمر أعلاه مع البادئة أكثر أو أقل:
سيسمح لك هذا الأمر بعرض العمليات صفحة تلو الأخرى، دون التمرير لأعلى ولأسفل في نافذة الوحدة الطرفية.

للعثور على عملية (أو تطبيق) محدد، يمكنك استخدام أمر grep مثل:
عملية ps aux|grep
يمكنك أيضًا البحث حسب اسم التطبيق:
ps aux|grep "اسم التطبيق"
أي من الطرق المذكورة أعلاه يجب أن تختار؟ الأمر متروك لك لتقرر. قد يستخدم بعض المستخدمين مراقب النظام أو حتى سطر الأوامر، بينما بالنسبة للآخرين فإن قائمة الإقلاع عن التدخين ستناسب احتياجاتك. على أية حال، لا تنس زيارة صفحات موقعنا، وسنخبرك بالتأكيد بشيء آخر مثير للاهتمام حول OS X.
في نظام التشغيل MacOS، تواجه بعض المضايقات أثناء استخدام جهاز الكمبيوتر الخاص بك. وهو أمر طبيعي تمامًا، لأن الاختلافات كبيرة جدًا. عناصر القائمة والوظائف والأوضاع والخيارات المألوفة - كل شيء ليس كما كان من قبل. ليس من الصعب معرفة كل هذا، إنها مسألة وقت فقط. واحدة من الأكثر استخداما ومفيدة المرافق ويندوزهو مدير المهام المعروف. بالطبع، غالبا ما تنشأ الحاجة إلى مثل هذا التطبيق بين مستخدمي MacOS. سنكتشف في هذه المقالة كيفية فتح مدير المهام على جهاز Mac، والأداة المساعدة التي تحل محله وكيفية استخدامه. دعونا نبدأ. دعنا نذهب!
لأولئك الذين تحولوا من Windows إلى Mac
بادئ ذي بدء، تجدر الإشارة إلى أن مطوري Apple لم يقدموا تناظرية كاملة لإدارة المهام، ومع ذلك، فقد قاموا بتنفيذ نسخة مبسطة إلى حد ما من هذه الأداة المساعدة، والتي تسمى "برامج إنهاء القوة". لسوء الحظ، لا يحتوي على مجموعة الوظائف التي يحتوي عليها التطبيق في Windows، ولكنه يقوم بعمل ممتاز في مهمته المباشرة - إنهاء البرامج والعمليات بقوة.

حوار إكمال العملية في أضيق الحدود
الدخول إلى نافذة البرنامج هو بنفس السهولة. للقيام بذلك، استخدم مجموعة المفاتيح Command+option(alt)+esc. بعد ذلك، سيتم فتح نافذة الأداة المساعدة، حيث يمكنك رؤية قائمة العمليات الجارية. من السهل جدًا العمل معه. يختار العملية المطلوبةوانقر على زر "إنهاء".

اختصار لوحة المفاتيح لتشغيل الأداة المساعدة
إذا كنت بحاجة إلى مراقبة الخدمات والعمليات قيد التشغيل، فسيتعين عليك استخدام تطبيق MacOS آخر يسمى "System Monitor". ستتمكن من خلاله من مراقبة المعلمات الرئيسية للنظام، بما في ذلك:

يطلب منك نظام التشغيل تأكيد الإجراء
لبدء تشغيل الأداة المساعدة لمراقبة النظام، يتعين عليك الانتقال إلى نافذة البحث، والتي يمكن استدعاؤها بالضغط على مجموعة المفاتيح Command+مسافة، ثم أدخل اسم التطبيق.
كما ترون، على الرغم من حقيقة أن أجهزة كمبيوتر Apple لا تحتوي على نظير كامل لإدارة مهام Windows، فإن الوظائف الضرورية متوفرة في الأدوات المساعدة لبرنامجي مراقبة النظام وفرض الإنهاء. يمنحك الجمع بين هذين التطبيقين نفس الإمكانيات لمراقبة المعلمات والعمل مع العمليات. اكتب في التعليقات ما إذا كانت هذه المقالة قد ساعدتك، واطرح أي أسئلة لديك حول هذا الموضوع.
تصنع شركة Apple أجهزة كمبيوتر موثوقة للغاية ويمكن أن تستمر لأسابيع أو أشهر دون إعادة التشغيل. وOS X هو نظام تشغيل ذكي إلى حد ما، يقوم بتوزيع موارد النظام بذكاء. عادةً، لا يحتاج المستخدم العادي إلى النظر خلف الكواليس لهذا "المطبخ" بأكمله، ولكن إذا كنت تريد الاحتفاظ بجميع موارد نظام Mac الخاص بك تحت السيطرة، فلا يمكنك الاستغناء عنه تطبيقات خاصة. سيتم مناقشة مثل هذه التطبيقات في هذه المقالة.
قوائم iStat
واحدة من المرافق الأكثر شهرة التي توفر معلومات مفصلةحول جميع مكونات أجهزة جهاز Mac الخاص بك (بالنظر إلى المستقبل، سأقول أن هذا هو المفضل لدي). يتيح لك التطبيق تخصيص عرض العناصر الضرورية بدقة شديدة مباشرةً على شريط القائمة، بالإضافة إلى ترتيب المعلومات الضرورية في القائمة المنسدلة. على سبيل المثال، يوجد في شريط القائمة مؤشرات للمعالج والذاكرة والبطارية ونشاط الشبكة، وبنظرة سريعة يمكنني دائمًا معرفة مدى تحميل الكمبيوتر. في اللحظةماك.
يتم تنفيذ عرض المعلومات في القائمة المنسدلة بشكل مريح للغاية؛ عند المرور فوق عنصر معين، يتم عرض الرسوم البيانية التفصيلية للاستهلاك (في اليوم، في الأسبوع، في الشهر). بالإضافة إلى ذلك، تسمح لك قوائم iStat بضبط سرعة المروحة وإنشاء ملفات تعريف لهذا الغرض.
إذا كنت ترغب في مراقبة جميع موارد جهاز Mac الخاص بك، فإن iStat Menus هو الخيار الأمثل.
gfxCardsStatus
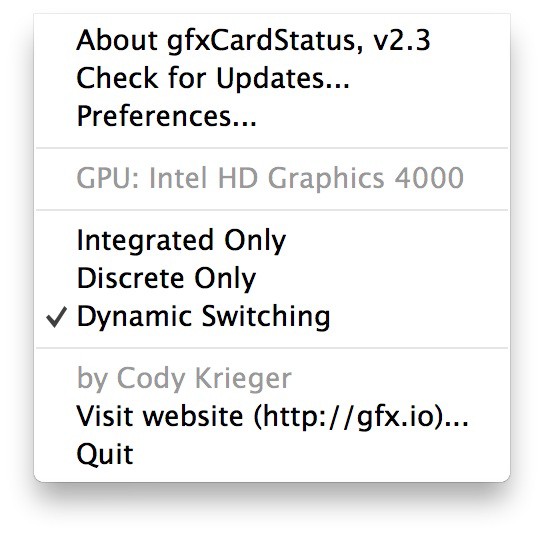 إذا كنت مالك جهاز Mac به بطاقتي فيديو، أنصحك بالاهتمام بهذا التطبيق. افتراضيًا، لا يمكن للمستخدم اختيار بطاقة الرسومات التي سيستخدمها، نظرًا لأن OS X نفسه يقوم بالتبديل بين الرسومات المدمجة والمنفصلة، اعتمادًا على التحميل الحالي. صغير الحجم فائدة مجانيةتم تصميم gfxCardsStatus لتصحيح هذا القصور. الآن إذا كنت في حاجة أداء عاليأو، على العكس من ذلك، الحد الأقصى لتوفير الطاقة - ما عليك سوى تحديد العنصر المناسب في قائمة gfxCardsStatus. كل شيء في يديك!
إذا كنت مالك جهاز Mac به بطاقتي فيديو، أنصحك بالاهتمام بهذا التطبيق. افتراضيًا، لا يمكن للمستخدم اختيار بطاقة الرسومات التي سيستخدمها، نظرًا لأن OS X نفسه يقوم بالتبديل بين الرسومات المدمجة والمنفصلة، اعتمادًا على التحميل الحالي. صغير الحجم فائدة مجانيةتم تصميم gfxCardsStatus لتصحيح هذا القصور. الآن إذا كنت في حاجة أداء عاليأو، على العكس من ذلك، الحد الأقصى لتوفير الطاقة - ما عليك سوى تحديد العنصر المناسب في قائمة gfxCardsStatus. كل شيء في يديك!
طبيب القرص
 نقوم بتخزين كمية كبيرة من المعلومات المفيدة على أقراص أجهزة Mac الخاصة بنا، وبمرور الوقت تصبح هذه المعلومات أكثر فأكثر. تدريجيًا، تتراكم العديد من المعلومات غير الضرورية والتي لم تعد ذات صلة، والتي تشغل أيضًا مساحة على القرص - ذاكرة التخزين المؤقت للتطبيقات ومرفقات البريد والملفات الكبيرة الأخرى المخفية في الأعماق. نظام الملفات. سيساعدك Disk Doctor على مراقبة أقراص جهاز Mac الخاص بك وتنظيفها في الوقت المناسب، مما يمنع امتلاءها.
نقوم بتخزين كمية كبيرة من المعلومات المفيدة على أقراص أجهزة Mac الخاصة بنا، وبمرور الوقت تصبح هذه المعلومات أكثر فأكثر. تدريجيًا، تتراكم العديد من المعلومات غير الضرورية والتي لم تعد ذات صلة، والتي تشغل أيضًا مساحة على القرص - ذاكرة التخزين المؤقت للتطبيقات ومرفقات البريد والملفات الكبيرة الأخرى المخفية في الأعماق. نظام الملفات. سيساعدك Disk Doctor على مراقبة أقراص جهاز Mac الخاص بك وتنظيفها في الوقت المناسب، مما يمنع امتلاءها.
إذا نفدت مساحة القرص لديك، فسيساعدك Disk Doctor على استعادتها.

مقياس درجة الحرارة
 في الوقت الحاضر، جعل تطوير التكنولوجيا من الممكن القضاء على حالات ارتفاع درجة حرارة أجهزة Mac، ولكن مثل هذه المواقف لا تزال تحدث بين المستخدمين غير الحذرين. لحسن الحظ، باستخدام مقياس درجة الحرارة، يمكنك مراقبة سرعة المروحة ودرجة حرارتها من خلال قراءة البيانات من جميع أجهزة الاستشعار الموجودة على جهاز Mac الخاص بك.
في الوقت الحاضر، جعل تطوير التكنولوجيا من الممكن القضاء على حالات ارتفاع درجة حرارة أجهزة Mac، ولكن مثل هذه المواقف لا تزال تحدث بين المستخدمين غير الحذرين. لحسن الحظ، باستخدام مقياس درجة الحرارة، يمكنك مراقبة سرعة المروحة ودرجة حرارتها من خلال قراءة البيانات من جميع أجهزة الاستشعار الموجودة على جهاز Mac الخاص بك.
إذا كنت تدفع جهاز Mac الخاص بك بشكل متكرر إلى الحد الأقصى أو ترغب فقط في إبقاء شريط القياس في متناول يديك طوال الوقت، فاستخدم مقياس درجة الحرارة.

تنظيف الذاكرة
 والمورد الأخير الذي تميل التطبيقات إلى "التهامه" هو ذاكرة الوصول العشوائي أو ذاكرة الوصول العشوائي. تستهلك جميع التطبيقات والألعاب الذاكرة أثناء التشغيل، وكلما طالت مدة تشغيلها، زادت كمية الذاكرة التي تستهلكها. قد يكون تشغيل OS X Mavericks على أجهزة Mac ذات ذاكرة أقل من 4 جيجابايت غير مريح ويسبب تأخيرات. سيساعدك برنامج Memory Clean على تحديد التطبيقات المتعطشة للطاقة وتحرير الذاكرة بنقرة واحدة.
والمورد الأخير الذي تميل التطبيقات إلى "التهامه" هو ذاكرة الوصول العشوائي أو ذاكرة الوصول العشوائي. تستهلك جميع التطبيقات والألعاب الذاكرة أثناء التشغيل، وكلما طالت مدة تشغيلها، زادت كمية الذاكرة التي تستهلكها. قد يكون تشغيل OS X Mavericks على أجهزة Mac ذات ذاكرة أقل من 4 جيجابايت غير مريح ويسبب تأخيرات. سيساعدك برنامج Memory Clean على تحديد التطبيقات المتعطشة للطاقة وتحرير الذاكرة بنقرة واحدة.
جميع المستخدمين ذوي مستوى الصوت المنخفض كبشيمكننا أن نوصي بتنظيف الذاكرة.
غالبًا ما يحدث أن تطبيقًا واحدًا أو عملية قيد التشغيل يمكن أن تؤدي إلى انخفاض كبير في أداء التطبيق بالكامل نظام التشغيل. ينطبق هذا على كل من أجهزة الكمبيوتر التي تعمل بنظام Windows والأجهزة التي تعمل بنظام التشغيل OS X. كيف يمكنك التعرف على مثل هذا البرنامج من بين العشرات من البرامج التي تعمل في الخلفية؟
قد يبدو هذا غريبًا، لكن الطريقة الأسهل والأسرع هي التحقق من الكمية أحيانًا تشغيل التطبيقات. إذا رأيت أنها لم تعد مناسبة حرفيًا، فهذه علامة واضحة على أن نظام التشغيل محمل فوق طاقته.

بالإضافة إلى ذلك، يمكن الاطلاع على قائمة البرامج قيد التشغيل في قائمة الإنهاء القسري للتطبيقات. يتم استدعاؤه إما عن طريق مجموعة مفاتيح بسيطة Command+Option+Escape، أو من خلال قائمة OS X القياسية.

إذا كنت بحاجة إلى تقرير مفصل عن تشغيل النظام بأكمله، أنصحك باستخدام الأداة المساعدة "مراقبة النظام" المضمنة، والتي يمكن العثور عليها من خلال البحث. ستجد هنا كل شيء تقريبًا - بدءًا من استخدام وحدة المعالجة المركزية وحتى تحرير مساحة على القرص الصلب. كما أنه يوفر القدرة على الإنهاء الفوري للعملية التي تستهلك الكثير من موارد OS X، وهو نوع من التناظرية لـ "مدير المهام" في نظام التشغيل Windows.

بالنسبة لمحبي OS X، هناك أوامر محددة لعرض القائمة تشغيل البرامج. لتشغيل النسخة النصية من "System Monitor"، ما عليك سوى إدخال كلمة واحدة.
هل تريد التعرف على التطبيق الأكثر استهلاكًا للطاقة على الفور؟ فرزها حسب وحدة المعالجة المركزية:
أعلى -O وحدة المعالجة المركزية

أو حسب استخدام الذاكرة:
حجم أعلى -p
كما ترون، هناك طرق لا حصر لها لمراقبة نشاط OS X. نظرًا لأنه من الأسهل بالنسبة لي العمل مع الأدوات المساعدة العادية، فقد اخترت "مراقبة النظام" القياسية. ومع ذلك، بالنسبة لأولئك الذين لا يثقلون أجهزة Mac الخاصة بهم عادةً بأجهزة سطح مكتب متعددة، فقد يكون إنهاء التطبيقات ببساطة أمرًا جيدًا.

غالبًا ما يحدث أنه أثناء العمل تقوم بتشغيل العديد من التطبيقات، ويؤدي واحد أو أكثر منها إلى تدهور أداء نظام التشغيل بأكمله بشكل كبير. ينطبق هذا على كل من أجهزة الكمبيوتر التي تعمل بنظام التشغيل Windows والأجهزة التي تعمل بنظام التشغيل OS X. في هذه النصيحة، سنخبرك بكيفية تحديد مثل هذا البرنامج ورؤية جميع العمليات قيد التشغيل.
الطريقة الأسهل والأسرع هي التحقق بشكل دوري قفص الاتهاموعدد التطبيقات قيد التشغيل. إذا رأيت أنها لم تعد مناسبة حرفيًا، فهذه علامة واضحة على أن نظام التشغيل محمل فوق طاقته.

يمكنك أيضًا عرض قائمة البرامج قيد التشغيل في قائمة فرض الإنهاء للتطبيقات. يمكن استدعاؤه إما عن طريق مجموعة مفاتيح بسيطة القيادة + الخيار + الهروبأو من خلال قائمة OS X القياسية.

إذا كنت بحاجة إلى تقرير مفصل عن تشغيل النظام بأكمله، فيمكنك استخدام الأداة المساعدة المضمنة لمراقبة النظام، والتي يمكن العثور عليها من خلال بحث Spotlight. ستجد هنا كل شيء تقريبًا - بدءًا من استخدام وحدة المعالجة المركزية وحتى تحرير مساحة على القرص الصلب. كما أنه يوفر القدرة على الإنهاء الفوري للعملية التي تستهلك الكثير من موارد OS X، وهو نوع من التناظرية لـ "مدير المهام" في نظام التشغيل Windows.

بالنسبة لأولئك الذين يحبون العمل مع OS X Terminal، هناك أوامر معينة لعرض قائمة البرامج قيد التشغيل.
لتشغيل النسخة النصية من "System Monitor"، ما عليك سوى إدخال كلمة واحدة.
قمة

هل تريد التعرف على التطبيق الأكثر استهلاكًا للطاقة على الفور؟ فرزها حسب وحدة المعالجة المركزية:
أعلى -O وحدة المعالجة المركزية

أو حسب استخدام الذاكرة:
حجم أعلى -p
كما ترون، هناك طرق لا حصر لها لمراقبة نشاط OS X.
 أخبار uptostart.ru. ألعاب. تعليمات. إنترنت. مكتب.
أخبار uptostart.ru. ألعاب. تعليمات. إنترنت. مكتب.


