يمكننا تسمية العديد من الأسباب لمنع الوصول إلى هاتف Sony. أحد الأسباب الرئيسية هو أنك نسيت كلمة المرور التي قمت بإنشائها. على الرغم من أنه من غير المرجح أن ينسى أي شخص كلمة المرور الخاصة به، إلا أن هذا يحدث كثيرًا بين المستخدمين. إن عدم القدرة على تجاوز قفل الشاشة أمر مزعج حيث أصبح الهاتف جزءًا مهمًا من حياتنا. سنخبرك بكيفية فتح كلمة مرور Sony (Xperia) بثلاث طرق.
هناك عدة طرق لإعادة ضبط قفل الشاشة. تعتمد الطرق المتاحة على نوع قفل الشاشة وإصدار Android الذي يعمل به جهاز Xperia الخاص بك. بعض الطرق مثل تلك التي تستخدم خدمة Xperia أو مديري أجهزة أندرويد/يتطلب العثور على جهازي أن تكون قد قمت بالفعل بتمكين الخدمة على جهازك وأن يكون لديك اتصال بالإنترنت.
اقرأ جدول المحتويات للعثور بسرعة على المعلومات التي تحتاجها.
ملحوظة!قبل تنفيذ أي من الخطوات الواردة في هذه المقالة، تأكد من أنك تعرف اسم المستخدم الخاص بك و كلمة مرور جوجل. وفقًا لإعدادات الأمان الخاصة بك، قد يصبح جهاز Xperia الخاص بك مقفلاً بعد إعادة التعيين أو الاستعادة. ثم تحتاج إلى إدخال اسم المستخدم وكلمة المرور لحساب Google الخاص بك لاستخدام الجهاز. إذا كنت لا تتذكر اسم المستخدم وكلمة المرور الخاصين بك على Google، فلن تتمكن من إلغاء قفل الجهاز بنفسك.
نصيحة.يمكنك استعادة اسم المستخدم وكلمة المرور لحساب Google الخاص بك باستخدام صفحة استرداد حساب Google على . بالنسبة لسلسلة Xperia X وXperia L1 وXperia E5 وXperia Z (Android 5.1 أو أعلى)، يجب أن تعلم أنه عندما تتلقى اسم مستخدم أو كلمة مرور جديدة لـ Google، لا يمكنك استخدامها لتسجيل جهازك واستعادته لمدة 24 ساعة.
1. انقر: نسيت كلمة السر؟
2. لفتح قفل هاتفك، يمكنك الإجابة على سؤال الأمان الذي قمت بإعداده عند ضبط قفل الشاشة. أو يمكنك إدخال اسم المستخدم وكلمة المرور الخاصة بك حساب جوجل. انقر " التالي».

3. أدخل إجابة السؤال الذي حددته أو أدخل اسم المستخدم وكلمة المرور لحساب Google الخاص بك. انقر " إلغاء الحظر».
4. سيتم سؤالك عما إذا كنت تريد الإنشاء كلمة المرور الجديدةفتح الشاشة. إذا كنت لا تريد ذلك، فانقر فوق لا.

إذا لم تكن قد خلقت حساب Google أو إذا نسيت الإجابة على سؤال الأمان، فستحتاج إلى إعادة التثبيت برمجةهاتف. سيؤدي هذا إلى حذف أي معلومات مخزنة على هاتفك. لا توجد طريقة لاستعادة البيانات التي ستفقد إذا قمت بذلك، ولكنك لن تتمكن من إعادة تعيين قفل الشاشة دون إعادة تثبيت البرنامج. اقرأ أدناه حول كيفية إعادة ضبط Sony.
استخدام خدمة Xperia لإعادة ضبط قفل الشاشة
ملحوظة!تأكد من أنك تعرف اسم المستخدم وكلمة المرور الخاصين بـ Google™. قد يتعين عليك استخدامها لاستخدام جهاز Xperia™ الخاص بك بعد إعادة التعيين.
استخدام خدمة Xperia لإعادة ضبط قفل الشاشة.يتم الاحتفاظ بجميع المحتويات الموجودة على جهاز Xperia الخاص بك بعد إعادة تعيين قفل شاشة جهازك. ملحوظة!هذه الطريقة غير متوفرة على الأجهزة التي تعمل التحكم بالاندرويد 7.0 وما فوق.
تتطلب طريقة إعادة التعيين هذه أن تقوم مسبقًا بتمكين Xperia My Service على جهاز Xperia الخاص بك. يجب أن يتمتع جهاز Xperia الخاص بك أيضًا باتصال نشط بالإنترنت (Wi-Fi® أو شبكة المحمول).
كيفية إعادة تعيين كلمة المرور الخاصة بك باستخدام خدمة Xperia
1. قم بإيقاف تشغيل هاتفك.
2. لإعادة ضبط هاتفك، ابدأ بالضغط مع الاستمرار أزرار الطاقة + زرزيادة حجم فيفي غضون ثوان قليلة.
3. سوف يهتز الجهاز مرة واحدة. عند هذه النقطة، يمكنك تحرير زر الطاقة. استمر في الضغط على مفتاح مستوى الصوت لمدة 10 ثوانٍ أخرى.
4. سوف يهتز الهاتف ثم ينطفئ، مما يشير إلى اكتمال إجراء إعادة التعيين الثابت.
استخدام "العثور على جهازي" لإعادة تعيين كلمة مرور Sony
ملحوظة!تأكد من أنك تعرف اسم المستخدم وكلمة المرور الخاصين بك على Google. قد يتعين عليك استخدامها لاستخدام جهاز Xperia™ الخاص بك بعد إعادة التعيين.
تتطلب طريقة إعادة التعيين هذه أن تقوم مسبقًا بتمكين Android Device Manager على جهاز Xperia™ الخاص بك. يجب أيضًا أن يتمتع جهاز Xperia™ الخاص بك باتصال نشط بالإنترنت (Wi-Fi® أو شبكة الهاتف المحمول). يؤدي تحديد هذه الطريقة إلى إعادة ضبط بيانات المصنع بالكامل. سيتم حذف كافة المحتويات الموجودة على جهاز Xperia™ الخاص بك. في بعض الحالات، قد لا يتم مسح المحتوى الموجود على بطاقة SD أثناء إعادة تعيين ميزة "العثور على جهازي".
إذا لم تكن بطاقة SD الخاصة بك مشفرة، فيمكنك إزالتها قبل إجراء إعادة التعيين لمنع مسحها. ومع ذلك، إذا كنت تستخدم جهاز Xperia™ في بيئة شركة، فقد يتعين على قسم تكنولوجيا المعلومات لديك فرض التشفير على بطاقة SD الموجودة على جهازك. في هذه الحالة، يتم مسح محتويات بطاقة SD أو تصبح غير قابلة للقراءة عند إجراء إعادة التعيين، حتى إذا قمت بإزالة البطاقة مسبقًا.
كيفية إعادة تعيين كلمة مرور Sony باستخدام Find My Device
1. إذا لم تكن بطاقة SD الخاصة بك مشفرة أو غير مستخدمة في بيئة الشركة، فقم بإزالتها قبل إجراء إعادة التعيين. قبل إزالة بطاقة SD، قم بإيقاف تشغيل جهاز Xperia™ الخاص بك. قم بتشغيل الجهاز عند إزالة بطاقة SD.
2. على جهاز كمبيوتر أو في متصفح الجوالاذهب إلى الموقع.
3. قم بتسجيل الدخول إلى حساب Google الذي قمت بإضافته مسبقًا إلى جهازك.
4. إذا كان لديك أجهزة متعددة، فحدد الجهاز الذي قمت بحظره في الجزء العلوي من الشاشة.
5. حدد " محو" ضع في اعتبارك أن هذا الإجراء سيؤدي إلى تدمير جميع بياناتك بشكل دائم، مثل التطبيقات والصور والموسيقى. بمجرد حذف محتويات جهازك، لن يعمل تطبيق "العثور على جهازي" على جهازك بعد ذلك.
6. بعد مسح محتويات جهازك عن بعد، يمكنك إعداد جهازك مرة أخرى باستخدام حساب Google الخاص بك وقفل شاشة جديد.
برنامج الاسترداد لإعادة ضبط جهاز Xperia الخاص بك
ملحوظة!تأكد من أنك تعرف اسم المستخدم وكلمة المرور الخاصين بك على Google. قد تحتاج إلى استخدامها لاستخدام جهاز Xperia™ الخاص بك بعد الاسترداد.
يمكنك إعادة ضبط قفل الشاشة باستخدام كابل USB وجهاز الكمبيوتر الخاص بك وميزة استرداد البرامج في تطبيق Xperia™ Companion.
ملحوظة!تحل ميزة استرداد البرنامج محل البرنامج الموجود على جهازك. سيتم فقدان جميع البيانات الشخصية المخزنة على جهازك. لا يتم حذف المحتوى الموجود على بطاقة SD الخارجية. يجب أن تتمتع أجهزة Xperia™ بمستوى شحن أدنى يبلغ 80% قبل أن تتمكن من إجراء استعادة البرنامج.
خطوات:
1. الكمبيوتر:إذا لم يكن مثبتًا بالفعل، فقم بتنزيل تطبيق Xperia Companion وتثبيته من .
2. افتح تطبيق Xperia Companion.
3. في القسم " إدارة Xperia"انقر " استعادة البرمجيات».
4. اتبع الإرشادات التي تظهر على الشاشة، ولكن لا تقم بتوصيل جهاز Xperia الخاص بك بالكمبيوتر حتى يتم إخبارك بالتعليمات المكونة من خمس خطوات في نافذة Xperia Companion.

جميع أصحاب الأجهزة سوني اكسبيرياربما تكون على دراية بوظيفة "my Xperia"، الموجودة في قسم إعدادات الأمان، والتي في حالة تنشيطها عند فقدان الجهاز، تتيح لك استخدام صفحة ويب خاصة للعثور على موقعه على الخريطة، وإصدار إشارة صوتية وإذا لزم الأمر، قم بحظر كافة البيانات أو مسحها. لكن هذه الوظيفة ليست مثالية وغير فعالة على الإطلاق، لأنه لكي تعمل، من الضروري أن يكون الهاتف الذكي قيد التشغيل وأن يكون لديه اتصال بالإنترنت، وإلا فإن الخدمة ببساطة عديمة الفائدة، بالإضافة إلى ذلك، يمكن إعادة ضبط الهاتف الذكي وإعادة ضبطه بسهولة. تومض، ونتيجة لذلك يمكنك بالتأكيد أن تقول وداعا معه.
ما هي ميزة الحماية من السرقة لجهاز Xperia وما هو مبدأ عملها؟ أخيرًا، فكر شخص ما على الأقل في تنفيذ مدافع مدمج مباشرةً في أداة تحميل التشغيل، وليس في النظام! اسمحوا لي أن أشرح: تم دمج تطبيقات الأمان مسبقًا نظام التشغيلوبالتالي، يمكن لأي شخص خارجي إعادة ضبط الجهاز بسرعة على إعدادات المصنع أو وميضه، ونتيجة لذلك تمت إزالة كافة أمان البرنامج.
يعمل جهاز Xperia Theft Protection الخاص بي على مبدأ مختلف: فهو مدمج بشكل أعمق بكثير في بنية جهاز Sony Xperia - في أداة تحميل التشغيل الخاصة به، وبالتالي فهو ليس جزءًا من البرنامج، وحتى إذا أراد أحد المهاجمين إعادة تحميل ملفات الهاتف الذكي، فعندئذٍ أثناء بدء التشغيل، ستعمل الحماية في أداة تحميل التشغيل و"فويلا"! لهذا السبب لن تعرف حتى بوجود هذه الميزة! حتى إذا قام شخص ما بوميض هاتف ذكي عبر PC Companion أو FlashTool، فسيتم حذف البيانات بشكل طبيعي، ولن تعمل خدمة My Xperia نفسها، ومع ذلك، لن يتمكن المهاجم من تشغيل الهاتف الذكي، لأنه سيحتاج إلى المرور عبر نافذة الحماية باستخدام حساب Google الخاص بك. بالمناسبة، يتم تنفيذ الحماية بمساعدة حساب Google، وهذه البيانات هي التي يجب إدخالها لإلغاء قفل الجهاز.
على في اللحظةيتم دعم جهاز Xperia Theft Protection على الأجهزة التالية:
- اكسبيريا ام 4 اكوا
- اريكسون C4
- اكسبيريا تابلت Z4
لكننا على يقين من أنه بمرور الوقت سيتم توسيع دعمه ليشمل الهواتف الذكية والأجهزة اللوحية الأخرى، ولكن ليس من الواضح بعد كيف يمكن تنفيذه في الجهاز، لأن أداة تحميل التشغيل متضمنة بالفعل، وليس النظام فقط.
للتفعيل ميزة جديدةالحماية، عليك القيام بما يلي: افتح الإعدادات - الأمان - الحماية باستخدام هاتف Xperia الخاص بي.
بعد ذلك، انقر فوق الزر "تمكين"، وحدد مربع الموافقة في نافذة "الشروط والأحكام" التي تظهر، وقم بتأكيد قرارك بالنقر فوق الزر "قبول". بعد ذلك، ستعمل الوظيفة بشكل كامل، وهو ما لا يشك فيه المالك، بل وأكثر من ذلك، اللص.

لتعطيل MXTP، يلزمك الانتقال مرة أخرى إلى نفس عنصر قائمة الإعدادات والنقر فوق الزر "تعطيل"، لتأكيد ما ستحتاج إليه لإدخال معلومات حساب Google الخاص بك.


إذا تم إدخال معلومات الحساب بشكل غير صحيح 5 مرات، فسينتقل الهاتف الذكي إلى وضع التأمين. وهذا ما تبدو عليه نافذته:

يتم تشغيل وضع الحماية هذا في الحالات التالية:
- الرغبة في تعطيل حماية MXTP وإدخال بيانات Google بشكل غير صحيح
- وميض هاتف ذكي أو جهاز لوحي من Sony Xperia باستخدام PC Companion أو، على سبيل المثال، FlashTool
- إذا رغبت في ذلك، افعل إعادة تعيين عامإلى إعدادات المصنع أو إعادة التعيين الثابت
- إزالة حساب Google من جهازك
- إزالة حقوق المسؤول
- بدء تشغيل هاتف ذكي تم حظره عبر صفحة الويب الخاصة بـ my Xperia
كما ترون، فإن جهاز Sony Xperia الخاص بنا محمي حقًا من جميع الجوانب، وإذا لم يتمكن المهاجم من إدخال البيانات اللازمة بشكل صحيح لتجاوز الحماية وفتح الجهاز (أتحدث عن حساب Google مرة أخرى)، فسيكون ذلك بمثابة لبنة عديمة الفائدة تمامًا بالنسبة له، للأسباب التالية:
- سيتم إيقاف كافة التطبيقات
- القدرة على إجراء المكالمات محظورة (مكالمات الطوارئ فقط ممكنة)
- سيتم إرسال المكالمات الواردة إلى البريد الصوتي
- سيعمل منفذ USB حصريًا في وضع الشحن ولن يتم اكتشاف الهاتف الذكي أو الجهاز اللوحي بواسطة أي جهاز كمبيوتر، سواء كان يعمل بنظام Windows أو Mac، لذلك لن يكون من الممكن تحديث البرامج الثابتة
- نعم الجهاز لن يفعل أي شيء على الإطلاق!
إليك ما تقوله شركة Sony عن هذا: "سيظل الحظر ساريًا حتى يقوم المستخدم بتسجيل الدخول. لن تؤدي إعادة تشغيل البرنامج أو إعادة تشغيل الجهاز أو معالجة الذاكرة إلى تعطيل الخدمة.
وأخيرًا، كيف يمكنك إلغاء قفل جهازك وتعطيل خاصية الحماية من السرقة لجهاز Xperia؟ إذا قرأت المقالة بعناية، فمن المحتمل أنك تعرف بالفعل الإجابة على هذا السؤال - أدخل بيانات حساب Google التي تم استخدامها عند تنشيط الحماية في النافذة المناسبة.


في النهاية، أود أن أشير إلى أن شركة Sony Mobile قامت بعمل رائع حقًا وأنشأت وظيفة مفيدة وضرورية للغاية لضمان أمان هواتفهم. الأجهزة المحمولة. حتى إذا لم تتمكن من العثور على هاتف ذكي أو جهاز لوحي مفقود أو مسروق، فتأكد من أن المهاجم لن يتمكن من استخدامه. بالمناسبة، لكي تعمل الوظيفة بشكل صحيح، يجب أن يظل أداة تحميل التشغيل مقفلة!
العديد من المستخدمين الهواتف الذكية الحديثةعلى منصة أندرويديشعرون بالحيرة الشديدة بشأن أمان بياناتهم الشخصية المخزنة في ذاكرة الجهاز. لهذا السبب يستخدمون حماية كلمة المرور. يعد قفل النمط بديلاً لمجموعة كلمات المرور الرقمية ويتم استخدامه في كل هاتف ذكي ثانٍ.
لكن ربما واجهت موقفًا حيث مفتاح الرسمنسيت ولا توجد وسيلة لفتح الجهاز. وسننظر بشكل أساسي في مالكي الهواتف الذكية من سلسلة Sony Xperia. إذن ماذا يجب أن نفعل؟
فتح النمط الأول والأكثر كلاسيكية
قم بتشغيل شاشتك سوني اكسبيريا، حيث يتم عرض صفحة إدخال مفتاح الرسم. تحتاج إلى إدخال المجموعة الخاطئة عدة مرات متتالية حتى يقوم النظام بالإبلاغ عن حظر القدرة على إدخال المفتاح مؤقتًا. سيستمر هذا التقييد لمدة 30 ثانية، ولكن خلال هذا الوقت يظهر زر إضافي يحمل علامة "هل نسيت النمط الخاص بك؟".
اختر هذا الخيار. ما هي الخطوة التالية؟ سيطالبك النظام بإدخال اسم حساب Google الشخصي الخاص بك وسيطلب منك أخيرًا تقديم كلمة مرور. إذا تبين أن البيانات صحيحة، فسيطالب النظام المستخدم بتحديد مفتاح رسومي جديد.
الطريقة الثانية هي إعادة ضبط النظام بالكامل
نسيت مفتاح الرسم على واحدة جديدة هاتف سوني الذكييمكن تجاوز Xperia إعادة تعيين كاملةأنظمة. وبطبيعة الحال، هذه الطريقة جذرية للغاية، ولكن إذا لم تتمكن من إنشاء حساب أنظمة جوجلولم تستخدم الجهاز حقًا، فلن يجلب مثل هذا النظام مخاوف غير ضرورية إلى حياتك.
تعد إعادة ضبط النظام أو تثبيت إعدادات المصنع ميزة اختيارية للجهاز، والتي يتم تحديدها إما من قائمة Android أو باستخدام مجموعة مفاتيح التشغيل السريع. خاص بك موديلات سونييمكن العثور على مجموعة مفاتيح التشغيل السريع لجهاز Xperia على الإنترنت، ولكنها عادةً ما تكون عبارة عن مزيج من زر الطاقة وزر التحكم في مستوى الصوت.
بعد استعادة النظام إلى إعدادات المصنع، سيتعين عليك إدخال جميع البيانات، كما هو الحال عند تشغيل الهاتف الذكي لأول مرة. الوقت والتاريخ وبيانات الحساب - كل هذا يجب تسجيله عند تشغيله. سيتم تعطيل كلمة مرور الصورة، ولكن يمكن إعادة تنشيطها في قائمة الإعدادات.
تعليمات فيديو لفتح هاتف Sony Xperia
برنامج فتح مفتاح النمط
لقد وصفنا طريقتين حاليتين لحل المشكلة أعلاه. هناك أيضًا طريقة ثالثة ممكنة للخروج من موقف صعب، وهي استخدام البرامج.
يمكنك فتح النمط على هاتف Sony Xperia الذكي الخاص بك باستخدام برنامج PC Companion. يجب أن يكون الهاتف متصلاً بالكمبيوتر باستخدام كابل USB قياسي، وسيتم تنفيذ جميع الخطوات الرئيسية على شاشة الكمبيوتر في نافذة البرنامج.
يمكنك تنزيل أحدث إصدار من PC Companion هنا:
فيديو (مع الشرح باللغة الإنجليزية) يوضح الطرق الثلاث:
أود في هذه التعليمات أن أخبرك بكيفية فتح أداة تحميل التشغيل على هاتف Sony Xperia دون فقدان البيانات على هاتفك الذكي. ما هو محمل الإقلاع (المعروف أيضًا باسم محمل الإقلاع)، لماذا يتم إغلاقه افتراضيًا، ولماذا يتم فتحه، وما هي عواقب ذلك؟ يمكنك العثور عليه بسهولة على الإنترنت، وقد ذكرنا ذلك في مقالتنا الأولى. يبدو لي أن الطريقة المقترحة أدناه أبسط، وسوف تسمح لك بحفظ البيانات على الجهاز، وفي المستقبل يمكنك إغلاق أداة تحميل التشغيل بأمان. وبطبيعة الحال، نحن لسنا مسؤولين عن أي تصرفات - فالأمر يقع عليك بالكامل.
- كل ما تحتاجه هو: هاتف ذكي يعمل، واتصال بالإنترنت، وأحدث إصدار (في وقت كتابة هذا التقرير) من FlashTool 0.9.19.10، والذي يمكنك . تأكد من تثبيت برامج التشغيل التي يمكنك تنزيلها هناك (أو بعد التثبيت، في مجلد البرنامج، ابحث عن مجلد برامج التشغيل وملف Flashtool-drivers.exe فيه).
- قم بإيقاف تشغيل هاتفك الذكي وتشغيل FlashTool كمسؤول.
- اضغط على زر خفض مستوى الصوت (لأسفل) الموجود على الهاتف الذكي الذي تم إيقاف تشغيله وقم بتوصيل الهاتف الذكي عبر USB - سيكتشفه البرنامج.
- الآن نقطة مهمة– لكي يتم حفظ البيانات، نحتاج إلى إنشاء مجلد ووضعه فيه ملف نصي. إذا كنت قد فتحت بالفعل أداة تحميل التشغيل من قبل، فمن المفترض أن يكون لديك المجلد، ولكن إذا كانت هذه هي المرة الأولى لك، فاتبع الخطوات التالية.
- انتقل إلى المجلد باستخدام FlashTool (باستخدام مثال موقعه في موقعي الشخصي) C:\FlashTool\registeredDevices (في الإصدارات الأقدم من البرنامج المسار لـ المجلد المطلوبسيكون C:\Flashtool\custom\mydevices\). إذا لم يكن لديك فجأة مجلد في هذا المسار (على سبيل المثال، الأجهزة المسجلة أو في الإصدارات السابقة من أجهزتي)، فقم بإنشائه.
- في السابق، قمنا بالفعل بتوصيل الهاتف الذكي بالكمبيوتر، حدد علامة التبويب "الأجهزة - التحقق من برامج التشغيل".
- ستعرض نافذة البرنامج قائمة بالأجهزة المتصلة حاليًا. نحتاج إلى أخذ الرقم التسلسلي لهاتفنا الذكي (لدي BH903EL317)، والانتقال إلى المجلد الذي تم إنشاؤه في الخطوة 5 وإنشاء مجلد جديد فيه وتسميته بهذا الرقم التسلسلي.


- في مجلد جديد نقوم بإنشائه وثيقة نصيةونسميها ulcode.
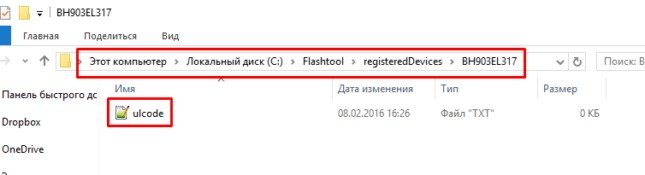
- انتقل إلى موقع الويب الخاص بمطور Sony Mobile - الرابط. في الأسفل، حدد طراز هاتفك الذكي، وفي النافذة التالية أدخل العنوان بريد إلكتروني، حيث ستتلقى بريدًا إلكترونيًا يحتوي على رابط. نتبعه ونصل إلى الصفحة حيث تحتاج إلى إدخال IMEI لهاتفك الذكي. قم بتأكيد إدخاله واحصل على إشعار يتضمن التأكيد ورمز إلغاء القفل الخاص بك.
- نحتاج إلى لصق هذا الرمز في الملف النصي الذي أنشأناه سابقًا.
- اضغط على زر BLU في برنامج FlashTool، وقم بتوصيل الهاتف الذكي في وضع التشغيل السريع من خلال الضغط باستمرار على زر رفع الصوت.
- ستظهر أمامك نافذة "Bootloader unlock wizard" مع رقم IMEI الخاص بجهازك ورمز إلغاء القفل الذي تم استلامه مسبقًا. اضغط على زر إلغاء القفل، وانتظر اكتمال الإجراء، وأغلق النافذة وقم بتشغيل الهاتف الذكي. إذا تم تشغيله، فكل شيء على ما يرام. 🙂 يمكنك التحقق من نجاح الإجراء مثل هذا: في برنامج الاتصال، أدخل *#*#7378423#*#*، وحدد معلومات الخدمة - التكوين وهناك نبحث عن السطر الذي تم إلغاء قفل أداة تحميل التشغيل: نعم.
كيفية قفل محمل الإقلاع مرة أخرىسونياريكسون
كل شيء بسيط هنا: قم بتشغيل FlashTool، وقم بتوصيل الهاتف الذكي المغلق بجهاز الكمبيوتر مع الضغط على زر خفض الصوت، ثم اضغط على زر BLU، وأعد توصيل الهاتف الذكي في وضع التشغيل السريع وفي نفس نافذة "معالج إلغاء قفل Bootloader" التي تظهر، سنقوم بذلك بالفعل انظر زر إعادة القفل. نضغط عليه وننتظر اكتمال العملية ونغلق النافذة ونقوم بتشغيل الهاتف الذكي - تم حظر أداة تحميل التشغيل على هاتف Sony Xperia الخاص بك مرة أخرى. نتحقق بنفس الطريقة: اطلب الرمز *#*#7378423#*#* في برنامج الاتصال، انتقل إلى معلومات الخدمة - التكوين وهناك نرى السطر المسموح به لفتح أداة تحميل التشغيل: نعم.
تمت كتابة هذه التعليمات بناءً على مواد من مستخدمين آخرين من منتدى 4pda.
إذا نسيت رقم التعريف الشخصي (PIN) أو كلمة المرور أو النمط الخاص بقفل الشاشة، أو إذا لم تتمكن من فتح قفل الشاشة، فقم بإعادة ضبط قفل شاشة جهاز Xperia™ الخاص بك. قبل القيام بذلك، اقرأ بعناية متطلبات ونتائج كل طريقة إعادة تعيين.
استخدم خدمة My Xperia لإعادة ضبط قفل الشاشة.
نتيجة. لن يتم حذف المحتوى الموجود على الجهاز.
متطلبات. تتطلب طريقة إعادة التعيين هذه تنشيط خدمة My Xperia على جهازك. للتحقق من تنشيط My Xperia على جهازك، انتقل إلى myxperia.sonymobile.com وقم بتسجيل الدخول باستخدام حساب Google™ الذي قمت بإعداده على جهازك. ل هذه الطريقةمطلوب أيضًا اتصال إنترنت نشط (Wi-Fi أو شبكة الهاتف المحمول).
إعادة ضبط قفل الشاشة باستخدام خدمة Xperia
- انتقل إلى myxperia.sonymobile.com من أي جهاز متصل بالإنترنت، مثل الكمبيوتر.
- قم بتسجيل الدخول إلى حساب Google™ أو Sony Entertainment Network الذي قمت بإعداده على جهاز Xperia™ الخاص بك.
- انقر فوق صورة جهاز Xperia™ الخاص بك في قسم الأجهزة.
- حدد قفل أو تغيير رقم التعريف الشخصي لتغيير رقم التعريف الشخصي الحالي لشاشة القفل إلى رقم جديد.
- اتبع الإرشادات التي تظهر على شاشة خدمة My Xperia.
لإعادة ضبط قفل الشاشة على جهاز Xperia™، استخدم ميزة استرداد البرنامج في تطبيق Xperia™ Companion.
نتيجة. سيتم إعادة تثبيت البرنامج الموجود على الجهاز. سيتم حذف جميع البيانات الشخصية المخزنة في الذاكرة الداخلية. لن يتم حذف المحتوى الموجود على بطاقة SD الخارجية.
متطلبات. لاستخدام هذه الطريقة، تحتاج إلى الوصول إلى جهاز كمبيوتر به اتصال نشطإلى الإنترنت. لتوصيل الجهاز بجهاز الكمبيوتر الذي تحتاجه كابل يو اس بي. يجب أن لا يقل مستوى شحن الجهاز عن 80%.
استعادة البرنامج باستخدام Xperia™ Companion
- تأكد من تثبيت Xperia™ Companion على جهاز الكمبيوتر الشخصي أو جهاز Mac®.
- افتح Xperia™ Companion على جهاز الكمبيوتر الخاص بك، ولكن لا تقم بتوصيل جهاز Xperia™ الخاص بك حتى يُطلب منك ذلك في الخيار الخامس في نافذة Xperia™ Companion.
- حدد عنصرًا استعادة البرمجياتعلى شاشة الكمبيوتر.
- اتبع التعليمات التي تظهر على الشاشة لإعادة تثبيت البرنامج وإجراء عملية الاسترداد.
 أخبار uptostart.ru. ألعاب. تعليمات. إنترنت. مكتب.
أخبار uptostart.ru. ألعاب. تعليمات. إنترنت. مكتب.


