NET Framework هو برنامج مفيد تم تطويره بواسطة Microsoft ومصمم لتشغيل جميع أنواع البرامج من نوع CLR، والتي يتم دمجها افتراضيًا في الوظائف القياسية لنظام التشغيل Windows 10.
ومن الجدير بالذكر أن Windows 10 Professional يحتوي على الإصدار 4.6 من NET Framework، والذي بدوره مناسب لتشغيل معظم البرامج الحديثة التي تعمل على إصدارات 64 بت من Windows. ويترتب على ذلك أنه من أجل تشغيل تطبيقات أو ألعاب العقد الماضي (إصدارات 32 بت من المنشورات)، يتعين عليك تثبيت الإصدار 3.5 من Net Framework.
تثبيت Net Framework عند الطلب
غالبًا ما تنشأ الحاجة إلى إطار عمل فقط في اللحظة التي التطبيق المثبتأو تعرض اللعبة، بدلاً من البدء، نافذة معلومات تحتوي على معلومات حول الحاجة إلى تثبيتها على جهاز الكمبيوتر المكتبي الخاص بك.
طريقة التثبيت هذه هي أيضًا الأبسط، لأنه يمكن إجراء التثبيت مباشرة من هذه النافذة. للقيام بذلك، ستحتاج إلى النقر فوق LMB في سطر "تنزيل هذا العنصر وتثبيته".
هام: في وقت التثبيت، يجب أن تكون متصلاً بالإنترنت، ويجب عليك أيضًا التحلي بالصبر، وقد تستغرق عملية التثبيت ما يصل إلى 10 دقائق.
هذا كل شيء، كل ما عليك فعله هو الانتظار حتى انتهاء التنزيل، ومن ثم الاستمتاع بإطلاق اللعبة المطلوبة.
قم بتشغيل net Framework 3.5 sp1 من نافذة المكونات
كما ذكرنا سابقًا، يحتوي Ten على مجموعة Net Framework الإصدار 4.6 المثبتة مسبقًا، لكن لم يقل أحد أن Ten ليس لديه إصدار سابق من هذا المنتج - على الرغم من أنه مخفي في البداية ولا يمكن لمستخدم الكمبيوتر العادي الوصول إليه.
للعثور على net Framework 3.5 sp1 وتنشيطه، يجب عليك الانتقال إلى برامج ومكونات Windows.
أولاً، افتح "لوحة التحكم" على جهاز الكمبيوتر المكتبي الخاص بك، ثم ابحث عن السطر "إلغاء تثبيت برنامج" وانقر عليه باستخدام LMB. في النافذة الجديدة التي تفتح، ابحث عن "تشغيل عناصر Windows أو إيقاف تشغيلها". 
بعد ذلك، يجب تحميل مكونات نظام التشغيل، والتي يمكن تمكينها دون معالجة إضافية.

سيكون الإجراء التالي هو تحديد المربع المجاور لخيار "Net Framework 3.5"، ثم النقر فوق "موافق".
تثبيت net Framework 4.6 من الموقع
إذا لم يكن نظامك، بسبب عوامل غير معروفة، مثبتًا مسبقًا على Framework 4.6، ونتيجة لذلك، قم بتوصيل الإصدار 3.5 باستخدام مكونات ويندوزغير ممكن، الحل الأفضل هو تنزيل Framework 4.6 مباشرة من موقع Microsoft على الويب. 
بمجرد تنزيل ملف التثبيت exe، سيتم تنزيل البرنامج المطلوب وتثبيته.
بعد ذلك عليك اتباع الخطوة السابقة لتفعيل الإصدار 3.5 من إطار العمل من خلال عناصر Windows.
تثبيت net Framework 3.5 باستخدام DISM
تعد طريقة الإعداد هذه مناسبة إذا لم يتم تكوين جهاز الكمبيوتر / الكمبيوتر المحمول الخاص بك أو لم يكن هناك إنترنت، ولكن لديك محرك أقراص فلاش USB قابل للتمهيد قمت بتثبيت نظام التشغيل Windows 10 منه، أولاً، قم بتشغيل سطر الأوامر تحت اسم الإدارة (مجموعة المفاتيح "Win + X"، وحدد العنصر "موجه الأوامر (المسؤول)".

في سطر الأوامر الذي يفتح، أدخل الإعداد المناسب: "DISM /Online /Enable-Feature /FeatureName:NetFx3 /All /LimitAccess /Source:E:\sources\sxs"، حيث يكون Source:E هو الوصول إلى الوسائط باستخدام توزيع نظام التشغيل. الآن اضغط على "أدخل" لبدء إجراء التثبيت. 
بعد فترة قصيرة، سيعلمك سطر الأوامر بنجاح التثبيت.
حل المشاكل المحتملة
إذا رأيت، عند التثبيت باستخدام أي من الطرق المذكورة أعلاه، إشعارًا حول التثبيت غير الناجح لعنصر net Framework 3.5، فيجب عليك استخدام بعض الحيل.
تدرك Microsoft إمكانية حدوث مشكلات في إطار العمل، لذا فقد قدمت العديد منها المرافق المجانيةوالتي سوف تساعد في توضيح سوء الفهم.
أداة إصلاح الإطار عبارة عن برنامج خفيف الوزن مصمم خصيصًا لإصلاح المشكلات أثناء التثبيت (microsoft.com/en-us/download).
Fix It هي أداة مساعدة رائعة تبحث عن مشاكل النظام وتصلحها. بيئة ويندوز 10 (support.microsoft.com).
خاتمة
ناقشت هذه المقالة-الإرشادات الطرق الأكثر شيوعًا ورسمية وسهولة لتثبيت net Framework 3.5 على نظام ويندوزالنسخة العاشرة. تم أيضًا اقتراح طرق لتصحيح المشكلات المحتملة التي تمت مواجهتها أثناء تثبيت الإطار.
منصة صافي الإطاروالتي بدأت مايكروسوفت في تطويرها في أواخر التسعينيات، تمثل الأساس لإطلاق البرامج، والتي بدونها يكون التشغيل الكامل لمعظم الألعاب والبرامج مستحيلاً. الحزمة الافتراضية صافي الإطار 4.0المضمنة في توزيع Windows 7 الأصلي، صافي الإطار 4.5يأتي مع نظام التشغيل Windows 8 (8.1) و صافي الإطار 4.6– مع نظام التشغيل Windows 10. ومع ذلك، قد يكون التثبيت المنفصل لإطار العمل ضروريًا إذا لم يكن لدى النظام الإصدار المطلوب، أو حدث فشل خطير. لذا، صافي الإطار 3.5لم يتم تثبيته مع "ثمانية" و"عشرة"، ولكن صافي الإطار 4.5مفقود على نظام التشغيل Windows 7. سأخبرك اليوم بما يجب عليك فعله إذا لم يتم تثبيته صافي الإطار 3.5 / 4.0 / 4.5 ، ومكان التنزيل صافي الإطارالإصدارات الحالية.

كيفية معرفة إصدارات .NET Framework المثبتة على جهاز الكمبيوتر الخاص بك?
أولاً، دعنا نتعرف على إصدارات إطار العمل المثبتة على سطح المكتب (الكمبيوتر المحمول) لديك. أسرع طريقة للقيام بذلك هي استخدام محرر التسجيل رجديت.إملف تنفيذى، لهذا السبب:
- استخدم مجموعة المفاتيح " " لفتح نافذة "تشغيل"، أدخل رجديت وانقر على " نعم";

- توسيع الفرع بالتتابع HKEY_LOCAL_MACHINE\SOFTWARE\Microsoft\NET Framework Setup\NDP ;
- تتوافق أسماء الأقسام الفرعية (المجلدات) مع الحزم المثبتة صافي الإطار(لقطة الشاشة أعلاه).
كيفية تثبيت .NET Framework 3.5 من خلال لوحة تحكم Windows

خوارزمية التثبيت صافي الإطار 3.5لجميع إصدارات نظام التشغيل واحد:
- يفتح " لوحة التحكم" → ابحث عن القسم " البرامج والمكونات";
- انقر على القسم الفرعي " ";
- في النافذة الجديدة، حدد المربع " صافي الإطار 3.5" وانقر " نعم"(لقطة الشاشة أدناه)؛
- قم بتأكيد تنزيل الملفات من Windows Update (لقطة الشاشة النهائية).

ومع ذلك، لتوفير الوقت في نظام التشغيل Windows 7، في شريط البحث بقائمة "ابدأ"، اكتب بدون علامات الاقتباس " مكونات التمكين"، وفي نظام التشغيل Windows 10 / 8 استخدم اختصار لوحة المفاتيح " فوز + اكس" → في النافذة التي تفتح، انقر فوق الرابط " تشغيل ميزات Windows أو إيقاف تشغيلها"إلخ.

في بعض الأحيان، عند تثبيت إطار العمل، لسوء الحظ، قد تحدث أخطاء مع رموز مختلفة، مثل 0x800F081F، 0x800F0906 أو 0x800F0907. الحل الأبسط هو تنزيل الحزمة التي تبحث عنها يدويًا صافي الإطاروالاندماج في ويندوز.
مكان تنزيل .NET Framework 3.5 و4.0 و4.5 لنظام التشغيل Windows 10/8/7
اسمحوا لي أن أذكركم أن المطور لا يوصيدون الاضطرار إلى إزالة أي إصدارات صافي الإطارالمثبتة على الكمبيوتر. على العكس من ذلك، فإن التثبيت المتسلسل لعدة إصدارات من النظام الأساسي الموصوف، مع إعادة تشغيل النظام، أمر ممكن تمامًا.
تحميل صافي الإطار 3.5من الموقع الرسمي
تحميل صافي الإطار 4.0من الموقع الرسمي
تحميل صافي الإطار 4.5من الموقع الرسمي
ديمتري dmitry_spbإيفدوكيموف
إذا قمت للتو بالترقية إلى Windows 10، فقد تلاحظ أن بعض البرامج تتطلب المزيد الإصدارات السابقةبيئات Microsoft .NET التي لم يتم تضمينها في الأحدث نسخة ويندوز. يمنع هذا المتطلب تشغيل البرامج على نظام التشغيل Windows 10 بشكل افتراضي وسيؤدي إلى ظهور أخطاء مثل 0x800f0950، 0x800F0906، 0x800F0907، 0x800F0922، 0x800F081F. في بعض الحالات، قد يكتشف Windows تلقائيًا الإصدار المطلوب ويعرض تثبيته، ولكن هذا ليس هو الحال دائمًا. في معظم الحالات، ستحتاج إلى تثبيت هذه الميزة يدويًا. لكن لا تقلق - يمكنك القيام بذلك بسهولة باستخدام المعلومات الواردة في هذه المقالة.
التثبيت عبر Windows Update
- افتح لوحة التحكم وانقر فوق البرامج إلغاء تثبيت البرامج".
- انقر على اليسار على تشغيل ميزات Windows أو إيقاف تشغيلها.
- حدد مربع الاختيار "NET Framework 3.5 (بما في ذلك .NET 2.0 و3.0)" ثم انقر فوق "موافق". يمكنك ترك الإعدادات الأخرى كما هي.
- سيقوم Windows 10 بعد ذلك بالاتصال بـ Windows Update ليتمكن من تثبيت NET Framework 3.5 على جهاز الكمبيوتر أو الكمبيوتر المحمول لديك.
- قد تحتاج إلى إعادة تشغيل جهاز الكمبيوتر الخاص بك لإكمال التثبيت.

التثبيت اليدوي عبر وسائط تثبيت Windows 10
إذا كان لديك وسائط تثبيت Windows 10، فيمكنك استخدامها لتثبيت الإصدارات السابقة من إطار عمل .NET. إنه أسرع بكثير و لا يتطلب اتصال بالإنترنت. إذا كان لديك نظام Windows 10 نفسه، ولكن لا توجد طريقة لكتابته على محرك أقراص فلاش كنظام تثبيت، فيمكنك ببساطة تثبيته على محرك أقراص افتراضي.
- أدخل محرك الأقراص المحمول الخاص بتثبيت نظام التشغيل Windows 10 في جهاز الكمبيوتر الخاص بك أو قم بتثبيت الصورة في محرك أقراص افتراضي.
- افتح Explorer، المعروف أيضًا باسم "جهاز الكمبيوتر الخاص بي" وتذكر الحرف الذي يوجد به نظام التثبيت (محرك أقراص فلاش أو محرك أقراص).
- افتح موجه الأوامر كمسؤول عن طريق الكتابة نوافذ البحث كلمة كمدو زر الفأرة الأيمن، "تشغيل كمسؤول".
- بعد ذلك، أدخل الأمر التالي في نافذة كمد، حيث الرسالة حهذا هو محرك الأقراص المحمول أو محرك الأقراص الظاهري الخاص بالتثبيت:
إلغاء /online /enable-feature /featurename:NetFX3 /All /Source:H:\sources\sxs /LimitAccess
وبعد بضع ثوان، سيتم إكمال التثبيت. قد ترغب في إعادة تشغيل جهاز الكمبيوتر الخاص بك للتأكد.

إذا لم يكن هناك شيء يساعد لأسباب مختلفة، فقم بتنزيل برنامج التثبيت الرسمي لـ Microsoft .NET Framework 3.5 الذي يحتوي على مكونات الإصدارين 2.0 و3.0.
بعد التحديث، أصبح بعض المستخدمين مهتمين بكيفية ومكان تنزيل .NET إصدارات الإطار 3.5 و4.5 لنظام التشغيل Windows 10 - مجموعات مكتبات النظام المطلوبة لتشغيل بعض البرامج. وأيضا لماذا لم يتم تثبيت هذه المكونات، والإبلاغ عن أخطاء مختلفة.
كما لاحظت في القسم السابق من التعليمات، يتضمن Windows 10 مكون .NET Framework 4.6 افتراضيًا، والذي بدوره متوافق مع الإصدارات 4.5 و4.5.1 و4.5.2 (أي أنه يمكنه استبدالها) . إذا تم تعطيل هذا الخيار على نظامك لسبب ما، فيمكنك ببساطة تمكينه للتثبيت.

يمكنك أيضًا تنزيل هذه المكونات بشكل منفصل كمثبتات مستقلة من الموقع الرسمي:
- http://www.microsoft.com/ru-ru/download/details.aspx?id=44927 - .NET Framework 4.6 (يوفر التوافق مع 4.5.2، 4.5.1، 4.5).
- http://www.microsoft.com/ru-ru/download/details.aspx?id=30653 - .NET Framework 4.5.
إذا لم تنجح طرق التثبيت المقترحة لسبب ما، فهناك بعض الخيارات الإضافية لتصحيح الوضع، وهي:
- استخدام أداة إصلاح Microsoft .NET Framework الرسمية لإصلاح أخطاء التثبيت. الأداة المساعدة متاحة على http://www.microsoft.com/en-us/download/details.aspx?id=30135
- استخدم الأداة المساعدة Microsoft Fix It للقيام بذلك التصحيح التلقائيبعض المشاكل التي قد تؤدي إلى أخطاء في تثبيت مكونات النظام من هنا: https://support.microsoft.com/en-us/kb/976982 (في الفقرة الأولى من المقال).
- في نفس الصفحة، في الفقرة الثالثة، يُقترح تنزيل الأداة المساعدة .NET Framework Cleanup Tool، والتي تزيل كافة حزم .NET Framework من الكمبيوتر تمامًا. قد يسمح هذا بتصحيح الأخطاء عند إعادة تثبيتها. يكون مفيدًا أيضًا إذا تلقيت رسالة تفيد بأن .Net Framework 4.5 هو بالفعل جزء من نظام التشغيل ومثبت على جهاز الكمبيوتر الخاص بك.
تثبيت .NET Framework 3.5.1 من توزيعة Windows 10
تم اقتراح هذه الطريقة (حتى نوعين مختلفين من طريقة واحدة) في التعليقات من قبل قارئ يُدعى فلاديمير، وهي تعمل بناءً على المراجعات.
- نقوم بإدخال القرص الذي يعمل بنظام التشغيل Windows 10 في القرص المضغوط (أو نقوم بتثبيت الصورة باستخدام النظام أو أدوات Daemon Tools)؛
- قم بتشغيل الأداة المساعدة سطر الأوامر(CMD) مع حقوق المسؤول؛
- نقوم بتشغيل الأمر التالي: إلغاء /online /enable-feature /featurename:NetFx3 /All /Source:D:\sources\sxs /LimitAccess
في الأمر أعلاه - D: - حرف محرك الأقراص أو الصورة المثبتة.
الخيار الثاني لنفس الطريقة: نسخ المجلد “\sources\sxs\” من القرص أو الصورة إلى محرك الأقراص “C”، إلى جذره.
ثم قم بتشغيل الأمر:
- dism.exe /online /enable-feature /featurename:NetFX3 /المصدر:c:\sxs
- dism.exe /Online /Enable-Feature /FeatureName:NetFx3 /All /Source:c:\sxs /LimitAccess
طريقة غير رسمية لتنزيل .Net Framework 3.5 و4.6 وتثبيته
يواجه العديد من المستخدمين حقيقة أن .NET Framework 3.5 و4.5 (4.6)، المثبتين من خلال مكونات Windows 10 أو من موقع Microsoft الرسمي، يرفض التثبيت على أجهزة الكمبيوتر الخاصة بهم.
في هذه الحالة، يمكنك تجربة طريقة أخرى - Missed Features Installer 10، وهي صورة ISO تحتوي على المكونات الموجودة في الإصدارات السابقةنظام التشغيل، ولكنه مفقود في نظام التشغيل Windows 10. وفي الوقت نفسه، وفقًا للمراجعات، يتم تثبيت .NET Framework في في هذه الحالةيعمل.
التحديث (يوليو 2016):العناوين التي كان بإمكانك تنزيل MFI عليها مسبقًا (المدرجة أدناه) لم تعد تعمل، ولم يكن من الممكن العثور على خادم يعمل جديدًا.
ما عليك سوى تنزيل Missed Features Installer من الموقع الرسمي http://mfi-project.weebly.com/أو http://mfi.webs.com/. تحذير: يقوم مرشح SmartScreen المدمج بحظر هذا التنزيل، ولكن بقدر ما أستطيع أن أقول، التنزيل نظيف.
قم بتثبيت الصورة على النظام (في نظام التشغيل Windows 10، يمكن القيام بذلك ببساطة عن طريق النقر المزدوج عليها) وتشغيل الملف MFI10.exe. بعد الموافقة على شروط الترخيص، ستظهر لك شاشة التثبيت.

حدد .NET Frameworks ثم العنصر الذي تريد تثبيته:
- تثبيت .NET Framework 1.1 (زر NETFX 1.1)
- تمكين .NET Framework 3 (تثبيت .NET 3.5 أيضًا)
- تثبيت .NET Framework 4.6.1 (متوافق مع 4.5)
سيتم إجراء المزيد من التثبيت تلقائيًا، وبعد إعادة تشغيل الكمبيوتر، يجب أن يبدأ البرنامج أو اللعبة التي تتطلب المكونات المفقودة دون أخطاء.
آمل أن يساعدك أحد الخيارات المقترحة في الحالات التي لا يتم فيها تثبيت .NET Framework على نظام التشغيل Windows 10 لسبب ما.
مساء الخير أيها القراء الأعزاء، نواصل اليوم دراسة نظام التشغيل Windows 8.1، وعلى جدول الأعمال مسألة كيفية تثبيت net Framework 3.5 في Windows 8.1، وما هي الطرق الموجودة، وأيها أبسط وأكثر ملاءمة.
ما هو الإطار الصافي
قبل تثبيت أي شيء، عليك أن تفهم ما هو عليه. Net Framework عبارة عن منصة برمجية ضرورية لتشغيل التطبيقات التي تعمل على مكتبات Microsoft .Net Framework. يوجد حاليًا إصدارات من 2 إلى 4.5.
تثبيت نت فروم ورك 4.5 على ويندوز 8.1
الخيار الأبسط والأصح هو تثبيته كتحديث لنظام التشغيل Windows، ويأتي كتحديث إضافي برمجةللحصول عليه، انتقل إلى لوحة التحكم > Windows Update.
في الزاوية اليمنى العليا، حدد عرض الرموز الكبيرة

على الجانب الأيسر، انقر فوق تكوين إعدادات التحديث.

للحصول على net Framework 4.5 لنظام التشغيل Windows 8.1، عليك تحديد المربع متى تحديث ويندوزتوفير تحديثات لمنتجات Microsoft الأخرى. نظرًا لأن net Framework 4.5 هو أحد المكونات، فهو يقع ضمن هذا التحديث، ثم تقوم بالبحث المعتاد عن التحديثات ويصل.
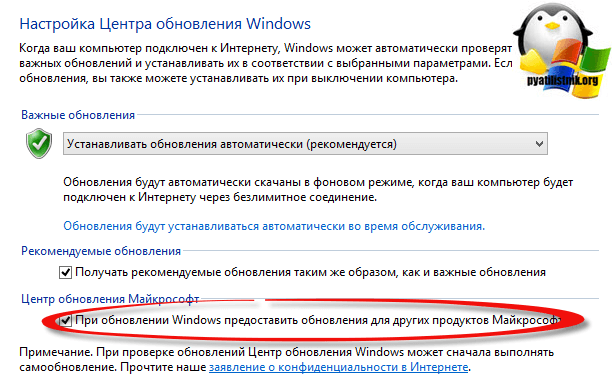
افتراضيًا، يتلقى Windows 8.1 فقط net Framework 4.5 كتحديثات، نظرًا لأنه أحدث وأكثر حداثة، ولكن في بعض الأحيان تكون هناك حالات توجد فيها تطبيقات أقدم مكتوبة مسبقًا وتتطلب من النظام تمكين net Framework 3.5. في نظام التشغيل هذا، يأتي كمكون وتحتاج فقط إلى تسليمه، ولهذا نذهب إلى نفس المكان، أي إلى لوحة التحكم، ولكن بالفعل إلى البرامج والميزات.


وحدد .NET Framework 3.5 (يتضمن .NET 2.0 و3.0)

ستبدأ عملية تثبيت المكون. سيستغرق الأمر حوالي دقيقتين، أنصحك بقراءة كيفية القيام بذلك في غرفة الخادم نظام التشغيل.
والخطوة التالية هي التحقق على الفور من وجود تحديثات، ويجب أن يكون هناك الكثير منها، حوالي 12-13 منها.
تثبيت .NET 3.5 من قرص التثبيت
إذا كان لديك قرص تثبيت Windows 8.1، فيمكنك استخدامه لتثبيت net Framework 3.5 بدون اتصال بالإنترنت، أو من خلال الأداة المساعدة Dism. قم بتثبيت القرص أو محرك أقراص فلاش USB القابل للتمهيد، ثم افتحه
 أخبار uptostart.ru. ألعاب. تعليمات. إنترنت. مكتب.
أخبار uptostart.ru. ألعاب. تعليمات. إنترنت. مكتب.


