Диалоговият прозорец Изпълнение има много полезни свойства. Повечето от тях са необходими само системни администратори, но някои може да са полезни за обикновените потребители персонални компютри. Тази статия описва командата "run" и няколко полезни функциив Windows 7.
Какво е?
Противно на общоприетото схващане, диалоговият прозорец за изпълнение не е същият като командния ред на Windows. Командният ред е конзола, в която се изпълняват команди или действия на MS-DOS, които променят конфигурацията операционна системаи мрежи. Диалоговият прозорец Изпълнение се използва за по-примитивни и често използвани цели, например стартиране на програми, помощни програми и настройки.

Тази помощна програма ще ви помогне да се обадите различни програми Windows, чието местоположение потребителят не знае. Например, това може да е горният команден ред, Регистър на Windows, панел за системни настройки или диспечер на задачи.
С помощта на този ред можете бързо да отворите програма, която просто е скрита някъде далеч. Вместо да отидете на Старт, Всички програми, Microsoft Office", "Word" можете просто да въведете "Winword". Това е удобно и значително ще ви спести време.
“Run” също може да бъде полезно в случай на проблеми с мишката или тъчпада. Цялото управление на този диалог се извършва с помощта на клавиатурата.
Работа с диалог
Първо трябва да извикате диалоговия прозорец. Най-лесният начин да направите това е да натиснете клавишната комбинация Win + R (клавишът win се намира между бутоните Alt и Control на вашата клавиатура).
Освен това командата може да се добави към менюто "Старт" за бърз достъп до нея с помощта на мишката:
- Щракнете с десния бутон върху иконата "Старт" и изберете "Свойства";
- Кликнете върху бутона „Персонализиране“ в горната част на прозореца в раздела „Старт меню“;
- Превъртете до средата на списъка и поставете отметка в квадратчето до „Изпълни команда“.

Сега в менюто "Старт" ще имате диалогов бутон.
- cmd – извикване на конзолата (командния ред);
- regedit – регистър;
- msconfig – прозорец за конфигурация на системата;
- оск - екранна клавиатура;
- контрол – контролен панел;
- taskmgr – мениджър на задачи (наричан още чрез комбинацията Control+Alt+Delete);
- shotdown и shotdown -r – съответно за изключване и рестартиране на компютъра;
- winword – отваря Microsoft Word;
- logoff – излизане за смяна на потребител;
- explorer – изследовател (Моят компютър).
Поздрави на всички!
Както знаете, като използвате диалоговия прозорец Изпълнение, можете да стартирате различни системни програми Windows точно в операционната система Windows.
Използването на панела Run е особено удобно, ако тези програми или прозорци са скрити някъде в дълбините на операционната система.
Къде е диалоговият прозорец Изпълнение?
Има три начина за решаване на този проблем:
- Чрез "Диспечер на задачите".
- Използване на клавишни комбинации.
- Чрез менюто "Старт".
Този метод е най-трудоемкият. Отворете "Диспечер на задачите". Можете да го намерите например за Windows 10 чрез търсене.
След това щракнете Повече подробности/Файл/Изпълни нова задача

Чрез менюто "Старт".
- Можете да стартирате диалоговия прозорец Изпълнение от менюто Старт – Бягане:

- След това в този прозорец просто трябва да въведете командата, от която се нуждаете, и да щракнете добре.
Клавишна комбинация
Най-бързият начин. Въвеждане на горещи клавиши Win+R.
Прочетете също:
Най-често срещаните команди са msconfig(Системна конфигурация) и r egedit(Редактор на системния регистър). Между другото, знаейки всички тези команди, а има повече от 100 команди, можете практически да стартирате всяка системно приложениеили Компоненти на Windows.
Да, почти забравих да кажа в операционната Windows системи 7, менюто "Старт" по подразбиране няма командата "Изпълнение" и затова много потребители смятат, че тази команда изобщо не съществува в Windows 7. Но както разбирате, това не е така.
За да го възстановите, трябва да щракнете с десния бутон върху бутона "Старт" и да изберете "Свойства", след което щракнете върху бутона "Конфигуриране". След това ще се отвори прозорец, в който намираме параметъра на командата „Изпълнение“, поставете отметка до него и щракнете върху Ok:

Надявам се, че сте намерили тази статия за полезна и че сте успели лесно да намерите прозореца Run на вашия компютър.
Намалете времето, необходимо за завършване на рутинни процеси, и просто научете повече за полезната команда „Изпълни“ в различни версии Windows, значи сте попаднали на правилното място.
Функцията "Run" опростява работата на потребителя във всяка версия на операционната система
Какви са предимствата на този инструмент? Как да го стартирам на Windows 7, Windows 8 и Windows 10? Какви команди има за диалоговия прозорец Изпълнение? Ще намерите това и много повече тук.
- Спестяване на усилия и време.Този диалог се разглежда многофункционален инструментза значително ускоряване на работата. Само си представете колко усилия са необходими, за да стартирате прозореца на диспечера на устройствата. Първо ще отворим „Старт“, отидете на „Контролен панел“, намерете „Система“ в обширния списък и след това изберете „Диспечер на устройства“. Ако изобщо не знаете този алгоритъм, ще ви отнеме добри десет минути, за да намерите този прозорец.
- Труднодостъпни команди.Има команди, които не могат да бъдат открити дори с помощта на Windows Assistant. Тук се появява спешната нужда от функцията „Изпълни“.
- Фина настройка на системата.Трябва да се отбележи, че този инструмент предоставя на потребителя възможност за по-детайлно и специализирано конфигуриране на системата, което е невъзможно да се реализира без диалоговия прозорец „Изпълнение“.
- Кажете сбогом на Старт.И накрая, вече няма да е необходимо да се лутате из необятността на менюто "Старт". Всичко, от което се нуждаете, е да въведете думата в прозореца с инструменти, като използвате клавишите.

Изпълнете команда в Windows 7
Собствениците на системата Windows 7, когато отварят „Старт“, няма да намерят търсената дума, тъй като разработчиците решиха да извлекат помощната програма оттам като ненужна. За да стартирате командата Run в Windows 7, има прост набор от горещи клавиши „Win (квадрат за отметка) + R“. Ако искате да закачите този инструмент към Старт, трябва да направите следното:
- Щракнете с десния бутон върху „Старт“;
- Отворете елемента „Свойства“;
- Намерете „Старт менюто“, изберете този раздел и щракнете върху „Персонализиране“;
- Търсим реда „Command Execute“ и поставяме отметка в квадратчето, потвърждаваме решението.
Сега нашият дългоочакван диалог ще се появи в Старт от дясната страна.
Изпълнете команда в Windows 8
За собствениците на Windows 8 и Windows 8.1 менюто "Старт" предизвиква силен емоционален изблик, тъй като сега посоченият набор от инструменти е дълъг прозорец с всички плочки, преки пътища и програми. Няма нужда да търсите командата „Изпълни“ сред този хаос - тя не е там. За да извикате желания диалог, е подходящ познатият набор от горещи клавиши „Win + R“ или щракване с десния бутон върху иконата „Старт“.

Изпълнете команда в Windows 10
Има три прости начиниотворете заветния диалог в Windows 10:
- Натиснете вече любимите горещи клавиши „Win + R“ - да, този метод е подходящ и за 10.
- Щракнете с десния бутон върху актуализираната икона "Старт" в Windows 10 и ще се отвори списък с настройки на лаптопа. В него намираме целта си – готова.
- Ляв панел Windows задачи 10 има елемент „Търсене“. Ако въведете думата „Run“ в него, тогава желаният обект ще бъде в горната част на списъка. Като щракнем върху иконата на командата, можем да я стартираме.

Списък с основни команди за Windows
Наборът от команди за стартиране на конкретно приложение е обширен. Някои от диалозите, представени по-долу, са много опасни за начинаещи, тъй като могат да доведат до проблеми с хардуера и системата. Ако искате да използвате определена команда, не забравяйте, че цялата отговорност е единствено на вас.
Отварянето на приложение чрез диалоговия прозорец Изпълнение е много лесно. Като напишете желаната дума и натиснете клавиша Enter, ще стартирате необходимата програмакакто в Windows 7 и във версията му 8, така и в 10.
И накрая, нека преминем директно към списъка с диалози:
- msconfig - „Конфигурация на системата“, която ви позволява да регулирате стартирането и системната диагностика.
- taskmgr - „Диспечер на задачите“, показващ текущи процеси, отворени приложения и натоварване на компютъра.
- regedit - “Редактор на системния регистър” отваря системния регистър и възможните действия.
- devmgmt.msc - „Диспечер на устройства“ помага за решаване на проблеми с драйвери и компоненти на лаптоп.
- sysdm.cpl - „Свойства на системата“ конфигурира името на компютъра, производителността, дистанционното управление, възстановяването на системата и др.
- cmd - „Команден ред“ ще бъде полезен за експерти.
- контрол - „Опции за папки“ е предназначен да промени настройките на дървото на папките в Explorer, системните файлове са скрити тук;
- secpol.msc - “Локална политика за сигурност” ви позволява да персонализирате операционната система в детайли.
- изключване - „Изключване“.
- Изход - „Излезте от системата“.
- desk.cpl - “Свойства на екрана”.
- контролна клавиатура - „Свойства на клавиатурата“, мишка - „мишки“, принтери - „принтери“.
- appwiz.cpl - “Добавяне или премахване на програми” ви позволява да управлявате приложения.
- cleanmgr - „Почистване на диска“ анализира диска и предлага премахване на боклука.

Освен това има команди за стартиране на конкретни програми, например firewall.cpl ще отвори защитната стена, mspaint ще стартира Paint, iexplore ще зареди браузъра, notepad ще стартира Notepad, calc ще стартира калкулатора и osk е on- екранна клавиатура, използвана вместо обикновените клавиши.
В заключение бих искал да кажа, че с задълбочено познаване на всички заявки командата „Изпълни“ се превръща в основа за работа на компютър, тъй като редица нейни предимства са от голямо значение за съвременния потребител.
След инсталирането на операционната система Windows 7 вероятно сте се изненадали, че няма Run в Start. Посетителите на блога ми писаха по имейл с въпрос: къде да стартирам в Windows 7? какво трябва да направя Не се притеснявайте, командата „Изпълнение“ е много лесна за извикване с помощта на клавиатурата чрез натискане на два бутона едновременно: „Windows“ + „R“. На екрана ще се появи необходимият прозорец и неговите възможности ще бъдат достъпни за вас.
Нека изясним за ненапреднали потребители - бутонът "Windows" се намира на клавиатурата в най-долния ред от лявата страна на клавиатурата - върху него е нарисуван вълнообразен квадрат, разделен на четири квадрата).
Според мен този метод е най-бързият, но за тези, които не използват горещи клавиши, ще изглежда трудно. Въпреки че в действителност това не е така.
За да научите повече за бързите клавиши, препоръчвам да прочетете статиите в блога: „“ и „“
Като в "Старт" » активирайте "Run" »
Ако все още искате опцията Run в менюто Start, няма да отнеме много време, за да я направите достъпна.
За да направите това, трябва да кликнете върху „Старт“ с десния бутон на мишката - долния ляв ъгъл на екрана. В списъка, който се отваря, изберете „Свойства“, щракнете с левия бутон на мишката (всички допълнителни действия се извършват с левия бутон на мишката).
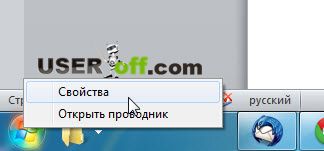
В прозореца, който се отваря, изберете раздела „Старт меню“, след което щракнете върху бутона „Персонализиране“ (от дясната страна на прозореца, който се отваря).


След това трябва да кликнете върху бутона „OK“, като по този начин потвърдите запазването на променените параметри.
В резултат на това функцията Run ще се появи в менюто Start.

Между другото, в същия прозорец, в който сте добавили командата „Изпълнение“, можете да добавите тези функции, които също могат да ви бъдат полезни - като поставите отметка в квадратчетата до тях или премахнете отметката от ненужните квадратчета и щракнете върху бутона „Ok“. Сега знаете къде да стартирате в Windows 7.
До скоро!
Със сигурност много потребители знаят, че много често за бързо извикване на определени команди и програми в системите на Windows се използва специална конзола за стартиране или така нареченото меню „Run“. Къде може да се използва командата „Run“ в Windows 7 или във всяка друга система от цялото семейство OS и как всъщност да я стартирате, ще бъде обсъдено допълнително. Има няколко начина да направите това, но първо нека се съсредоточим върху това за какви точно цели може да се използва.
За какво се използва командата Run и нейната конзола?
Може да се интересувате от:
Някои потребители погрешно смятат, че конзолата работи на принципи, подобни на команден ред, тъй като за стартиране на определен системен инструмент или аплет се използват различни видове съкращения, със или без разширения. Всъщност тук няма нищо общо. Факт е, че имената на изпълнимите файлове първоначално се записват в конзолата. За EXE формата разширението не е посочено. Стартираните програми в повечето случаи се намират или в системната директория System32, или в основната директория на Windows. Самото меню се използва изключително за бързо стартиране на такива аплети и нищо повече, въпреки че можете също да добавите потребителски приложения към списъка с команди, първоначално присвоени на това меню.
 uptostart.ru Новини. игри. Инструкции. Интернет. офис.
uptostart.ru Новини. игри. Инструкции. Интернет. офис.


