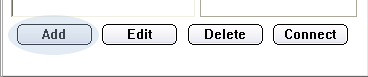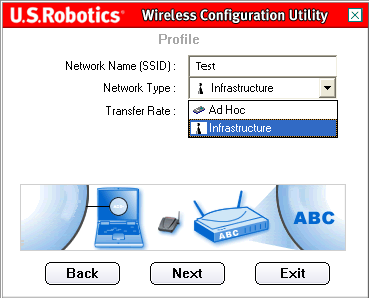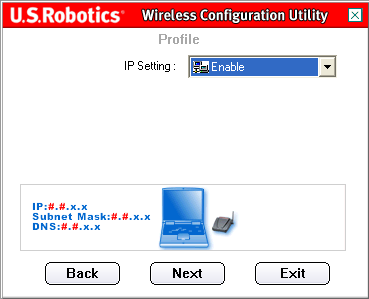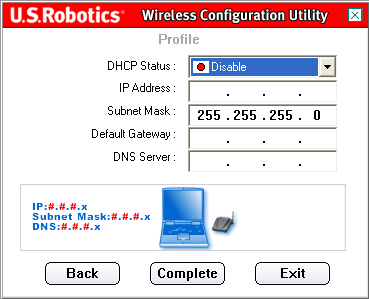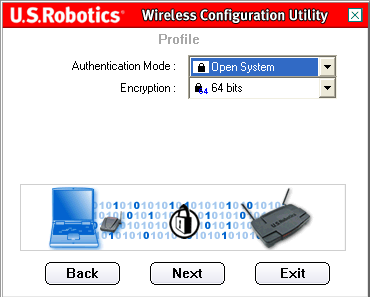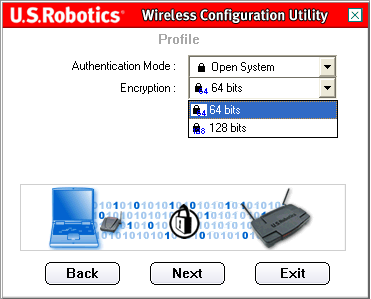Има две основни видове WLAN мрежи: ad-hoc режим и инфраструктурен режим
ad-hoc режим
Най-простата безжична мрежа се създава чрез комбиниране на два или повече безжични клиента в peer-to-peer мрежа. Изградената по този начин безжична мрежа се нарича ad-hoc мрежа (ad hoc, децентрализирана) и в нея няма нито една точка за достъп. Всички клиенти в ad-hoc мрежата са равни. Зоната на покритие на тази мрежа се нарича Independent Basic Service Set (IBSS). Една проста ad-hoc мрежа ви позволява да споделяте файлове и информация между устройства без разходите и проблемите с закупуването и конфигурирането на точка за достъп.
инфраструктурен режим
Въпреки че ad-hoc режимът може да е достатъчен за малки мрежи, по-големите мрежи изискват едно устройство за управление на комуникациите в безжична клетка. Ако мрежата има точка за достъп, тогава тя поема тези функции: тя определя кои възли и по кое време могат да комуникират. Този режим се нарича инфраструктурен режим. безжична комуникация; най-често се използват в домашна и бизнес среда. С тази форма на организация на WLAN мрежи отделните STA устройства не могат да взаимодействат директно едно с друго. За да могат тези устройства да комуникират помежду си, те се нуждаят от разрешение от точката за достъп. Точката за достъп управлява всички взаимодействия и осигурява равен достъп до средата за всички STA устройства. Зоната на покритие на една точка за достъп се нарича базов набор от услуги (BSS) или клетка.
Каква е разликата между режимите на безжична връзка "Ad-hoc" (режим на директна връзка) и "Инфраструктура" (режим на инфраструктура)?
Режим на директна връзка (Ad-hoc):
В Ad-hoc мрежа всяко устройство може да комуникира директно едно с друго. В такава мрежа няма точка за достъп, която да контролира връзката на устройствата. Ad-hoc мрежовите устройства могат да комуникират само с други ad-hoc устройства. Те не могат да се свързват с безжично свързани устройства. кабелна мрежав инфраструктурен режим или устройства, свързани към кабелна мрежа. В допълнение, сигурността на режима Ad-hoc е по-малко надеждна в сравнение с инфраструктурния режим.
Инфраструктурен режим:
Необходима е точка за достъп за безжична мрежа с инфраструктурен режим. Точката за достъп управлява безжичната връзка и осигурява няколко важни предимства пред ad-hoc мрежа. Например мрежа в инфраструктурен режим поддържа повишени нива на сигурност, по-високи скорости на данни и интеграция на кабелна мрежа.
Честно казано, рядко срещах този режим на работа на безжичните мрежи, когато две мрежови адаптерисвързани директно един към друг, заобикаляйки рутери или точки за достъп. Но след като започна ново мрежово надграждане, той "загуби" сървъра за печат. Трябваше да натисна "Reset" и да го настроя отново в режим Ad-hoc, а компютрите са с Windows 10 и както в онази поговорка: "това никога не се е случвало и ето го отново!"
Шегата настрана, но скоро стана ясно, че в Windows 10 наистина няма явен начин (само чрез графичния интерфейс операционна система) се свържете с друго устройство в режим Ad-hoc. Търсенето в мрежата също не доведе до нищо особено, докато не се намери намек за решение на проблема, къде мислите - на сайта на производителя на принт сървъра.
Проблемът и неговото решение
И така, проблемът се свежда до следното: свържете се към сървъра за печат TP-Link TL-WPS510U чрез WiFi в режим Ad-hoc от компютър под Windows контрол 10.
Решение накратко
Нека добавим връзка в инфраструктурен режим (ESS) и използваме командния ред и "тамбура", за да я променим на Ad-hoc режим (IBSS).
Решение стъпка по стъпка
Първо трябва да се уверите, че няма връзка със сървъра за печат в системата - в противен случай го изтрийте. Можете да стигнете до списъка с „Известни мрежи“ в Windows 10, като първо щракнете върху „“ и след това изберете „ Управление на параметрите WiFi мрежи ". Отново, ако вече сте създали връзка преди, трябва да я изтриете или, в условията на Windows 10, " забрави".
Сега можете да отворите „Център за мрежи и споделяне“ и да кликнете върху „Създаване и конфигуриране на нова връзка или мрежа“. Тъй като Windows 10 е забравил как да работи с безжични мрежи в режим Ad-hoc, логично е да предположим, че ще създадем нова връзка ръчно и за да не се опитват системите да стартират връзката автоматично, премахнете съответната отметка - тази отметка всъщност е най-важната в цялата история.
След това екранът Windows интерфейсние вече не сме асистент: с изключение на това, че все още можете да запишете в него IP адреса на безжичния адаптер за бъдеща връзка, защото сървърът за печат няма да ни го присвои автоматично, като например точка за достъп. И сега е време да "слезете на по-ниско ниво" и да заредите прозореца на командния ред и да го направите от името на администратора - щракнете с десния бутон върху бутона за стартиране и " Командна линия(администратор)".
Следващите четири команди ще ни позволят да разрешим нашия проблем. По-точно, вторият и третият ще решат проблема, първият и последният само ще помогнат да се уверите, че проблемът е решен. И така, за всичко по ред.
1. netsh wlan показва мрежи- ще ни покаже дали има "WLAN-PS" в списъка с налични мрежи - тази, към която трябва да се свържем;
2. netsh wlan задайте параметър на профила WLAN-PS тип връзка=ibss- буквално задаваме типа връзка "IBSS" (Независим основен набор от услуги) за мрежата "WLAN-PS", добре, или, както писах в самото начало, режима "Ad-hoc", от който се нуждаем;
3. netsh wlan свържете WLAN-PS- свързване към мрежата "WLAN-PS";
4. ipconfig- показване на информация за всички мрежови връзки, за да се уверите, че мрежата "WLAN-PS" е свързана.
Ръководство за потребителя на 802.11g безжичен USB адаптер
Навигация в помощната програма за безжично конфигуриране
Помощна програма за безжично конфигуриране
Следващият раздел описва различните функции на Wireless Configuration Utility. Тази помощна програма осигурява бърз достъп до всички настройки на адаптера.
Когато инсталацията приключи, иконата на Wireless Configuration Utility ще се появи от дясната страна на лентата на задачите, до часовника. Двойното щракване върху иконата в системната област ще отвори главното меню на Wireless Configuration Utility, от което можете бързо да получите достъп до всички настройки на адаптера. Иконата на помощната програма за конфигуриране ще се показва в различни цветове в зависимост от състоянието на безжичната мрежа: червена, ако не е свързана, зелена, ако е свързана.
Има два вида мрежова връзкакойто може да се инсталира с помощта на 802.11g безжичен USB адаптер: Инфраструктура(Инфраструктура) и ad hoc.
- Ако връзката ще бъде установена с безжичен рутер или точка за достъп, ще трябва да създадете връзка Инфраструктура(Инфраструктура).

- Ако връзката ще се установи директно с друг безжичен адаптер, ще трябва да създадете връзка ad hoc.

- име на мрежата
- тип мрежа
- Режим на удостоверяване
- Шифроване
- Тип ключ за криптиране на данни
- Ключ за шифроване(Ключ за шифроване)
Помощната програма за безжично конфигуриране има четири раздела: (Състояние на връзката), (Преглед на сайта), (Профил) и (Информация).
Състояние на връзката:

В района Състояние на връзката(Състояние на връзката) осигурява графично представяне на състоянието на връзката.
Ако видите как 1 и 0 се движат между компютъра отляво и безжичното устройство в центъра, тогава е установена връзка с безжичната мрежа.
Ако видите как 1 и 0 се движат между компютъра вляво, безжичното устройство в центъра и облака, който представлява интернет вдясно, значи сте свързани към безжичната мрежа и интернет.
Можете да щракнете върху бутона за повече информация относно безжичната връзка. | Повече ▼(Повече ▼).

Основният раздел на този екран предоставя информация за връзката към безжичната мрежа (Информация за безжична връзка). Първите редове ще показват SSID (ID на зоната на обслужване) на безжичната мрежа и MAC адреса на безжичния рутер или точката за достъп, с която е установена връзката. В редица тип мрежа(Тип мрежа) ще покаже типа безжична мрежа, с която този моментустановена връзка: Инфраструктура или Ad Hoc. В редица Канал(Канал) ще покаже канала, по който се предава безжичният сигнал. В редица Шифроване(Шифроване) показва дали криптирането е активирано или не и, ако е активирано, на какво ниво (64 бита, 128 бита и т.н.). В редица Скорост на връзката(Скорост на връзката) показва скоростта, с която се осъществява връзката. В класациите Сила на сигнала(Ниво на сигнала) и Качество на връзката(Качество на връзката) Показва нивото на качество на безжичната мрежова връзка. Колкото по-дълга е лентата, толкова по-добра е връзката. Долната секция показва информацията за IP връзката за безжичната мрежа.
Кликнете изход(Изход), за да се върнете към главния екран за състояние на връзката.
Проучване на сайта:
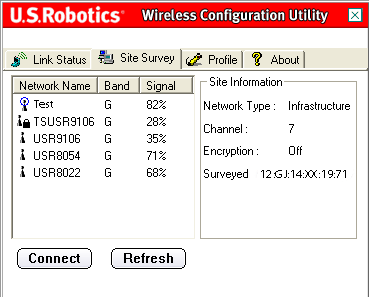
Избирането на този раздел отваря областта Проучване на сайта(Преглед на сайта).
Отляво ще се покаже списък с налични безжични мрежи, към които можете да се свържете. Изберете желаното име на мрежата и щракнете върху бутона Свържете се(Свързване). Само пет или шест налични безжични мрежи ще бъдат показани в списъка. Ако не можете да намерите безжичната мрежа, която искате, щракнете Опресняване(Актуализация).
Ако Site Survey все още не може да намери желаната безжична мрежа, опитайте да създадете профил: използвайте необходимата информация за връзка за съответната безжична мрежа, изберете профила и след това щракнете върху Свържете се(Свързване) в раздела Профил. За повече информация относно създаването на профил вижте раздела в това Ръководство на потребителя.
До списъка Име на мрежата има колона Band. Той показва обхватите на всяка безжична мрежа. Безжичният USB адаптер 802.11g е съвместим както с 802.11g, така и с по-нови продукти.
Колоната Сигнал се появява до тази колона. Той предоставя процентен индикатор за силата на сигнала, получен от всяка безжична мрежа, към която може да се свърже.
Когато изберете мрежа, информацията за избраната мрежа ще се покаже в секцията Информация за сайта вдясно.
Ако се опитате да се свържете към мрежа, която има активирани настройки за защита, ще бъдете помолени да предоставите необходимата информация. Вижте документацията за вашия безжичен рутер или точка за достъп за инструкции как да намерите необходимата ви информация за сигурност. Примерите за необходима информация за сигурност включват следното: SSID (ID на зоната на обслужване), режим на удостоверяване и ниво на криптиране.
Забележка.Когато установявате връзка с безжична точка за достъп, тя трябва да поддържа настройката за скорост на предаване. Ако безжичната точка за достъп не поддържа настройката за скорост на предаване, резултатът може да не е желателен.
Профил (Профил):

Ако планирате да се свържете с различни мрежи в различни области, можете да създадете профили, за да улесните преминаването от една мрежа в друга в зависимост от вашето местоположение или условия.
Ако се опитате да се свържете към мрежа, която има активирани настройки за защита, ще бъдете подканени да създадете профил и да предоставите необходимата информация. Вижте документацията за вашия безжичен рутер или точка за достъп за инструкции как да намерите необходимата ви информация за сигурност.
Преди да установите безжична връзка, трябва да получите следната информация за конфигурацията на мрежата:
- име на мрежата(Име на мрежата) (SSID - ID на зоната на обслужване)
- тип мрежа(Тип мрежа): Инфраструктура и Ad Hoc
- Режим на удостоверяване(Режим на удостоверяване): Изкл., Отворена система, Споделен ключ или WPA-PSK
- Шифроване(Шифроване): 64 бита WEP (64 бита WEP), 128 бита WEP (128 бита WEP), TKIP или AES
- Тип ключ за криптиране на данни(Тип ключ за криптиране на данни): ASCII (буквено-цифров), HEX (шестнадесетичен) или парола
- Ключ за шифроване(Ключ за шифроване)
Когато натиснете бутон Добавете(Добавяне) ще трябва да следвате инструкциите на няколко екрана, за да .
Изберете профил и щракнете върху бутона редактиране(Редактиране), за да промените всеки създаден профил.
Ако трябва да изтриете профил, изберете го от списъка и щракнете Изтрий(Изтрий).
За да установите връзка с това безжично устройство и мрежа, натиснете бутона Свържете се(Свързване).
Създайте профил
Има четири основни сценария, които могат да бъдат конфигурирани. Щракнете върху съответната връзка по-долу за инструкции относно настройването на различни типове профили. Избраният от вас тип криптиране трябва да съответства на безжичното устройство или мрежата, към която планирате да се свържете.
- Ако ще се свързвате към безжичен рутер или точка за достъп, ще трябва да създадете инфраструктурна връзка. Всички форми на криптиране могат да се използват за инфраструктурна връзка.
- Ако ще се свързвате директно към друг безжичен адаптер, ще трябва да създадете Ad Hoc връзка. WPA-PSK криптирането не може да се използва за Ad Hoc връзки, така че трябва да изберете една от опциите по-долу.
Профил за свързване към безжична мрежа без използване на криптиране
Когато натиснете бутон Добавете профилно име(Профилно име).
Следващия(По-нататък).
На следващия екран трябва да посочите име на мрежата(Име на мрежата).
тип мрежа(тип мрежа): Инфраструктура(Инфраструктура) или ad hoc.
ad hoc:
Скорост на трансфер(Скорост на предаване): Автоматичен(автоматично), 6 Mbps (11G)(6 Mbps - 11G), 9 Mbps (11G)(9 Mbps - 11G), 12Mbps (11G)(12 Mbps - 11G), 18 Mbps (11G)(18 Mbps - 11G), 24 Mbps (11G)(24 Mbps - 11G), 36 Mbps (11G)(36 Mbps - 11G), 48 Mbps(11G)(48 Mbps - 11G), 54 Mbps (11G)(54 Mbps - 11G) или 54g+ (Xpress).
54g+ (Xpress)
При избора на стойност Автоматичен
Инфраструктура Следващия
ad hoc Канал(Канал).
Следващия(Напред), за да отидете на следващия екран.
Режим на удостоверяване Изкл(Изключено).
Забележка.При избора на стойност Изкл(Изкл.) Опциите за сигурност ще бъдат деактивирани.
активирайте(Разрешаване) или Деактивиране(Забранява).
Забележка. активирайте(Позволява).
Забележка. активирайте(Позволява).
При избора на стойност Деактивиране(Деактивиране) щракнете пълен
При избора на стойност активирайте(Разрешаване) щракнете Следващия
Забележка.
активирайте пълен(Пълен).
Забележка.Когато установявате Ad Hoc връзка, изберете Деактивиране(Забранява).
Ако DHCP Status е настроен на Деактивиране
Ad hoc потребители:
пълен(Край), за да завършите настройката на профила.
Профил за свързване към безжична мрежа чрез криптиране на отворена система
Когато натиснете бутон Добавете(Добавяне) първият екран, който се появява, ще ви подкани да въведете име на профил в профилно име(Профилно име).
Посочете име, което може да се използва за лесно идентифициране на профила на екрана Профил. След като въведете името, натиснете бутона Следващия(По-нататък).
Това е SSID (Service Area ID) на безжичното устройство, към което искате да се свържете. Това е и името, което ще се появи в списъка на Site Survey на наличните мрежови устройства. Трябва да въведете правилния SSID (Service Area ID) или няма да можете да се свържете към безжичната мрежа. Това поле е чувствително към главни и малки букви.
След това ще трябва да изберете тип мрежа(тип мрежа): Инфраструктура(Инфраструктура) или ad hoc.
Инфраструктура (Инфраструктура):изберете този режим, ако връзката ще се установи с точка за достъп или безжичен рутер. Инфраструктурен режим осигурява допълнителни функциикато пестене на енергия и увеличаване на разстоянието.
ad hoc:изберете този режим, ако връзката ще бъде установена с друго безжично устройство без използване на точка за достъп или безжичен рутер.
След това можете да изберете една от следните стойности за параметъра Скорост на трансфер(Скорост на предаване): Автоматичен(автоматично), 6 Mbps (11G)(6 Mbps - 11G), 9 Mbps (11G)(9 Mbps - 11G), 12Mbps (11G)(12 Mbps - 11G), 18 Mbps (11G)(18 Mbps - 11G), 24 Mbps (11G)(24 Mbps - 11G), 36 Mbps (11G)(36 Mbps - 11G), 48 Mbps(11G)(48 Mbps - 11G), 54 Mbps (11G)(54 Mbps - 11G) или 54g+ (Xpress).
54g+ (Xpress)е технология, която използва базирано на стандарти подобряване на рамката за постигане на по-високи честотна лента.
Когато 54g+ е активиран, общата пропускателна способност (сумата от скоростта на пропускателна способност на всеки клиент в мрежата) може да се увеличи с до 25% в мрежи с едно 802.11g устройство и до 75% в сложни мрежи от 802.11g и 802.11b устройства.
При избора на стойност Автоматичен(Автоматично) Скоростта на безжичния USB адаптер 802.11g ще съответства на най-бързата скорост на безжичната мрежа, която е свързана. Това означава, че безжичният USB адаптер 802.11g няма да достигне максималната си скорост, ако безжичната мрежа не поддържа същата максимална скорост.
Ако полето Тип мрежа е зададено на Инфраструктура(Инфраструктура), щракнете Следващия(Напред), за да отидете на следващия екран.
Ако полето Тип мрежа е зададено на ad hoc, тогава трябва да изберете Канал(Канал).
Потребителите в Северна Америка могат да избират канали от 1 до 11. Потребителите в Европа могат да избират канали от 1 до 13. Когато приключите, натиснете бутона Следващия(Напред), за да отидете на следващия екран.
На следващия екран можете да изберете Режим на удостоверяване отворена система(Отворена система).
Шифроване(Шифроване). Можете да изберете една от двете стойности: 64 бита (64 бита) или 128 бита (128 бита). Това криптиране е известно като WEP.
Следващия(По-нататък).
Шифроване на данни(Криптиране на данни).
Буквено-цифрови(Буквено-цифрови), Шестнадесетичен (0-9, A-F) Парола Буквено-цифрови(буквено-цифрови) или Шестнадесетичен (0-9, A-F)
Ако избраният метод Шифроване на данни ключ(Ключ).
След въвеждане на стойност в полето ключ(Ключ) трябва да изберете Ключов индекс
Следващия(По-нататък).
На следващия екран IP параметърът може да бъде зададен на активирайте(Разрешаване) или Деактивиране(Забранява).
Забележка.Ако планирате да се свържете с интернет, изберете стойността активирайте(Позволява).
Забележка.Когато установявате Ad Hoc връзка, изберете активирайте(Позволява).
При избора на стойност Деактивиране(Деактивиране) щракнете пълен(Край), за да завършите настройката на профила.
При избора на стойност активирайте(Разрешаване) щракнете Следващия(Напред), за да продължите към следващия екран, където можете да изберете или посочите информация за IP адреса.
Забележка.В повечето случаи конфигурирането в режим Infrastructure изисква да бъде избрано Enable.
Ако DHCP Status е настроен на активирайте(Активиране), безжичният USB адаптер 802.11g автоматично ще получи IP адрес. В повечето конфигурации DHCP трябва да е активиран. За да завършите настройката на профила, щракнете върху бутона пълен(Пълен).
Забележка.Когато установявате Ad Hoc връзка, изберете Деактивиране(Забранява).
Ако DHCP Status е настроен на Деактивиране(Отказ), ще трябва да въведете съответната информация за IP адреса. Ще трябва да направите това, ако вашият компютър не може автоматично да получи IP адрес за безжичния USB адаптер 802.11g.
Ad hoc потребители:Примерен IP адрес за използване би бил 192.168.123.xxx, където xxx е число между 1 и 255. Не забравяйте да настроите всички устройства във вашата безжична мрежа на различен IP адрес. Уверете се, че всички безжични устройства са на една и съща подмрежова маска.
Потребители в режим на инфраструктура:Не забравяйте да настроите всички устройства във вашата безжична мрежа на различен IP адрес. Уверете се, че всички безжични устройства имат една и съща подмрежова маска, шлюз по подразбиране и DNS сървър.
След като въведете всички данни, натиснете бутона пълен(Край), за да завършите настройката на профила.
Профил за свързване към безжична мрежа чрез криптиране със споделен ключ
Когато натиснете бутон Добавете
Посочете име, което може да се използва за лесно идентифициране на профила на екрана Профил. След като въведете името, натиснете бутона Следващия(По-нататък).
На следващия екран трябва да въведете името на мрежата, с която планирате да установите връзка.
Това е SSID (Service Area ID) на безжичното устройство, към което искате да се свържете. Това е и името, което ще се появи в списъка на Site Survey на наличните мрежови устройства. Трябва да въведете правилния SSID (Service Area ID) или няма да можете да се свържете към безжичната мрежа. Това поле е чувствително към главни и малки букви.
След това ще трябва да изберете тип мрежа(тип мрежа): Инфраструктура(Инфраструктура) или ad hoc.
Инфраструктура (Инфраструктура):изберете този режим, ако връзката ще се установи с точка за достъп или безжичен рутер. Режимът Infrastructure предоставя допълнителни функции като пестене на енергия и увеличаване на разстоянието.
ad hoc:изберете този режим, ако връзката ще бъде установена с друго безжично устройство без използване на точка за достъп или безжичен рутер.
След това можете да изберете една от следните стойности за параметъра Скорост на трансфер(Скорост на предаване): Автоматичен(автоматично), 6 Mbps (11G)(6 Mbps - 11G), 9 Mbps (11G)(9 Mbps - 11G), 12Mbps (11G)(12 Mbps - 11G), 18 Mbps (11G)(18 Mbps - 11G), 24 Mbps (11G)(24 Mbps - 11G), 36 Mbps (11G)(36 Mbps - 11G), 48 Mbps(11G)(48 Mbps - 11G), 54 Mbps (11G)(54 Mbps - 11G) или 54g+ (Xpress).
54g+ (Xpress)е технология, която използва базирано на стандарти подобряване на рамката за постигане на по-висока производителност.
Когато 54g+ е активиран, общата пропускателна способност (сумата от скоростта на пропускателна способност на всеки клиент в мрежата) може да се увеличи с до 25% в мрежи с едно 802.11g устройство и до 75% в сложни мрежи от 802.11g и 802.11b устройства.
При избора на стойност Автоматичен(Автоматично) Скоростта на безжичния USB адаптер 802.11g ще съответства на най-бързата скорост на безжичната мрежа, която е свързана. Това означава, че безжичният USB адаптер 802.11g няма да достигне максималната си скорост, ако безжичната мрежа не поддържа същата максимална скорост.
Ако полето Тип мрежа е зададено на Инфраструктура(Инфраструктура), щракнете Следващия(Напред), за да отидете на следващия екран.
Ако полето Тип мрежа е зададено на ad hoc, тогава трябва да изберете Канал(Канал).
Потребителите в Северна Америка могат да избират канали от 1 до 11. Потребителите в Европа могат да избират канали от 1 до 13. Когато приключите, натиснете бутона Следващия(Напред), за да отидете на следващия екран.
На следващия екран можете да изберете Режим на удостоверяване(Режим на удостоверяване). Избери опция Споделен ключ(Споделен ключ).
След това ще трябва да изберете ниво за параметъра Шифроване(Шифроване). Можете да изберете една от двете стойности: 64 бита (64 бита) или 128 бита (128 бита).
WEP е система за криптиране, която се използва за осигуряване на безжично предаване на данни. WEP използва комбинация от 64-битови или 128-битови ключове, за да осигури контрол на достъпа до вашата мрежа и сигурно криптиране за всяка комуникация. Всеки безжичен клиент в мрежата трябва да използва един и същ 64-битов или 128-битов ключ за дешифриране на предаване на данни.
След като изберете желаната стойност, натиснете бутона Следващия(По-нататък).
След това ще трябва да изберете стойност за параметъра Шифроване на данни(Криптиране на данни).
Можете да изберете една от следните стойности: Буквено-цифрови(Буквено-цифрови), Шестнадесетичен (0-9, A-F)(Шестнадесетичен - 0 до 9, A до F) или Парола(парола). Парола (passphrase) е всеки текст с максимална дължина от 32 знака. Шестнадесетичният е текст, състоящ се от комбинация от числа в диапазона от 0 до 9 и букви от A до F. Буквено-цифровият е текст, състоящ се от комбинация от цифри a-z, A-Z и 0-9. Следващата таблица описва необходимите дължини на символите, които трябва да бъдат въведени при избиране на стойности Буквено-цифрови(буквено-цифрови) или Шестнадесетичен (0-9, A-F)(Шестнадесетичен - 0 до 9, A до F).
Ако избраният метод Шифроване на данни(Шифроване на данни), въведете ключа или паролата в реда ключ(Ключ).
След въвеждане на стойност в полето ключ(Ключ) трябва да изберете Ключов индекс(Ключов индекс). Мрежовите ключове (Network Key) трябва да съвпадат с ключовете на безжичните рутери. Ако имате няколко мрежови ключа, можете да въведете до четири ключа.
Ключът се използва за криптиране на мрежата с помощта на WEP алгоритъм. За 802.11 безжичният адаптер може да бъде конфигуриран с до четири ключа, като индексът на ключа е 1, 2, 3 и 4. Съобщението ще съдържа индекса на ключа, който е бил използван за шифроване на съобщението. Получаващата точка за достъп или безжична станция ще могат да възстановят ключа, съхранен в индекса на ключа, и да го използват за декодиране на съобщението.
След като завършите тази операция, натиснете бутона Следващия(По-нататък).
На следващия екран IP параметърът може да бъде зададен на активирайте(Разрешаване) или Деактивиране(Забранява).
Забележка.Ако планирате да се свържете с интернет, изберете стойността активирайте(Позволява).
Забележка.Когато установявате Ad Hoc връзка, изберете активирайте(Позволява).
При избора на стойност Деактивиране(Деактивиране) щракнете пълен(Край), за да завършите настройката на профила.
При избора на стойност активирайте(Разрешаване) щракнете Следващия(Напред), за да продължите към следващия екран, където можете да изберете или посочите информация за IP адреса.
Забележка.В повечето случаи конфигурирането в режим Infrastructure изисква да бъде избрано Enable.
Ако DHCP Status е настроен на активирайте(Активиране), безжичният USB адаптер 802.11g автоматично ще получи IP адрес. В повечето конфигурации DHCP трябва да е активиран. За да завършите настройката на профила, щракнете върху бутона пълен(Пълен).
Забележка.Когато установявате Ad Hoc връзка, изберете Деактивиране(Забранява).
Ако DHCP Status е настроен на Деактивиране(Отказ), ще трябва да въведете съответната информация за IP адреса. Ще трябва да направите това, ако вашият компютър не може автоматично да получи IP адрес за безжичния USB адаптер 802.11g.
Ad hoc потребители:Примерен IP адрес за използване би бил 192.168.123.xxx, където xxx е число между 1 и 255. Не забравяйте да настроите всички устройства във вашата безжична мрежа на различен IP адрес. Уверете се, че всички безжични устройства са на една и съща подмрежова маска.
Потребители в режим на инфраструктура:Не забравяйте да настроите всички устройства във вашата безжична мрежа на различен IP адрес. Уверете се, че всички безжични устройства имат една и съща подмрежова маска, шлюз по подразбиране и DNS сървър.
След като въведете всички данни, натиснете бутона пълен(Край), за да завършите настройката на профила.
Профил за свързване към безжична мрежа чрез WPA-PSK криптиране
Когато натиснете бутон Добавете(Добавяне), първият екран, който се появява, ще ви подкани да въведете име на профил в полето Име на профил.
Посочете име, което може да се използва за лесно идентифициране на профила на екрана Профил. След като въведете името, натиснете бутона Следващия(По-нататък).
На следващия екран трябва да въведете името на мрежата, с която планирате да установите връзка.
Това е SSID (Service Area ID) на безжичното устройство, към което искате да се свържете. Това е и името, което ще се появи в списъка на Site Survey на наличните мрежови устройства. Трябва да въведете правилния SSID (Service Area ID) или няма да можете да се свържете към безжичната мрежа. Това поле е чувствително към главни и малки букви.
След това ще трябва да изберете тип мрежа(Тип мрежа): Изберете стойност Инфраструктура(Инфраструктура).
Инфраструктура (Инфраструктура):изберете този режим, ако връзката ще се установи с точка за достъп или безжичен рутер. Инфраструктурният режим предоставя допълнителни функции като WEP сигурност, пестене на енергия и удължаване на разстоянието.
ad hoc:ако изберете този тип криптиране, опцията WPA-PSK няма да е налична. За информация вижте една от другите опции за настройки на профила.
След това можете да изберете една от следните стойности за параметъра Скорост на трансфер(Скорост на предаване): Автоматичен(автоматично), 6 Mbps (11G)(6 Mbps - 11G), 9 Mbps (11G)(9 Mbps - 11G), 12Mbps (11G)(12 Mbps - 11G), 18 Mbps (11G)(18 Mbps - 11G), 24 Mbps (11G)(24 Mbps - 11G), 36 Mbps (11G)(36 Mbps - 11G), 48 Mbps(11G)(48 Mbps - 11G), 54 Mbps (11G)(54 Mbps - 11G) или 54g+ (Xpress).
54g+ (Xpress)е технология, която използва базирано на стандарти подобряване на рамката за постигане на по-висока производителност. Когато 54g+ е активиран, общата пропускателна способност (сумата от скоростта на пропускателна способност на всеки клиент в мрежата) може да се увеличи с до 25% в мрежи с едно 802.11g устройство и до 75% в сложни мрежи от 802.11g и 802.11b устройства.
При избора на стойност Автоматичен(Автоматично) Скоростта на безжичния USB адаптер 802.11g ще съответства на най-бързата скорост на безжичната мрежа, която е свързана. Това означава, че безжичният USB адаптер 802.11g няма да достигне максималната си скорост, ако безжичната мрежа не поддържа същата максимална скорост.
След като завършите тази операция, натиснете бутона Следващия(По-нататък).
На следващия екран можете да изберете Режим на удостоверяване(Режим на удостоверяване). Изберете стойност WPA-PSK.
След това ще трябва да изберете ниво за параметъра Шифроване на данни(Криптиране на данни). Можете да изберете едно от двете TKIP, или AES.
TKIPе временен протокол за интегритет на ключ. TKIP използва по-сложен метод за криптиране и включва код за интегритет на съобщението (MIC), за да осигури защита срещу хакери. AESе допълнителна система за криптиране, която използва криптиране на данни със симетрична 128-битова синхронизация.
Забележка.Можете да използвате WPA-PSK, ако безжичната мрежа, към която планирате да се свържете, поддържа WPA-PSK като режим на удостоверяване. Вероятно голям брой остарели безжични устройстваняма да може да използва WPA-PSK, така че това трябва да се провери, преди да изберете WPA-PSK. Ако режимите на удостоверяване не съвпадат, няма да можете да се свържете към безжичната мрежа.
След като изберете желаната стойност, натиснете бутона Следващия(По-нататък).
След това трябва да влезете ключ(Ключ). Дължината на ключа трябва да бъде между 8 и 63 знака .
Използването на WPA ключове е много подобно на използването на WEP, но ключът се използва само веднъж за стартиране на процеса. След като връзката бъде установена, ключът ще се промени на случаен принцип. Препоръчително е да използвате най-сигурния механизъм, който може да се използва на 802.11g Wireless USB Adapte, а USRobotics препоръчва използването на WPA-PSK за най-сигурно скриване на данни.
След като завършите тази операция, натиснете бутона Следващия(По-нататък).
На следващия екран IP параметърът може да бъде зададен на активирайте(Разрешаване) или Деактивиране(Забранява).
Забележка.Ако планирате да се свържете с интернет, изберете стойността активирайте(Позволява).
При избора на стойност Деактивиране(Деактивиране) щракнете пълен(Край), за да завършите настройката на профила.
При избора на стойност активирайте(Разрешаване) щракнете Следващия(Напред), за да продължите към следващия екран, където можете да изберете или посочите информация за IP адреса.
Забележка.В повечето случаи конфигурирането в режим Infrastructure изисква да бъде избрано Enable.
Ако DHCP Status е настроен на активирайте(Активиране), безжичният USB адаптер 802.11g автоматично ще получи IP адрес. В повечето конфигурации DHCP трябва да е активиран. За да завършите настройката на профила, щракнете върху бутона пълен(Пълен).
Ако DHCP Status е настроен на Деактивиране(Отказ), ще трябва да въведете съответната информация за IP адреса. Ще трябва да направите това, ако вашият компютър не може автоматично да получи IP адрес за безжичния USB адаптер 802.11g. След като въведете всички данни, натиснете бутона пълен(Край), за да завършите настройката на профила.
относно(За програмата):
Този раздел предоставя информация за безжичния USB адаптер 802.11g.
Опитвали ли сте някога да създадете мрежа между два лаптопа и да не сте го направили мрежов кабел? Както се оказа, можете да създадете peer-to-peer мрежа с помощта на безжична връзка мрежова карта. Можете да използвате тази мрежа, за да прехвърляте всякакви файлове между два лаптопа, сякаш са в нормална мрежа. Ако сте любопитни да разберете как работи и как може да се направи в Windows 7, не се колебайте да прочетете този урок. Ръководството ще бъде разделено на три части: създаване на ad hoc безжична мрежа, свързване на други компютри към нея и споделянефайлове и папки в новосъздадената мрежа.
Забележка:Преди да изпълните някоя от тези стъпки, уверете се, че безжичният адаптер е активиран на компютрите, между които ще създадете ad-hoc мрежа.
Стъпка 1: Създайте Ad Hoc безжична мрежа
Ще видите нов прозорец, който описва какво можете да правите с вашата безжична ad hoc мрежа. Прочетете съдържанието на прозореца и щракнете върху бутона По-нататък.
Сега е време да настроите мрежата. Първо въведете име на мрежа и след това изберете типа защита, който искате да използвате. За повече сигурност ви препоръчвам да изберете WPA2-Personal. Това осигурява по-добро криптиране и е много по-трудно за разбиване от WEP. След това въведете паролата, която искате да използвате, и в случай, че искате да използвате тази мрежа в други случаи, поставете отметка в квадратчето „Запазване на мрежовите настройки“. Когато сте готови, щракнете По-нататък.
Помощникът ще започне да създава мрежата. Тази дейност трябва да отнеме не повече от няколко секунди.
Когато съветникът приключи с инсталирането на мрежата, ще бъдете уведомени, че мрежата е създадена и е готова за използване. Уверете се, че помните паролата си, след което щракнете върху близо.
Вашият лаптоп вече ще бъде в ефир в тази новосъздадена мрежа и ще чака други компютри да се свържат с него.
Стъпка 2: Свързване на други компютри към мрежата
Сега е време да свържете други компютри към тази новосъздадена мрежа. На клиентския компютър щракнете върху иконата на мрежата в областта за уведомяване и ще видите списък с налични мрежи. Изберете ad hoc мрежата, която току-що създадохте, и щракнете върху нея Връзка.
Ще бъдете подканени да въведете парола. Когато приключите, щракнете върху Добре.
Сега Windows 7 ще отнеме няколко секунди, за да се свърже с мрежата.
Когато всичко е готово, ще се появи прозорецът, показан по-горе, и по този начин връзката ще бъде завършена и вече можете да започнете да използвате мрежата.
Стъпка 3: Споделете файлове и папки по мрежата
След като настроите ad hoc компютър към компютърна мрежа и свържете всички клиентски компютри, бихте предположили, че функции като споделяне на файлове, откриване на мрежа и други ще работят и можете да започнете да споделяте съдържанието, от което се нуждаете. За съжаление не е така. След като клиентът се свърже, той ще прекара няколко секунди в идентифициране на мрежата. Когато това се случи, прозорецът ще изглежда като екранната снимка по-долу.
Това означава, че трябва ръчно да промените името на мрежата и настройките за споделяне за мрежата с публичен профил. Уверете се, че сте активирали всички необходими функции за профила на публичната мрежа на всички компютри, които са част от вашата мрежа.
ПРЕДУПРЕЖДЕНИЕ ЗА СИГУРНОСТ:когато прекъсвате връзката от ad hoc мрежа, уверете се, че сте нулирали мрежови настройкимрежа с обществени профили. Ако остане непроменено, следващия път, когато се свържете с друга публична мрежа, вашият компютър може да бъде изложен на риск, позволявайки достъп до вашите файлове и папки. Така че не забравяйте да нулирате тези настройки до техните настройки по подразбиране.
Заключение
Лошата част от това е, че изглежда невъзможно лесно да промените мрежовия профил, присвоен на този тип връзка. В повечето случаи ще останете в обществени мрежи и ще трябва ръчно да промените мрежовите настройки за споделяне на вашия мрежов профил. Това, както беше обсъдено по-горе, може да доведе до проблеми със сигурността, ако се свържете с други наистина публични мрежи.
 uptostart.ru Новини. игри. Инструкции. Интернет. офис.
uptostart.ru Новини. игри. Инструкции. Интернет. офис.