Genehmigung
Um zur Weboberfläche des Routers zu gelangen, müssen Sie Ihren Internetbrowser öffnen und 192.168.0.1 in die Adressleiste eingeben. Benutzername - Administrator , Passwort - Administrator(vorausgesetzt, der Router hat Werkseinstellungen und seine IP hat sich nicht geändert).
Ändern des Werkspassworts
Standard: Anmelden Administrator, Passwort Administrator.
System, Speisekarte Administratorkennwort.
Auf dem Feld Passwort (Neues Passwort) Geben Sie ein neues Passwort ein.
Auf dem Feld Passwort bestätigen Wiederholen Sie das neue Passwort.
Anschließend werden Sie vom Router aufgefordert, seine Einstellungen erneut einzugeben.

Einrichten einer Internetverbindung
In der Router-Schnittstelle müssen Sie auf die Registerkarte gehen Netto, Speisekarte Verbindung(Hier können Sie Verbindungen hinzufügen, bearbeiten und löschen). Klicken Sie auf die Schaltfläche Hinzufügen.

Einrichten einer PPPoE-Verbindung
- Im Feld auswählen PPPoE
- Auf dem Feld MAC
- Ihr Login aus dem Vertrag
- Passwort: Ihr Passwort aus der Vereinbarung
- Passwort wiederholen
- Authentifizierungsalgorithmus: Auto
- Bleib am Leben
- Behalten Sie die restlichen Felder als Standard bei

Einrichten einer L2TP-Verbindung
Haupteinstellungen
Verbindungstyp angeben L2TP.
Name – Ändern Sie Ihren Namen nicht
Zulassen – Lassen Sie ein Häkchen
Physikalische Schicht
Physikalische Schnittstelle - Port5
MTU- unverändert lassen
MAS- Wenn Ihr Anbieter die MAC-Adressbindung verwendet, geben Sie die MAC-Adresse Ihres Anbieters ein Netzwerkadapter. Wenn keine Bindung vorliegt, wird das MAC-Feld angezeigt. unverändert lassen.

Ausruhen Haupteinstellungen Und Physikalische Schicht unverändert lassen.

Im Feld Einstellungen PPTP/L2TP:
Automatisch verbinden- Aktivieren Sie das Kontrollkästchen
So legen Sie einen Dienstnamen fest- bitte angeben URL oder IP
Dienstname- Notieren Sie sich die Adresse VPN-Server Anbieter
PPP-Benutzername- Geben Sie das von Ihrem Provider vergebene Login für den Internetzugang ein
Passwort- Geben Sie das von Ihrem Provider vergebene Passwort für den Internetzugang ein
Passwortbestätigung- Kennwort erneut eingeben
Verschlüsselung – Wenn der Anbieter keine MPPE-Verschlüsselung verwendet, lassen Sie „Keine Verschlüsselung“. Wenn Verschlüsselung verwendet wird, stellen Sie MPPE auf AUTO ein oder erkundigen Sie sich bei Ihrem Anbieter nach dem Verschlüsselungstyp.
Authentifizierungsalgorithmus- AUTO verlassen
KeepAlive- Die Verbindung bleibt immer bestehen.
MTU- Ändern Sie den Wert auf 1450 oder weniger
Auf dem Feld VerschiedenesÜberprüfen Sie, ob die Kästchen angekreuzt sind NAT Und Firewall.
Wenn Ihr Anbieter Internetfernsehdienste anbietet, aktivieren Sie das Kontrollkästchen Aktivieren IGMP.

Konfigurieren von PPtP (VPN) bei gleichzeitigem automatischen Bezug einer lokalen IP-Adresse (DHCP)
- Auf dem Feld Verbindungstyp: wählen PPTP(PPTP und L2TP sind Punkt-zu-Punkt-Tunnelprotokolle, die es einem Computer ermöglichen, eine sichere Verbindung mit einem Server herzustellen, indem sie einen speziellen Tunnel in einem standardmäßigen, ungesicherten Netzwerk erstellen.)
- Auf dem Feld MAC Geben Sie die Nummer Ihrer Netzwerkkarte ein (Sie finden diese im Verbindungsstatus unter lokales Netzwerk oder durch Befehlszeile„ipconfig /all“)
- PPP-Benutzername: Ihr Login aus dem Vertrag
- Passwort: Ihr Passwort aus der Vereinbarung
- Passwort bestätigen: Passwort wiederholen
- Dienstname:- IP/Servername des Anbieters
- Bedeutung MTU - 1372
- Authentifizierungsalgorithmus: Auto
- Bleib am Leben- Aktivieren Sie das Kontrollkästchen für dauerhafte Verbindung
- Speichern Sie die Einstellungen mit der Schaltfläche und starten Sie den Router neu.

NAT beim automatischen Bezug einer IP-Adresse (DHCP)
- Auf dem Feld Verbindungstyp: wählen IPoE
- Auf dem Feld MAC Geben Sie die Nummer Ihrer Netzwerkkarte ein (Sie können diese im lokalen Netzwerkverbindungsstatus oder über die Befehlszeile „ipconfig /all“ herausfinden).
- Am Punkt IP-Einstellung wählen IP automatisch erhalten
- Am Punkt IP-Einstellung wählen DNS-Adresse automatisch abrufen
- Speichern Sie die Einstellungen mit der Schaltfläche Speichern und starten Sie den Router neu.

WLAN am Router einrichten
In der Router-Schnittstelle müssen Sie auf die Registerkarte gehen W-lan, Speisekarte Grundeinstellungen.
1. SSID Ihr Name drahtloses Netzwerk.

2. Auf der Registerkarte W-lan, Sicherheitseinstellungen auswählen.

3. In der Dropdown-Liste Netzwerkauthentifizierung: wählen WPA-PSK/WPA2-PSK gemischt ist die sicherste Möglichkeit, Ihr drahtloses Netzwerk zu schützen.
Feld für den Verschlüsselungsschlüssel PSK Sie müssen eine beliebige Zahlenreihe von 8 bis 63 eingeben. Sie müssen sich diese auch merken, damit Sie sie bei der Verbindung mit dem Netzwerk angeben können. Klicken Sie auf die Schaltfläche Ändern um die Einstellungen zu übernehmen und zu speichern.

Überprüfen des Internetverbindungsstatus
In der Router-Schnittstelle müssen Sie auf die Registerkarte gehen Status,Speisekarte Netzwerkstatik

Router-Einstellungen speichern/wiederherstellen
- Wählen Sie Speichern aktuelle Konfiguration, Um die aktuellen Router-Einstellungen zu speichern, wird die Einstellungsdatei am angegebenen Speicherort auf Ihrer Festplatte gespeichert.
- Um Einstellungen aus einer Datei wiederherzustellen, müssen Sie auf klicken und auswählen Laden einer zuvor gespeicherten Konfiguration in das Gerät, geben Sie den Pfad zur Einstellungsdatei an und klicken Sie dann auf die Schaltfläche.

In diesem Artikel beschäftigen wir uns mit dem Auspacken und Einrichten des Routers D-Link DIR-300. In diesem Artikel wird die Router-Revision nummeriert B5, daher kann das Auspacken Ihrer Revision (auf dem Etikett unter dem Router angegeben, sieht aus wie H/W-Version: B5) abweichen, aber der Einrichtungsvorgang sollte zu 95 % derselbe sein, vorausgesetzt, Ihr Router hat dies neue Version Software. Dieser Artikel ist für alle Router dieser Linie geeignet. Dies könnte D-Link DIR-300/NRU, NRU/B7, B6A, B5 usw. sein.
Übrigens schauen wir uns in dieser Lektion auch an, wie man ein Update durchführt Software manuell. Und das machen wir, bevor wir mit der Einrichtung unseres D-Link DIR-300 beginnen.
Beginnen wir mit dem Auspacken.

Wenn wir also die Schachtel öffnen, sehen wir das folgende Bild:

In meinem Fall fehlt ein Teil des Pakets, nämlich das LAN-Kabel und die Antenne. Aber das spielt keine Rolle. Es reicht als Beispiel.
Schauen wir uns das Gerät selbst genauer an; es verfügt über fünf Ethernet-Ports, darunter LAN- und WAN-Ports (vier LAN-Ports und ein WAN-Port). Hier ist das Gerät selbst von der Seite:

Beim Zusammenbau des Gerätes sollte es keine Probleme geben, da die Montage der Antenne in der Steckdose recht einfach sein dürfte. Fahren wir mit der Einrichtung des Routers fort.
Einrichten und Verwenden des D-Link DIR-300-Routers
Schließen Sie den Router an eine Steckdose an. Nach dem Einschalten stellt sich die Frage: Wie konfiguriere ich es? Lassen Sie mich versuchen, diese Frage zu beantworten. Um Zugriff auf das Bedienfeld zu erhalten, müssen wir zunächst die Softwareversion überprüfen.
Schließen Sie dazu den Router zunächst über ein Kabel an eine Steckdose und an den Computer an oder verwenden Sie einen erstellten ungeschützten Anschluss Wi-Fi-Netzwerke namens DIR-300NRU. Gehen wir zur Systemsteuerung, öffnen Sie dazu den Browser und geben Sie in die Adressleiste ein: http://192.168.0.1. Wenn Sie Probleme beim Zugriff auf das Bedienfeld haben, lesen Sie diesen Artikel.
Sie sollten nach einem Login und Passwort gefragt werden, Standard-Login und Passwort – Wort Administrator, sowohl für Login als auch Passwort.

Wenn Ihr Fenster so aussieht, müssen Sie die neue Firmware von der offiziellen Website herunterladen, und zwar von dieser Seite: http://ftp.dlink.ru/pub/Router/.
Bestimmen der Revision des DIR-300-Routers
Sehen Sie sich einfach Ihre Modellrevision unten auf dem Router an. Dies ist notwendig, um zu wissen, welche Firmware heruntergeladen werden muss.

Auf dieser Seite finden Sie das Modell Ihres Routers:

Klicken Sie darauf und Sie gelangen zu einem Untermenü, in dem Sie Firmware auswählen müssen:

Es wird ein weiteres Untermenü geben, in dem Sie die Revision des Routers auswählen (die wir bereits von der Unterseite des Geräts aus betrachtet haben). In meinem Fall ist das B5_B6.

Laden Sie anschließend die Datei mit der Erweiterung .bin herunter:
Gehen Sie dann zur Router-Systemsteuerung und öffnen Sie die Registerkarte: System -> Software-Update:
Aufmerksamkeit! Sie können den Router nur flashen, indem Sie ihn anschließen Netzwerkkabel zum Computer! Sie können die Software nicht über WLAN aktualisieren.
Wir wählen dort die Datei aus, die zuvor von der Seite heruntergeladen wurde, und klicken auf den Button: „ Aktualisieren».

Danach wird der Router neu gestartet und Sie können sich mit dem Benutzernamen und Passwort „admin“ beim aktualisierten Panel anmelden.
Verbinden Sie das Netzwerkkabel mit dem WAN-Port des Routers. Das Kabel, das Ihr Internetanbieter in Ihre Wohnung verlegt hat.
Klicken Sie auf die Schaltfläche: „ Click'n'Connect”.

Wir müssen eine Verbindungsmethode wählen. Diese Methode Ihr Anbieter sollte im Vertrag, auf der Website oder in der Telefonauskunft angegeben sein.
Normalerweise ist dies eine dynamische IP, aber wenn Ihnen diese nicht zusagt, empfehlen wir Ihnen, sich telefonisch an den Support zu wenden, dieser wird Ihnen auf jeden Fall antworten. Wenn Sie beispielsweise über PPPoE verfügen, müssen Sie dies angeben zusätzliche Optionen, wie z. B. Login, Passwort.

Wenn Sie sich für „Dynamische IP“ entschieden haben, belassen wir alle Einstellungen wie sie sind. Wenn Sie jedoch eine andere Option wählen, werden Sie aufgefordert, zusätzliche Felder auszufüllen. Vergessen Sie nicht, Ihre Einstellungen zu speichern.
Gehen wir zurück zu Homepage und klicken Sie auf die Schaltfläche: „ Assistent zur Einrichtung eines drahtlosen Netzwerks».
Sie werden aufgefordert, einen Modus auszuwählen. Lassen Sie ihn unverändert, d. h. – Router.

Geben Sie als Nächstes die SSID ein, also den Namen Ihres drahtlosen Netzwerks, und klicken Sie Nächste.
Wählen Sie auf der Seite zur Auswahl der Authentifizierungsmethode Folgendes aus: „ Sicheres Netzwerk" und geben Sie den gewünschten Schlüssel in das entsprechende Feld ein und klicken Sie dann auf die Schaltfläche Speichern. Notieren Sie sich das Passwort für Ihr drahtloses Netzwerk, damit Sie es nicht vergessen.
Damit ist die Grundkonfiguration des Routers abgeschlossen; in Zukunft benötigen Sie nur noch diese Einstellungen. Der Installationsassistent kann beliebig oft ausgeführt werden. Wenn Sie brauchen zusätzliche Einstellungen, dann beziehen Sie sich auf den Absatz: „ Erweiterte Einrichtung».
Vergessen Sie nicht, die Konfiguration zu speichern; Sie werden darüber in den Benachrichtigungen oben auf der Seite benachrichtigt.
Alexander war bei dir. Fragen können Sie gerne in den Kommentaren stellen.
Dies ist sein erster Artikel, der ganz gut gelungen ist.
Konfiguration mittels Direktverbindungstechnik
http://192.168.0.1
Auf dem Feld Benutzername Schreiben Sie standardmäßig die Anmeldung Administrator
Auf dem Feld Passwort Schreiben Sie das Standardpasswort Administrator
Drücken Sie die Taste Eingang


Wählen Sie den Verbindungstyp als dynamische IP und klicken Sie auf die Schaltfläche „MAC klonen“. Klicken Sie auf die Schaltfläche „Speichern“. Wenn Sie keine weiteren Einstellungen am Router vornehmen möchten, klicken Sie oben rechts auf die Schaltfläche „System“ „Speichern und neu starten“
Einrichten einer PPPoE-Verbindung (nur für Abakan)
Wir gelangen zur Weboberfläche des Routers, indem wir http://192.168.0.1 in die Adressleiste des Browsers eingeben
Auf dem Feld Benutzername Schreiben Sie standardmäßig die Anmeldung Administrator
Auf dem Feld Passwort Schreiben Sie das Standardpasswort Administrator
Drücken Sie die Taste Eingang
Nach Eingabe Ihrer Zugangsdaten gelangen Sie in das Hauptmenü des Routers. Im Menü müssen Sie „Manuell konfigurieren“ auswählen

Klicken Sie auf der sich öffnenden Seite auf die Schaltfläche „Hinzufügen“.

Wir wählen den Verbindungstyp PPPoE und füllen die entsprechenden Felder mit Daten aus dem Vertrag aus: Benutzername, Passwort, Passwortbestätigung. Klicken Sie auf die Schaltfläche „MAC klonen“. Klicken Sie auf die Schaltfläche „Speichern“. Wenn Sie keine weiteren Einstellungen am Router vornehmen möchten, klicken Sie oben rechts auf die Schaltfläche „System“ „Speichern und neu starten“

WLAN-Einrichtung
Um eine Verbindung über ein drahtloses Netzwerk einzurichten, gehen Sie zur Registerkarte „WLAN“ und wählen Sie den Abschnitt „Grundeinstellungen“.

Geben Sie im sich öffnenden Fenster im Abschnitt SSID den Namen Ihres drahtlosen Netzwerks ein und klicken Sie auf „Bearbeiten“.

Als nächstes müssen Sie zur Registerkarte „Sicherheitseinstellungen“ gehen und das Passwort konfigurieren – „PSK-Verschlüsselungsschlüssel“. Das Passwort muss mindestens 8 Zeichen lang sein. Klicken Sie anschließend auf die Schaltfläche „Ändern“. Nachdem Sie alle diese Schritte ausgeführt haben, klicken Sie auf die Schaltfläche in der oberen rechten Ecke von „System“ „Speichern und neu starten“.
Das Dokument basiert auf dem Beispiel der Einrichtung eines Routers D-Link D-Link DIR 300NRU B5Der Router wird nach folgendem Schema angeschlossen:
Das Kabel vom Computer ist an einen beliebigen angeschlossen LAN Switch-Ports (4 oder 8)
An den Port ist ein Internetkabel angeschlossen WAN, Er vom Rest getrennt Häfen.
Standardmäßig vergibt der Router selbst IP-Adressen an Computer, daher müssen Sie auf Ihrem Computer eine automatische IP-Adresszuweisung einrichten.
Für Windows XP: Start -> Einstellungen -> Systemsteuerung -> Netzwerkverbindungen
Für Windows Vista (1)
: Start -> Netzwerk -> Netzwerk- und Freigabecenter ->
Für Windows Vista (2)
: Start -> Systemsteuerung -> Netzwerk- und Freigabecenter -> Netzwerkverbindungen verwalten
Für Windows 7
: Start -> Systemsteuerung -> Änderungen an den Adaptereinstellungen
Klicken Sie mit der rechten Maustaste auf Lokale Netzwerkverbindung, und wählen Sie Eigenschaften:
Im sich öffnenden Fenster mit den Eigenschaften von LAN-Verbindungen finden Sie im Von dieser Verbindung verwendete Komponenten, wählen Internetprotokoll TCP/IP(oder TCP/IP v4) und drücken Sie die Taste Eigenschaften:


Alle diese Daten notieren wir sorgfältig auf einem separaten Blatt Papier, damit sie nicht verloren gehen, wir werden sie später noch brauchen. Aktivieren Sie anschließend die Kontrollkästchen Erhalten Sie automatisch eine IP-Adresse Und Erhalten Sie automatisch die IP-Adresse des DNS-Servers, und drücken Sie die Taste OK:

Dann der Knopf Schließen:

Danach erhält die lokale Netzwerkverbindung für einige Sekunden eine IP-Adresse vom Router und wechselt dann in den Status Verbunden. Doppelklicken Sie dann auf die lokale Netzwerkverbindung und klicken Sie Registerkarte „Support“.:

Die Parameter müssen den Typ der IP-Adresse enthalten DHCP zugewiesen Dies bedeutet, dass der Router Ihnen die Adresse gegeben hat und der Computer sie auf der Netzwerkkarte installiert hat. Dort erscheint der Parameter auch Haupttor, die standardmäßig 192.168.0.1 ist. Dies ist die aktuelle Adresse Ihres Routers. Öffnen Sie die Seite mit den Router-Einstellungen und geben Sie die Router-Adresse in die Adressleiste des Browsers ein: http://192.168.0.1/
Login: Admin
Passwort: admin
Es erscheint eine Meldung Das Standardpasswort ist jetzt festgelegt. Aus Sicherheitsgründen wird Ihnen empfohlen, Ihr Passwort zu ändern.. Klicken OK, legen Sie ein neues Passwort für den Zugriff fest Web-Interface und drücken Speichern.
Anschließend werden Sie zum Admin-Bereich des Routers weitergeleitet. Um zu vermeiden, dass Sie später Einstellungen an Computern ändern müssen, richten Sie am besten sofort ein internes Netzwerk ein, das sich nicht mit externen Netzwerken überschneidet.
Öffnen Sie den Abschnitt Netzwerk -> Verbindungen, dann klicken Sie auf die Inschrift LAN
Es öffnen sich die Eigenschaften dieser Verbindung, im Feld IP-Adresse ändern wir 192.168.0.1 in 192.168.249.1 und klicken Speichern
Danach im Fenster Netzwerkverbindungen, doppelklicken Sie erneut auf die lokale Netzwerkverbindung und wählen Sie die Registerkarte aus Unterstützung, und drücken Sie dann die Taste Korrigieren(für Windows XP) (für Windows Vista, Seven müssen Sie nichts tun, die IP-Adresse wird automatisch aktualisiert). Danach wird die IP-Adresse auf Ihrem Netzwerkkarte auf 192.168.249.xxx ändern, entsprechend ändert sich auch die Router-Adresse auf 192.168.249.1 und wird über die Seite http://192.168.249.1/ gesteuert.
Einrichten einer WAN-Schnittstelle (Port) für den Internetzugang
Russischer PPPoE-Modus (Dual Access).
Gehen Sie zum Menü Netzwerk -> Verbindungen und klicken Sie auf die Schaltfläche unter der Tabelle Hinzufügen.
Haupteinstellungen
Verbindungstyp– Verbindungstyp auswählen PPPoE
Name– Ändere deinen Namen nicht
Erlauben– Hinterlassen Sie ein Häkchen
Physikalische Schicht
Physische Schnittstelle-Port5
MTU– unverändert lassen
MAS– Wir melden uns an MAC-Adresse 
PPP-Einstellungen
PPP-Benutzername– Geben Sie Ihr Login ein (falls Sie es nicht kennen, können Sie es im technischen Support überprüfen)
Passwort und Passwortbestätigung– Notieren Sie sich Ihr Passwort (wenn Sie es nicht kennen, können Sie es beim technischen Support überprüfen)
Dienstname– Das Feld muss leer bleiben
Lassen Sie andere Einstellungen unverändert
Auf dem Feld VerschiedenesÜberprüfen Sie, ob die Kästchen angekreuzt sind NAT Und Firewall.
Setzen Sie in die Zeile mit der erstellten Verbindung einen Punkt Standard-Gateway und drücken Speichern in der oberen rechten Ecke. 
Einrichten eines physischen WAN-Ports
Gehen Sie zum Menü Netzwerk -> Verbindungen. Klicken Sie auf WAN-Verbindung um es zu bearbeiten.
Damit wir statische Einstellungen eingeben können, müssen wir zwei Kontrollkästchen deaktivieren.
Schritt 1- Deaktivieren Sie das Kontrollkästchen
Schritt 2- Deaktivieren Sie das Kontrollkästchen
Es ist sehr wichtig, alles nach obigem Schema zu machen. Wenn Sie gegen das Schema verstoßen, entfernen Sie es zunächst von der Partition Beziehen Sie automatisch eine IP-Adresse, dann Abschnitt Erhalten Sie die DNS-Serveradresse automatisch es wird einfach verschwinden.
Anschließend Bearbeitung WAN-Verbindungen wird so aussehen:
Ausfüllen der Felder IP-Adresse, Netzmaske, Gateway-IP-Adresse, primärer DNS-Server, sekundärer DNS-Server Daten, die gleich zu Beginn der Einrichtung auf einem Blatt Papier aufgezeichnet wurden.
Vergessen Sie nicht, das Feld zu ändern MAS– Wir melden uns an MAC-Adresse Netzwerkadapter, über den das Internet vor der Installation des Routers funktionierte.
Nachdem alle Felder mit den relevanten Informationen ausgefüllt und alle anderen Einstellungen anhand des obigen Bildes überprüft wurden, klicken Sie auf die Schaltfläche Speichern.
Konfigurieren des internen Netzwerkroutings für den Zugriff auf FTP-Server
Gehen Sie zum Abschnitt Erweitert -> Routing und drücken Sie die Taste Hinzufügen
Zielnetzwerk: 192.168.0.0
Zielnetzmaske: 255.255.0.0
Tor: Wir zeigen auf das Tor, das auf unserem Blatt Papier steht (In diesem Beispiel ist es 192.168.220.1)
Metriken: 15
(da Router dieser Serie standardmäßig keine großen Metriken akzeptieren)
Über Schnittstelle: wählen WAN
Drücken Sie dann die Taste Speichern
Speichern der Setup-Konfiguration und Neustart des Routers
Bewegen Sie den Mauszeiger in der oberen rechten Ecke über den Abschnitt System und wählen Sie das Element aus Speichern und Neustart
Überprüfen Sie nach dem Neustart des Routers das Internet und das freie Internet
Wenn alles richtig konfiguriert ist, sollte es angezeigt werden Yandex und Abschnitt Kostenloses Netzwerk
Einrichten eines drahtlosen Netzwerks
Gehen Sie zum Menü WLAN -> Allgemeine Einstellungen
und überprüfen Sie, ob das Kontrollkästchen aktiviert ist Einschalten drahtlose Verbindung
.
Hotspot ausblenden– Aktivieren Sie das Kontrollkästchen nicht
SSID– Geben Sie den Namen des drahtlosen Netzwerks ein. Sie können lateinische Buchstaben und Zahlen verwenden
Land– Verlassen Sie die RUSSISCHE FÖDERATION
Kanal– Stellen Sie anstelle von AUTO einen beliebigen Kanal von 1 bis 11 ein
Drahtloser Modus– Sie können es unverändert lassen oder einen anderen Modus wählen
Maximale Anzahl an Clients– Sie können die maximale Anzahl drahtloser Clients festlegen. Falls installiert 0
, die Anzahl der Kunden ist unbegrenzt.
Klicken Ändern
Netzwerkauthentifizierung– Es wird empfohlen, eine Verschlüsselung zu installieren WPA-PSK/WPA2-PSKgemischt
PSK-Verschlüsselungsschlüssel– Sie können den Standardschlüssel verwenden oder Ihren eigenen festlegen (von 8 bis 63 Zeichen, Sie können lateinische Buchstaben und Zahlen verwenden)
WPA-Verschlüsselung- wählen TKIP+AES
Erneuerungszeitraum für den WPA-Schlüssel– unverändert lassen
Klicken Ändern
Als Erstes schalten wir WLAN am Router ein DLink Dir 300. Als nächstes schützen wir unser Netzwerk mit einem Passwort, überlegen uns einen Netzwerknamen und finden heraus, wofür er benötigt wird. Alles ist ausführlich beschrieben und es sollte keine Probleme bei der WLAN-Einrichtung geben!
Erfahren Sie, wie Sie das Internet einrichten und ein WLAN-Passwort festlegen:
So richten Sie WLAN auf dem Router ein DLink Dir 300 Sie müssen zu den Router-Einstellungen gehen. Öffnen Sie dazu einen beliebigen Browser und geben Sie in die Adressleiste ein 192.168.0.1 . Nachdem Sie die Adresse über die Tastatur eingegeben haben, drücken Sie EINGEBEN oder Eingeben.
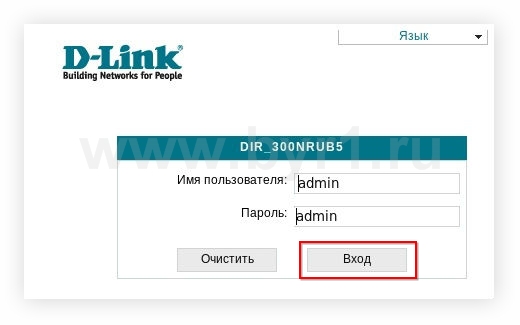
Danach befinden wir uns in den Einstellungen des Dir 300-Routers. Das Einrichten von WLAN auf diesem Router ist äußerst einfach – klicken Sie in der linken Spalte im Menü auf den Menüpunkt W-LAN.

Aktivieren Sie die WLAN-Aktivierungsoption, indem Sie das Kontrollkästchen aktivieren Aktivieren Sie die drahtlose Verbindung. Dadurch wird WLAN auf dem Router aktiviert. Klicken Sie auf dieses Feld Ändern.

Lassen Sie uns nun etwas erfinden und angeben Netzwerkname. Gehen Sie dazu in das Menü Grundeinstellungen. Achten Sie hier auf das Feld SSID- Dies ist der Name des Netzwerks, standardmäßig wird der Wert im Feld angegeben DLink Dir 300. Wenn Sie möchten, können Sie nichts ändern und es so lassen, wie es ist. In diesem Fall zeigt das Gerät, von dem aus Sie nach einem WLAN-Netzwerk suchen, Ihren Router mit dem in der SSID angegebenen Namen an.
Ihre Nachbarn haben möglicherweise genau den gleichen Router und belassen bei der WLAN-Einrichtung möglicherweise auch den Standardwert. Wenn Sie Ihr Telefon oder Laptop mit dem Netzwerk verbinden, sehen Sie zwei absolut identische Namen und können nicht feststellen, welches Netzwerk Sie benötigen!
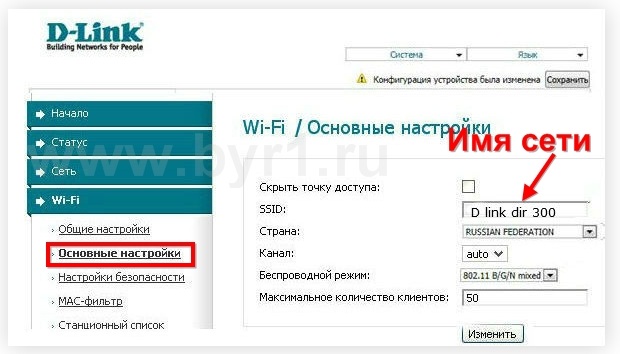
Das Wichtigste sind die Sicherheitseinstellungen WiFi-Netzwerke. Wenn Sie diesen Einrichtungspunkt überspringen, kann sich jeder auf Ihre Kosten mit Ihrem Router verbinden und das Internet nutzen. Um Missverständnisse zu vermeiden und Vertrauen in die Zuverlässigkeit Ihres Netzwerks zu haben, müssen Sie Ihre Verbindung mit einem sicheren Passwort schützen. Klicken Sie dazu auf Sicherheitseinstellungen, wählen Sie dann Netzwerkverschlüsselung aus und erstellen Sie ein sicheres Passwort. Klicken Sie dazu auf Offen, wählen Sie aus der Dropdown-Liste aus WPA-PSK/WPA2-PSK gemischt- Diese Verschlüsselung ist sicherer und wird von den meisten aktuellen Geräten erkannt.

Nach Auswahl der Verschlüsselung erscheinen weitere Einstellungen, wie im Bild unten dargestellt. Überlegen Sie sich nun ein sicheres Passwort, es muss mindestens 8 Zeichen enthalten, Sie können im Passwort englische Buchstaben und Zahlen verwenden. Wenn Sie sich ein Passwort ausgedacht haben, müssen Sie sich keine Sorgen machen, dass Sie es in Zukunft vergessen. Sie können das Passwort jederzeit in den Modemeinstellungen nachschlagen! Klicken Sie nach der Angabe des Passworts auf Ändern und in der oberen rechten Ecke klicken Speichern.

Jetzt ist die Verbindung zu Ihrem Dir 300 nur noch mit einem Passwort möglich und es besteht keine Gefahr eines unbefugten Datenverlusts.
Video zum Einrichten von WLAN auf dem D Link Dir 300-Router
 uptostart.ru Nachrichten. Spiele. Anweisungen. Internet. Büro.
uptostart.ru Nachrichten. Spiele. Anweisungen. Internet. Büro.












