Today we will show several such methods. Take the time to explore them all, and then you can choose the one that suits you best.
Dock
The easiest way to see what apps are currently running is to look at the Dock. If you see a shining indicator under the application icon, then this application is open and running.
There is nothing wrong with this method, but it is limited because it only shows windowed applications - those that run in the OS X GUI. In addition, this method does not allow you to do anything directly with the running application.
Finally, the aforementioned glowing indicators are small and can be difficult to see, with some people not seeing them at all. Fortunately, there are more interesting ways to view lists of applications running in OS X.
Use the Command+Option+Escape combination and you will see the Force Quit window, which in OS X can be thought of as a simple task manager.

In this window, you will see an easy-to-read list of all active (running) applications in OS X, which will include all the applications you would see in the Dock.
Despite the window's name, you can use it to view a list of running applications and programs without quitting them.
The obvious advantage of the Command+Option+ESC window is the ability to directly influence the application. In particular, an application can be terminated if it becomes unresponsive. Overall, this window is a simplified version of the “Control+ALT+DELETE” task manager from the Windows world.
The main limitation of the Force Quit window is that it only shows windowed OS X applications and cannot see various background processes (as is the case with the Dock).
The most powerful utility for managing applications and processes in the OS X GUI is System Monitor. This is a powerful task manager that will show not only all running and active applications, but also all active and inactive processes.
In other words, System Monitor shows almost everything running on a Mac, including the aforementioned windowed applications, background applications, menu bar items, system-level processes, other users' processes, inactive processes, service daemons - or almost anything that is running as a process at any level of OS X.
This utility is located in /Programs/Utilities/, but it can easily be launched through Spotlight or Launchpad.

To simplify the list presented, call up the processes submenu and select what you need, like “All processes”, “My processes”, “System processes”, etc. Don't forget about the search form on the right - it can be very useful when quickly searching for a specific process.

System Monitor offers many tools and options, and is the most advanced way to view advanced information on all active processes without using the command line. This utility allows you to forcefully terminate processes and applications, sort processes by name, by PID, by user, by CPU usage, etc.
Moreover, “System Monitor” will also present you with general statistics on the use of the central processor, memory, disk and network activity, which can be necessary when solving various problems, ranging from identifying the reasons for inadequate use of system memory to understanding the reasons for system slowdowns.

An added bonus is that System Monitor can be kept always on. Plus, you can pin it to the Dock and see CPU, memory, disk, and network activity in real time.

By accessing the command line, you can use to view a list of everyone working on Mac applications several additional tools. In many ways, these tools can be thought of as command line versions of System Monitor. Today we will look at a couple of such tools: top and ps.
The top command will show you a list of all running processes and various statistics for each process. Typically, sorting by CPU usage or by memory usage is most useful.
You can sort processes by CPU using the command:
Sort by memory usage:

Information from top is updated in real time, but information from ps is not.
By default, the ps command will only show the processes of the current user, so it’s not very convenient to use it just like that. But if you add a flag or two, you can see all the processes. In particular, a good flag combination is aux:
To see the entire output of the command, it is better to expand the Tarminal window. But even in this case, you will be overwhelmed by the number of processes running (a common occurrence). Therefore, it is better to use the above command with the prefix more or less:
This command will allow you to view processes page by page, without scrolling up and down the Terminal window.

To find a specific process (or application), you can use a grep command like:
ps aux|grep Process
You can also search by application name:
ps aux|grep "Application name"
Which of the above methods should you choose? It's up to you to decide. Some users may use System Monitor or even command line, while for others the force-quitting menu will suit your needs. In any case, do not forget to visit the pages of our website, and we will definitely tell you something else interesting about OS X.
On MacOS, you encounter certain inconveniences while using your computer. Which is quite natural, because the differences are quite significant. Familiar menu elements, functions, modes and options - everything is not the same as before. It’s not difficult to figure all this out, it’s just a matter of time. One of the most used and useful Windows utilities is the well-known Task Manager. Of course, the need for such an application often arises among MacOS users. In this article we will figure out how to open the task manager on a Mac, what utility replaces it and how to use it. Let's get started. Let's go!
For those who switched from Windows to Mac
First of all, it should be noted that Apple developers did not provide a full-fledged analogue of the Task Manager, however, they implemented a somewhat simplified version of this utility, which is called “Force Quit Programs”. Unfortunately, it does not have the range of functions that the application has in Windows, but it does an excellent job of its direct task - forcefully ending programs and processes.

Minimalistic process completion dialog
Getting into the program window is just as easy. To do this, use the key combination command+option(alt)+esc. After this, a utility window will open in front of you, in which you can see a list of running processes. It's very easy to work with. Choose required process and click the “Finish” button.

Keyboard shortcut to launch the utility
If you need to monitor running services and processes, then you will have to use another MacOS application called “System Monitor”. In it you will be able to monitor the main parameters of the system, including:

The OS asks you to confirm the action
To launch the System Monitor utility, you need to go to the search window, which can be called up by pressing the command + spacebar key combination, and then enter the name of the application.
As you can see, despite the fact that Apple computers do not have a full-fledged analogue of the Windows Task Manager, the necessary functions are available in the System Monitor and Force Quit programs utilities. The combination of these two applications will give you the same capabilities for monitoring parameters and working with processes. Write in the comments whether this article helped you, and ask any questions you have on the topic.
Apple makes very reliable computers that can last for weeks or months without rebooting. And OS X is a fairly smart operating system that intelligently distributes system resources. Usually, the average user has no need to look behind the scenes of this entire “kitchen,” but if you want to keep all your Mac’s system resources under control, you can’t do without special applications. Such applications will be discussed in this article.
iStat Menus
One of the most famous utilities that provides detailed information about all the hardware components of your Mac (looking ahead, I’ll say that this is my favorite). The application allows you to very finely customize the display of necessary elements directly on the menu bar, as well as arrange the necessary information in a drop-down menu. For example, in my menu bar there are indicators of the processor, memory, battery and network activity, and with a glance I can always see how loaded the computer is. at the moment Mac.
Displaying information in a drop-down menu is implemented very conveniently; when you hover over a certain element, detailed consumption graphs are shown (per day, per week, per month). In addition, iStat Menus allows you to adjust fan speed and create profiles for this.
If you want to monitor absolutely all the resources of your Mac, iStat Menus is an ideal option.
gfxCardsStatus
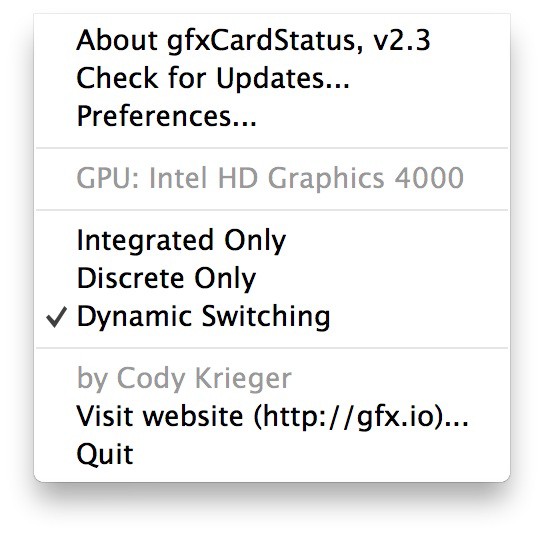 If you are the owner of a Mac with two video cards, I advise you to pay attention to this application. By default, the user cannot choose which graphics card to use, since OS X itself switches between integrated and discrete graphics, depending on the current load. Tiny free utility gfxCardsStatus is designed to correct this shortcoming. Now if you need high performance or, on the contrary, maximum energy savings - just select the appropriate item in the gfxCardsStatus menu. Everything is in your hands!
If you are the owner of a Mac with two video cards, I advise you to pay attention to this application. By default, the user cannot choose which graphics card to use, since OS X itself switches between integrated and discrete graphics, depending on the current load. Tiny free utility gfxCardsStatus is designed to correct this shortcoming. Now if you need high performance or, on the contrary, maximum energy savings - just select the appropriate item in the gfxCardsStatus menu. Everything is in your hands!
Disk Doctor
 We store a large amount of useful information on the disks of our Macs, and over time it becomes more and more. Gradually, various unnecessary and no longer relevant information accumulates, which also takes up disk space - application caches, mail attachments and other large files hidden in the depths file system. Disk Doctor will help you monitor your Mac's disks and clean them up in a timely manner, preventing them from becoming full.
We store a large amount of useful information on the disks of our Macs, and over time it becomes more and more. Gradually, various unnecessary and no longer relevant information accumulates, which also takes up disk space - application caches, mail attachments and other large files hidden in the depths file system. Disk Doctor will help you monitor your Mac's disks and clean them up in a timely manner, preventing them from becoming full.
If you're running out of disk space, Disk Doctor will help you win it back.

Temperature Gauge
 Nowadays, the development of technology has made it possible to eliminate cases of overheating of Macs, but such situations still occur among unwary users. Luckily, with Temperature Gauge you can monitor fan speed and temperature by reading data from all the sensors on your Mac.
Nowadays, the development of technology has made it possible to eliminate cases of overheating of Macs, but such situations still occur among unwary users. Luckily, with Temperature Gauge you can monitor fan speed and temperature by reading data from all the sensors on your Mac.
If you frequently push your Mac to the limit or just want to keep your gauge bar handy at all times, use the Temperature Gauge.

Memory Clean
 And the last resource that applications tend to “devour” is random access memory or RAM. All applications and games consume memory while running, and the longer they run, the more memory they eat up. Running OS X Mavericks on Macs with less than 4 GB of memory may be uncomfortable and cause delays. Memory Clean will help you identify power-hungry applications and free up memory in one click.
And the last resource that applications tend to “devour” is random access memory or RAM. All applications and games consume memory while running, and the longer they run, the more memory they eat up. Running OS X Mavericks on Macs with less than 4 GB of memory may be uncomfortable and cause delays. Memory Clean will help you identify power-hungry applications and free up memory in one click.
All users with low volume RAM We can recommend Memory Clean.
It often happens that just one application or running process can significantly degrade the performance of the entire operating system. This applies to both computers running Windows and devices running OS X. How can you identify such a program among the dozens running in the background?
This may sound strange, but the easiest and fastest way is to sometimes check the quantity running applications. If you see that they literally no longer fit, this is a clear sign that the operating system is overloaded.

In addition, the list of running programs can be viewed in the force termination of applications menu. It is called either by a simple key combination Command+Option+Escape, or through the standard OS X menu.

If you need a detailed report on the operation of the entire system, I advise you to use the built-in “System Monitoring” utility, which can be found through the search. Here you will find almost everything - from CPU usage to free hard drive space. It is also possible to instantly terminate a process that consumes too many OS X resources. A kind of analogue of the “Task Manager” in Windows.

For OS X fans, there are specific commands to view the list running programs. To launch the text version of “System Monitor”, you just need to enter one word.
Do you want to instantly identify the most power-hungry application? Sort them by CPU:
top -o cpu

Or by memory usage:
top -p size
As you can see, there are endless ways to monitor OS X activity. Since it is much easier for me to work with regular utilities, I chose the standard “System Monitor”. However, for those who don't typically burden their Mac with multiple desktops, simply quitting applications may be fine.

It often happens that while working, you run many applications, and one or more of them significantly degrade the performance of the entire operating system. This applies to both computers running Windows and devices running OS X. In this tip, we will tell you how to identify such a program and see all running processes.
The easiest and fastest way is to check periodically Dock and the number of running applications. If you see that they literally no longer fit, this is a clear sign that the operating system is overloaded.

You can also view the list of running programs in the force termination of applications menu. It can be called either by a simple key combination Command+Option+Escape, or through the standard OS X menu.

In case you need a detailed report on the operation of the entire system, you can use the built-in System Monitoring utility, which can be found through the Spotlight search. Here you will find almost everything - from CPU usage to free hard drive space. It is also possible to instantly terminate a process that consumes too many OS X resources. A kind of analogue of the “Task Manager” in Windows.

For those who like to work with the OS X Terminal, there are certain commands for viewing a list of running programs.
To launch the text version of “System Monitor”, you just need to enter one word.
top

Do you want to instantly identify the most power-hungry application? Sort them by CPU:
top -o cpu

Or by memory usage:
top -p size
As you can see, there are endless ways to monitor OS X activity.
 uptostart.ru News. Games. Instructions. Internet. Office.
uptostart.ru News. Games. Instructions. Internet. Office.


