Pregunta de usuario
Hola.
Dígame por qué algunas páginas de mi navegador muestran jeroglíficos, cuadrados y quién sabe qué (no se puede leer nada) en lugar de texto. Esto no sucedió antes.
Gracias de antemano...
¡Buen día!
De hecho, a veces, al abrir una página de Internet, en lugar de texto se muestran varios "kryakozabry" (como yo los llamo) y es imposible leerlos.
Esto sucede debido al hecho de que el texto de la página está escrito en una codificación (puedes encontrar más información sobre esto en), y el navegador intenta abrirlo en otro. Debido a esta discrepancia, en lugar de texto aparece un conjunto de caracteres incomprensibles.
Intentemos arreglar esto...
Navegador
En realidad, antes explorador de Internet a menudo daban cracks similares, 👉 (Chrome, navegador Yandex, Opera, Firefox): determinan bastante bien la codificación y cometen errores muy raramente. 👌
Diré aún más, en algunas versiones del navegador ya se ha eliminado la elección de codificación, y para configurar "manualmente" este parámetro es necesario descargar complementos o adentrarse en la jungla de configuraciones durante 10 ticks. .
Entonces, supongamos que el navegador detectó incorrectamente la codificación y vio lo siguiente (como en la captura de pantalla a continuación 👇).

👉¡Por cierto!
La mayoría de las veces, se produce confusión entre las codificaciones UTF (Unicode) y Windows-1251 (la mayoría de los sitios en ruso se crean con estas codificaciones).
- presione ALT izquierda para que el menú aparezca en la parte superior. Pulse menú "Vista" ;
- seleccione un artículo "Codificacion de texto" , luego seleccione Unicódigo. Y, ¡guau, los jeroglíficos de las páginas se convirtieron inmediatamente en texto normal (captura de pantalla a continuación 👇)!
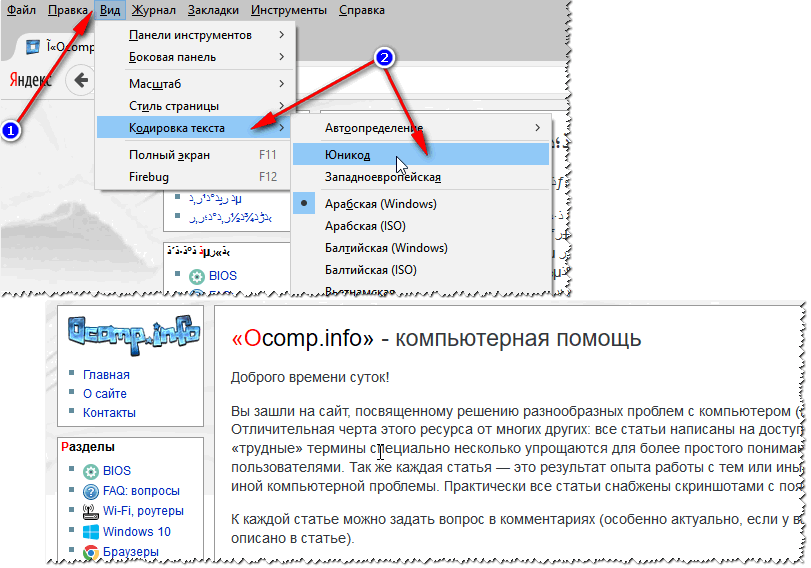
Otro consejo: si no encuentras en tu navegador cómo cambiar la codificación (¡Y generalmente no es realista dar instrucciones para cada navegador!), Recomiendo intentar abrir la página en un navegador diferente. Muy a menudo, otro programa abre la página como debería.
Documentos de texto
Al abrir algunos documentos de texto, surgen muchas preguntas sobre los crackers. Especialmente los antiguos, por ejemplo, al leer el Léame en algún programa del siglo pasado (digamos, para juegos).
Por supuesto, muchos blocs de notas modernos simplemente no pueden leer DOS"la misma codificación que se usó anteriormente. Para resolver este problema, recomiendo usar el editor Bread 3.
Criado 3
Un bloc de notas de texto sencillo y práctico. Algo insustituible cuando necesitas trabajar con archivos de texto antiguos.
¡Bred 3 le permite cambiar la codificación con un solo clic y hacer legible el texto ilegible! Además de los archivos de texto, admite una variedad bastante amplia de documentos. En general lo recomiendo! ✌
Intente abrir su texto en Bred 3 nuevo documento (con el que hay problemas). En mi captura de pantalla a continuación se muestra un ejemplo.
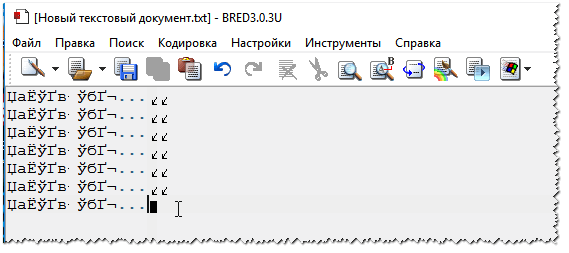

Otro bloc de notas, Notepad++, también es adecuado para trabajar con archivos de texto de varias codificaciones. En general, por supuesto, es más adecuado para programación, porque... Admite varias luces de fondo para una lectura más conveniente del código.
A continuación se muestra un ejemplo de cómo cambiar la codificación: para leer el texto, en el siguiente ejemplo, fue suficiente cambiar la codificación ANSI a UTF-8.
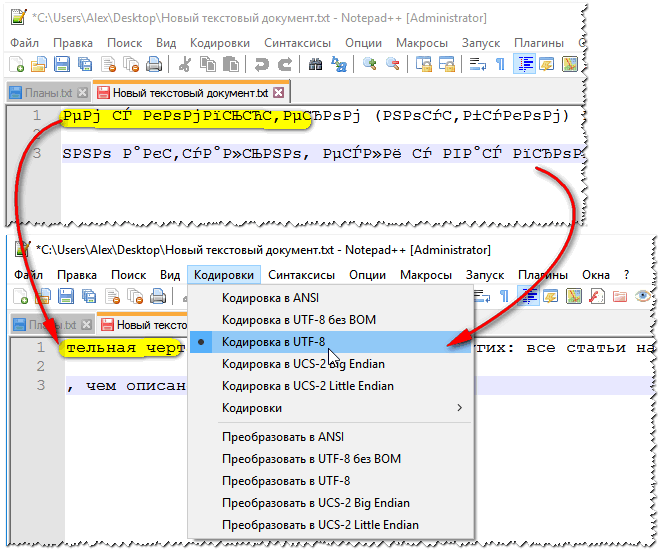
documentos de palabra
Muy a menudo el problema de las grietas en Word se debe a que se confunden los dos formatos. Doc y Docx. El hecho es que desde 2007 en palabra (Si no me equivoco) apareció el formato Docx(le permite comprimir el documento con más fuerza que Doc y lo protege de manera más confiable).
Entonces, si tienes una palabra antigua, que no admite este formato; entonces, al abrir un documento en Docx, verás jeroglíficos y nada más.
Hay dos soluciones:
- descárguelo en el sitio web de Microsoft especial. un complemento que le permite abrir nuevos documentos en el antiguo Word (desde 2020, la adición se eliminó del sitio web oficial). Solo puedo decir por experiencia personal que no todos los documentos se pueden abrir y, además, el marcado del documento se ve muy afectado. (que en algunos casos es muy crítico);
- utilice 👉 (sin embargo, el marcado en el documento también se verá afectado);
- actualice Word a una versión moderna.
También al abrir cualquier documento en Word(cuya codificación “duda”), le ofrece la opción de especificarla usted mismo. En la siguiente imagen se muestra un ejemplo, intente seleccionar:
- Ventanas por defecto);
- MS-DOS;
- Otro...

Windows en varias aplicaciones de Windows
Sucede que alguna ventana o menú del programa se muestra con jeroglíficos. (por supuesto, leer algo o analizarlo no es realista).
- Rusificador. A menudo soporte oficial No hay idioma ruso en el programa, pero muchos artesanos fabrican rusificadores. Lo más probable es que este cracker se negara a funcionar en su sistema. Por tanto, el consejo es sencillo: prueba a instalar otro;
- Cambiar de idioma. Se pueden utilizar muchos programas sin ruso cambiando el idioma a inglés en la configuración. Bueno, de verdad: ¿por qué necesitas alguna utilidad, en lugar de un botón? "Comenzar" traducción "comenzar" ?
- Si su texto se mostraba normalmente antes, pero ahora no, intente 👉, si, por supuesto, tiene puntos de restauración;
- Verifique el idioma y la configuración regional en Windows, muchas veces el motivo está ahí (👇).
Regiones e Idiomas en Windows
Ubicación - Rusia
y en la pestaña "Además" configurar el idioma del sistema "Rusia rusa)" .
Después de esto, guarde la configuración y reinicie su PC. Luego verifique nuevamente si la interfaz del programa deseado se muestra normalmente.

Y finalmente, esto probablemente sea obvio para muchos y, sin embargo, algunos están abiertos. ciertos archivos en programas que no están diseñados para esto: por ejemplo, en un bloc de notas normal intentan leer un archivo DOCX o PDF.
Naturalmente, en este caso, en lugar de texto, los crackers utilizarán aquellos programas diseñados para este tipo de archivos (WORD 2016+ y Adobe Reader en el ejemplo anterior).
Probablemente todos los usuarios de PC se hayan encontrado con un problema similar: abres una página o un documento de Internet Microsoft Word- y en lugar de texto aparecen jeroglíficos (varios “kryakozabry”, letras desconocidas, números, etc. (como en la imagen de la izquierda...)).
Es bueno que este documento (con jeroglíficos) no sea particularmente importante para ti, pero ¿y si necesitas leerlo? Muy a menudo me hacen preguntas similares y me piden ayuda para abrir dichos textos. En este breve artículo quiero analizar las razones más populares de la aparición de jeroglíficos (y, por supuesto, eliminarlas).
Jeroglíficos en archivos de texto (.txt)
El problema más popular. El hecho es que un archivo de texto (generalmente en formato txt, pero también hay formatos: php, css, info, etc.) se puede guardar en varias codificaciones.
Codificación- este es un conjunto de caracteres necesarios para garantizar completamente la escritura de texto en un alfabeto específico (incluidos números y caracteres especiales). Más detalles sobre esto aquí: https://ru.wikipedia.org/wiki/Character_set
La mayoría de las veces sucede una cosa: el documento simplemente se abre con la codificación incorrecta, lo que genera confusión, y en lugar del código de algunos caracteres, se llamarán otros. En la pantalla aparecen varios símbolos extraños (ver Fig. 1)...
Arroz. 1. Bloc de notas: problema de codificación
Como lidiar con esto?
En mi opinión, la mejor opción es instalar un bloc de notas avanzado, como Notepad++ o Bred 3. Veamos cada uno de ellos con más detalle.
Bloc de notas++
Sitio web oficial: https://notepad-plus-plus.org/
Uno de los mejores blocs de notas tanto para principiantes como para profesionales. Ventajas: programa gratuito, admite el idioma ruso, funciona muy rápido, resalta código, abre todos los formatos de archivos comunes y una gran cantidad de opciones le permite personalizarlo usted mismo.
En términos de codificaciones, aquí generalmente hay un orden completo: hay una sección separada "Codificaciones" (ver Fig. 2). Intente cambiar ANSI a UTF-8 (por ejemplo).
Después de cambiar la codificación mi Documento de texto se volvió normal y legible: ¡los jeroglíficos desaparecieron (ver Fig. 3)!
Sitio web oficial: http://www.astonshell.ru/freeware/bred3/
Otro gran programa diseñado para reemplazar completamente el bloc de notas estándar en Windows. También funciona "fácilmente" con muchas codificaciones, las cambia fácilmente, admite una gran cantidad de formatos de archivo y admite nuevos sistemas operativos Windows (8, 10).
Por cierto, Bred 3 es muy útil cuando se trabaja con archivos "antiguos" guardados en formatos MS DOS. Cuando otros programas muestran solo jeroglíficos, Bred 3 los abre fácilmente y le permite trabajar tranquilamente con ellos (ver Fig. 4).
Si hay jeroglíficos en lugar de texto en Microsoft Word
Lo primero a lo que debes prestar atención es al formato del archivo. El caso es que a partir de Word 2007 nuevo formato- "docx" (anteriormente era solo "doc"). Por lo general, los formatos de archivos nuevos no se pueden abrir en el Word "antiguo", pero a veces sucede que estos archivos "nuevos" se abren en el programa antiguo.
Simplemente abra las propiedades del archivo y luego mire la pestaña "Detalles" (como en la Figura 5). De esta manera descubrirá el formato del archivo (en la Fig. 5, el formato del archivo “txt”).
Si el formato del archivo es docx y tiene un Word antiguo (versión anterior a 2007), simplemente actualice Word a 2007 o superior (2010, 2013, 2016).
A continuación, al abrir un archivo, preste atención (de forma predeterminada, esta opción siempre está habilitada, a menos, por supuesto, que "no entienda qué ensamblado"): Word le preguntará nuevamente: en qué codificación abrir el archivo. (este mensaje aparece ante cualquier “pista” de problemas al abrir el archivo, ver Fig. 5).
Arroz. 6. Word - conversión de archivos
La mayoría de las veces, Word determina automáticamente la codificación requerida, pero el texto no siempre es legible. Debe configurar el control deslizante en la codificación deseada cuando el texto sea legible. A veces, tienes que adivinar literalmente cómo se guardó el archivo para poder leerlo.
Arroz. 7. Word: ¡el archivo es normal (la codificación se eligió correctamente)!
Cambiar la codificación en el navegador.
Cuando el navegador detecta por error la codificación de una página de Internet, verá exactamente los mismos jeroglíficos (ver Figura 8).
Para arreglar la visualización del sitio: cambie la codificación. Esto se hace en la configuración del navegador:
- Google Chrome: opciones (icono en la esquina superior derecha)/opciones avanzadas/codificación/Windows-1251 (o UTF-8);
- Firefox: botón ALT izquierdo (si tiene el panel superior desactivado), luego ver/codificar página/seleccionar el deseado (normalmente Windows-1251 o UTF-8);
- Opera: Opera (icono rojo en la esquina superior izquierda)/página/codificación/seleccione la deseada.
Así, en este artículo se analizaron los casos más habituales de aparición de jeroglíficos asociados a una codificación incorrectamente definida. Con los métodos anteriores, puede resolver todos los problemas principales relacionados con la codificación incorrecta.
Buen día.
Probablemente, todos los usuarios de PC se han encontrado con un problema similar: abres una página de Internet o un documento de Microsoft Word y, en lugar de texto, ves jeroglíficos (varios "kryakozabry", letras desconocidas, números, etc. (como en la imagen de la izquierda). ...)).
Es bueno que este documento (con jeroglíficos) no sea particularmente importante para ti, pero ¿y si necesitas leerlo? Muy a menudo me hacen preguntas similares y me piden ayuda para abrir dichos textos. En este breve artículo quiero analizar las razones más populares de la aparición de jeroglíficos (y, por supuesto, eliminarlas).
Jeroglíficos en archivos de texto (.txt)
El problema más popular. El caso es que un archivo de texto (normalmente en formato txt, pero también hay formatos: php, css, info, etc.) se puede guardar en diferentes codificaciones.
Codificación- este es un conjunto de caracteres necesarios para garantizar completamente la escritura de texto en un alfabeto específico (incluidos números y caracteres especiales). Más detalles sobre esto aquí: https://ru.wikipedia.org/wiki/Character_set
La mayoría de las veces sucede una cosa: el documento simplemente se abre con la codificación incorrecta, lo que genera confusión, y en lugar del código de algunos caracteres, se llamarán otros. Varios símbolos extraños aparecen en la pantalla (ver Fig. 1)…
Arroz. 1. Bloc de notas: problema de codificación
Como lidiar con esto?
En mi opinión, la mejor opción es instalar un bloc de notas avanzado, como Notepad++ o Bred 3. Veamos cada uno de ellos con más detalle.
Bloc de notas++
Uno de los mejores blocs de notas tanto para principiantes como para profesionales. Ventajas: programa gratuito, compatible con el idioma ruso, funciona muy rápido, resaltado de código, abre todos los formatos de archivo comunes, una gran cantidad de opciones le permiten personalizarlo usted mismo.
En términos de codificaciones, aquí generalmente hay un orden completo: hay una sección separada "Codificaciones" (ver Fig. 2). Intente cambiar ANSI a UTF-8 (por ejemplo).
Después de cambiar la codificación, mi documento de texto se volvió normal y legible: ¡los jeroglíficos desaparecieron (ver Fig. 3)!
Arroz. 3. El texto se ha vuelto legible... Notepad++
Criado 3
Otro gran programa diseñado para reemplazar completamente el bloc de notas estándar en Windows. También funciona "fácilmente" con muchas codificaciones, las cambia fácilmente, admite una gran cantidad de formatos de archivo y admite nuevos sistemas operativos Windows (8, 10).
Por cierto, Bred 3 es muy útil cuando se trabaja con archivos "antiguos" guardados en formatos MS DOS. Cuando otros programas muestran solo jeroglíficos, Bred 3 los abre fácilmente y le permite trabajar tranquilamente con ellos (ver Fig. 4).
Si hay jeroglíficos en lugar de texto en Microsoft Word
Lo primero a lo que debes prestar atención es al formato del archivo. El hecho es que a partir de Word 2007 apareció un nuevo formato: "docx" (anteriormente era simplemente "doc"). Por lo general, los formatos de archivos nuevos no se pueden abrir en el Word "antiguo", pero a veces sucede que estos archivos "nuevos" se abren en el programa antiguo.
Simplemente abra las propiedades del archivo y luego mire la pestaña "Detalles" (como en la Fig. 5). De esta manera descubrirá el formato del archivo (en la Fig. 5, el formato del archivo “txt”).
Si el formato del archivo es docx y tiene un Word antiguo (versión anterior a 2007), simplemente actualice Word a 2007 o superior (2010, 2013, 2016).
A continuación, al abrir el archivo. nota(de forma predeterminada, esta opción siempre está habilitada, a menos, por supuesto, que tenga un mensaje "no entiendo qué ensamblado") - Word le preguntará nuevamente: en qué codificación abrir el archivo (este mensaje aparece ante cualquier "pista" de problemas al abrir el archivo, ver Fig. 5).
Arroz. 6. Word - conversión de archivos
La mayoría de las veces, Word determina automáticamente la codificación requerida, pero el texto no siempre es legible. Debe configurar el control deslizante en la codificación deseada cuando el texto sea legible. A veces, tienes que adivinar literalmente cómo se guardó el archivo para poder leerlo.
Arroz. 8. El navegador detectó la codificación incorrecta.
Para arreglar la visualización del sitio: cambie la codificación. Esto se hace en la configuración del navegador:
- Google Chrome: opciones (icono en la esquina superior derecha)/opciones avanzadas/codificación/Windows-1251 (o UTF-8);
- Firefox: botón ALT izquierdo (si tiene el panel superior desactivado), luego vea/codificación de página/seleccione el deseado (generalmente Windows-1251 o UTF-8);
- Ópera: Opera (icono rojo en la esquina superior izquierda)/página/codificación/seleccione el deseado.
PD
Así, en este artículo se analizaron los casos más habituales de aparición de jeroglíficos asociados a una codificación incorrectamente definida. Con los métodos anteriores, puede resolver todos los problemas principales relacionados con la codificación incorrecta.
Agradecería adiciones sobre el tema. Buena suerte :)
Esta fue la primera vez que vi algo como esto: los archivos y carpetas de la unidad flash desaparecieron y en su lugar aparecieron archivos con nombres extraños en forma de "kryakozyabriks", llamémoslos jeroglíficos.
La unidad flash fue abierta medios estándar Windows y, además, lamentablemente, esto no dio resultados positivos.

Todos los archivos de la unidad flash han desaparecido, excepto uno. Aparecieron varios archivos con nombres extraños: &, t, n-&, etc.
Los archivos de la unidad flash han desaparecido, pero Windows muestra que el espacio libre está ocupado. Esto sugiere que aunque los archivos que nos interesan no se muestran, están ubicados en la unidad flash.

Aunque los archivos han desaparecido, el espacio está ocupado. En este caso particular se ocupan 817 MB
El primer pensamiento sobre la causa de lo sucedido es el efecto del virus. Anteriormente, cuando aparecía un virus, se utilizaba el administrador de archivos FAR Manager, que, por regla general, ve todos los archivos (ocultos y del sistema). Sin embargo, esta vez, el administrador FAR solo vio lo que hizo el Explorador de Windows estándar...

Ni siquiera el administrador de las FAR pudo ver los archivos “perdidos”
Dado que Windows no ve los archivos faltantes, no intenta cambiar los atributos del archivo usando línea de comando y los comandos attrib -S -H /S /D.

¿Qué verá Linux?
En esta situación, a modo de experimento, decidí utilizar un sistema operativo basado en Linux. En este caso particular se utilizó un disco con el sistema operativo Ubuntu 10.04.3 (más detalles sobre Ubuntu y dónde descargarlo).
¡Importante! No es necesario instalar Ubuntu en su computadora; simplemente inicie desde un CD, tal como lo hace con .
Después Descargas de ubuntu, aparecerá el escritorio y podrás trabajar con carpetas y archivos exactamente de la misma forma que en Windows.

Como era de esperar, Ubuntu vio más archivos en comparación con Windows.

Ubuntu también muestra aquellos archivos que no eran visibles desde Windows (se puede hacer clic)
A continuación, para no preocuparse por los atributos de los archivos, se tomaron pasos básicos: todos los archivos mostrados se seleccionaron y copiaron a disco local“D” (por supuesto, puede copiar archivos a la unidad del sistema “C”).
Ahora puedes iniciar Windows nuevamente y comprobar qué sucedió.

Ahora Windows ve varios archivos de Word. Tenga en cuenta que los nombres de los archivos también se muestran correctamente
Lamentablemente, el problema no se resuelve, ya que claramente había más archivos en la unidad flash (a juzgar por el volumen de 817 MB) de los que pudimos extraer. Por este motivo, intentemos comprobar si hay errores en la unidad flash.
Solución de problemas de errores de la unidad flash
Para buscar y corregir errores en los discos, Windows tiene una utilidad estándar.
Paso 1. Haga clic derecho en el icono de la unidad flash y seleccione el comando "Propiedades".

Paso 2. Vaya a la pestaña "Servicio" y haga clic en el botón "Ejecutar verificación".

Paso 3. Haga clic en el botón "Iniciar".

Después de comprobar y arreglar errores del sistema, aparecerá el mensaje correspondiente.

Mensaje: "Se han encontrado y solucionado algunos errores"
Después de eliminar los errores, los archivos con jeroglíficos desaparecieron y apareció una carpeta oculta llamada FOUND.000 en el directorio raíz de la unidad flash.

Dentro de la carpeta FOUND.000 había 264 archivos con la extensión CHK. Los archivos con la extensión CHK pueden almacenar fragmentos de archivos de varios tipos extraídos de discos duros y unidades flash utilizando las utilidades ScanDisk o CHKDISK.
Si todos los archivos en la unidad flash fueran del mismo tipo, por ejemplo, documentos de palabra con la extensión docx, luego en el administrador de archivos Comandante total seleccione todos los archivos y presione la combinación de teclas Ctrl + M (Archivos - Cambio de nombre de grupo). Te indicamos qué extensión buscar y a qué cambiarla.

En este caso particular, sólo sabía que la unidad flash contenía documentos de Word y archivos con presentaciones de Power Point. Cambiar las extensiones al azar es muy problemático, por lo que es mejor utilizar programas especializados; ellos mismos determinarán qué tipo de datos se almacenan en el archivo. Uno de esos programas es utilidad gratuita, que no requiere instalación en su computadora.
Especifique la carpeta de origen (dejé los archivos CHK en disco duro). A continuación, elegí la opción en la que los archivos con diferentes extensiones se colocarían en diferentes carpetas.

Todo lo que tienes que hacer es hacer clic en "Iniciar"
Como resultado de la utilidad, aparecieron tres carpetas:
- DOC - con documentos de Word;
- JPG - con imágenes;
- ZIP - con archivos.
El contenido de ocho expedientes permaneció desconocido. Sin embargo, la tarea principal se completó: se restauraron documentos de Word y fotografías.
La desventaja es que no fue posible restaurar nombres de archivos similares, por lo que obviamente tendrás que jugar con el cambio de nombre de los documentos de Word. En cuanto a archivos con imágenes, también funcionarán nombres como FILE0001.jpg, FILE0002.jpg, etc.
Cuando abre un archivo de texto en Microsoft Word u otro programa (por ejemplo, en una computadora cuyo idioma del sistema operativo es diferente de aquel en el que está escrito el texto del archivo), la codificación ayuda al programa a determinar en qué forma está escrito el texto. debe mostrarse en la pantalla para que pueda leerse.
En este articulo
Comprender la codificación de texto
El texto que aparece como texto en la pantalla en realidad se almacena como valores numéricos en un archivo de texto. La computadora traduce valores numéricos en símbolos visibles. Para ello se utiliza un estándar de codificación.
Una codificación es un esquema de numeración en el que a cada carácter de texto de un conjunto se le asigna un valor numérico específico. La codificación puede contener letras, números y otros símbolos. Los diferentes idiomas suelen utilizar diferentes conjuntos de caracteres, por lo que muchas de las codificaciones existentes están diseñadas para representar los conjuntos de caracteres de sus respectivos idiomas.
Diferentes codificaciones para diferentes alfabetos.
La computadora utiliza la información de codificación guardada con el archivo de texto para mostrar texto en la pantalla. Por ejemplo, en la codificación "cirílico (Windows)", el carácter "Y" corresponde al valor numérico 201. Cuando abre un archivo que contiene este carácter en una computadora que usa la codificación "cirílico (Windows)", la computadora lee el número 201 y muestra el signo "Y".
Sin embargo, si se abre el mismo archivo en una computadora que usa una codificación diferente por defecto, se mostrará en la pantalla el carácter correspondiente al número 201 en esta codificación. Por ejemplo, si la computadora usa la codificación "Europa occidental (Windows)", el carácter "Y" de la fuente Archivo de texto basado en el alfabeto cirílico se mostrará como “É”, ya que este es el carácter que corresponde al número 201 en esta codificación.
Unicode: una codificación única para diferentes alfabetos
Para evitar problemas con la codificación y decodificación de archivos de texto, puede guardarlos en Unicode. Esta codificación incluye la mayoría de los caracteres de todos los idiomas que se utilizan habitualmente en las computadoras modernas.
Dado que Word se basa en Unicode, todos los archivos que contiene se guardan automáticamente en esta codificación. Los archivos Unicode se pueden abrir en cualquier computadora con sistema operativo en inglés, independientemente del idioma del texto. Además, en una computadora de este tipo puede guardar archivos en Unicode que contengan caracteres que no estén en los alfabetos de Europa occidental (por ejemplo, griego, cirílico, árabe o japonés).
Seleccionar codificación al abrir un archivo
si en abrir documento el texto está distorsionado o aparece como signos de interrogación o cuadrados; es posible que Word haya determinado incorrectamente la codificación. Puede especificar la codificación que se utilizará para mostrar (decodificar) texto.
Abre la pestaña Archivo.
Clic en el botón Opciones.
Clic en el botón Además.
Ir a la sección Son comunes y marca la casilla Confirme la conversión de formato de archivo al abrir.
Nota: Cuando esta casilla de verificación está seleccionada, Word muestra un cuadro de diálogo Conversión de archivos Siempre que abra un archivo en un formato que no sea Word (es decir, un archivo que no tiene extensión DOC, DOT, DOCX, DOCM, DOTX o DOTM). Si trabaja con este tipo de archivos con frecuencia pero normalmente no necesita seleccionar una codificación, asegúrese de desactivar esta opción para evitar que aparezca este cuadro de diálogo.
Cierre y vuelva a abrir el archivo.
En el cuadro de diálogo Conversión de archivos seleccione un artículo Texto codificado.
En el cuadro de diálogo Conversión de archivos establecer el interruptor Otro y seleccione la codificación deseada de la lista.
En la zona Muestra
Si casi todo el texto tiene el mismo aspecto (por ejemplo, cuadrados o puntos), es posible que su computadora no tenga instalada la fuente correcta. En este caso, puede instalar fuentes adicionales.
Para instalar fuentes adicionales, haga lo siguiente:
En el Panel de control, seleccione el elemento Desinstalar programas.
Cambiar.
Clic en el botón Comenzar y seleccione Panel de control.
Haz una de las siguientes:
En Windows 7
En Windows Vista
En el panel de control, seleccione la sección Desinstalar un programa.
En la lista de programas, haga clic en oficina de microsoft o Microsoft Word si se instaló por separado de Microsoft Office y haga clic en Cambiar.
En Windows XP
En el Panel de control, haga clic en Instalación y eliminación de programas..
En la lista Programas instalados Haga clic en Microsoft Office o Microsoft Word si se instaló por separado de Microsoft Office y haga clic en Cambiar.
En grupo Cambiar Instalaciones de Microsoft Oficina clic en el botón Agregar o quitar componentes y luego haga clic en el botón Continuar.
en el capitulo Opciones de instalación expandir el elemento Herramientas comunes de Office, y luego - Soporte multilingüe.
Seleccione la fuente que desee, haga clic en la flecha junto a ella y seleccione Ejecutar desde mi computadora.
Consejo: Al abrir un archivo de texto en una codificación u otra, Word utiliza las fuentes definidas en el cuadro de diálogo Opciones de documentos web. (Para abrir el cuadro de diálogo Opciones de documentos web, prensa botón de microsoft office, luego haga clic Opciones de palabras y selecciona una categoría Además. en el capitulo Son comunes clic en el botón Opciones de documentos web.) Usando las opciones en la pestaña Fuentes caja de diálogo Opciones de documentos web Puede personalizar la fuente para cada codificación.
Seleccionar codificación al guardar un archivo
Si no selecciona una codificación al guardar el archivo, se utilizará Unicode. En general, se recomienda Unicode porque admite la mayoría de los caracteres en la mayoría de los idiomas.
Si planea abrir el documento en un programa que no admite Unicode, puede seleccionar la codificación deseada. Por ejemplo, en Sistema operativo en inglés, puedes crear un documento en chino (escritura tradicional) usando Unicode. Sin embargo, si dicho documento se abre en un programa que admite chino pero no Unicode, el archivo se puede guardar con la codificación "Chino tradicional (Big5)". Como resultado, el texto se mostrará correctamente cuando abra el documento en un programa que admita chino tradicional.
Nota: Dado que Unicode es el estándar más completo, es posible que algunos caracteres no aparezcan al guardar texto en otras codificaciones. Por ejemplo, supongamos que un documento Unicode contiene texto tanto en hebreo como en cirílico. Si guarda el archivo con la codificación "cirílico (Windows)", no se mostrará el texto hebreo, y si lo guarda con la codificación "hebreo (Windows)", no se mostrará el texto cirílico.
Si selecciona un estándar de codificación que no admite algunos caracteres del archivo, Word los marcará en rojo. Puede obtener una vista previa del texto en la codificación seleccionada antes de guardar el archivo.
Cuando guarda un archivo como texto codificado, el texto para el cual se selecciona la fuente Símbolo, así como los códigos de campo, se eliminan del archivo.
Selección de codificación
Para utilizar la codificación estándar, seleccione la opción Ventanas por defecto).
Para utilizar la codificación MS-DOS, seleccione la opción MS-DOS.
Para establecer una codificación diferente, seleccione el botón de opción Otro y seleccione el elemento deseado de la lista. En la zona Muestra puede obtener una vista previa del texto y comprobar si se muestra correctamente en la codificación seleccionada.
Nota: Para aumentar el área de visualización del documento, puede cambiar el tamaño del cuadro de diálogo Conversión de archivos.
Abre la pestaña Archivo.
en el campo Nombre del archivo ingrese un nombre para el nuevo archivo.
en el campo Tipo de archivo seleccionar Texto sin formato.
Si aparece un cuadro de diálogo Microsoft Office Word - Verificación de compatibilidad, presiona el botón Continuar.
En el cuadro de diálogo Conversión de archivos seleccione la codificación adecuada.
Si aparece el mensaje "El texto en rojo no se puede guardar correctamente en la codificación seleccionada", puede seleccionar una codificación diferente o marcar la casilla Permitir sustitución de caracteres.
Si la sustitución de caracteres está habilitada, los caracteres que no se pueden mostrar se reemplazarán con los caracteres equivalentes más cercanos en la codificación seleccionada. Por ejemplo, los puntos suspensivos se reemplazan por tres puntos y las comillas de las esquinas se reemplazan por rectas.
Si la codificación seleccionada no tiene caracteres equivalentes a los caracteres resaltados en rojo, se almacenarán fuera de contexto (por ejemplo, como signos de interrogación).
Si el documento se abrirá en un programa que no ajusta el texto de una línea a otra, puede habilitar saltos de línea estrictos. Para hacer esto, marque la casilla Insertar saltos de línea y especifique el símbolo de interrupción que desee (retorno de carro (CR), avance de línea (LF) o ambos) en el Líneas finales.
Encontrar codificaciones disponibles en Word
Word reconoce múltiples codificaciones y admite codificaciones que se incluyen con el software del sistema.
A continuación se muestra una lista de scripts y sus codificaciones asociadas (páginas de códigos).
Sistema de escritura | Codificaciones | Fuente utilizada |
|---|---|---|
|
Plurilingüe |
Unicode (UCS-2 little endian, UTF-8, UTF-7) |
Fuente estándar para el estilo "Normal" de la versión traducida de Word |
|
Arábica |
Windows 1256, OMAPE 708 |
|
|
Chino simplificado) |
GB2312, GBK, EUC-CN, ISO-2022-CN, HZ |
|
|
Chino (escritura tradicional) |
BIG5, EUC-TW, ISO-2022-TW |
|
|
cirílico |
Windows 1251, KOI8-R, KOI8-RU, ISO8859-5, DOS 866 |
|
|
Inglés, europeo occidental y otros basados en el alfabeto latino. |
Windows 1250, 1252-1254, 1257, ISO8859-x |
|
|
Griego |
||
|
japonés |
Shift-JIS, ISO-2022-JP (JIS), EUC-JP |
|
|
coreano |
Wansung, Johab, ISO-2022-KR, EUC-KR |
|
|
vietnamita |
||
|
indio: tamil |
||
|
indio: nepalí |
ISCII 57002 (Devanagari) |
|
|
Indio: Konkani |
ISCII 57002 (Devanagari) |
|
|
indio: hindi |
ISCII 57002 (Devanagari) |
|
|
Indio: asamés |
||
|
indio: bengalí |
||
|
Indio: gujarati |
||
|
Indio: kannada |
||
|
Indio: malayalam |
||
|
Indio: Oriya |
||
|
Indio: marathi |
ISCII 57002 (Devanagari) |
|
|
Indio: punjabí |
||
|
Indio: sánscrito |
ISCII 57002 (Devanagari) |
|
|
Indio: telugu |
Para utilizar idiomas indios, debe admitirlos en el sistema operativo y tener las fuentes OpenType adecuadas.
Solo hay soporte limitado disponible para nepalí, asamés, bengalí, gujarati, malayalam y oriya.
 noticias uptostart.ru. Juegos. Instrucciones. Internet. Oficina.
noticias uptostart.ru. Juegos. Instrucciones. Internet. Oficina.


