Autorización
Para acceder a la interfaz web del enrutador, debe abrir su navegador de Internet y escribir 192.168.0.1 en la barra de direcciones, Nombre de usuario - administración , Contraseña - administración(siempre que el router tenga valores de fábrica y su IP no haya cambiado).
Cambiar la contraseña de fábrica
Predeterminado: Iniciar sesión administración, contraseña administración.
Sistema, menú Contraseña de administrador.
en el campo Contraseña (nueva contraseña) ingrese una nueva contraseña.
en el campo confirmar Contraseña repita la nueva contraseña.
Después de esto, el enrutador le pedirá que vuelva a ingresar su configuración.

Configurar una conexión a Internet
En la interfaz del enrutador, debe ir a la pestaña Neto, menú Compuesto(Aquí puedes agregar, editar y eliminar conexiones). Haga clic en el botón Agregar.

Configurar una conexión PPPoE
- En el campo seleccione PPPoE
- en el campo IMPERMEABLE
- Su inicio de sesión del contrato
- Contraseña: Tu contraseña del acuerdo
- Repita la contraseña
- Algoritmo de autenticación: Auto
- Sobrevivir
- Deje los campos restantes como predeterminados

Configurar una conexión L2TP
Configuraciones principales
Especificar el tipo de conexión L2TP.
Nombre - No cambies tu nombre
Permitir: dejar una marca de verificación
capa fisica
Interfaz física - Puerto5
MTU- dejar sin cambios
MAS- Si su proveedor utiliza enlace de dirección MAC, ingrese la dirección MAC de su adaptador de red. Si no hay ningún enlace, el campo MAC; dejar sin cambios.

Descansar Configuraciones principales Y capa fisica dejar sin cambios.

En el campo Configuración PPTP/L2TP:
Conectarse automáticamente- marque la casilla
Cómo configurar un nombre de servicio- por favor indique URL o IP
Nombre del servicio- anota la dirección Servidores VPN proveedor
Nombre de usuario del PPP- ingrese el nombre de usuario para acceso a Internet emitido por su proveedor
Contraseña- ingrese la contraseña de acceso a Internet emitida por su proveedor
Confirmación de contraseña- Escriba la contraseña otra vez
Cifrado: si el proveedor no utiliza cifrado MPPE, deje Sin cifrado. Si se utiliza cifrado, configure MPPE en AUTO o consulte con su proveedor el tipo de cifrado.
Algoritmo de autenticación- dejar AUTO
Mantener vivo- la conexión estará siempre activa.
MTU- cambiar el valor a 1450 o menos
en el campo Misceláneas comprobar que las casillas de verificación estén marcadas NAT Y Cortafuegos.
Si su proveedor brinda servicio de televisión por Internet, marque la casilla Habilitar IGMP.

Configurar PPtP (VPN) mientras se obtiene automáticamente una dirección IP local (DHCP)
- en el campo Tipo de conexión: seleccionar PPTP(PPTP y L2TP son protocolos de túnel punto a punto que permiten a una computadora establecer una conexión segura con un servidor mediante la creación de un túnel especial en una red estándar no segura).
- en el campo IMPERMEABLE ingrese el número de su tarjeta de red (puede encontrarlo en el estado de conexión haciendo clic en red local o a través de línea de comando"ipconfig/todos")
- Nombre de usuario del PPP: Su inicio de sesión del contrato
- Contraseña: Tu contraseña del acuerdo
- Confirmar Contraseña: Repita la contraseña
- Nombre del servicio:- IP/nombre del servidor del proveedor
- Significado MTU - 1372
- Algoritmo de autenticación: Auto
- Sobrevivir- marque la casilla para conexión permanente
- Guarde la configuración con el botón y reinicie el enrutador.

NAT al obtener automáticamente una dirección IP (DHCP)
- en el campo Tipo de conexión: seleccionar IPoE
- en el campo IMPERMEABLE ingrese el número de su tarjeta de red (puede encontrarlo en el estado de conexión de la red local o mediante la línea de comando "ipconfig /all")
- en el punto Configuración de IP elegir obtener IP automáticamente
- en el punto Configuración de IP elegir obtener la dirección DNS automáticamente
- Guarde la configuración con el botón Ahorrar y reinicie el enrutador.

Configurar Wi-Fi en el enrutador
En la interfaz del enrutador, debe ir a la pestaña Wi-Fi, menú Configuraciones básicas.
1. SSID Su nombre red inalámbrica.

2. En la pestaña Wi-Fi, seleccione configuración de seguridad.

3. En la lista desplegable Autenticación de red: elegir WPA-PSK/WPA2-PSK mixto es la forma más segura de proteger su red inalámbrica.
Campo de clave de cifrado PSK Debe ingresar cualquier conjunto de números del 8 al 63. También deben recordarse para poder especificarlos al conectarse a la red. Haga clic en el botón Cambiar para aplicar y guardar la configuración.

Comprobar el estado de la conexión a Internet
En la interfaz del enrutador, debe ir a la pestaña Estado,menú Estática de red

Guardar/restaurar la configuración del enrutador
- Seleccione guardar configuración actual, Para guardar la configuración actual del enrutador, el archivo de configuración se guardará en la ubicación especificada en su disco duro.
- Para restaurar la configuración de un archivo, debe hacer clic y seleccionar Cargar una configuración previamente guardada en el dispositivo, especifique la ruta al archivo de configuración y luego haga clic en el botón.

En este artículo veremos cómo desembalar y configurar el enrutador. D-Link DIR-300. En este artículo, la revisión del enrutador numerada B5, por lo que el desembalaje de su revisión (escrita debajo del enrutador en la etiqueta, parece versión H/W: B5) puede diferir, pero el proceso de configuración debe ser 95% igual, siempre que su enrutador tenga nueva versión software. Este artículo es adecuado para todos los enrutadores de esta línea. Podría ser D-Link DIR-300/NRU, NRU/B7, B6A, B5, etc.
Por cierto, en esta lección también veremos cómo actualizar software a mano. Y haremos esto antes de comenzar a configurar nuestro D-Link DIR-300.
Empecemos a desempacar.

Entonces, al abrir la caja vemos la siguiente imagen:

En mi caso, falta alguna parte del paquete, concretamente el cable LAN y la antena. Pero eso no importa. Servirá como ejemplo.
Echemos un vistazo más de cerca al dispositivo en sí; tiene cinco puertos Ethernet, incluidos puertos LAN y WAN (cuatro puertos LAN y un puerto WAN). Aquí está el dispositivo desde un lado:

No debería haber problemas con el montaje del dispositivo, ya que instalar la antena en el enchufe debería ser bastante sencillo. Pasemos al proceso de configuración del enrutador.
Configurar el enrutador D-Link DIR-300 y usarlo
Conectemos el enrutador a una toma de corriente. Después de encenderlo, surge la pregunta: ¿cómo configurarlo? Déjame intentar responder a esta pregunta. Para acceder al panel de control, primero debemos comprobar la versión del software.
Para hacer esto, después de conectar el enrutador a una toma de corriente y a la computadora usando un cable, o usando un desprotegido creado Redes wifi llamado DIR-300NRU. Vayamos al panel de control, para ello abrimos el navegador e ingresamos en la barra de direcciones: http://192.168.0.1. Si tiene problemas para acceder al panel de control, consulte este artículo.
Se le debe solicitar un nombre de usuario y contraseña, nombre de usuario y contraseña estándar - palabra administración, tanto para login como para contraseña.

Si su ventana se ve así, entonces necesita descargar el nuevo firmware desde el sitio web oficial, concretamente desde esta página: http://ftp.dlink.ru/pub/Router/.
Determinación de la revisión del enrutador DIR-300.
Simplemente mire la revisión de su modelo en la parte inferior del enrutador. Esto es necesario para saber qué firmware descargar.

En esta página encontrará el modelo de su enrutador:

Haga clic en él y accederá a un submenú en el que deberá seleccionar Firmware:

Habrá otro submenú en el que seleccionas la revisión del router (que ya hemos visto desde la parte inferior del dispositivo). En mi caso, este es B5_B6.

Después de eso, descargue el archivo con la extensión .bin:
Luego vaya al panel de control del enrutador y abra la pestaña: Sistema -> Actualización de software:
¡Atención! Puede flashear el enrutador solo conectándolo cable de red a la computadora! No puede actualizar el software a través de Wi-Fi.
Seleccione allí el archivo que se descargó previamente del sitio y haga clic en el botón: “ Actualizar».

Después de esto, el enrutador se reiniciará y podrá iniciar sesión en el panel actualizado utilizando el nombre de usuario y la contraseña: admin.
Conecte el cable de red al puerto WAN del enrutador. El cable que su proveedor de Internet puso en su apartamento.
Haga clic en el botón: “ Haga clic y conecte”.

Necesitamos elegir un método de conexión. este método su proveedor debería haber sido indicado en el contrato, en el sitio web o en la información del teléfono.
Por lo general, esta es una IP dinámica, pero si esto no le conviene, le recomendamos que se comunique con el soporte por teléfono, definitivamente le responderán allí. Si tiene, por ejemplo, PPPoE, deberá especificar opciones adicionales, como inicio de sesión, contraseña.

Si elige IP dinámica, dejaremos todas las configuraciones como están, pero si elige otra opción, se le pedirá que complete campos adicionales. No olvide guardar su configuración.
volvamos a pagina de inicio y haga clic en el botón: “ Asistente de configuración de red inalámbrica».
Se le pedirá que seleccione un modo, déjelo como está, es decir: enrutador.

A continuación, ingrese el SSID, es decir, el nombre de su red inalámbrica y haga clic en Próximo.
En la página de selección del método de autenticación, seleccione: “ Red segura" e ingrese la clave deseada en el campo correspondiente, luego haga clic en el botón Ahorrar. Anota la contraseña de tu red inalámbrica para que no la olvides.
Esto completa la configuración básica del enrutador; en el futuro solo necesitarás estas configuraciones. El asistente de instalación se puede ejecutar un número infinito de veces. Si necesitas configuraciones adicionales, luego consulte el párrafo: “ Configuración avanzada».
No olvide guardar la configuración; se le notificará sobre esto en las notificaciones en la parte superior de la página.
Alejandro estaba contigo. No dudes en hacer preguntas en los comentarios.
Este es su primer artículo, que resultó bastante bien.
Configuración mediante tecnología de conexión directa
http://192.168.0.1
en el campo Nombre de usuario escribir iniciar sesión por defecto administración
en el campo Contraseña escribe la contraseña predeterminada administración
Presione el botón Entrada


Seleccione el tipo de conexión como IP dinámica y haga clic en el botón "Clonar MAC". Haga clic en el botón "Guardar". Si no planea realizar más configuraciones en el enrutador, haga clic en el botón en la esquina superior derecha "Sistema" "Guardar y reiniciar"
Configurar una conexión PPPoE (solo para Abakan)
Nos dirigimos a la interfaz web del enrutador escribiendo http://192.168.0.1 en la barra de direcciones del navegador
en el campo Nombre de usuario escribir iniciar sesión por defecto administración
en el campo Contraseña escribe la contraseña predeterminada administración
Presione el botón Entrada
Después de ingresar sus credenciales, accederá al menú principal del enrutador. En el menú debes seleccionar “Configurar manualmente”

En la página que se abre, haga clic en el botón Agregar

Seleccionamos el tipo de conexión PPPoE y completamos los campos correspondientes con los datos del contrato: nombre de usuario, contraseña, confirmación de contraseña. Haga clic en el botón "Clonar MAC". Haga clic en el botón "Guardar". Si no planea realizar más configuraciones en el enrutador, haga clic en el botón en la esquina superior derecha "Sistema" "Guardar y reiniciar"

configuración wifi
Para configurar una conexión mediante una red inalámbrica, vaya a la pestaña Wi-Fi y seleccione la sección "Configuración básica"

En la ventana que se abre, en la sección SSID, ingrese el nombre de su red inalámbrica y haga clic en "Editar"

A continuación, debe ir a la pestaña "Configuración de seguridad" y configurar la contraseña: "Clave de cifrado PSK". La contraseña debe tener al menos 8 caracteres. A continuación, haga clic en el botón "Cambiar". Después de completar todos estos pasos, haga clic en el botón en la esquina superior derecha de "Sistema" "Guardar y reiniciar"
El documento se basa en el ejemplo de configuración de un enrutador. enlace D DIR de enlace D 300NRU B5El enrutador se conecta de acuerdo con el siguiente esquema:
El cable de la computadora está conectado a cualquiera de LAN puertos de conmutación (4 u 8)
El cable de Internet está conectado al puerto. PÁLIDO, Él separado del resto puertos.
De forma predeterminada, el enrutador emite direcciones IP a las computadoras, por lo que debe configurar la asignación automática de direcciones IP en su computadora.
Para Windows experiencia: Inicio -> Configuración -> Panel de control -> Conexiones de red
Para Windows Vista (1)
: Inicio -> Red -> Centro de redes y recursos compartidos ->
Para Windows Vista (2)
: Inicio -> Panel de control -> Centro de redes y recursos compartidos -> Administrar conexiones de red
Para Windows 7
: Inicio -> Panel de control -> Cambios en la configuración del adaptador
Haga clic derecho en Conexión de red local y seleccione Propiedades:
En la ventana de propiedades de Conexiones de área local que se abre, en el Componentes utilizados por esta conexión, seleccionar Protocolo de Internet TCP/IP(o TCP/IP v4), y presione el botón Propiedades:


Todos estos datos los anotamos con cuidado en una hoja aparte para que no se pierdan, los necesitaremos más adelante. Después de eso, marque las casillas Obtener una dirección IP automáticamente Y Obtener la dirección IP del servidor DNS automáticamente y presione el botón DE ACUERDO:

Entonces el botón Cerca:

Después de esto, durante unos segundos la conexión de red local recibirá una dirección IP del enrutador y luego pasará al estado Conectado. Luego haga doble clic en la conexión de red local y haga clic en Pestaña de soporte:

Los parámetros deben incluir el tipo de dirección IP. Asignado a DHCP, esto significa que el enrutador le dio la dirección y la computadora la instaló en la tarjeta de red. Allí también aparece el parámetro. Puerta de entrada principal, que por defecto es 192.168.0.1. Esta es la dirección actual de su enrutador. Abra la página de configuración del enrutador e ingrese la dirección del enrutador en la barra de direcciones del navegador: http://192.168.0.1/
Iniciar sesión: administrador
Contraseña: administrador
Aparece un mensaje La contraseña predeterminada ya está configurada. Por razones de seguridad, se recomienda cambiar su contraseña.. Hacer clic DE ACUERDO, establece una nueva contraseña para acceder interfaz web y presione Ahorrar.
Después de lo cual accederá al panel de administración del enrutador. Para evitar tener que cambiar la configuración de las computadoras más adelante, es mejor configurar inmediatamente una red interna que no se cruce con redes externas.
Abre la sección Red --> Conexiones, luego haga clic en la inscripción LAN
Se abrirán las propiedades de esta conexión, en el campo dirección IP cambiamos 192.168.0.1 a 192.168.249.1 y hacemos clic Ahorrar
Después de eso, en la ventana. Conexiones de red, nuevamente haga doble clic en la conexión de red local, seleccione la pestaña Apoyo, luego presione el botón para corregir(para Windows XP) (para Windows Vista, Seven no necesita hacer nada, la dirección IP se actualizará automáticamente). Después de esto, la dirección IP en su tarjeta de red cambie a 192.168.249.xxx, en consecuencia la dirección del enrutador también cambiará a 192.168.249.1 y se controlará desde la página http://192.168.249.1/
Configuración de una interfaz WAN (puerto) para acceso a Internet
Modo PPPoE (acceso dual) ruso
Ir al menú Red -> Conexiones y haga clic en el botón debajo de la tabla Agregar.
Configuraciones principales
Tipo de conexión– Seleccione el tipo de conexión PPPoE
Nombre– No cambies tu nombre
Permitir– Deja una marca
capa fisica
Interfaz física-Puerto5
MTU– dejar sin cambios
MAS– Nos registramos dirección MAC 
Configuración de APP
Nombre de usuario del PPP– ingresa tu login (si no lo sabes, puedes verificarlo en Soporte Técnico)
Contraseña y confirmación de contraseña– anota tu contraseña (si no la conoces, puedes consultarla en Soporte Técnico)
Nombre del servicio– el campo debe dejarse en blanco
Deje otras configuraciones sin cambios
en el campo Misceláneas comprobar que las casillas de verificación estén marcadas NAT Y Cortafuegos.
En la línea con la conexión creada, ponga un punto. Puerta de enlace predeterminada y presione Ahorrar en la esquina superior derecha. 
Configurar un puerto WAN físico
Ir al menú Red -> Conexiones. Hacer clic en conexión WAN para editarlo.
Para que podamos ingresar a la configuración estática, debemos desmarcar dos casillas.
Paso 1- Desmarca la casilla
Paso 2- Desmarca la casilla
Es muy importante hacer todo según el esquema anterior. Si viola el esquema y lo elimina inicialmente de la partición Obtener una dirección IP automáticamente, luego sección Obtener la dirección del servidor DNS automáticamente simplemente desaparecerá.
Después de lo cual editar Conexiones WAN se verá así:
Llenando los campos Dirección IP, máscara de red, dirección IP de puerta de enlace, servidor DNS primario, servidor DNS secundario datos registrados al comienzo de la configuración en una hoja de papel.
No olvides cambiar el campo. MAS– Nos registramos dirección MAC Adaptador de red a través del cual funcionaba Internet antes de instalar el enrutador.
Después de completar todos los campos con la información relevante y verificar todas las demás configuraciones con la imagen de arriba, haga clic en el botón Ahorrar.
Configuración del enrutamiento de la red interna para acceder a servidores FTP
Ir a la sección Avanzado --> Enrutamiento y presione el botón Agregar
Red de destino: 192.168.0.0
Máscara de red de destino: 255.255.0.0
Puerta: Indicamos la puerta de entrada que está escrita en nuestro papel (en este ejemplo es 192.168.220.1)
Métrica: 15
(porque por defecto los enrutadores de esta serie no aceptan métricas grandes)
A través de interfaz: elegir PÁLIDO
Luego presione el botón Ahorrar
Guardar la configuración de instalación y reiniciar el enrutador
En la esquina superior derecha, coloca el cursor sobre la sección Sistema y seleccione el elemento Ahorrar y reiniciar
Después de que el enrutador se reinicie, verifique Internet e Internet gratis
Si todo está configurado correctamente debería mostrarse yandex y sección Red libre
Configurar una red inalámbrica
Ir al menú Wifi --> Configuraciones generales
y verifique que la casilla de verificación esté marcada Encender conexión inalámbrica
.
Ocultar punto de acceso– no marque la casilla
SSID– ingrese el nombre de la red inalámbrica. Puedes usar letras y números latinos.
País– abandonar la FEDERACIÓN DE RUSIA
Canal– en lugar de AUTO, configure cualquier canal del 1 al 11
Modo inalámbrico– puedes dejarlo sin cambios o elegir otro modo
Número máximo de clientes– puede configurar el número máximo de clientes inalámbricos. Si está instalado 0
, el número de clientes es ilimitado.
Hacer clic Cambiar
Autenticación de red– se recomienda instalar cifrado WPA-PSK/WPA2-PSKmixto
clave de cifrado PSK– puedes usar la clave predeterminada o configurar la tuya propia (de 8 a 63 caracteres, puedes usar letras y números latinos)
cifrado WPA- seleccionar TKIP+AES
Periodo de renovación de clave WPA– dejar sin cambios
Hacer clic Cambiar
Lo primero que haremos será encender el WIFI en el router. DLink Dir 300. A continuación, protegeremos nuestra red con una contraseña, crearemos un nombre de red y descubriremos para qué se necesita. ¡Todo se describe en detalle y no debería haber problemas para configurar WIFI!
Vea cómo configurar Internet y establecer una contraseña de WiFi:
Para configurar WIFI en el enrutador DLink Dir 300 debes ir a la configuración del enrutador. Para hacer esto, abra cualquier navegador e ingrese en la barra de direcciones 192.168.0.1 . Después de ingresar la dirección en el teclado, presione INGRESAR o Ingresar.
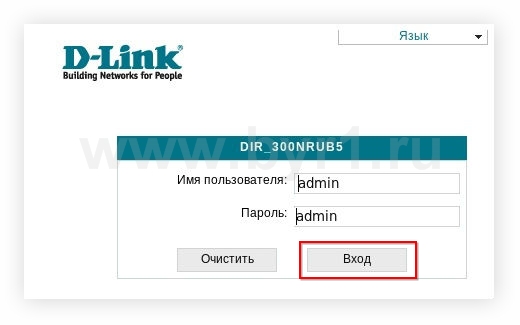
Después de esto, nos encontramos en la configuración del enrutador Dir 300. Configurar WIFI en este enrutador es extremadamente simple: en la columna de la izquierda del menú, haga clic en el elemento del menú. Wi-Fi.

Active la opción de activación de WiFi marcando la casilla Habilitar conexión inalámbrica. Esto habilitará WiFi en el enrutador, haga clic en este campo Cambiar.

Ahora propongamos e indiquemos. Nombre de la red. Para hacer esto, vaya al menú. Configuraciones básicas. Aquí, presta atención al campo. SSID- este es el nombre de la red, de forma predeterminada el valor se especifica en el campo DLink Dir 300. Si quieres no puedes cambiar nada y dejarlo como está. En este caso, el dispositivo desde el que buscarás una red WIFI mostrará tu router con el nombre especificado en el SSID.
Es posible que sus vecinos tengan exactamente el mismo enrutador y, al configurar WiFi, también pueden dejar el valor predeterminado. Cuando conecte su teléfono o computadora portátil a la red, verá dos nombres absolutamente idénticos y no podrá determinar qué red necesita.
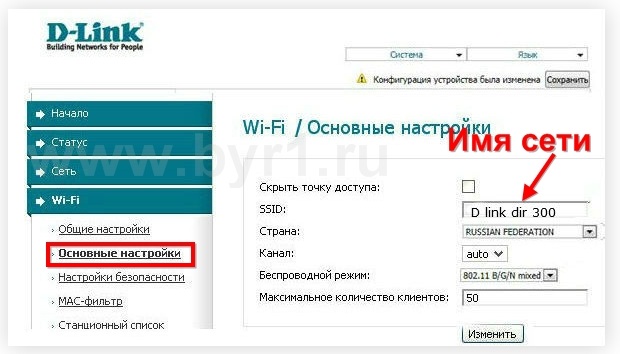
Lo más importante son las configuraciones de seguridad. Redes WiFi. Si omite este elemento de configuración, cualquiera podrá conectarse a su enrutador y utilizar Internet a su cargo. Para evitar malentendidos y tener confianza en la confiabilidad de su red, necesita proteger su conexión con una contraseña segura. Para hacer esto, haga clic Configuración de seguridad, luego seleccione cifrado de red y cree una contraseña segura. Para hacer esto, haga clic en Abierto, seleccione de la lista desplegable WPA-PSK/WPA2-PSK mixto- Este cifrado es más seguro y es reconocido por la mayoría de dispositivos actuales.

Después de seleccionar el cifrado, aparecerán configuraciones adicionales, como se muestra en la imagen a continuación. Ahora cree una contraseña segura, debe contener al menos 8 caracteres, puede usar letras y números en inglés en la contraseña. Cuando se te ocurra una contraseña, no te preocupes por olvidarla en el futuro; ¡siempre puedes buscarla en la configuración del módem! Después de especificar la contraseña, haga clic en Cambiar y en la esquina superior derecha haz clic Ahorrar.

Ahora conectarse a su Dir 300 solo es posible con una contraseña y no corre peligro de perder tráfico no autorizado.
Video sobre cómo configurar WIFI en el enrutador D Link Dir 300
 noticias uptostart.ru. Juegos. Instrucciones. Internet. Oficina.
noticias uptostart.ru. Juegos. Instrucciones. Internet. Oficina.












