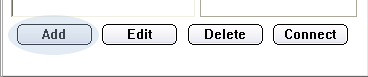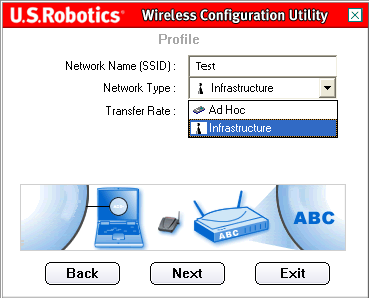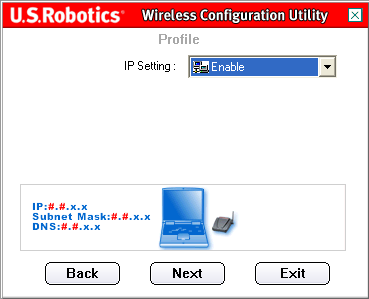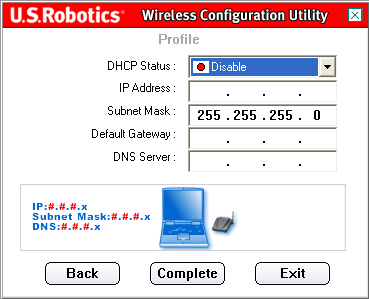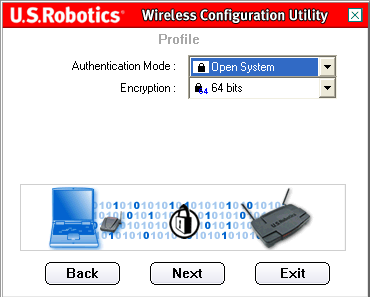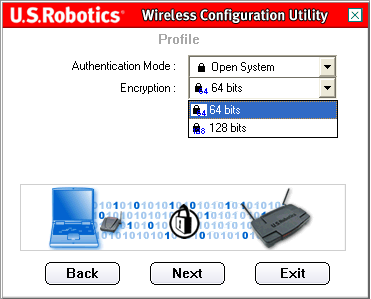Hay dos principales tipos de redes WLAN: modo ad-hoc y modo infraestructura
modo ad-hoc
La red inalámbrica más simple se crea combinando dos o más clientes inalámbricos en una red de igual a igual. Una red inalámbrica construida de esta manera se denomina red ad-hoc (ad hoc, descentralizada) y no hay un solo punto de acceso en ella. Todos los clientes dentro de la red ad-hoc son iguales. El área de cobertura de esta red se denomina Conjunto de Servicios Básicos Independientes (IBSS). Una red ad-hoc simple le permite compartir archivos e información entre dispositivos sin el gasto y la molestia de comprar y configurar un punto de acceso.
modo de infraestructura
Aunque el modo ad-hoc puede ser suficiente para redes pequeñas, las redes más grandes requieren un solo dispositivo para administrar las comunicaciones dentro de una celda inalámbrica. Si la red tiene un punto de acceso, asume estas funciones: determina qué nodos y en qué momento pueden comunicarse. Este modo se denomina modo de infraestructura. Comunicación inalámbrica; la mayoría de las veces se utilizan en entornos domésticos y comerciales. Con esta forma de organización de las redes WLAN, los dispositivos STA individuales no pueden interactuar directamente entre sí. Para que estos dispositivos se comuniquen entre sí, necesitan permiso del punto de acceso. El punto de acceso gestiona todas las interacciones y proporciona el mismo acceso al entorno para todos los dispositivos STA. El área de cobertura de un solo punto de acceso se denomina conjunto de servicios básicos (BSS) o celda.
¿Cuál es la diferencia entre los modos de conexión inalámbrica "Ad-hoc" (modo de conexión directa) e "Infraestructura" (modo de infraestructura)?
Modo de conexión directa (Ad-hoc):
En una red Ad-hoc, cada dispositivo puede comunicarse entre sí directamente. En una red de este tipo, no hay ningún punto de acceso que controle la conexión de los dispositivos. Los dispositivos de red ad-hoc solo pueden comunicarse con otros dispositivos ad-hoc. No pueden conectarse con dispositivos conectados de forma inalámbrica. red cableada en modo infraestructura, o dispositivos conectados a una red cableada. Además, la seguridad del modo Ad-hoc es menos confiable en comparación con el modo de infraestructura.
Modo de infraestructura:
Se requiere un punto de acceso para una red inalámbrica con modo de infraestructura. El punto de acceso gestiona la conexión inalámbrica y proporciona varias ventajas importantes sobre red ad hoc. Por ejemplo, una red en modo de infraestructura admite niveles mejorados de seguridad, velocidades de datos más altas e integración de redes cableadas.
Para ser honesto, rara vez encontré este modo de operación de redes inalámbricas, cuando dos adaptadores de red conectados directamente entre sí, evitando enrutadores o puntos de acceso. Pero, después de haber iniciado otra actualización de la red, "perdió" el servidor de impresión. Tuve que presionar "Reset" y configurarlo nuevamente en modo Ad-hoc, y las computadoras están todas con Windows 10, y como en ese dicho: "¡esto nunca sucedió y aquí está de nuevo!"
Bromas aparte, pero pronto quedó claro que en Windows 10 realmente no hay una forma explícita (solo a través de la interfaz gráfica Sistema operativo) conectarse a otro dispositivo en modo Ad-hoc. Una búsqueda en la red tampoco condujo a nada especial, hasta que se encontró un indicio de una solución al problema, ¿dónde pensaría usted? En el sitio web del fabricante del servidor de impresión.
El problema y su solución.
Entonces, el problema se reducía a lo siguiente: conéctese al servidor de impresión TP-Link TL-WPS510U a través de WiFi en modo Ad-hoc desde una computadora bajo control de ventanas 10.
Solución en pocas palabras
Agreguemos una conexión en modo infraestructura (ESS) y usemos la línea de comando y "pandereta" para cambiarla al modo Ad-hoc (IBSS).
Solución paso a paso
Primero debe asegurarse de que no haya conexión con el servidor de impresión en el sistema; de lo contrario, elimínelo. Puede acceder a la lista de "Redes conocidas" en Windows 10 haciendo clic primero en "" y luego seleccionando " Gestión de parámetros redes WiFi ". Nuevamente, si ya ha creado una conexión antes, debe eliminarla o, en términos de Windows 10, " olvidar".
Ahora puede abrir el "Centro de redes y recursos compartidos" y hacer clic en "Crear y configurar una nueva conexión o red". Dado que Windows 10 se ha olvidado de cómo trabajar con redes inalámbricas en modo Ad-hoc, es lógico suponer que crearemos una nueva conexión manualmente, y para que los sistemas no intenten iniciar la conexión automáticamente, elimine la casilla de verificación correspondiente: esta casilla de verificación es, de hecho, la más importante de toda la historia.
Después de eso, la pantalla Interfaz de Windows ya no somos un asistente: excepto que aún puede escribir en él la dirección IP del adaptador inalámbrico para una conexión futura, porque el servidor de impresión no nos lo asignará automáticamente, como, por ejemplo, un punto de acceso. Y ahora es el momento de "bajar a un nivel inferior" y cargar la ventana de la línea de comandos, y hacerlo en nombre del administrador: haga clic con el botón derecho en el botón de inicio y " Línea de comando(administrador)".
Los siguientes cuatro comandos nos permitirán resolver nuestro problema. Más precisamente, el segundo y el tercero resolverán el problema, el primero y el último solo ayudarán a asegurarse de que el problema se resuelva. Entonces, sobre todo en orden.
1. netsh wlan mostrar redes- nos mostrará si hay "WLAN-PS" en la lista de redes disponibles - a la que debemos conectarnos;
2. netsh wlan establece el parámetro de perfil WLAN-PS tipo de conexión = ibss- literalmente, configuramos el tipo de conexión "IBSS" (Conjunto de servicios básicos independientes) para la red "WLAN-PS", bueno, o, como escribí al principio, el modo "Ad-hoc" que necesitamos;
3. netsh wlan conectar WLAN-PS- conectarse a la red "WLAN-PS";
4. ipconfig- mostrar información sobre todas las conexiones de red para asegurarse de que la red "WLAN-PS" esté conectada.
Guía del usuario del adaptador USB inalámbrico 802.11g
Navegación por la Utilidad de configuración inalámbrica
Utilidad de configuración inalámbrica
La siguiente sección describe las diversas funciones de la Utilidad de configuración inalámbrica. Esta utilidad brinda acceso rápido a todas las configuraciones del adaptador.
Cuando se complete la instalación, el ícono de la Utilidad de configuración inalámbrica aparecerá en el lado derecho de la barra de tareas, al lado del reloj. Al hacer doble clic en el icono de la bandeja del sistema, se abrirá el menú principal de la Utilidad de configuración inalámbrica, desde la cual puede acceder rápidamente a todas las configuraciones del adaptador. El ícono de la utilidad de configuración se mostrará en diferentes colores según el estado de la red inalámbrica: rojo si no está conectado, verde si está conectado.
Hay dos tipos conexión de red que se pueden instalar con el adaptador USB inalámbrico 802.11g: Infraestructura(Infraestructura) y ad hoc.
- Si la conexión se establecerá con un enrutador o punto de acceso inalámbrico, deberá crear una conexión Infraestructura(Infraestructura).

- Si la conexión se establecerá directamente con otro adaptador inalámbrico, deberá crear una conexión ad hoc.

- nombre de red
- tipo de red
- modo de autenticación
- Cifrado
- Tipo de clave de cifrado de datos
- Clave de encriptación(Clave de encriptación)
La Utilidad de configuración inalámbrica tiene cuatro secciones: (Estado de la conexión), (Descripción general del sitio), (Perfil) y (Acerca de).
Estado del enlace:

En la región de Estado del enlace(Estado de la conexión) proporciona una representación gráfica del estado de la conexión.
Si ve cómo 1 y 0 se mueven entre la computadora a la izquierda y el dispositivo inalámbrico en el centro, se establece una conexión a la red inalámbrica.
Si ve cómo 1 y 0 se mueven entre la computadora a la izquierda, el dispositivo inalámbrico en el centro y la nube que representa Internet a la derecha, entonces está conectado a la red inalámbrica e Internet.
Puede hacer clic en el botón para obtener más información sobre la conexión inalámbrica. Más(Más).

La sección principal de esta pantalla proporciona información sobre la conexión a la red inalámbrica (Información inalámbrica). Las primeras líneas indicarán el SSID (ID del área de servicio) de la red inalámbrica y la dirección MAC del enrutador inalámbrico o punto de acceso con el que se establece la conexión. En línea tipo de red(Tipo de red) indicará el tipo de red inalámbrica a la que está conectado actualmente: Infraestructura o Ad Hoc. En línea Canal(Canal) indicará el canal en el que se transmite la señal inalámbrica. En línea Cifrado(Cifrado) indica si el cifrado está habilitado o no y, si está habilitado, a qué nivel (64 bits, 128 bits, etc.). En línea Velocidad de enlace(Velocidad de enlace) indica la velocidad a la que se realiza la conexión. en gráficos Intensidad de señal(Nivel de señal) y La calidad del enlace(Calidad de enlace) Muestra el nivel de calidad de la conexión de red inalámbrica. Cuanto más larga sea la tira, mejor será la conexión. La sección inferior muestra la información de conexión IP para la red inalámbrica.
Hacer clic Salida(Salir) para volver a la pantalla principal de estado del enlace.
Inspección del lugar:
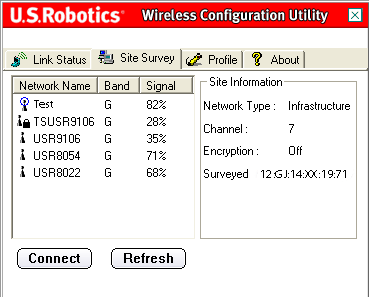
Al seleccionar esta pestaña se abre el área inspección del lugar(Revisión del sitio).
A la izquierda, se mostrará una lista de redes inalámbricas disponibles a las que puede conectarse. Seleccione el nombre de red requerido y haga clic en el botón Conectar(Conectar). Solo cinco o seis redes inalámbricas disponibles se mostrarán en la lista. Si no puede encontrar la red inalámbrica que desea, haga clic en Actualizar(Actualizar).
Si un Site Survey aún no logra encontrar la red inalámbrica deseada, intente crear un perfil: use la información de conexión requerida para la red inalámbrica adecuada, seleccione el perfil y luego haga clic en Conectar(Conectar) en la pestaña Perfil. Para obtener más información sobre cómo crear un perfil, consulte la sección de esta Guía del usuario.
Junto a la lista Nombre de la red, hay una columna Banda. Muestra los rangos de cada red inalámbrica. El adaptador USB inalámbrico 802.11g es compatible con los productos 802.11g y posteriores.
La columna Señal aparece junto a esta columna. Proporciona un indicador porcentual de la fuerza de la señal recibida de cada red inalámbrica a la que se puede conectar.
Cuando selecciona una red, la información sobre la red seleccionada se mostrará en la sección Información del sitio a la derecha.
Si intenta conectarse a una red que tiene la configuración de seguridad habilitada, se le pedirá que proporcione la información requerida. Consulte la documentación de su enrutador inalámbrico o punto de acceso para obtener instrucciones sobre cómo encontrar la información de seguridad que necesita. Los ejemplos de información de seguridad requerida incluyen lo siguiente: SSID (ID de área de servicio), modo de autenticación y nivel de cifrado.
Nota. Al establecer una conexión con un punto de acceso inalámbrico, debe ser compatible con la configuración de velocidad de transmisión. Si el punto de acceso inalámbrico no es compatible con la configuración de velocidad de transmisión, es posible que el resultado no sea el deseable.
Perfil (Perfil):

Si planea conectarse a diferentes redes en diferentes ubicaciones, puede crear perfiles para que sea más fácil moverse de una red a otra según su ubicación o condiciones.
Si intenta conectarse a una red que tiene la configuración de seguridad habilitada, se le pedirá que cree un perfil y proporcione la información requerida. Consulte la documentación de su enrutador inalámbrico o punto de acceso para obtener instrucciones sobre cómo encontrar la información de seguridad que necesita.
Antes de establecer una conexión inalámbrica, debe obtener la siguiente información de configuración de red:
- nombre de red(Nombre de la red) (SSID - ID del área de servicio)
- tipo de red(Tipo de Red): Infraestructura y Ad Hoc
- modo de autenticación(Modo de autenticación): Desactivado, Sistema abierto, Clave compartida o WPA-PSK
- Cifrado(Cifrado): WEP de 64 bits (WEP de 64 bits), WEP de 128 bits (WEP de 128 bits), TKIP o AES
- Tipo de clave de cifrado de datos(Tipo de clave de cifrado de datos): ASCII (alfanumérico), HEX (hexadecimal) o frase de contraseña
- Clave de encriptación(Clave de encriptación)
Cuando presionas un botón Agregar(Agregar) deberá seguir las instrucciones en varias pantallas para .
Seleccione un perfil y haga clic en el botón Editar(Editar) para modificar cualquier perfil creado.
Si necesita eliminar un perfil, selecciónelo de la lista y haga clic en Borrar(Borrar).
Para establecer una conexión con este dispositivo inalámbrico y red, presione el botón Conectar(Conectar).
Crear un perfil
Hay cuatro escenarios principales que se pueden configurar. Haga clic en el enlace correspondiente a continuación para obtener instrucciones sobre cómo configurar diferentes tipos de perfiles. El tipo de encriptación que seleccione debe coincidir con el dispositivo inalámbrico o la red a la que planea conectarse.
- Si va a conectarse a un enrutador inalámbrico o punto de acceso, deberá crear una conexión de infraestructura. Todas las formas de cifrado se pueden utilizar para una conexión de infraestructura.
- Si se va a conectar directamente a otro adaptador inalámbrico, deberá crear una conexión Ad Hoc. El cifrado WPA-PSK no se puede utilizar para conexiones Ad Hoc, por lo que debe seleccionar una de las siguientes opciones.
Perfil para conectarse a una red inalámbrica sin usar encriptación
Cuando presionas un botón Agregar nombre de perfil(Nombre de perfil).
Próximo(Más).
En la siguiente pantalla, debe especificar nombre de red(Nombre de red).
tipo de red(tipo de red): Infraestructura(Infraestructura) o ad hoc.
ad hoc:
Ratio de transferencia(Velocidad de transmisión): Automático(Automáticamente), 6Mbps (11G)(6Mbps - 11G), 9Mbps (11G)(9Mbps - 11G), 12Mbps (11G)(12Mbps - 11G), 18Mbps (11G)(18Mbps - 11G), 24Mbps (11G)(24Mbps - 11G), 36Mbps (11G)(36 Mbps - 11G), 48Mbps(11G)(48 Mbps - 11G), 54Mbps (11G)(54Mbps - 11G) o 54 g+ (Xpress).
54 g+ (Xpress)
Al elegir un valor Automático
Infraestructura Próximo
ad hoc Canal(Canal).
Próximo(Siguiente) para ir a la siguiente pantalla.
modo de autenticación Apagado(Apagado).
Nota. Al elegir un valor Apagado(Desactivado) Se desactivarán las opciones de seguridad.
habilitar(Permitir) o Desactivar(Prohibir).
Nota. habilitar(Permitir).
Nota. habilitar(Permitir).
Al elegir un valor Desactivar(Deshabilitar) haga clic completo
Al elegir un valor habilitar(Permitir) hacer clic Próximo
Nota.
habilitar completo(Completar).
Nota. Al establecer una conexión Ad Hoc, seleccione Desactivar(Prohibir).
Si el Estado de DHCP está configurado en Desactivar
Usuarios ad hoc:
completo(Terminar) para completar la configuración del perfil.
Perfil para conectarse a una red inalámbrica mediante cifrado de sistema abierto
Cuando presionas un botón Agregar(Agregar) la primera pantalla que aparece le pedirá que ingrese un nombre de perfil en el nombre de perfil(Nombre de perfil).
Especifique un nombre que pueda usarse para identificar fácilmente el perfil en la pantalla Perfil. Después de ingresar el nombre, presione el botón Próximo(Más).
Este es el SSID (ID del área de servicio) del dispositivo inalámbrico al que desea conectarse. Este es también el nombre que aparecerá en la lista de Site Survey de dispositivos de red disponibles. Debe ingresar el SSID (ID de área de servicio) correcto o no podrá conectarse a la red inalámbrica. Este campo distingue entre mayúsculas y minúsculas.
Luego tendrás que seleccionar tipo de red(tipo de red): Infraestructura(Infraestructura) o ad hoc.
Infraestructura (Infraestructura): seleccione este modo si la conexión se establecerá con un punto de acceso o un enrutador inalámbrico. El modo de infraestructura proporciona funciones adicionales como el ahorro de energía y el aumento de la distancia.
ad hoc: seleccione este modo si la conexión se establecerá con otro dispositivo inalámbrico sin usar un punto de acceso o enrutador inalámbrico.
A continuación, puede seleccionar uno de los siguientes valores para el parámetro Ratio de transferencia(Velocidad de transmisión): Automático(Automáticamente), 6Mbps (11G)(6Mbps - 11G), 9Mbps (11G)(9Mbps - 11G), 12Mbps (11G)(12Mbps - 11G), 18Mbps (11G)(18Mbps - 11G), 24Mbps (11G)(24Mbps - 11G), 36Mbps (11G)(36 Mbps - 11G), 48Mbps(11G)(48 Mbps - 11G), 54Mbps (11G)(54Mbps - 11G) o 54 g+ (Xpress).
54 g+ (Xpress) es una tecnología que utiliza la mejora de tramas basada en estándares para lograr un mayor rendimiento.
Cuando 54g+ está habilitado, el rendimiento total (la suma de las tasas de rendimiento de cada cliente en la red) puede aumentar hasta un 25 % en redes con un solo dispositivo 802.11g y hasta un 75 % en redes de 802.11g y 802.11b dispositivos.
Al elegir un valor Automático(Automático) La velocidad del adaptador USB inalámbrico 802.11g coincidirá con la velocidad de red inalámbrica más rápida que esté conectada. Esto significa que el adaptador USB inalámbrico 802.11g no alcanzará su velocidad máxima si la red inalámbrica no admite la misma velocidad máxima.
Si el campo Tipo de red se establece en Infraestructura(Infraestructura), haga clic en Próximo(Siguiente) para ir a la siguiente pantalla.
Si el campo Tipo de red se establece en ad hoc, entonces tienes que elegir Canal(Canal).
Los usuarios de América del Norte pueden seleccionar los canales del 1 al 11. Los usuarios de Europa pueden seleccionar los canales del 1 al 13. Cuando termine, presione el botón Próximo(Siguiente) para ir a la siguiente pantalla.
En la siguiente pantalla, puede elegir modo de autenticación sistema abierto(Sistema abierto).
Cifrado(Cifrado). Puede elegir uno de dos valores: 64 bits (64 bits) o 128 bits (128 bits). Este cifrado se conoce como WEP.
Próximo(Más).
Cifrado de datos(Cifrado de datos).
Alfanumérico(Alfanumérico), Hexadecimal (0-9, A-F) Frase de contraseña Alfanumérico(alfanumérico) o Hexadecimal (0-9, A-F)
Si el método seleccionado Cifrado de datos llave(Llave).
Después de ingresar un valor en el campo llave(Tecla) necesita seleccionar Índice de Clave
Próximo(Más).
En la siguiente pantalla, el parámetro IP se puede establecer en habilitar(Permitir) o Desactivar(Prohibir).
Nota. Si planea conectarse a Internet, seleccione el valor habilitar(Permitir).
Nota. Al establecer una conexión Ad Hoc, seleccione habilitar(Permitir).
Al elegir un valor Desactivar(Deshabilitar) haga clic completo(Terminar) para completar la configuración del perfil.
Al elegir un valor habilitar(Permitir) hacer clic Próximo(Siguiente) para pasar a la siguiente pantalla donde puede seleccionar o especificar información para la dirección IP.
Nota. En la mayoría de los casos, la configuración en el modo Infraestructura requiere que se seleccione Habilitar.
Si el Estado de DHCP está configurado en habilitar(Habilitar), el adaptador USB inalámbrico 802.11g obtendrá automáticamente una dirección IP. En la mayoría de las configuraciones, DHCP debe estar habilitado. Para completar la configuración del perfil, haga clic en el botón completo(Completar).
Nota. Al establecer una conexión Ad Hoc, seleccione Desactivar(Prohibir).
Si el Estado de DHCP está configurado en Desactivar(Denegar), deberá ingresar la información relevante para la dirección IP. Deberá hacer esto si su computadora no puede obtener automáticamente una dirección IP para el adaptador USB inalámbrico 802.11g.
Usuarios ad hoc: Un ejemplo de dirección IP para usar sería 192.168.123.xxx, donde xxx es un número entre 1 y 255. Asegúrese de configurar todos los dispositivos en su red inalámbrica con una dirección IP diferente. Asegúrese de que todos los dispositivos inalámbricos estén en la misma máscara de subred.
Usuarios del modo de infraestructura: Asegúrese de configurar todos los dispositivos en su red inalámbrica a una dirección IP diferente. Asegúrese de que todos los dispositivos inalámbricos tengan la misma máscara de subred, puerta de enlace predeterminada y servidor DNS.
Después de ingresar todos los datos, presione el botón completo(Terminar) para completar la configuración del perfil.
Perfil para conectarse a una red inalámbrica mediante el cifrado de clave compartida
Cuando presionas un botón Agregar
Especifique un nombre que pueda usarse para identificar fácilmente el perfil en la pantalla Perfil. Después de ingresar el nombre, presione el botón Próximo(Más).
En la siguiente pantalla, debe ingresar el nombre de la red con la que planea establecer una conexión.
Este es el SSID (ID del área de servicio) del dispositivo inalámbrico al que desea conectarse. Este es también el nombre que aparecerá en la lista de Site Survey de dispositivos de red disponibles. Debe ingresar el SSID (ID de área de servicio) correcto o no podrá conectarse a la red inalámbrica. Este campo distingue entre mayúsculas y minúsculas.
Luego tendrás que seleccionar tipo de red(tipo de red): Infraestructura(Infraestructura) o ad hoc.
Infraestructura (Infraestructura): seleccione este modo si la conexión se establecerá con un punto de acceso o un enrutador inalámbrico. El modo Infraestructura proporciona funciones adicionales, como el ahorro de energía y el aumento de la distancia.
ad hoc: seleccione este modo si la conexión se establecerá con otro dispositivo inalámbrico sin usar un punto de acceso o enrutador inalámbrico.
A continuación, puede seleccionar uno de los siguientes valores para el parámetro Ratio de transferencia(Velocidad de transmisión): Automático(Automáticamente), 6Mbps (11G)(6Mbps - 11G), 9Mbps (11G)(9Mbps - 11G), 12Mbps (11G)(12Mbps - 11G), 18Mbps (11G)(18Mbps - 11G), 24Mbps (11G)(24Mbps - 11G), 36Mbps (11G)(36 Mbps - 11G), 48Mbps(11G)(48 Mbps - 11G), 54Mbps (11G)(54Mbps - 11G) o 54 g+ (Xpress).
54 g+ (Xpress) es una tecnología que utiliza la mejora de tramas basada en estándares para lograr un mayor rendimiento.
Cuando 54g+ está habilitado, el rendimiento total (la suma de las tasas de rendimiento de cada cliente en la red) puede aumentar hasta un 25 % en redes con un solo dispositivo 802.11g y hasta un 75 % en redes de 802.11g y 802.11b dispositivos.
Al elegir un valor Automático(Automático) La velocidad del adaptador USB inalámbrico 802.11g coincidirá con la velocidad de red inalámbrica más rápida que esté conectada. Esto significa que el adaptador USB inalámbrico 802.11g no alcanzará su velocidad máxima si la red inalámbrica no admite la misma velocidad máxima.
Si el campo Tipo de red se establece en Infraestructura(Infraestructura), haga clic en Próximo(Siguiente) para ir a la siguiente pantalla.
Si el campo Tipo de red se establece en ad hoc, entonces tienes que elegir Canal(Canal).
Los usuarios de América del Norte pueden seleccionar los canales del 1 al 11. Los usuarios de Europa pueden seleccionar los canales del 1 al 13. Cuando termine, presione el botón Próximo(Siguiente) para ir a la siguiente pantalla.
En la siguiente pantalla, puede elegir modo de autenticación(Modo de autenticación). Elige una opcion Llave compartida(Llave compartida).
A continuación, deberá seleccionar un nivel para el parámetro. Cifrado(Cifrado). Puede elegir uno de dos valores: 64 bits (64 bits) o 128 bits (128 bits).
WEP es un sistema de encriptación que se utiliza para asegurar la transmisión inalámbrica de datos. WEP utiliza una combinación de claves de 64 o 128 bits para brindar control de acceso a su red y encriptación segura para cualquier comunicación. Cada cliente inalámbrico de la red debe utilizar la misma clave de 64 bits o de 128 bits para descifrar una transmisión de datos.
Después de seleccionar el valor requerido, presione el botón Próximo(Más).
A continuación, deberá seleccionar un valor para el parámetro. Cifrado de datos(Cifrado de datos).
Puede elegir uno de los siguientes valores: Alfanumérico(Alfanumérico), Hexadecimal (0-9, A-F)(Hexadecimal - 0 a 9, A a F) o Frase de contraseña(frase de contraseña). Passphrase (frase de contraseña) es cualquier texto con una longitud máxima de 32 caracteres. Hexadecimal es texto que consiste en una combinación de números que van del 0 al 9 y letras de la A a la F. Alfanumérico es texto que consiste en una combinación de números a-z, A-Z y 0-9. La siguiente tabla detalla las longitudes de caracteres requeridas que se deben ingresar al seleccionar valores Alfanumérico(alfanumérico) o Hexadecimal (0-9, A-F)(Hexadecimal - 0 a 9, A a F).
Si el método seleccionado Cifrado de datos(cifrado de datos), ingrese la clave o frase de contraseña en la línea llave(Llave).
Después de ingresar un valor en el campo llave(Tecla) necesita seleccionar Índice de Clave(Índice de Clave). Las claves de red (Network Key) deben coincidir con las claves de los enrutadores inalámbricos. Si tiene varias claves de red, puede ingresar hasta cuatro claves.
La clave se utiliza para cifrar la red utilizando el algoritmo WEP. Para 802.11, el adaptador inalámbrico se puede configurar con hasta cuatro claves, siendo el índice de clave 1, 2, 3 y 4. El mensaje contendrá el índice de la clave que se usó para cifrar el mensaje. El punto de acceso receptor o la estación inalámbrica podrá recuperar la clave almacenada en el índice de claves y utilizarla para decodificar el mensaje.
Después de completar esta operación, presione el botón Próximo(Más).
En la siguiente pantalla, el parámetro IP se puede establecer en habilitar(Permitir) o Desactivar(Prohibir).
Nota. Si planea conectarse a Internet, seleccione el valor habilitar(Permitir).
Nota. Al establecer una conexión Ad Hoc, seleccione habilitar(Permitir).
Al elegir un valor Desactivar(Deshabilitar) haga clic completo(Terminar) para completar la configuración del perfil.
Al elegir un valor habilitar(Permitir) hacer clic Próximo(Siguiente) para pasar a la siguiente pantalla donde puede seleccionar o especificar información para la dirección IP.
Nota. En la mayoría de los casos, la configuración en el modo Infraestructura requiere que se seleccione Habilitar.
Si el Estado de DHCP está configurado en habilitar(Habilitar), el adaptador USB inalámbrico 802.11g obtendrá automáticamente una dirección IP. En la mayoría de las configuraciones, DHCP debe estar habilitado. Para completar la configuración del perfil, haga clic en el botón completo(Completar).
Nota. Al establecer una conexión Ad Hoc, seleccione Desactivar(Prohibir).
Si el Estado de DHCP está configurado en Desactivar(Denegar), deberá ingresar la información relevante para la dirección IP. Deberá hacer esto si su computadora no puede obtener automáticamente una dirección IP para el adaptador USB inalámbrico 802.11g.
Usuarios ad hoc: Un ejemplo de dirección IP para usar sería 192.168.123.xxx, donde xxx es un número entre 1 y 255. Asegúrese de configurar todos los dispositivos en su red inalámbrica con una dirección IP diferente. Asegúrese de que todos los dispositivos inalámbricos estén en la misma máscara de subred.
Usuarios del modo de infraestructura: Asegúrese de configurar todos los dispositivos en su red inalámbrica a una dirección IP diferente. Asegúrese de que todos los dispositivos inalámbricos tengan la misma máscara de subred, puerta de enlace predeterminada y servidor DNS.
Después de ingresar todos los datos, presione el botón completo(Terminar) para completar la configuración del perfil.
Perfil para conectarse a una red inalámbrica mediante encriptación WPA-PSK
Cuando presionas un botón Agregar(Agregar), la primera pantalla que aparece le pedirá que ingrese un nombre de perfil en el campo Nombre de perfil.
Especifique un nombre que pueda usarse para identificar fácilmente el perfil en la pantalla Perfil. Después de ingresar el nombre, presione el botón Próximo(Más).
En la siguiente pantalla, debe ingresar el nombre de la red con la que planea establecer una conexión.
Este es el SSID (ID del área de servicio) del dispositivo inalámbrico al que desea conectarse. Este es también el nombre que aparecerá en la lista de Site Survey de dispositivos de red disponibles. Debe ingresar el SSID (ID de área de servicio) correcto o no podrá conectarse a la red inalámbrica. Este campo distingue entre mayúsculas y minúsculas.
Luego tendrás que seleccionar tipo de red(Tipo de red): Seleccione un valor Infraestructura(Infraestructura).
Infraestructura (Infraestructura): seleccione este modo si la conexión se establecerá con un punto de acceso o un enrutador inalámbrico. El modo Infraestructura proporciona características adicionales como seguridad WEP, ahorro de energía y extensión de distancia.
ad hoc: si selecciona este tipo de cifrado, la opción WPA-PSK no estará disponible. Para obtener información, consulte una de las otras opciones de configuración del perfil.
A continuación, puede seleccionar uno de los siguientes valores para el parámetro Ratio de transferencia(Velocidad de transmisión): Automático(Automáticamente), 6Mbps (11G)(6Mbps - 11G), 9Mbps (11G)(9Mbps - 11G), 12Mbps (11G)(12Mbps - 11G), 18Mbps (11G)(18Mbps - 11G), 24Mbps (11G)(24Mbps - 11G), 36Mbps (11G)(36 Mbps - 11G), 48Mbps(11G)(48 Mbps - 11G), 54Mbps (11G)(54Mbps - 11G) o 54 g+ (Xpress).
54 g+ (Xpress) es una tecnología que utiliza la mejora de tramas basada en estándares para lograr un mayor rendimiento. Cuando 54g+ está habilitado, el rendimiento total (la suma de las tasas de rendimiento de cada cliente en la red) puede aumentar hasta un 25 % en redes con un solo dispositivo 802.11g y hasta un 75 % en redes de 802.11g y 802.11b dispositivos.
Al elegir un valor Automático(Automático) La velocidad del adaptador USB inalámbrico 802.11g coincidirá con la velocidad de red inalámbrica más rápida que esté conectada. Esto significa que el adaptador USB inalámbrico 802.11g no alcanzará su velocidad máxima si la red inalámbrica no admite la misma velocidad máxima.
Después de completar esta operación, presione el botón Próximo(Más).
En la siguiente pantalla, puede elegir modo de autenticación(Modo de autenticación). Elige un valor PSK WPA.
A continuación, deberá seleccionar un nivel para el parámetro. Cifrado de datos(Cifrado de datos). Puedes elegir cualquiera TKIP, o AES.
TKIP es un protocolo de integridad de clave temporal. TKIP utiliza un método de encriptación más sofisticado e incluye un Código de integridad de mensajes (MIC) para brindar protección contra piratas informáticos. AES es un sistema de cifrado adicional que utiliza cifrado de datos con sincronización simétrica de 128 bits.
Nota. Puede usar WPA-PSK si la red inalámbrica a la que planea conectarse admite WPA-PSK como modo de autenticación. Posiblemente un gran número de obsoletos Dispositivos inalambricos no podrá usar WPA-PSK, por lo que debe verificarse antes de seleccionar WPA-PSK. Si los modos de autenticación no coinciden, no podrá conectarse a la red inalámbrica.
Después de seleccionar el valor requerido, presione el botón Próximo(Más).
Entonces tienes que entrar llave(Llave). La longitud de la clave debe tener entre 8 y 63 caracteres .
Usar claves WPA es muy similar a usar WEP, pero la clave se usa solo una vez para iniciar el proceso. Una vez establecida la conexión, la clave cambiará aleatoriamente. Se recomienda utilizar el mecanismo más seguro que se pueda utilizar en el adaptador USB inalámbrico 802.11g, y USRobotics recomienda utilizar WPA-PSK para la ocultación de datos más segura.
Después de completar esta operación, presione el botón Próximo(Más).
En la siguiente pantalla, el parámetro IP se puede establecer en habilitar(Permitir) o Desactivar(Prohibir).
Nota. Si planea conectarse a Internet, seleccione el valor habilitar(Permitir).
Al elegir un valor Desactivar(Deshabilitar) haga clic completo(Terminar) para completar la configuración del perfil.
Al elegir un valor habilitar(Permitir) hacer clic Próximo(Siguiente) para pasar a la siguiente pantalla donde puede seleccionar o especificar información para la dirección IP.
Nota. En la mayoría de los casos, la configuración en el modo Infraestructura requiere que se seleccione Habilitar.
Si el Estado de DHCP está configurado en habilitar(Habilitar), el adaptador USB inalámbrico 802.11g obtendrá automáticamente una dirección IP. En la mayoría de las configuraciones, DHCP debe estar habilitado. Para completar la configuración del perfil, haga clic en el botón completo(Completar).
Si el Estado de DHCP está configurado en Desactivar(Denegar), deberá ingresar la información relevante para la dirección IP. Deberá hacer esto si su computadora no puede obtener automáticamente una dirección IP para el adaptador USB inalámbrico 802.11g. Después de ingresar todos los datos, presione el botón completo(Terminar) para completar la configuración del perfil.
Sobre(Sobre el programa):
Esta sección proporciona información sobre el adaptador USB inalámbrico 802.11g.
¿Alguna vez has intentado crear una red entre dos portátiles y no tenías un cable de red? Al final resultó que, puede crear una red de igual a igual utilizando una red inalámbrica tarjeta de red. Puede usar esta red para transferir cualquier archivo entre dos computadoras portátiles como si estuvieran en una red normal. Si tiene curiosidad por saber cómo funciona y cómo se puede hacer en Windows 7, no dude en leer este tutorial. La guía se dividirá en tres partes: crear una red inalámbrica ad hoc, conectar otras computadoras a ella y intercambio archivos y carpetas en la red recién creada.
Nota: Antes de realizar cualquiera de estos pasos, asegúrese de que el adaptador inalámbrico esté habilitado en los equipos entre los que va a crear una red ad-hoc.
Paso 1: Cree una red inalámbrica ad hoc
Verá una nueva ventana que describe lo que puede hacer con su red ad hoc inalámbrica. Lea el contenido de la ventana y haga clic en el botón Más.
Ahora es el momento de configurar la red. Primero, ingrese un nombre de red y luego seleccione el tipo de seguridad que desea usar. Para mayor seguridad, te recomiendo que elijas WPA2-Personal. Esto proporciona un mejor cifrado y es mucho más difícil de descifrar que WEP. Luego ingrese la contraseña que desea usar y, en caso de que quiera usar esta red en otros casos, marque la casilla "Guardar configuración de red". Cuando haya terminado, haga clic en Más.
El asistente comenzará a crear la red. Esta actividad no debería llevar más de unos segundos.
Cuando el asistente termine de instalar la red, se le notificará que la red se ha creado y está lista para usarse. Asegúrese de recordar su contraseña, luego haga clic en cerrar.
Su computadora portátil ahora estará en el aire en esta red recién creada y esperará a que otras computadoras se conecten a ella.
Paso 2: Conexión de otras computadoras a la red
Ahora es el momento de conectar otras computadoras a esta red recién creada. En la computadora cliente, haga clic en el ícono de red en el área de notificación y verá una lista de redes disponibles. Seleccione la red ad hoc que acaba de crear y haga clic en Conexión.
Se le pedirá que ingrese una contraseña. Cuando haya terminado, haga clic en OK.
Windows 7 ahora tardará unos segundos en conectarse a la red.
Cuando todo esté listo, aparecerá la ventana que se muestra arriba, y así la conexión habrá finalizado y ya puedes comenzar a usar la red.
Paso 3: Comparta archivos y carpetas a través de la red
Después de configurar una computadora ad hoc a una red de computadoras y conectar todos equipos cliente, asumiría que funciones como el uso compartido de archivos, el descubrimiento de redes y más funcionarán y puede comenzar a compartir el contenido que necesita. Desafortunadamente, este no es el caso. Una vez conectado el cliente, tardará unos segundos en identificar la red. Cuando esto suceda, la ventana se verá como la siguiente captura de pantalla.
Esto significa que debe cambiar manualmente el nombre de la red y la configuración de uso compartido para la red de perfil público. Asegúrese de haber habilitado todas las funciones que necesita para el perfil de red pública en todas las computadoras que forman parte de su red.
ADVERTENCIA DE SEGURIDAD: al desconectarse de una red ad hoc, asegúrese de restablecer configuración de la red red de perfil público. Si no se modifica, la próxima vez que se conecte a otra red pública, su computadora puede estar en riesgo y permitir el acceso a sus archivos y carpetas. Así que asegúrese de restablecer esta configuración a sus valores predeterminados.
Producción
Lo malo de esto es que parece imposible cambiar fácilmente el perfil de red asignado a este tipo de conexión. En la mayoría de los casos, estará atrapado en redes públicas y deberá cambiar manualmente la configuración de uso compartido de red de su perfil de red. Esto, como se discutió anteriormente, puede generar problemas de seguridad si se conecta a otras redes verdaderamente públicas.
 uptostart.ru Noticias. Juegos. Instrucciones. Internet. Oficina.
uptostart.ru Noticias. Juegos. Instrucciones. Internet. Oficina.