Voimme nimetä monia syitä Sony-puhelimen käytön estämiseen. Yksi tärkeimmistä syistä on se, että olet unohtanut luomasi salasanan. Vaikka on epätodennäköistä, että kukaan unohtaisi salasanansa, se tapahtuu melko usein käyttäjien keskuudessa. Kyvyttömyys ohittaa näytön lukitus on ärsyttävää, koska puhelimesta tulee tärkeä osa elämäämme. Kerromme sinulle, kuinka voit avata Sonyn salasanan (Xperia) kolmella tavalla.
On olemassa useita tapoja nollata näytön lukitus. Käytettävissä olevat menetelmät riippuvat näytön lukituksen tyypistä ja Xperia-laitteesi käytössä olevasta Android-versiosta. Jotkut menetelmät, kuten ne, jotka käyttävät Xperia-palveluani tai johtajaani Android-laitteet/Find My Device edellyttää, että olet jo ottanut palvelun käyttöön laitteessasi ja että Internet-yhteys on käytössä.
Lue sisällysluettelo löytääksesi tarvitsemasi tiedot nopeasti.
Huom! Ennen kuin teet mitään tämän artikkelin vaiheista, varmista, että tiedät käyttäjänimesi ja Googlen salasana. Suojausasetuksistasi riippuen Xperia-laitteesi saattaa lukittua nollauksen tai palautuksen jälkeen. Tämän jälkeen sinun on annettava Google-tilisi käyttäjätunnus ja salasana, jotta voit käyttää laitetta. Jos et muista Google-käyttäjänimeäsi ja salasanaasi, et voi avata laitteen lukitusta itse.
Neuvoja. Voit palauttaa Google-tilisi käyttäjänimen ja salasanan käyttämällä Google-tilin palautussivua osoitteessa . Xperia X-, Xperia L1-, Xperia E5- ja Xperia Z -sarjoissa (Android 5.1 tai uudempi) sinun tulee tietää, että kun saat uuden Google-käyttäjätunnuksen tai salasanan, et voi käyttää sitä laitteen rekisteröintiin ja palauttamiseen 24 tuntiin.
1. Napsauta: Unohditko salasanasi?
2. Voit avata puhelimen lukituksen vastaamalla turvakysymykseen, jonka määritit, kun asetat näytön lukituksen. Tai voit kirjoittaa käyttäjätunnuksesi ja salasanasi Google-tili. napsauta " Seuraavaksi».

3. Kirjoita vastaus valitsemaasi kysymykseen tai anna Google-tilisi käyttäjänimi ja salasana. napsauta " Kumoa esto».
4. Sinulta kysytään, haluatko luoda Uusi salasana avaa näytön lukitus. Jos et halua, napsauta Ei.

Jos et ole luonut tili Google tai jos unohdit vastauksen turvakysymykseesi, sinun on asennettava uudelleen ohjelmisto puhelin. Tämä poistaa kaikki puhelimeesi tallennetut tiedot. Jos teet tämän, menetettyjä tietoja ei voi palauttaa, mutta et voi palauttaa näytön lukitusta asentamatta uudelleen ohjelmistoa. Lue alta kuinka Sony nollataan.
Xperia-palvelun käyttäminen näytön lukituksen nollaamiseen
Huom! Varmista, että tiedät Google™-käyttäjänimesi ja salasanasi. Saatat joutua käyttämään niitä Xperia™-laitteen käyttämiseen nollauksen jälkeen.
Xperia-palvelun käyttäminen näytön lukituksen nollaamiseen. Kaikki Xperia-laitteesi sisältö säilyy, kun nollaat laitteesi näytön lukituksen. Huom! Tämä menetelmä ei ole käytettävissä käynnissä olevissa laitteissa Android-ohjaus 7.0 ja uudemmat.
Tämä nollausmenetelmä edellyttää, että olet aiemmin ottanut Xperia My Servicen käyttöön Xperia-laitteellasi. Xperia-laitteellasi on myös oltava aktiivinen Internet-yhteys (Wi-Fi® tai mobiiliverkko).
Kuinka nollaat salasanasi Xperia-palvelun avulla
1. Sammuta puhelin.
2. Nollaa puhelin painamalla pitkään virtapainikkeet + -painikettalisää äänenvoimakkuutta sisään muutaman sekunnin sisällä.
3. Laite värisee kerran. Tässä vaiheessa voit vapauttaa virtapainikkeen. Jatka äänenvoimakkuusnäppäimen painamista vielä 10 sekuntia.
4. Puhelin värisee ja sammuu, mikä osoittaa, että hard reset -toiminto on valmis.
Paikanna laite Sonyn salasanan nollaamiseen
Huom! Varmista, että tiedät Google-käyttäjänimesi ja salasanasi. Saatat joutua käyttämään niitä Xperia™-laitteen käyttämiseen nollauksen jälkeen.
Tämä nollausmenetelmä edellyttää, että Android Device Manager on otettu käyttöön Xperia™-laitteellasi. Xperia™-laitteellasi on myös oltava aktiivinen Internet-yhteys (Wi-Fi® tai mobiiliverkko). Tämän menetelmän valitseminen palauttaa tehdasasetukset kokonaan. Kaikki Xperia™-laitteen sisältö poistetaan. Joissakin tapauksissa SD-kortin sisältöä ei ehkä poisteta Find My Device -nollauksen aikana.
Jos SD-korttiasi ei ole salattu, voit poistaa sen ennen nollausta estääksesi sen tyhjentymisen. Jos kuitenkin käytät Xperia™-laitetta yritysympäristössä, IT-osastosi saattaa joutua pakottamaan salauksen laitteesi SD-kortille. Tässä tapauksessa SD-kortin sisältö tyhjennetään tai sitä ei voi lukea, kun nollaat, vaikka poistaisit kortin etukäteen.
Sonyn salasanan palauttaminen Find My Device -toiminnolla
1. Jos SD-korttiasi ei ole salattu tai sitä ei käytetä yritysympäristössä, poista se ennen nollausta. Ennen kuin poistat SD-kortin, sammuta Xperia™-laite. Käynnistä laite, kun olet poistanut SD-kortin.
2. Tietokoneella tai sisään mobiiliselain mene verkkosivulle.
3. Kirjaudu sisään Google-tiliin, jonka olet aiemmin lisännyt laitteellesi.
4. Jos sinulla on useita laitteita, valitse näytön yläreunasta laite, jonka olet estänyt.
5. Valitse " Poista" Muista, että tämä toiminto tuhoaa pysyvästi kaikki tietosi, kuten sovelluksesi, valokuvasi ja musiikkisi. Kun poistat laitteesi sisällön, Find My Device ei enää toimi laitteellasi.
6. Kun olet etäpyyhkinyt laitteesi sisällön, voit määrittää laitteesi uudelleen Google-tilisi ja uuden näytön lukituksen avulla.
Palautusohjelmisto Xperia-laitteen nollaamiseksi
Huom! Varmista, että tiedät Google-käyttäjänimesi ja salasanasi. Saatat joutua käyttämään niitä Xperia™-laitteen käyttämiseen palautuksen jälkeen.
Voit nollata näytön lukituksen käyttämällä USB-kaapelia, tietokonetta ja ohjelmiston palautusominaisuutta Xperia™ Companion -sovelluksessa.
Huom! Ohjelmiston palautusominaisuus korvaa laitteesi ohjelmiston. Kaikki laitteellesi tallennetut henkilökohtaiset tiedot menetetään. Ulkoisen SD-kortin sisältöä ei poisteta. Xperia™-laitteiden vähimmäislataustason on oltava 80 %, ennen kuin voit suorittaa ohjelmiston palautuksen.
Vaiheet:
1. Tietokone: Jos sitä ei ole vielä asennettu, lataa ja asenna Xperia Companion -sovellus osoitteesta .
2. Avaa Xperia Companion -sovellus.
3. Osiossa " Xperia Management" napsauta " Ohjelmiston palautus».
4. Noudata näytön ohjeita, mutta älä yhdistä Xperia-laitetta tietokoneeseen ennen kuin sinulle kerrotaan viiden vaiheen ohjeet Xperia Companion -ikkunassa.

Kaikki laitteen omistajat Sony Xperia Olet luultavasti tuntenut "my Xperia" -toiminnon, joka sijaitsee suojausasetusten osiossa ja mahdollistaa laitteen katoamisen yhteydessä aktivoituneena tietyn verkkosivun avulla sen sijainnin etsimiseen kartalta, äänimerkin lähettämiseen. ja tarvittaessa estää tai poistaa kaikki tiedot. Mutta tämä toiminto ei ole ollenkaan ihanteellinen ja tehoton, koska sen toimimiseksi on välttämätöntä, että älypuhelin on päällä ja sillä on Internet-yhteys, muuten palvelu on yksinkertaisesti hyödytön, lisäksi älypuhelin voidaan helposti nollata ja uudelleen. välähti, minkä seurauksena voit ehdottomasti sanoa hyvästit hänen kanssaan.
Mikä tämä Xperia Theft Protectionini on ja mikä on sen toimintaperiaate? Lopuksi, ainakin joku ajatteli toteuttaa sisäänrakennetun puolustajan suoraan käynnistyslataimeen, ei järjestelmään! Selitän: aiemmin tietoturvasovelluksia on integroitu käyttöjärjestelmä ja siksi, ja ulkopuolinen voisi nopeasti palauttaa laitteen tehdasasetuksiin tai flash sen, minkä seurauksena kaikki ohjelmistosuojaus poistettiin.
minun Xperia Theft Protection toimii eri periaatteella: se on integroitu paljon syvemmälle Sony Xperia -laitteen rakenteeseen - sen käynnistyslataimeen, joten se ei ole osa ohjelmistoa, ja vaikka hyökkääjä haluaisi päivittää älypuhelimen, niin käynnistyksen aikana käynnistyslataimen suojaus toimii ja "voila"! Siksi et edes tietäisi tämän ominaisuuden olemassaolosta! Vaikka joku vilkkuu älypuhelinta PC Companionin tai FlashToolin kautta, tiedot luonnollisesti poistetaan, itse my Xperia -palvelu ei toimi, mutta hyökkääjä ei voi käynnistää älypuhelinta, koska hänen on käytävä läpi suojausikkuna Google-tilisi avulla. Muuten, suojaus suoritetaan Google-tilin avulla, ja juuri nämä tiedot on annettava laitteen lukituksen avaamiseksi.
Päällä tällä hetkellä Xperia Theft Protection -ominaisuutta tuetaan seuraavissa laitteissa:
- Xperia M4 Aqua
- Xperia C4
- Xperia Tablet Z4
Mutta olemme varmoja, että ajan myötä sen tuki laajenee muihin älypuhelimiin ja tabletteihin, mutta ei ole vielä selvää, kuinka se voidaan toteuttaa laitteeseen, koska käynnistyslatain on jo mukana, eikä vain järjestelmä.
Aktivoidaksesi uusi ominaisuus suojaus, sinun on tehtävä seuraava: avaa Asetukset – Suojaus – Suojaus Xperialla.
Napsauta sen jälkeen "Ota käyttöön" -painiketta, valitse suostumusruutu näkyviin tulevassa "Käyttöehdot"-ikkunassa ja vahvista päätöksesi napsauttamalla "Hyväksy" -painiketta. Tämän jälkeen toiminto toimii täysin, mitä omistaja ei edes epäile, ja varas vielä enemmän.

Voit poistaa MXTP:n käytöstä siirtymällä uudelleen samaan asetusvalikkoon ja napsauttamalla Poista käytöstä -painiketta vahvistaaksesi, mikä sinun on syötettävä Google-tilisi tiedot.


Jos tilitiedot syötettiin väärin 5 kertaa, älypuhelin siirtyy lukitustilaan. Tältä sen ikkuna näyttää:

Tämä suojaustila käynnistetään seuraavissa tapauksissa:
- Halu poistaa MXTP-suojauksen käytöstä ja virheelliset Google-tiedot
- Sony Xperia -älypuhelimen tai -tabletin vilkkuminen PC Companionilla tai esimerkiksi FlashToolilla
- Halutessasi tee yleinen nollaus tehdasasetuksiin tai tehdasasetusten palautukseen
- Google-tilin poistaminen laitteeltasi
- Järjestelmänvalvojan oikeuksien poistaminen
- Älypuhelimen käynnistäminen, joka on estetty my Xperia -verkkosivun kautta
Kuten näette, Sony Xperia on todella suojattu kaikilta puolilta, ja jos hyökkääjä ei pysty syöttämään oikein tietoja, jotka ovat välttämättömiä suojauksen ohittamiseksi ja laitteen lukituksen avaamiseksi (puhun taas Google-tilistä), se on täysin hyödytön tiili hänelle, koska:
- Kaikki sovellukset pysäytetään
- Mahdollisuus soittaa puheluita on estetty (vain hätäpuhelut ovat mahdollisia)
- Saapuvat puhelut lähetetään vastaajaan
- USB-portti toimii yksinomaan lataustilassa, eikä mikään PC, oli se sitten Windows tai Mac, havaitse älypuhelinta tai tablettia, joten laiteohjelmistoa ei voi flash-muistia
- Kyllä, laite ei tee yhtään mitään!
Sony sanoo tästä: "Esto on voimassa, kunnes käyttäjä kirjautuu sisään. Ohjelmiston uudelleenkäynnistys, laitteen uudelleenkäynnistys tai muistin käsittely ei poista palvelua käytöstä."
Ja lopuksi, kuinka avaat laitteesi lukituksen ja poistat Xperia-varkaussuojaukseni käytöstä? Jos luet artikkelin huolellisesti, tiedät todennäköisesti jo vastauksen tähän kysymykseen - kirjoita asianmukaiseen ikkunaan Google-tilin tiedot, joita käytettiin suojauksen aktivoinnissa.


Lopuksi haluan huomauttaa, että Sony Mobile teki todella hienoa työtä ja loi hyödyllisen ja erittäin tarpeellisen toiminnon varmistaakseen heidän turvallisuutensa. mobiililaitteet. Vaikka et löydä kadonnutta tai varastettua älypuhelinta tai tablettia, olet varma, että hyökkääjä ei voi käyttää sitä. Muuten, jotta toiminto toimisi kunnolla, käynnistyslataimen on pysyttävä lukittuna!
Monet käyttäjät nykyaikaiset älypuhelimet päällä Android-alusta ovat hyvin ymmällään laitteen muistiin tallennettujen henkilökohtaisten tietojensa turvallisuudesta. Siksi he käyttävät salasanasuojaus. Kuvion lukitus on vaihtoehto digitaaliselle salasanayhdistelmälle, ja sitä käytetään joka toisessa älypuhelimessa.
Mutta olet todennäköisesti kohdannut tilanteen, jossa graafinen avain unohdettu, eikä laitteen lukitusta voi avata. Ja harkitsemme pääasiassa Sony Xperia -sarjan älypuhelimien omistajia. Mitä meidän pitäisi tehdä?
Ensimmäinen ja klassisin kuvion avaus
Kytke näyttö päälle Sony Xperia, jossa näkyy graafisen avaimen syöttösivu. Sinun on syötettävä väärä yhdistelmä useita kertoja peräkkäin, jotta järjestelmä ilmoittaa, että avaimen syöttö on tilapäisesti estetty. Tämä rajoitus kestää 30 sekuntia, mutta tänä aikana näkyviin tulee lisäpainike "Unohditko kuviosi?".
Valitse tämä vaihtoehto. Mitä seuraavaksi? Järjestelmä pyytää sinua antamaan henkilökohtaisen Google-tilisi nimen ja lopulta antamaan salasanan. Jos tiedot osoittautuvat oikein, järjestelmä kehottaa käyttäjää valitsemaan uuden graafisen avaimen.
Toinen tapa on järjestelmän täydellinen nollaus
Unohtunut graafinen avain uuteen Sony älypuhelin Xperia voidaan ohittaa täysi nollaus järjestelmät. Tämä menetelmä on tietysti erittäin radikaali, mutta jos et ole onnistunut luomaan tiliä Googlen järjestelmät etkä ole todella käyttänyt laitetta, niin tällainen järjestelmä ei tuo tarpeettomia huolia elämääsi.
Järjestelmän palauttaminen tai tehdasasetusten asentaminen on laitteen valinnainen ominaisuus, joka määritetään joko Android-valikosta tai pikanäppäinyhdistelmällä. Erityisesti sinun Sony mallit Xperia-pikanäppäinyhdistelmä löytyy Internetistä, mutta yleensä se on virtapainikkeen ja äänenvoimakkuuden säätimen yhdistelmä.
Kun järjestelmä on palautettu tehdasasetuksiin, kaikki tiedot on syötettävä, kuten käynnistäessäsi älypuhelimen ensimmäistä kertaa. Aika, päivämäärä, tilitiedot - kaikki tämä on tallennettava, kun se on päällä. Kuvasalasana poistetaan käytöstä, mutta se voidaan aktivoida uudelleen asetusvalikosta.
Video-ohjeet Sony Xperian lukituksen avaamiseen
Ohjelmistoinen kuvioavaimen lukituksen avaaminen
Kuvasimme 2 nykyistä tapaa ratkaista ongelma yllä. On myös kolmas mahdollinen tie ulos vaikeasta tilanteesta - ohjelmistojen käyttö.
Voit avata kuvion lukituksen Sony Xperia -älypuhelimellasi PC Companion -ohjelmistolla. Puhelin on liitettävä tietokoneeseen tavallisella USB-kaapelilla, ja kaikki päävaiheet suoritetaan tietokoneen näytöllä ohjelmaikkunassa.
Voit ladata PC Companionin uusimman version täältä:
Video (englanninkielinen selitys), joka näyttää kaikki kolme menetelmää:
Tässä ohjeessa haluaisin kertoa sinulle, kuinka voit avata käynnistyslataimen Sony Xperiassa menettämättä älypuhelimesi tietoja. Mikä on käynnistyslatain (alias käynnistyslatain), miksi se on oletuksena suljettu, miksi se avataan ja mitä seurauksia siitä on. Löydät sen helposti Internetistä, ja mainitsimme tämän ensimmäisessä. Alla ehdotettu menetelmä näyttää minusta yksinkertaisemmalta, sillä sen avulla voit tallentaa tietoja laitteelle, ja tulevaisuudessa voit sulkea käynnistyslataimen turvallisesti. Emme tietenkään ole vastuussa mistään toimista - se on täysin sinun.
- Kaikki mitä tarvitset: toimiva älypuhelin, Internet-yhteys, uusin (kirjoitushetkellä) FlashTool 0.9.19.10 -versio, jonka voit . Muista asentaa ajurit, jotka voit ladata sieltä (tai etsi asennuksen jälkeen ohjelmakansiosta ajurit-kansio ja siinä oleva Flashtool-drivers.exe-tiedosto).
- Sammuta älypuhelimesi ja suorita FlashTool järjestelmänvalvojana.
- Paina sammutetun älypuhelimen äänenvoimakkuuden vähennyspainiketta ja yhdistä älypuhelin USB:n kautta - ohjelma tunnistaa sen.
- Nyt tärkeä kohta– Jotta tiedot voidaan tallentaa, meidän on luotava kansio ja asetettava se siihen tekstitiedosto. Jos olet jo avannut käynnistyslataimen aiemmin, sinulla pitäisi olla kansio, mutta jos tämä on ensimmäinen kerta, noudata seuraavia ohjeita.
- Siirry kansioon FlashToolilla (käyttäen esimerkkiä sen sijoittamisesta henkilökohtaiseen sijaintiini) C:\FlashTool\registeredDevices (ohjelman vanhemmissa versioissa polku haluttu kansio on C:\Flashtool\custom\mydevices\). Jos sinulla ei yhtäkkiä ole kansiota tällä polulla (esimerkiksi rekisteröityLaitteet tai aiemmissa mydevice-versioissa), luo ne.
- Aiemmin olemme jo yhdistäneet älypuhelimen tietokoneeseen, valitse Laitteet - Tarkista ohjaimet -välilehti.
- Ohjelmaikkunassa näkyy luettelo tällä hetkellä yhdistetyistä laitteista. Meidän on otettava älypuhelimemme sarjanumero (minulla on se BH903EL317), siirryttävä vaiheessa 5 luotuun kansioon ja luotava siihen uusi kansio ja nimettävä se tällä sarjanumerolla.


- Luomme uuteen kansioon tekstiasiakirja ja kutsua sitä ulcodeksi.
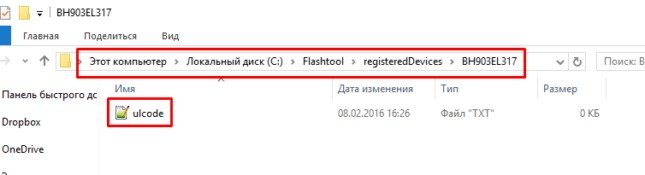
- Siirry Sony Mobile -kehittäjäsivustolle - linkki. Valitse alareunasta älypuhelimesi malli ja kirjoita osoite seuraavassa ikkunassa sähköposti, johon saat linkin sisältävän sähköpostin. Seuraamme sitä ja pääsemme sivulle, jossa sinun on syötettävä älypuhelimesi IMEI. Vahvista sen syöttäminen ja vastaanota vahvistus ja erityinen avauskoodisi.
- Meidän on liitettävä tämä koodi aiemmin luomaan tekstitiedostoon.
- Paina BLU-painiketta FlashTool-ohjelmassa, yhdistä älypuhelin pikakäynnistystilassa pitämällä äänenvoimakkuuden lisäyspainiketta painettuna.
- Edessäsi tulee näkyviin "Bootloader unlock Wizard" -ikkuna, jossa on laitteesi IMEI ja aiemmin vastaanotettu lukituksen avauskoodi. Paina Avaa-painiketta, odota toimenpiteen valmistumista, sulje ikkuna ja käynnistä älypuhelin. Jos se syttyy, niin kaikki on hyvin. 🙂 Voit tarkistaa toimenpiteen onnistumisen seuraavasti: kirjoita numerovalitsimeen *#*#7378423#*#*, valitse Service info – Configuration ja sieltä etsimme riviä Bootloader unlocked: Kyllä.
Kuinka lukita käynnistyslatain takaisin päälleSonyXperia
Täällä kaikki on yksinkertaista: käynnistä FlashTool, yhdistä sammutettu älypuhelin tietokoneeseen äänenvoimakkuuden vähennyspainikkeella, paina BLU-painiketta, yhdistä älypuhelin uudelleen pikakäynnistystilassa ja samassa "Bootloader unlock Wizard" -ikkunassa, joka tulee näkyviin, me jo katso Relock-painike. Painamme sitä, odotamme prosessin valmistumista, suljemme ikkunan ja käynnistämme älypuhelimen - Sony Xperian käynnistyslatain on taas estetty. Tarkistamme samalla tavalla: näppäile numerovalitsimessa koodi *#*#7378423#*#*, mene kohtaan Service info – Configuration ja sieltä tulee rivi Bootloader unlock sallittu: Kyllä.
Nämä ohjeet on kirjoitettu 4pda-foorumin muiden käyttäjien materiaalien perusteella.
Jos olet unohtanut näytön lukituksen PIN-koodin, salasanan tai kuvion tai et voi muuten avata näytön lukitusta, nollaa Xperia™-laitteesi näytön lukitus. Ennen kuin teet tämän, lue huolellisesti kunkin nollausmenetelmän vaatimukset ja tulokset.
Käytä my Xperia -palvelua näytön lukituksen nollaamiseen.
Tulos. Laitteen sisältöä ei poisteta.
Vaatimukset. Tämä nollaustapa edellyttää, että my Xperia -palvelu on aktivoitu laitteessasi. Tarkistaaksesi, onko my Xperia -palvelu aktivoitu laitteessasi, mene osoitteeseen myxperia.sonymobile.com ja kirjaudu sisään laitteellesi määrittämäsi Google™-tilillä. varten tätä menetelmää Myös aktiivinen internetyhteys (Wi-Fi tai mobiiliverkko) vaaditaan.
Palauta näytön lukitus käyttämällä Xperia-palvelua
- Siirry osoitteeseen myxperia.sonymobile.com mistä tahansa Internetiin yhdistetystä laitteesta, kuten tietokoneesta.
- Kirjaudu sisään Google™- tai Sony Entertainment Network -tiliin, jonka määritit Xperia™-laitteellesi.
- Napsauta Xperia™-laitteesi kuvaa laitteet-osiossa.
- Valitse Lukitse tai Vaihda PIN, jos haluat vaihtaa nykyisen lukitusnäytön PIN-koodin uuteen.
- Noudata my Xperia -palvelunäytön ohjeita.
Voit nollata Xperia™-laitteen näytön lukituksen käyttämällä Xperia™ Companion -sovelluksen ohjelmiston palautusominaisuutta.
Tulos. Laitteen ohjelmisto asennetaan uudelleen. Kaikki sisäiseen muistiin tallennetut henkilökohtaiset tiedot poistetaan. Ulkoisen SD-kortin sisältöä ei poisteta.
Vaatimukset. Tämän menetelmän käyttäminen edellyttää pääsyn tietokoneeseen, jossa on aktiivinen yhteys Internetiin. Tarvitset laitteen liittämiseksi tietokoneeseen USB-kaapeli. Laitteen lataustason on oltava vähintään 80 %.
Ohjelmiston palauttaminen Xperia™ Companionilla
- Varmista, että Xperia™ Companion on asennettu PC- tai Mac®-tietokoneellesi.
- Avaa Xperia™ Companion tietokoneellasi, mutta älä yhdistä Xperia™-laitettasi ennen kuin sitä kehotetaan Xperia™ Companion -ikkunan viidennessä vaihtoehdossa.
- Valitse kohde Ohjelmiston palautus tietokoneen näytöllä.
- Asenna ohjelmisto uudelleen ja suorita palautus noudattamalla näytön ohjeita.
 uptostart.ru Uutiset. Pelit. Ohjeet. Internet. Toimisto.
uptostart.ru Uutiset. Pelit. Ohjeet. Internet. Toimisto.


