उपयोगकर्ता का प्रश्न
नमस्ते।
कृपया मुझे बताएं कि मेरे ब्राउज़र में कुछ पृष्ठ पाठ के बजाय चित्रलिपि, वर्ग और न जाने क्या (कुछ भी नहीं पढ़ा जा सकता) प्रदर्शित करते हैं। ऐसा पहले नहीं होता था.
आपका अग्रिम में ही बहुत धन्यवाद...
शुभ दिन!
दरअसल, कभी-कभी जब आप इंटरनेट पेज खोलते हैं, तो टेक्स्ट के बजाय, विभिन्न "क्रायकोज़ैब्री" (जैसा कि मैं उन्हें कहता हूं) दिखाए जाते हैं, और इसे पढ़ना असंभव है।
ऐसा इस तथ्य के कारण होता है कि पृष्ठ पर पाठ एक में लिखा गया है एन्कोडिंग (आप इसके बारे में अधिक जानकारी यहां पा सकते हैं), और ब्राउज़र इसे दूसरे में खोलने का प्रयास करता है। इस विसंगति के कारण, पाठ के स्थान पर वर्णों का एक समझ से बाहर सेट है।
आइए इसे ठीक करने का प्रयास करें...
ब्राउज़र
दरअसल, पहले इंटरनेट एक्सप्लोररअक्सर समान दरारें देते हैं, 👉 (क्रोम, यांडेक्स ब्राउज़र, ओपेरा, फ़ायरफ़ॉक्स) - वे एन्कोडिंग को काफी अच्छी तरह से निर्धारित करते हैं, और वे बहुत कम ही गलतियाँ करते हैं। 👌
मैं और भी अधिक कहूंगा, ब्राउज़र के कुछ संस्करणों में एन्कोडिंग का विकल्प पहले ही हटा दिया गया है, और इस पैरामीटर को "मैन्युअल रूप से" कॉन्फ़िगर करने के लिए आपको ऐड-ऑन डाउनलोड करना होगा, या 10 टिकों के लिए सेटिंग्स के जंगल में जाना होगा। .
और इसलिए, मान लीजिए कि ब्राउज़र ने गलत तरीके से एन्कोडिंग का पता लगाया और आपने निम्नलिखित देखा (जैसा कि नीचे स्क्रीनशॉट में है)।

👉वैसे!
अक्सर, यूटीएफ (यूनिकोड) और विंडोज-1251 एन्कोडिंग के बीच भ्रम होता है (अधिकांश रूसी-भाषा साइटें इन एन्कोडिंग में बनाई जाती हैं)।
- बाएँ ALT दबाएँ ताकि मेनू शीर्ष पर दिखाई दे। मेनू दबाएँ "देखना" ;
- वस्तु चुनें "पाठ एन्कोडिंग" , फिर चुनें यूनिकोड. और, वू-ए-ला - पन्नों पर चित्रलिपि तुरंत नियमित पाठ बन गई (नीचे स्क्रीनशॉट 👇)!
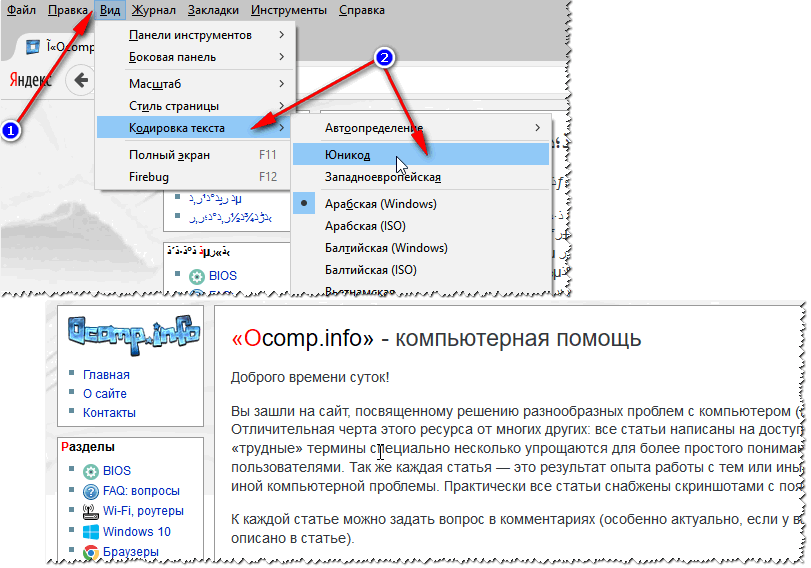
एक और युक्ति: यदि आप अपने ब्राउज़र में एन्कोडिंग को बदलने का तरीका नहीं ढूंढ पा रहे हैं (और आमतौर पर प्रत्येक ब्राउज़र के लिए निर्देश देना अवास्तविक है!), मेरा सुझाव है कि पृष्ठ को किसी भिन्न ब्राउज़र में खोलने का प्रयास करें। अक्सर कोई अन्य प्रोग्राम पृष्ठ को वैसे ही खोलता है जैसे उसे खोलना चाहिए।
पाठ दस्तावेज़
कुछ टेक्स्ट दस्तावेज़ खोलते समय पटाखों के बारे में बहुत सारे प्रश्न पूछे जाते हैं। विशेष रूप से पुराने वाले, उदाहरण के लिए, पिछली शताब्दी के किसी कार्यक्रम में रीडमी पढ़ते समय (मान लीजिए, खेलों के लिए)।
बेशक, कई आधुनिक नोटपैड आसानी से नहीं पढ़ सकते हैं करने योग्य"वही एन्कोडिंग जो पहले उपयोग की गई थी। इस समस्या को हल करने के लिए, मैं ब्रेड 3 संपादक का उपयोग करने की सलाह देता हूं।
नस्ल 3
एक सरल और सुविधाजनक टेक्स्ट नोटपैड। जब आपको पुरानी टेक्स्ट फ़ाइलों के साथ काम करने की आवश्यकता हो तो एक अपूरणीय चीज़।
ब्रेड 3 आपको एक क्लिक में एन्कोडिंग को बदलने और अपठनीय पाठ को पढ़ने योग्य बनाने की अनुमति देता है! टेक्स्ट फ़ाइलों के अलावा, यह काफी विस्तृत प्रकार के दस्तावेज़ों का समर्थन करता है। सामान्य तौर पर, मैं इसकी अनुशंसा करता हूँ! ✌
अपना टेक्स्ट ब्रेड 3 में खोलने का प्रयास करें नया दस्तावेज़ (जिसके साथ समस्याएँ हैं). एक उदाहरण नीचे मेरे स्क्रीनशॉट में दिखाया गया है।
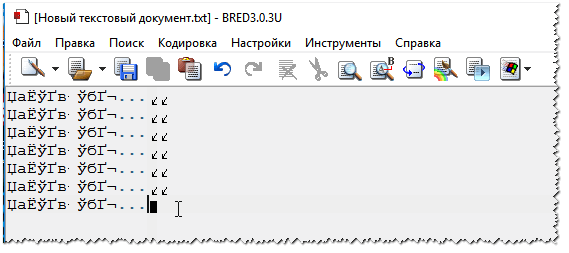

एक अन्य नोटपैड - नोटपैड++ - विभिन्न एन्कोडिंग की टेक्स्ट फ़ाइलों के साथ काम करने के लिए भी उपयुक्त है। सामान्य तौर पर, निश्चित रूप से, यह प्रोग्रामिंग के लिए अधिक उपयुक्त है, क्योंकि... आसान कोड पढ़ने के लिए विभिन्न बैकलाइट का समर्थन करता है।
एन्कोडिंग को बदलने का एक उदाहरण नीचे दिखाया गया है: पाठ को पढ़ने के लिए, नीचे दिए गए उदाहरण में, एएनएसआई एन्कोडिंग को यूटीएफ -8 में बदलना पर्याप्त था।
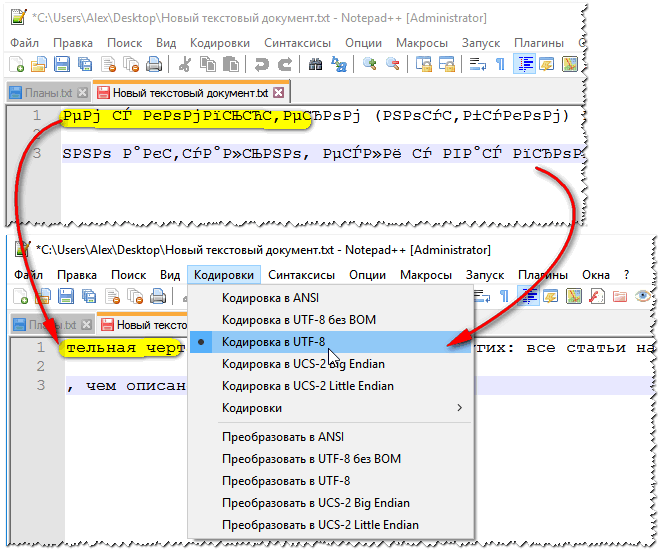
शब्द दस्तावेज़
अक्सर वर्ड में दरार की समस्या इस तथ्य के कारण होती है कि दोनों प्रारूप भ्रमित हैं डॉक्टर और डॉक्स. तथ्य यह है कि 2007 सेशब्द में (यदि मैं गलती नहीं कर रहा हूं)प्रारूप सामने आया Docx(आपको दस्तावेज़ को Doc की तुलना में अधिक मजबूती से संपीड़ित करने की अनुमति देता है, और इसे अधिक विश्वसनीय रूप से सुरक्षित रखता है)।
इसलिए, यदि आपके पास कोई पुराना शब्द है, जो इस प्रारूप का समर्थन नहीं करता है - तब आप, किसी दस्तावेज़ को खोलते समय Docx, आप चित्रलिपि देखेंगे और इससे अधिक कुछ नहीं।
दो समाधान हैं:
- माइक्रोसॉफ्ट वेबसाइट विशेष पर डाउनलोड करें। एक ऐड-ऑन जो आपको पुराने वर्ड में नए दस्तावेज़ खोलने की अनुमति देता है (2020 से, अतिरिक्त को आधिकारिक वेबसाइट से हटा दिया गया है). मैं केवल व्यक्तिगत अनुभव से कह सकता हूं कि सभी दस्तावेज़ नहीं खोले जाते हैं, और इसके अलावा, दस्तावेज़ मार्कअप को बहुत नुकसान होता है (जो कुछ मामलों में बहुत गंभीर है);
- 👉 का उपयोग करें (हालाँकि, दस्तावेज़ में मार्कअप भी प्रभावित होगा);
- Word को आधुनिक संस्करण में अद्यतन करें.
साथ ही Word में कोई भी दस्तावेज़ खोलते समय(जिस एन्कोडिंग पर उसे "संदेह" है), वह आपको इसे स्वयं निर्दिष्ट करने का विकल्प प्रदान करता है। एक उदाहरण नीचे चित्र में दिखाया गया है, चयन करने का प्रयास करें:
- विंडोज डिफ़ॉल्ट);
- एमएस डॉस;
- एक और...

विभिन्न विंडोज़ अनुप्रयोगों में विंडोज़
ऐसा होता है कि प्रोग्राम में कोई विंडो या मेनू चित्रलिपि के साथ दिखाया जाता है (बेशक, कुछ पढ़ना या उसका विश्लेषण करना अवास्तविक है).
- रुसीफायर. अक्सर आधिकारिक समर्थनकार्यक्रम में कोई रूसी भाषा नहीं है, लेकिन कई कारीगर रसिफायर बनाते हैं। सबसे अधिक संभावना है, इस क्रैकर ने आपके सिस्टम पर काम करने से इनकार कर दिया है। इसलिए, सलाह सरल है: दूसरा स्थापित करने का प्रयास करें;
- भाषा बदलना. सेटिंग्स में भाषा को अंग्रेजी में स्विच करके कई कार्यक्रमों का उपयोग रूसी के बिना किया जा सकता है। खैर, वास्तव में: आपको बटन के बजाय किसी उपयोगिता की आवश्यकता क्यों है "शुरू करना"अनुवाद "शुरू करना" ?
- यदि आपका पाठ पहले सामान्य रूप से प्रदर्शित होता था, लेकिन अब ऐसा नहीं है, तो प्रयास करें 👉, यदि, निश्चित रूप से, आपके पास पुनर्स्थापना बिंदु हैं;
- विंडोज़ में भाषा और क्षेत्रीय सेटिंग्स की जाँच करें, अक्सर इसका कारण वहीं होता है (👇)।
विंडोज़ में क्षेत्र और भाषाएँ
स्थान - रूस
और टैब में "इसके अतिरिक्त" सिस्टम भाषा सेट करें "रूसी रूस)" .
इसके बाद सेटिंग्स को सेव करें और अपने पीसी को रीस्टार्ट करें। फिर दोबारा जांचें कि वांछित प्रोग्राम का इंटरफ़ेस सामान्य रूप से प्रदर्शित होता है या नहीं।

और अंत में, यह संभवतः कई लोगों के लिए स्पष्ट है, और फिर भी कुछ के लिए खुला है कुछ फ़ाइलेंउन प्रोग्रामों में जो इसके लिए डिज़ाइन नहीं किए गए हैं: उदाहरण के लिए, एक नियमित नोटपैड में वे DOCX या PDF फ़ाइल को पढ़ने का प्रयास करते हैं।
स्वाभाविक रूप से, इस मामले में, आप टेक्स्ट के बजाय क्रैकर्स देखेंगे; उन प्रोग्रामों का उपयोग करें जो इस फ़ाइल प्रकार के लिए डिज़ाइन किए गए हैं (ऊपर के उदाहरण के लिए WORD 2016+ और Adobe Reader)।
संभवतः प्रत्येक पीसी उपयोगकर्ता को एक समान समस्या का सामना करना पड़ा है: आप एक इंटरनेट पेज या दस्तावेज़ खोलते हैं माइक्रोसॉफ्ट वर्ड- और पाठ के स्थान पर आप चित्रलिपि देखते हैं (विभिन्न "क्रायकोज़ाब्री", अपरिचित अक्षर, संख्याएं, आदि (जैसे बाईं ओर की तस्वीर में...))।
यह अच्छा है अगर यह दस्तावेज़ (चित्रलिपि के साथ) आपके लिए विशेष रूप से महत्वपूर्ण नहीं है, लेकिन अगर आपको इसे पढ़ने की ज़रूरत है तो क्या होगा?! अक्सर मुझसे इसी तरह के प्रश्न और ऐसे ग्रंथों को खोलने में मदद के लिए अनुरोध पूछे जाते हैं। इस संक्षिप्त लेख में मैं चित्रलिपि की उपस्थिति के सबसे लोकप्रिय कारणों पर गौर करना चाहता हूं (और, निश्चित रूप से, उन्हें खत्म करना चाहता हूं)।
पाठ फ़ाइलों में चित्रलिपि (.txt)
सबसे लोकप्रिय समस्या. तथ्य यह है कि एक टेक्स्ट फ़ाइल (आमतौर पर txt प्रारूप में, लेकिन प्रारूप भी हैं: php, css, info, आदि) को विभिन्न एन्कोडिंग में सहेजा जा सकता है।
एन्कोडिंग- यह एक विशिष्ट वर्णमाला (संख्याओं और विशेष वर्णों सहित) में पाठ के लेखन को पूरी तरह से सुनिश्चित करने के लिए आवश्यक वर्णों का एक सेट है। इसके बारे में अधिक विवरण यहां: https://ru.wikipedia.org/wiki/Character_set
अक्सर, एक बात होती है: दस्तावेज़ को केवल गलत एन्कोडिंग में खोला जाता है, जिससे भ्रम होता है, और कुछ वर्णों के कोड के बजाय, अन्य को बुलाया जाएगा। स्क्रीन पर विभिन्न अजीब प्रतीक दिखाई देते हैं (चित्र 1 देखें)...
चावल। 1. नोटपैड - एन्कोडिंग समस्या
इससे कैसे निपटें?
मेरी राय में, सबसे अच्छा विकल्प एक उन्नत नोटपैड स्थापित करना है, जैसे नोटपैड++ या ब्रेड 3। आइए उनमें से प्रत्येक को अधिक विस्तार से देखें।
नोटपैड++
आधिकारिक वेबसाइट: https://notepad-plus-plus.org/
शुरुआती और पेशेवर दोनों के लिए सर्वश्रेष्ठ नोटपैड में से एक। पेशेवर: निःशुल्क कार्यक्रम, रूसी भाषा का समर्थन करता है, बहुत तेज़ी से काम करता है, कोड हाइलाइटिंग, सभी सामान्य फ़ाइल स्वरूपों को खोलना, बड़ी संख्या में विकल्प आपको इसे अपने लिए अनुकूलित करने की अनुमति देते हैं।
एनकोडिंग के संदर्भ में, यहां आम तौर पर पूर्ण क्रम है: एक अलग अनुभाग "एनकोडिंग" है (चित्र 2 देखें)। बस ANSI को UTF-8 में बदलने का प्रयास करें (उदाहरण के लिए)।
एन्कोडिंग बदलने के बाद my सामग्री या लेख दस्तावेज़सामान्य और पठनीय हो गया - चित्रलिपि गायब हो गई (चित्र 3 देखें)!
आधिकारिक वेबसाइट: http://www.astonshell.ru/freeware/bred3/
विंडोज़ में मानक नोटपैड को पूरी तरह से बदलने के लिए डिज़ाइन किया गया एक और बेहतरीन प्रोग्राम। यह कई एन्कोडिंग के साथ "आसानी से" काम करता है, उन्हें आसानी से बदलता है, बड़ी संख्या में फ़ाइल स्वरूपों का समर्थन करता है, और नए विंडोज ऑपरेटिंग सिस्टम (8, 10) का समर्थन करता है।
वैसे, MS DOS प्रारूपों में सहेजी गई "पुरानी" फ़ाइलों के साथ काम करते समय ब्रेड 3 बहुत मददगार होता है। जब अन्य प्रोग्राम केवल चित्रलिपि दिखाते हैं, तो ब्रेड 3 उन्हें आसानी से खोलता है और आपको शांति से उनके साथ काम करने की अनुमति देता है (चित्र 4 देखें)।
यदि माइक्रोसॉफ्ट वर्ड में टेक्स्ट की जगह चित्रलिपि हैं
सबसे पहली चीज़ जिस पर आपको ध्यान देने की ज़रूरत है वह फ़ाइल प्रारूप है। तथ्य यह है कि शुरुआत वर्ड 2007 से हो रही है नया प्रारूप- "docx" (पहले यह सिर्फ "doc" था)। आमतौर पर, नए फ़ाइल स्वरूपों को "पुराने" वर्ड में नहीं खोला जा सकता है, लेकिन कभी-कभी ऐसा होता है कि ये "नई" फ़ाइलें पुराने प्रोग्राम में खुलती हैं।
बस फ़ाइल गुण खोलें और फिर "विवरण" टैब देखें (जैसा कि चित्र 5 में है)। इस तरह आपको फ़ाइल स्वरूप पता चल जाएगा (चित्र 5 में - "txt" फ़ाइल स्वरूप)।
यदि फ़ाइल स्वरूप docx है - और आपके पास पुराना वर्ड (संस्करण 2007 से नीचे) है - तो बस वर्ड को 2007 या उच्चतर (2010, 2013, 2016) में अपडेट करें।
अगला, फ़ाइल खोलते समय ध्यान दें (डिफ़ॉल्ट रूप से, यह विकल्प हमेशा सक्षम होता है, जब तक कि निश्चित रूप से, आपके पास "समझ में नहीं आता कि कौन सी असेंबली है") - वर्ड आपसे फिर से पूछेगा: फ़ाइल को किस एन्कोडिंग में खोलना है (यह संदेश फ़ाइल खोलते समय समस्याओं के किसी भी "संकेत" पर प्रकट होता है, चित्र 5 देखें)।
चावल। 6. शब्द-फ़ाइल रूपांतरण
अक्सर, Word स्वचालित रूप से आवश्यक एन्कोडिंग निर्धारित करता है, लेकिन पाठ हमेशा पढ़ने योग्य नहीं होता है। जब पाठ पढ़ने योग्य हो जाए तो आपको स्लाइडर को वांछित एन्कोडिंग पर सेट करना होगा। कभी-कभी आपको यह अनुमान लगाना पड़ता है कि किसी फ़ाइल को पढ़ने के लिए उसे कैसे सहेजा गया था।
चावल। 7. वर्ड - फ़ाइल सामान्य है (एन्कोडिंग सही ढंग से चुनी गई है)!
ब्राउज़र में एन्कोडिंग बदलना
जब ब्राउज़र गलती से किसी इंटरनेट पेज की एन्कोडिंग का पता लगा लेता है, तो आपको बिल्कुल वही चित्रलिपि दिखाई देगी (चित्र 8 देखें)।
साइट का प्रदर्शन ठीक करने के लिए: एन्कोडिंग बदलें। यह ब्राउज़र सेटिंग्स में किया जाता है:
- गूगल क्रोम: विकल्प (ऊपरी दाएं कोने में आइकन)/उन्नत विकल्प/एन्कोडिंग/विंडोज-1251 (या यूटीएफ-8);
- फ़ायरफ़ॉक्स: बाईं ओर ALT बटन (यदि आपने शीर्ष पैनल बंद कर दिया है), तो देखें/पेज एन्कोडिंग/वांछित का चयन करें (अक्सर Windows-1251 या UTF-8);
- ओपेरा: ओपेरा (ऊपरी बाएँ कोने में लाल आइकन)/पेज/एन्कोडिंग/इच्छित का चयन करें।
इस प्रकार, इस लेख में, गलत तरीके से परिभाषित एन्कोडिंग से जुड़े चित्रलिपि की उपस्थिति के सबसे आम मामलों का विश्लेषण किया गया था। उपरोक्त विधियों का उपयोग करके, आप गलत एन्कोडिंग वाली सभी मुख्य समस्याओं को हल कर सकते हैं।
शुभ दिन।
संभवतः, प्रत्येक पीसी उपयोगकर्ता को एक समान समस्या का सामना करना पड़ा है: आप एक इंटरनेट पेज या माइक्रोसॉफ्ट वर्ड दस्तावेज़ खोलते हैं - और पाठ के बजाय आपको चित्रलिपि (विभिन्न "क्रायकोज़ैब्री", अपरिचित अक्षर, संख्याएं, आदि दिखाई देते हैं (जैसे बाईं ओर की तस्वीर में) ...)).
यह अच्छा है अगर यह दस्तावेज़ (चित्रलिपि के साथ) आपके लिए विशेष रूप से महत्वपूर्ण नहीं है, लेकिन अगर आपको इसे पढ़ने की ज़रूरत है तो क्या होगा?! अक्सर मुझसे इसी तरह के प्रश्न और ऐसे ग्रंथों को खोलने में मदद के लिए अनुरोध पूछे जाते हैं। इस संक्षिप्त लेख में मैं चित्रलिपि की उपस्थिति के सबसे लोकप्रिय कारणों पर गौर करना चाहता हूं (और, निश्चित रूप से, उन्हें खत्म करना चाहता हूं)।
पाठ फ़ाइलों में चित्रलिपि (.txt)
सबसे लोकप्रिय समस्या. तथ्य यह है कि एक टेक्स्ट फ़ाइल (आमतौर पर txt प्रारूप में, लेकिन वे भी प्रारूप हैं: php, css, info, आदि) को सहेजा जा सकता है विभिन्न एनकोडिंग.
एन्कोडिंग- यह एक विशिष्ट वर्णमाला (संख्याओं और विशेष वर्णों सहित) में पाठ के लेखन को पूरी तरह से सुनिश्चित करने के लिए आवश्यक वर्णों का एक सेट है। इसके बारे में अधिक विवरण यहां: https://ru.wikipedia.org/wiki/Character_set
अक्सर, एक बात होती है: दस्तावेज़ को केवल गलत एन्कोडिंग में खोला जाता है, जिससे भ्रम होता है, और कुछ वर्णों के कोड के बजाय, अन्य को बुलाया जाएगा। स्क्रीन पर विभिन्न अजीब प्रतीक दिखाई देते हैं (चित्र 1 देखें)…
चावल। 1. नोटपैड - एन्कोडिंग समस्या
इससे कैसे निपटें?
मेरी राय में, सबसे अच्छा विकल्प एक उन्नत नोटपैड स्थापित करना है, जैसे नोटपैड++ या ब्रेड 3। आइए उनमें से प्रत्येक को अधिक विस्तार से देखें।
नोटपैड++
शुरुआती और पेशेवर दोनों के लिए सर्वश्रेष्ठ नोटपैड में से एक। पेशेवर: मुफ़्त कार्यक्रम, रूसी भाषा का समर्थन करता है, बहुत तेज़ी से काम करता है, कोड हाइलाइटिंग, सभी सामान्य फ़ाइल स्वरूपों को खोलता है, बड़ी संख्या में विकल्प आपको इसे अपने लिए अनुकूलित करने की अनुमति देते हैं।
एनकोडिंग के संदर्भ में, यहां आम तौर पर पूर्ण क्रम है: एक अलग अनुभाग "एनकोडिंग" है (चित्र 2 देखें)। बस ANSI को UTF-8 में बदलने का प्रयास करें (उदाहरण के लिए)।
एन्कोडिंग बदलने के बाद, मेरा टेक्स्ट दस्तावेज़ सामान्य और पठनीय हो गया - चित्रलिपि गायब हो गई (चित्र 3 देखें)!
चावल। 3. पाठ पठनीय हो गया है... नोटपैड++
नस्ल 3
विंडोज़ में मानक नोटपैड को पूरी तरह से बदलने के लिए डिज़ाइन किया गया एक और बेहतरीन प्रोग्राम। यह कई एन्कोडिंग के साथ "आसानी से" काम करता है, उन्हें आसानी से बदलता है, बड़ी संख्या में फ़ाइल स्वरूपों का समर्थन करता है, और नए विंडोज ऑपरेटिंग सिस्टम (8, 10) का समर्थन करता है।
वैसे, MS DOS प्रारूपों में सहेजी गई "पुरानी" फ़ाइलों के साथ काम करते समय ब्रेड 3 बहुत मददगार होता है। जब अन्य प्रोग्राम केवल चित्रलिपि दिखाते हैं, तो ब्रेड 3 उन्हें आसानी से खोलता है और आपको शांति से उनके साथ काम करने की अनुमति देता है (चित्र 4 देखें)।
यदि माइक्रोसॉफ्ट वर्ड में टेक्स्ट की जगह चित्रलिपि हैं
सबसे पहली चीज़ जिस पर आपको ध्यान देने की ज़रूरत है वह फ़ाइल प्रारूप है। तथ्य यह है कि Word 2007 से शुरू होकर, एक नया प्रारूप सामने आया - "docx" (पहले यह सिर्फ "doc" था)। आमतौर पर नई फ़ाइल फॉर्मेट को "पुराने" वर्ड में नहीं खोला जा सकता है, लेकिन कभी-कभी ऐसा होता है कि ये "नई" फ़ाइलें पुराने प्रोग्राम में खुलती हैं।
बस फ़ाइल गुण खोलें, और फिर "विवरण" टैब देखें (जैसा कि चित्र 5 में है)। इस तरह आपको फ़ाइल स्वरूप पता चल जाएगा (चित्र 5 में - "txt" फ़ाइल स्वरूप)।
यदि फ़ाइल स्वरूप docx है - और आपके पास पुराना वर्ड (संस्करण 2007 से नीचे) है - तो बस वर्ड को 2007 या उच्चतर (2010, 2013, 2016) में अपडेट करें।
अगला, फ़ाइल खोलते समय टिप्पणी(डिफ़ॉल्ट रूप से, यह विकल्प हमेशा सक्षम होता है, जब तक कि निश्चित रूप से, आपके पास "समझ में नहीं आता कि कौन सी असेंबली है") - वर्ड आपसे फिर से पूछेगा: फ़ाइल को किस एन्कोडिंग में खोलना है (यह संदेश किसी भी "संकेत" पर दिखाई देता है) फ़ाइल खोलते समय समस्याओं के बारे में चित्र 5 देखें)।
चावल। 6. शब्द-फ़ाइल रूपांतरण
अक्सर, Word स्वचालित रूप से आवश्यक एन्कोडिंग निर्धारित करता है, लेकिन पाठ हमेशा पढ़ने योग्य नहीं होता है। जब पाठ पढ़ने योग्य हो जाए तो आपको स्लाइडर को वांछित एन्कोडिंग पर सेट करना होगा। कभी-कभी आपको यह अनुमान लगाना पड़ता है कि किसी फ़ाइल को पढ़ने के लिए उसे कैसे सहेजा गया था।
चावल। 8. ब्राउज़र ने गलत एन्कोडिंग का पता लगाया
साइट का प्रदर्शन ठीक करने के लिए: एन्कोडिंग बदलें। यह ब्राउज़र सेटिंग्स में किया जाता है:
- गूगल क्रोम: विकल्प (ऊपरी दाएं कोने में आइकन)/उन्नत विकल्प/एन्कोडिंग/विंडोज-1251 (या यूटीएफ-8);
- फ़ायरफ़ॉक्स: बाईं ओर ALT बटन (यदि आपने शीर्ष पैनल बंद कर दिया है), तो देखें/पेज एन्कोडिंग/वांछित बटन चुनें (अक्सर Windows-1251 या UTF-8);
- ओपेरा: ओपेरा (ऊपरी बाएँ कोने में लाल आइकन)/पेज/एन्कोडिंग/इच्छित का चयन करें।
पी.एस.
इस प्रकार, इस लेख में, गलत तरीके से परिभाषित एन्कोडिंग से जुड़े चित्रलिपि की उपस्थिति के सबसे आम मामलों का विश्लेषण किया गया था। उपरोक्त विधियों का उपयोग करके, आप गलत एन्कोडिंग वाली सभी मुख्य समस्याओं को हल कर सकते हैं।
मैं इस विषय पर कुछ जोड़ने के लिए आभारी रहूंगा। आपको कामयाबी मिले :)
यह पहली बार था जब मैंने ऐसा कुछ देखा - फ्लैश ड्राइव से फ़ाइलें और फ़ोल्डर्स गायब हो गए, और उनके स्थान पर "kryakozyabriks" के रूप में समझ से बाहर नामों वाली फ़ाइलें दिखाई दीं, चलो उन्हें चित्रलिपि कहते हैं।
फ़्लैश ड्राइव खोली गई मानक साधनविंडोज़ और इसके अतिरिक्त, अफसोस, इसने सकारात्मक परिणाम नहीं दिए।

फ़्लैश ड्राइव पर एक को छोड़कर सभी फ़ाइलें चली गईं। कई फ़ाइलें अजीब नामों के साथ दिखाई दीं: &, t, n-&, आदि।
फ्लैश ड्राइव पर फ़ाइलें गायब हो गई हैं, लेकिन विंडोज़ दिखाता है कि खाली जगह पर कब्जा कर लिया गया है। इससे पता चलता है कि यद्यपि जिन फ़ाइलों में हम रुचि रखते हैं वे प्रदर्शित नहीं होती हैं, वे फ्लैश ड्राइव पर स्थित होती हैं।

हालांकि फाइलें गायब हो गई हैं, लेकिन जगह व्याप्त है। इस विशेष मामले में, 817 एमबी व्याप्त है
जो कुछ हुआ उसके कारण के बारे में पहला विचार वायरस का प्रभाव है। पहले, जब कोई वायरस होता था, तो फ़ाइल प्रबंधक FAR प्रबंधक का उपयोग किया जाता था, जो एक नियम के रूप में, सभी फ़ाइलों (छिपी और सिस्टम) को देखता है। हालाँकि, इस बार, FAR प्रबंधक ने केवल वही देखा जो मानक Windows Explorer ने देखा...

यहां तक कि एफएआर प्रबंधक भी "खोई हुई" फाइलों को नहीं देख सका
चूँकि विंडोज़ गुम हुई फ़ाइलों को नहीं देखता है, इसलिए वह फ़ाइल विशेषताओं को बदलने की तरकीब का उपयोग नहीं करता है कमांड लाइनऔर कमांड अट्रिब -एस -एच /एस /डी।

लिनक्स क्या देखेगा?
इस स्थिति में, एक प्रयोग के तौर पर, मैंने लिनक्स-आधारित ऑपरेटिंग सिस्टम का उपयोग करने का निर्णय लिया। इस विशेष मामले में, उबंटू 10.04.3 ऑपरेटिंग सिस्टम वाली एक डिस्क का उपयोग किया गया था (उबंटू के बारे में अधिक जानकारी और इसे कहां से डाउनलोड करें)।
महत्वपूर्ण!आपके कंप्यूटर पर उबंटू इंस्टॉल करने की कोई आवश्यकता नहीं है - बस एक सीडी से बूट करें, जैसे आप करते हैं।
बाद उबंटू डाउनलोड, डेस्कटॉप दिखाई देगा और आप विंडोज़ की तरह ही फ़ोल्डर्स और फ़ाइलों के साथ काम कर सकते हैं।

जैसा कि अपेक्षित था, उबंटू ने विंडोज़ की तुलना में अधिक फ़ाइलें देखीं।

उबंटू उन फ़ाइलों को भी प्रदर्शित करता है जो विंडोज़ से दिखाई नहीं दे रही थीं (क्लिक करने योग्य)
इसके बाद, फ़ाइल विशेषताओं से परेशान न होने के लिए, बुनियादी कदम उठाए गए: सभी प्रदर्शित फ़ाइलों का चयन किया गया और उनकी प्रतिलिपि बनाई गई स्थानीय डिस्क"डी" (बेशक, आप फ़ाइलों को सिस्टम ड्राइव "सी" पर कॉपी कर सकते हैं)।
अब आप विंडोज़ को दोबारा बूट कर सकते हैं और जांच सकते हैं कि क्या हुआ।

अब विंडोज़ कई वर्ड फ़ाइलें देखता है। कृपया ध्यान दें कि फ़ाइल नाम भी सही ढंग से प्रदर्शित होते हैं
दुर्भाग्य से, समस्या हल नहीं हुई है, क्योंकि फ्लैश ड्राइव पर स्पष्ट रूप से उससे अधिक फ़ाइलें थीं (817 एमबी की मात्रा को देखते हुए) जितनी हम निकालने में सक्षम थे। इस कारण से, आइए त्रुटियों के लिए फ़्लैश ड्राइव की जाँच करने का प्रयास करें।
फ़्लैश ड्राइव त्रुटियों का समस्या निवारण
डिस्क पर त्रुटियों को खोजने और ठीक करने के लिए, विंडोज़ में एक मानक उपयोगिता है।
स्टेप 1।फ्लैश ड्राइव आइकन पर राइट-क्लिक करें और "गुण" कमांड चुनें।

चरण दो।"सेवा" टैब पर जाएं और "चेक चलाएँ" बटन पर क्लिक करें।

चरण 3।"लॉन्च" बटन पर क्लिक करें।

जाँच करने और ठीक करने के बाद सिस्टम त्रुटियाँ, एक संबंधित संदेश दिखाई देगा।

संदेश: "कुछ त्रुटियाँ पाई गईं और उन्हें ठीक कर दिया गया है"
त्रुटियों को दूर करने के बाद, चित्रलिपि वाली फ़ाइलें गायब हो गईं, और FOUND.000 नामक एक छिपा हुआ फ़ोल्डर फ्लैश ड्राइव की रूट निर्देशिका में दिखाई दिया।

FOUND.000 फ़ोल्डर के अंदर CHK एक्सटेंशन वाली 264 फ़ाइलें थीं। CHK एक्सटेंशन वाली फ़ाइलें स्कैनडिस्क या CHKDISK उपयोगिताओं का उपयोग करके हार्ड ड्राइव और फ्लैश ड्राइव से निकाली गई विभिन्न प्रकार की फ़ाइलों के टुकड़ों को संग्रहीत कर सकती हैं।
उदाहरण के लिए, यदि फ़्लैश ड्राइव पर सभी फ़ाइलें एक ही प्रकार की थीं, शब्द दस्तावेज़ docx एक्सटेंशन के साथ, फिर फ़ाइल मैनेजर में कुल कमांडरसभी फ़ाइलों का चयन करें और कुंजी संयोजन Ctrl + M (फ़ाइलें - समूह का नाम बदलना) दबाएँ। हम बताते हैं कि कौन सा एक्सटेंशन देखना है और उसे किसमें बदलना है।

इस विशेष मामले में, मुझे केवल इतना पता था कि फ्लैश ड्राइव में पावर प्वाइंट प्रस्तुतियों के साथ वर्ड दस्तावेज़ और फ़ाइलें थीं। एक्सटेंशन को यादृच्छिक रूप से बदलना बहुत समस्याग्रस्त है, इसलिए विशेष कार्यक्रमों का उपयोग करना बेहतर है - वे स्वयं निर्धारित करेंगे कि फ़ाइल में किस प्रकार का डेटा संग्रहीत है। ऐसा ही एक प्रोग्राम है मुफ़्त उपयोगिता, जिसे आपके कंप्यूटर पर इंस्टालेशन की आवश्यकता नहीं है।
स्रोत फ़ोल्डर निर्दिष्ट करें (मैंने CHK फ़ाइलें यहां छोड़ दीं एचडीडी). इसके बाद, मैंने वह विकल्प चुना जिसमें विभिन्न एक्सटेंशन वाली फ़ाइलें अलग-अलग फ़ोल्डरों में रखी जाएंगी।

आपको बस "प्रारंभ" पर क्लिक करना है
उपयोगिता के परिणामस्वरूप, तीन फ़ोल्डर दिखाई दिए:
- DOC - वर्ड दस्तावेज़ों के साथ;
- जेपीजी - चित्रों के साथ;
- ज़िप - पुरालेख के साथ.
आठ फाइलों की सामग्री अज्ञात रही। हालाँकि, मुख्य कार्य पूरा हो गया, Word दस्तावेज़ और फ़ोटोग्राफ़ पुनर्स्थापित कर दिए गए।
नकारात्मक पक्ष यह है कि समान फ़ाइल नामों को पुनर्स्थापित करना संभव नहीं था, इसलिए आपको स्पष्ट रूप से Word दस्तावेज़ों का नाम बदलने के साथ छेड़छाड़ करनी होगी। जहाँ तक चित्रों वाली फ़ाइलों का प्रश्न है, FILE0001.jpg, FILE0002.jpg, आदि जैसे नाम भी काम करेंगे।
जब आप माइक्रोसॉफ्ट वर्ड या किसी अन्य प्रोग्राम में एक टेक्स्ट फ़ाइल खोलते हैं (उदाहरण के लिए, ऐसे कंप्यूटर पर जिसके ऑपरेटिंग सिस्टम की भाषा उस फ़ाइल से भिन्न होती है जिसमें फ़ाइल में टेक्स्ट लिखा होता है), तो एन्कोडिंग प्रोग्राम को यह निर्धारित करने में मदद करती है कि टेक्स्ट किस रूप में है स्क्रीन पर प्रदर्शित किया जाना चाहिए ताकि इसे पढ़ा जा सके।
इस आलेख में
टेक्स्ट एन्कोडिंग को समझना
जो टेक्स्ट स्क्रीन पर टेक्स्ट के रूप में दिखाई देता है वह वास्तव में टेक्स्ट फ़ाइल में संख्यात्मक मान के रूप में संग्रहीत होता है। कंप्यूटर संख्यात्मक मानों को दृश्य प्रतीकों में अनुवादित करता है। इसके लिए एन्कोडिंग मानक का उपयोग किया जाता है।
एन्कोडिंग एक क्रमांकन योजना है जिसमें सेट में प्रत्येक पाठ वर्ण को एक विशिष्ट संख्यात्मक मान निर्दिष्ट किया जाता है। एन्कोडिंग में अक्षर, संख्याएँ और अन्य प्रतीक हो सकते हैं। विभिन्न भाषाएँ अक्सर अलग-अलग वर्ण सेट का उपयोग करती हैं, इसलिए कई मौजूदा एन्कोडिंग उनकी संबंधित भाषाओं के वर्ण सेट का प्रतिनिधित्व करने के लिए डिज़ाइन की गई हैं।
अलग-अलग अक्षरों के लिए अलग-अलग एनकोडिंग
टेक्स्ट फ़ाइल के साथ सहेजी गई एन्कोडिंग जानकारी का उपयोग कंप्यूटर द्वारा स्क्रीन पर टेक्स्ट प्रदर्शित करने के लिए किया जाता है। उदाहरण के लिए, "सिरिलिक (विंडोज़)" एन्कोडिंग में, वर्ण "Y" संख्यात्मक मान 201 से मेल खाता है। जब आप "सिरिलिक (विंडोज़)" एन्कोडिंग का उपयोग करने वाले कंप्यूटर पर इस वर्ण वाली फ़ाइल खोलते हैं, तो कंप्यूटर पढ़ता है संख्या 201 और "Y" चिन्ह प्रदर्शित करता है।
हालाँकि, यदि वही फ़ाइल किसी ऐसे कंप्यूटर पर खोली जाती है जो डिफ़ॉल्ट रूप से भिन्न एन्कोडिंग का उपयोग करता है, तो इस एन्कोडिंग में संख्या 201 से संबंधित वर्ण स्क्रीन पर प्रदर्शित किया जाएगा। उदाहरण के लिए, यदि कंप्यूटर "पश्चिमी यूरोपीय (विंडोज़)" एन्कोडिंग का उपयोग करता है, तो स्रोत से "Y" वर्ण पाठ फ़ाइलसिरिलिक वर्णमाला के आधार पर इसे "É" के रूप में प्रदर्शित किया जाएगा, क्योंकि यह वह वर्ण है जो इस एन्कोडिंग में संख्या 201 से मेल खाता है।
यूनिकोड: विभिन्न अक्षरों के लिए एक एकल एन्कोडिंग
टेक्स्ट फ़ाइलों को एन्कोडिंग और डिकोड करने में आने वाली समस्याओं से बचने के लिए, आप उन्हें यूनिकोड में सहेज सकते हैं। इस एन्कोडिंग में उन सभी भाषाओं के अधिकांश वर्ण शामिल हैं जो आमतौर पर आधुनिक कंप्यूटर पर उपयोग किए जाते हैं।
चूंकि वर्ड यूनिकोड पर आधारित है, इसलिए इसमें सभी फाइलें स्वचालित रूप से इस एन्कोडिंग में सहेजी जाती हैं। यूनिकोड फ़ाइलें अंग्रेजी ऑपरेटिंग सिस्टम वाले किसी भी कंप्यूटर पर खोली जा सकती हैं, चाहे पाठ की भाषा कुछ भी हो। इसके अलावा, ऐसे कंप्यूटर पर आप यूनिकोड में उन फ़ाइलों को सहेज सकते हैं जिनमें ऐसे अक्षर हैं जो पश्चिमी यूरोपीय वर्णमाला में नहीं हैं (उदाहरण के लिए, ग्रीक, सिरिलिक, अरबी या जापानी)।
फ़ाइल खोलते समय एन्कोडिंग का चयन करना
मैं फ़िन खुली फाइलपाठ विकृत है या प्रश्न चिह्न या वर्ग के रूप में दिखाई देता है, हो सकता है कि Word ने एन्कोडिंग ग़लत ढंग से निर्धारित की हो; आप पाठ को प्रदर्शित (डिकोडिंग) करने के लिए उपयोग की जाने वाली एन्कोडिंग निर्दिष्ट कर सकते हैं।
टैब खोलें फ़ाइल.
बटन को क्लिक करे विकल्प.
बटन को क्लिक करे इसके अतिरिक्त.
अनुभाग पर जाएँ आम हैंऔर बॉक्स को चेक करें खोलते समय फ़ाइल स्वरूप रूपांतरण की पुष्टि करें.
टिप्पणी:जब यह चेक बॉक्स चुना जाता है, तो Word एक संवाद बॉक्स प्रदर्शित करता है फ़ाइल रूपांतरणजब भी आप Word के अलावा किसी अन्य प्रारूप में कोई फ़ाइल खोलते हैं (अर्थात ऐसी फ़ाइल जिसमें DOC, DOT, DOCX, DOCM, DOTX, या DOTM एक्सटेंशन नहीं है)। यदि आप इन फ़ाइलों के साथ अक्सर काम करते हैं लेकिन आमतौर पर एन्कोडिंग का चयन करने की आवश्यकता नहीं होती है, तो इस संवाद बॉक्स को प्रदर्शित होने से रोकने के लिए इस विकल्प को अक्षम करना सुनिश्चित करें।
बंद करें और फिर फ़ाइल को दोबारा खोलें।
डायलॉग बॉक्स में फ़ाइल रूपांतरणवस्तु चुनें कोडित पाठ.
डायलॉग बॉक्स में फ़ाइल रूपांतरणस्विच सेट करें अन्यऔर सूची से वांछित एन्कोडिंग का चयन करें।
क्षेत्र में नमूना
यदि लगभग सभी पाठ एक जैसे दिखते हैं (उदाहरण के लिए, वर्ग या बिंदु), तो हो सकता है कि आपके कंप्यूटर में सही फ़ॉन्ट स्थापित न हो। इस स्थिति में, आप अतिरिक्त फ़ॉन्ट स्थापित कर सकते हैं।
अतिरिक्त फ़ॉन्ट स्थापित करने के लिए, निम्न कार्य करें:
नियंत्रण कक्ष में, आइटम का चयन करें प्रोग्राम अनइंस्टॉल करना.
परिवर्तन.
बटन को क्लिक करे शुरूऔर चुनें कंट्रोल पैनल.
निम्न में से एक कार्य करें:
विंडोज़ 7 पर
विंडोज़ विस्टा पर
नियंत्रण कक्ष में, एक अनुभाग चुनें किसी प्रोग्राम को अनइंस्टॉल करना.
प्रोग्रामों की सूची में, क्लिक करें माइक्रोसॉफ्ट ऑफिसया Microsoft Word यदि यह Microsoft Office से अलग से स्थापित किया गया था, और क्लिक करें परिवर्तन.
विंडोज़ एक्सपी पर
कंट्रोल पैनल में क्लिक करें प्रोग्रामों की स्थापना और निष्कासन.
सूची में स्थापित प्रोग्राम यदि Microsoft Office, या Microsoft Word को Microsoft Office से अलग से स्थापित किया गया था, तो क्लिक करें और क्लिक करें परिवर्तन.
समूह में परिवर्तन माइक्रोसॉफ्ट संस्थापनकार्यालयबटन को क्लिक करे घटकों को जोड़ें या हटाएँऔर फिर बटन पर क्लिक करें जारी रखना.
अध्याय में स्थापना विकल्पतत्व का विस्तार करें कार्यालय के सामान्य उपकरण, और तब - बहुभाषी समर्थन.
अपना इच्छित फ़ॉन्ट चुनें, उसके आगे वाले तीर पर क्लिक करें और चुनें मेरे कंप्यूटर से चलाएँ.
सलाह:किसी एन्कोडिंग या किसी अन्य में टेक्स्ट फ़ाइल खोलते समय, Word संवाद बॉक्स में परिभाषित फ़ॉन्ट का उपयोग करता है वेब दस्तावेज़ विकल्प. (संवाद बॉक्स लाने के लिए वेब दस्तावेज़ विकल्प, प्रेस माइक्रोसॉफ्ट ऑफिस बटन, तब दबायें शब्द विकल्पऔर एक श्रेणी चुनें इसके अतिरिक्त. अध्याय में आम हैंबटन को क्लिक करे वेब दस्तावेज़ विकल्प.) टैब पर विकल्पों का उपयोग करना फोंट्ससंवाद बकस वेब दस्तावेज़ विकल्पआप प्रत्येक एन्कोडिंग के लिए फ़ॉन्ट को कस्टमाइज़ कर सकते हैं।
फ़ाइल सहेजते समय एन्कोडिंग का चयन करना
यदि आप फ़ाइल सहेजते समय एन्कोडिंग का चयन नहीं करते हैं, तो यूनिकोड का उपयोग किया जाएगा। सामान्य तौर पर, यूनिकोड की अनुशंसा की जाती है क्योंकि यह अधिकांश भाषाओं में अधिकांश वर्णों का समर्थन करता है।
यदि आप दस्तावेज़ को ऐसे प्रोग्राम में खोलने की योजना बना रहे हैं जो यूनिकोड का समर्थन नहीं करता है, तो आप वांछित एन्कोडिंग का चयन कर सकते हैं। उदाहरण के लिए, में ऑपरेटिंग सिस्टमअंग्रेजी में, आप यूनिकोड का उपयोग करके चीनी (पारंपरिक लिपि) में एक दस्तावेज़ बना सकते हैं। हालाँकि, यदि ऐसा कोई दस्तावेज़ ऐसे प्रोग्राम में खोला जाएगा जो चीनी का समर्थन करता है लेकिन यूनिकोड का समर्थन नहीं करता है, तो फ़ाइल को "चीनी पारंपरिक (बिग5)" एन्कोडिंग में सहेजा जा सकता है। परिणामस्वरूप, जब आप पारंपरिक चीनी का समर्थन करने वाले प्रोग्राम में दस्तावेज़ खोलेंगे तो पाठ सही ढंग से प्रदर्शित होगा।
टिप्पणी:क्योंकि यूनिकोड सबसे व्यापक मानक है, अन्य एन्कोडिंग में टेक्स्ट सहेजते समय कुछ अक्षर दिखाई नहीं दे सकते हैं। उदाहरण के लिए, मान लीजिए कि एक यूनिकोड दस्तावेज़ में हिब्रू और सिरिलिक दोनों में पाठ है। यदि आप फ़ाइल को "सिरिलिक (विंडोज़)" एन्कोडिंग में सहेजते हैं, तो हिब्रू पाठ प्रदर्शित नहीं किया जाएगा, और यदि आप इसे "हिब्रू (विंडोज़)" एन्कोडिंग में सहेजते हैं, तो सिरिलिक पाठ प्रदर्शित नहीं किया जाएगा।
यदि आप एक एन्कोडिंग मानक का चयन करते हैं जो फ़ाइल में कुछ वर्णों का समर्थन नहीं करता है, तो Word उन्हें लाल रंग में चिह्नित करेगा। आप फ़ाइल को सहेजने से पहले चयनित एन्कोडिंग में टेक्स्ट का पूर्वावलोकन कर सकते हैं।
जब आप किसी फ़ाइल को एन्कोडेड टेक्स्ट के रूप में सहेजते हैं, तो वह टेक्स्ट जिसके लिए प्रतीक फ़ॉन्ट चुना गया है, साथ ही फ़ील्ड कोड, फ़ाइल से हटा दिए जाते हैं।
एन्कोडिंग चयन
मानक एन्कोडिंग का उपयोग करने के लिए, विकल्प चुनें विंडोज डिफ़ॉल्ट).
MS-DOS एन्कोडिंग का उपयोग करने के लिए, विकल्प चुनें एमएस-डॉस.
भिन्न एन्कोडिंग सेट करने के लिए, रेडियो बटन का चयन करें अन्यऔर सूची से वांछित वस्तु का चयन करें। क्षेत्र में नमूनाआप पाठ का पूर्वावलोकन कर सकते हैं और जांच सकते हैं कि यह चयनित एन्कोडिंग में सही ढंग से प्रदर्शित होता है या नहीं।
टिप्पणी:दस्तावेज़ प्रदर्शन क्षेत्र को बढ़ाने के लिए, आप संवाद बॉक्स का आकार बदल सकते हैं फ़ाइल रूपांतरण.
टैब खोलें फ़ाइल.
खेत मेँ फ़ाइल का नामनई फ़ाइल के लिए एक नाम दर्ज करें.
खेत मेँ फाइल का प्रकारचुनना सादे पाठ.
यदि कोई डायलॉग बॉक्स प्रकट होता है माइक्रोसॉफ्ट ऑफिस वर्ड - संगतता जांच, बटन दबाएँ जारी रखना.
डायलॉग बॉक्स में फ़ाइल रूपांतरणउपयुक्त एन्कोडिंग का चयन करें.
यदि संदेश "लाल रंग में हाइलाइट किया गया टेक्स्ट चयनित एन्कोडिंग में सही ढंग से सहेजा नहीं जा सकता" दिखाई देता है, तो आप एक अलग एन्कोडिंग का चयन कर सकते हैं या बॉक्स को चेक कर सकते हैं वर्ण प्रतिस्थापन की अनुमति दें.
यदि वर्ण प्रतिस्थापन सक्षम है, तो प्रदर्शित नहीं किए जा सकने वाले वर्णों को चयनित एन्कोडिंग में निकटतम समकक्ष वर्णों से बदल दिया जाएगा। उदाहरण के लिए, एक दीर्घवृत्त को तीन बिंदुओं से बदल दिया जाता है, और कोने के उद्धरणों को सीधे बिंदुओं से बदल दिया जाता है।
यदि चयनित एन्कोडिंग में लाल रंग में हाइलाइट किए गए वर्णों के लिए समकक्ष वर्ण नहीं हैं, तो उन्हें संदर्भ से बाहर (उदाहरण के लिए, प्रश्न चिह्न के रूप में) संग्रहीत किया जाएगा।
यदि दस्तावेज़ ऐसे प्रोग्राम में खोला जाएगा जो टेक्स्ट को एक पंक्ति से दूसरी पंक्ति में लपेटता नहीं है, तो आप इसमें हार्ड लाइन ब्रेक सक्षम कर सकते हैं। ऐसा करने के लिए, बॉक्स को चेक करें लाइन ब्रेक डालेंऔर उस ब्रेक सिंबल को निर्दिष्ट करें जिसे आप चाहते हैं (कैरिज रिटर्न (सीआर), लाइन फीड (एलएफ), या दोनों)। अंत पंक्तियाँ.
वर्ड में उपलब्ध एन्कोडिंग ढूँढना
वर्ड एकाधिक एन्कोडिंग को पहचानता है और सिस्टम सॉफ़्टवेयर में शामिल एन्कोडिंग का समर्थन करता है।
नीचे स्क्रिप्ट और उनसे संबंधित एन्कोडिंग (कोड पेज) की एक सूची दी गई है।
लेखन प्रणाली | एन्कोडिंग | फ़ॉन्ट का उपयोग किया गया |
|---|---|---|
|
बहुभाषी |
यूनिकोड (यूसीएस-2 लिटिल एंडियन, यूटीएफ-8, यूटीएफ-7) |
Word के स्थानीयकृत संस्करण की "सामान्य" शैली के लिए मानक फ़ॉन्ट |
|
अरबी |
विंडोज़ 1256, एएसएमओ 708 |
|
|
सरलीकृत चीनी) |
जीबी2312, जीबीके, ईयूसी-सीएन, आईएसओ-2022-सीएन, एचजेड |
|
|
चीनी (पारंपरिक लिपि) |
BIG5, EUC-TW, ISO-2022-TW |
|
|
सिरिलिक |
विंडोज़ 1251, केओआई8-आर, केओआई8-आरयू, आईएसओ8859-5, डॉस 866 |
|
|
लैटिन वर्णमाला पर आधारित अंग्रेजी, पश्चिमी यूरोपीय और अन्य |
विंडोज़ 1250, 1252-1254, 1257, ISO8859-x |
|
|
यूनानी |
||
|
जापानी |
शिफ्ट-जेआईएस, आईएसओ-2022-जेपी (जेआईएस), ईयूसी-जेपी |
|
|
कोरियाई |
वानसुंग, जोहाब, आईएसओ-2022-केआर, ईयूसी-केआर |
|
|
वियतनामी |
||
|
भारतीय: तमिल |
||
|
भारतीय: नेपाली |
आईएससीआईआई 57002 (देवनागरी) |
|
|
भारतीय: कोंकणी |
आईएससीआईआई 57002 (देवनागरी) |
|
|
भारतीय: हिन्दी |
आईएससीआईआई 57002 (देवनागरी) |
|
|
भारतीय: असमिया |
||
|
भारतीय: बंगाली |
||
|
भारतीय: गुजराती |
||
|
भारतीय: कन्नड़ |
||
|
भारतीय: मलयालम |
||
|
भारतीय: उड़िया |
||
|
भारतीय: मराठी |
आईएससीआईआई 57002 (देवनागरी) |
|
|
भारतीय: पंजाबी |
||
|
भारतीय: संस्कृत |
आईएससीआईआई 57002 (देवनागरी) |
|
|
भारतीय: तेलुगू |
भारतीय भाषाओं का उपयोग करने के लिए, आपको ऑपरेटिंग सिस्टम में उनका समर्थन करना होगा और उपयुक्त ओपनटाइप फ़ॉन्ट रखना होगा।
नेपाली, असमिया, बंगाली, गुजराती, मलयालम और उड़िया के लिए केवल सीमित समर्थन उपलब्ध है।
 uptostart.ru समाचार। खेल। निर्देश। इंटरनेट। कार्यालय।
uptostart.ru समाचार। खेल। निर्देश। इंटरनेट। कार्यालय।


