ऑन-स्क्रीन कीबोर्ड एक बहुत ही उपयोगी टूल है. यह पुश-बटन कीबोर्ड या इसकी व्यक्तिगत कुंजियों की विफलता की स्थिति में कंप्यूटर या लैपटॉप का उपयोग करने की क्षमता बनाए रखेगा। इस लेख में आप सीखेंगे कि कैसे सक्षम करें ऑन-स्क्रीन कीबोर्डविंडोज 7, 8, 10 पर.
विंडोज 7 पर ऑन-स्क्रीन कीबोर्ड कैसे सक्षम करें?
विंडोज 7 में, ऑन-स्क्रीन कीबोर्ड निम्नानुसार सक्षम किया गया है। स्टार्ट मेन्यू खोलें. निचले खोज बार में, उद्धरण चिह्नों के बिना "स्क्रीन" दर्ज करें।
खोज के माध्यम से ऑन-स्क्रीन कीबोर्ड सक्षम करना
इसके बाद, क़ीमती ऑन-स्क्रीन कीबोर्ड परिणामों की सूची में दिखाई देगा; उस पर क्लिक करने से वह लॉन्च हो जाएगा।

विंडोज 7 में ऑन-स्क्रीन कीबोर्ड
वैकल्पिक रूप से, आप स्टार्ट खोल सकते हैं और "सभी प्रोग्राम -> सहायक उपकरण -> एक्सेसिबिलिटी -> ऑन-स्क्रीन कीबोर्ड" पथ का अनुसरण कर सकते हैं।

एक्सेसिबिलिटी फ़ोल्डर में ऑन-स्क्रीन कीबोर्ड
विंडोज़ 10 पर ऑन-स्क्रीन कीबोर्ड कैसे सक्षम करें?
विंडोज़ 10 में, ऑन-स्क्रीन कीबोर्ड को सक्षम करना इसी तरह से किया जाता है।
स्टार्ट मेन्यू खोलें. विंडोज 10 के संस्करण के आधार पर, आपको तुरंत एप्लिकेशन की एक सूची दिखाई देगी, या आपको "सभी एप्लिकेशन" पर क्लिक करना होगा।

Windows 10 प्रारंभ मेनू में सभी प्रोग्रामों की सूची का विस्तार करना
खुलने वाले सभी एप्लिकेशन की सूची में, वर्णानुक्रम में क्रमबद्ध, हमें "विशेष" फ़ोल्डर मिलता है। अवसर” और इसे खोलें। यहीं पर आपको ऑन-स्क्रीन कीबोर्ड मिलेगा।

विंडोज़ 10 में स्टार्ट मेनू में ऑन-स्क्रीन कीबोर्ड
आप खोज का भी उपयोग कर सकते हैं. "स्क्रीन" शब्द टाइप करें और कीबोर्ड लॉन्च करें।

खोज के माध्यम से विंडोज़ 10 में ऑन-स्क्रीन कीबोर्ड को सक्षम करना
यदि आप चाहें, तो आप इसे टास्कबार पर पिन कर सकते हैं ताकि आपको इसे हर बार स्टार्ट में न देखना पड़े। ऐसा करने के लिए, बाईं माउस बटन से ऑन-स्क्रीन कीबोर्ड आइकन पर क्लिक करें और "टास्कबार पर पिन करें" चुनें।

विंडोज 10 में टास्कबार पर एक ऑन-स्क्रीन कीबोर्ड शॉर्टकट बनाएं
वर्चुअल कीबोर्डया "सही ढंग से": "ऑन-स्क्रीन कीबोर्ड" का उद्देश्य क्वेरी फ़ील्ड में वर्ण दर्ज करना है, उदाहरण के लिए विंडो का पता बार, सामग्री या लेख दस्तावेज़वगैरह।
ऐसे दुर्लभ मामले होते हैं जब आपको तत्काल कुछ टाइप करने की आवश्यकता होती है, लेकिन कीबोर्ड टूट जाता है या मौजूद ही नहीं होता है। एक वर्चुअल कीबोर्ड हमें इस समस्या को हल करने में मदद करेगा।
वैसे, ऐसा कीबोर्ड न केवल इसलिए आवश्यक है क्योंकि इसमें कोई मुख्य "मैनुअल" कीबोर्ड नहीं है, यह कभी-कभी सुरक्षा उद्देश्यों के लिए आवश्यक होता है (इंटरनेट पर दुर्भावनापूर्ण प्रोग्राम "कीलॉगर्स" होते हैं जो कंप्यूटर पर गतिविधियों को ट्रैक करने और स्थानांतरित करने के लिए डिज़ाइन किए जाते हैं) यह डेटा किसी तीसरे पक्ष को)।
: ऑन-स्क्रीन कीबोर्ड प्रोग्राम ढूंढना और खोलना सीखें ( आभासी कीबोर्ड).
: स्थापित प्रणालीखिड़कियाँ।
वर्चुअल कीबोर्ड को सक्षम करने के विकल्प
इस पाठ में, हम उदाहरण के तौर पर विंडोज 7 का उपयोग करके अंतर्निहित कीबोर्ड को सक्षम करने के लिए कई विकल्पों को देखेंगे, और आप स्वयं चुन सकते हैं कि कौन सा विकल्प अधिक सुविधाजनक या तेज़ है।
प्रारंभ करें और त्वरित खोज करें
कुंजी संयोजन निर्दिष्ट करने के अलावा यह सबसे तेज़ विकल्प है (यह विधि नीचे वर्णित है, सबसे नवीनतम)।
किसी प्रोग्राम को शीघ्रता से ढूंढने के लिए " ऑन-स्क्रीन कीबोर्ड", "प्रारंभ" पर जाएं और त्वरित खोज पंक्ति में "प्रदर्शन" शब्द दर्ज करें:
चावल। 1. "प्रारंभ" के माध्यम से ऑन-स्क्रीन कीबोर्ड खोजें
एक क्षण बाद, शीर्ष पर हम खोज परिणाम देखेंगे, वहां हमें प्रविष्टि मिलेगी " ऑन-स्क्रीन कीबोर्ड"और उस पर बायाँ-क्लिक करें:

चावल। 2. ऑन-स्क्रीन कीबोर्ड प्रोग्राम लॉन्च करें
आरंभ करें और एक प्रोग्राम खोजें
यह विकल्प सबसे सटीक और सही है, लेकिन सबसे लंबा है। सबसे पहले, "प्रारंभ" पर जाएं और "सभी प्रोग्राम" तत्व पर बायाँ-क्लिक करें:

चावल। 3. "सभी प्रोग्राम" बटन
इसके बाद, सभी प्रोग्रामों वाला एक मेनू खुल जाएगा, प्रोग्रामों की सूची को बहुत नीचे तक स्क्रॉल करें (यदि यह बड़ी है) और बाईं माउस बटन से "मानक" तत्व (फ़ोल्डर आइकन) पर क्लिक करें:

चावल। 4. "मानक" बटन पर क्लिक करें
इसके बाद हमारे सामने इस फोल्डर का कंपोजिशन खुल जाएगा, इसमें हम "स्पेशल फीचर्स" नाम का फोल्डर ढूंढ़ते हैं और उस पर लेफ्ट-क्लिक करते हैं:

चावल। 5. "विशेष सुविधाएँ" बटन पर क्लिक करें
यह फ़ोल्डर भी खुल जाएगा और इस सूची में हमें प्रोग्राम मिलेगा " ऑन-स्क्रीन कीबोर्ड"और बाईं माउस बटन से उस पर क्लिक करें:

चावल। 6. ऑन-स्क्रीन कीबोर्ड प्रोग्राम का स्थान
प्रोग्राम आइकन पर क्लिक करने के बाद, "ऑन-स्क्रीन कीबोर्ड" प्रोग्राम की मुख्य विंडो या तथाकथित आभासी कीबोर्ड:

चावल। 7. विंडोज 7 में ऑन-स्क्रीन कीबोर्ड प्रोग्राम की मुख्य विंडो
उन लोगों के लिए जो अक्सर वर्चुअल कीबोर्ड का उपयोग करते हैं
यदि आपको बार-बार वर्चुअल कीबोर्ड का उपयोग करने की आवश्यकता है, तो "स्टार्ट" के माध्यम से लगातार लॉग इन करना बहुत समय लेने वाला और असुविधाजनक होगा।
वर्चुअल कीबोर्ड को शीघ्रता से कॉल करने के लिए, आप तथाकथित "हॉट कुंजियाँ" या उनका एक संयोजन निर्दिष्ट कर सकते हैं। वे। हम केवल कुछ कुंजियाँ एक बार दबाकर वर्चुअल कीबोर्ड लॉन्च करेंगे।
ऑन-स्क्रीन कीबोर्ड को कॉल करने के लिए कुंजी संयोजन निर्दिष्ट करने के लिए, हमें इस प्रोग्राम के गुणों (या शॉर्टकट) पर जाना होगा।
कॉन्फ़िगर करने के लिए, "प्रारंभ" बटन पर क्लिक करें और त्वरित खोज बार में "प्रदर्शन" शब्द दर्ज करें:
चावल। 8. स्टार्ट के माध्यम से ऑन-स्क्रीन कीबोर्ड खोजें
सबसे ऊपर, आमतौर पर पहली स्थिति में, "नाम के साथ एक परिणाम दिखाई देगा। ऑन-स्क्रीन कीबोर्ड" यह परिणाम ढूंढें और उस पर राइट-क्लिक करें और "गुण" चुनें:

चावल। 9. प्रोग्राम "गुण" बटन
इसके बाद, "गुण: ऑन-स्क्रीन कीबोर्ड" विंडो खुल जाएगी। इसमें अब हम "त्वरित कॉल" फ़ील्ड में रुचि रखते हैं:

चावल। 10. ऑन-स्क्रीन कीबोर्ड गुण विंडो
यदि प्रोग्राम में पहले से ही हॉटकीज़ असाइन नहीं की गई हैं, तो "शॉर्टकट" फ़ील्ड "कोई नहीं" होगा। अब सबसे दिलचस्प हिस्सा: हमें भविष्य के कुंजी संयोजन के साथ आने और याद रखने/लिखने की ज़रूरत है, जिसे दबाकर हम चाहते हैं कि हमारा वर्चुअल कीबोर्ड खुले। सिस्टम में कई कुंजी संयोजन आरक्षित हैं, इसलिए यह जांचने का प्रयास करें कि क्या "आपका संयोजन" निःशुल्क है।
यह जांचने के लिए कि क्या कोई कुंजी संयोजन मुफ़्त है, सबसे अधिक सरल तरीके से, आपको हर चीज़ को ढहाने की ज़रूरत है खिड़कियाँ खोलेंऔर डेस्कटॉप पर रहते हुए, नियोजित संयोजन को दबाएँ। यदि किसी कुंजी संयोजन को दबाने के बाद कुछ नहीं होता है, तो इसका मतलब है कि यह मुफ़्त है।
उदाहरण के लिए, मैं कीबोर्ड शॉर्टकट का उपयोग करूंगा: " Ctrl + Alt + K" इस प्रविष्टि का अर्थ है कि वर्चुअल कीबोर्ड को कॉल करने के लिए हम एक ही समय में इन 3 कुंजियों को दबाएंगे। "K" को इसलिए चुना गया क्योंकि यह "कीबोर्ड" शब्द के अंग्रेजी अनुवाद में पहला अक्षर है।
प्रोग्राम को इस कुंजी संयोजन को निर्दिष्ट करने के लिए, "शॉर्टकट" फ़ील्ड में बायाँ-क्लिक करें और आवश्यक कुंजी संयोजन दबाएँ। जिसके बाद हमारा संयोजन स्वचालित रूप से इस फ़ील्ड में दिखाई देना चाहिए:

चावल। 11. वांछित कुंजी संयोजन दर्ज करने के लिए फ़ील्ड

चावल। 12. आवश्यक कुंजी संयोजन सहेजा जा रहा है
मान लीजिए, डेस्कटॉप पर, आरक्षित कुंजी संयोजन दबाएँ " Ctrl + Alt + K"और थोड़ी देर बाद हमारा वर्चुअल कीबोर्ड खुल जाएगा:
चावल। 13. विंडोज 7 ऑन-स्क्रीन कीबोर्ड
जो कुछ बचा है वह सबसे सरल है - इन तीन विकल्पों में से सबसे सुविधाजनक विकल्प चुनें और वर्चुअल कीबोर्ड का उपयोग करें। मेरा सुझाव है कि आप हमारी वेबसाइट पर अन्य पाठ देखें, जिसमें आपकी रुचि हो उसे चुनें और आनंद लें।
आज शायद ऐसा कोई व्यक्ति नहीं होगा जो इंटरनेट का इस्तेमाल न करता हो, न करता हो सोशल मीडियाया नहीं होगा मेलबॉक्स, जहां उसके लिए महत्वपूर्ण जानकारी संग्रहीत है। हालाँकि, सभी लॉगिन और पासवर्ड, साथ ही बैंक कार्ड नंबर दर्ज करना जो आपको ऑनलाइन स्टोर में किसी विशेष उत्पाद के लिए भुगतान करने की अनुमति देता है, एक नियमित कीबोर्ड का उपयोग करना सुरक्षित नहीं है जो यूएसबी के माध्यम से कंप्यूटर से जुड़ा होता है।
अपने डेटा को स्पाइवेयर से बचाने के लिए, जिसके माध्यम से यह हमलावरों के हाथों में पड़ जाता है, आपको वर्चुअल कीबोर्ड का उपयोग करने की आवश्यकता है।
वर्चुअल कीबोर्ड क्या है?
वर्चुअल कीबोर्ड ऑपरेटिंग सिस्टम का एक मानक घटक है विंडोज़ परिवार. इसका उपयोग न केवल गोपनीय जानकारी दर्ज करते समय संभव है, बल्कि यह विकलांग लोगों के लिए भी एक सुविधाजनक उपकरण बन जाएगा और ऐसे मामलों में, जहां किसी कारण से, नियमित कीबोर्ड विफल हो गया है, और कंप्यूटर पर तत्काल कुछ करने की आवश्यकता है।
फोटो: कंप्यूटर पर ऑन-स्क्रीन कीबोर्ड
वर्चुअल कीबोर्ड का मुख्य उद्देश्य गोपनीय जानकारी को घुसपैठियों से बचाना है। अंतर्गत विश्वसनीय सुरक्षाऐसे उपयोगकर्ता हैं जो निम्नलिखित वेब ब्राउज़र का उपयोग करके कंप्यूटर पर काम करते हैं:
- मोज़िला फ़ायरफ़ॉक्स 15.x – 17.x;
- इंटरनेट एक्सप्लोरर 8-10;
- GoogleChrome 9.x – 12.x.
ऐसे मामले में जब साइट हैक होने पर वर्चुअल कीबोर्ड के माध्यम से व्यक्तिगत डेटा दर्ज किया जाता है, तो जानकारी सुरक्षित नहीं रहेगी, क्योंकि यह सीधे स्कैमर्स के पास जाती है।
स्विचिंग के तरीके
आप वर्चुअल कीबोर्ड को कई तरीकों से खोल सकते हैं:

लगभग हर कोई जानता है कि कीबोर्ड से वर्चुअल कीबोर्ड को कैसे सक्षम किया जाए। ऐसा करने के लिए, निम्नलिखित कुंजियाँ एक साथ दबाएँ: CTRL + Alt + Shift + P.
वेब ब्राउज़र विंडो के माध्यम से वर्चुअल कीबोर्ड को सक्षम करना इस प्रकार है: आपको ब्राउज़र विंडो खोलनी होगी और माउस से टूलबार में बटन पर क्लिक करना होगा। वर्चुअल कीबोर्ड को सीधे सक्षम करेंआप प्रोग्राम आइकन पर राइट-क्लिक करके और संदर्भ मेनू में "वर्चुअल कीबोर्ड" का चयन करके प्रोग्राम आइकन का उपयोग कर सकते हैं।

फोटो: प्रोग्राम साइन का संदर्भ मेनू
आप विंडोज 7 में वर्चुअल कीबोर्ड इस प्रकार लॉन्च कर सकते हैं:

आभासी कार्यक्रमों की समीक्षा - कीबोर्ड
वर्चुअल कीबोर्ड विंडोज़ ऑपरेटिंग सिस्टम का एक मानक घटक है। हालाँकि, अगर किसी कारण से आप इससे संतुष्ट नहीं हैं, तो ऐसे कीबोर्ड को इंटरनेट पर आसानी से डाउनलोड किया जा सकता है। आज मौजूद सभी वर्चुअल कीबोर्ड में से, सबसे लोकप्रिय हैं:
- कम्फर्टऑन-स्क्रीनकीबोर्ड 5040 (इंटरफ़ेस रसिफिकेशन मौजूद है, वॉल्यूम - 3.63 एमबी, ओएस - विंडोज़ 2000 और उच्चतर);
- फ्लोरेंसवर्चुअलकीबोर्ड 0.5.0 (इंटरफ़ेस का कोई रसीकरण नहीं, वॉल्यूम - 1.89 एमबी, ओएस - लिनक्स);
- ग्रेटिसवर्चुअलकीबोर्ड 1.1 (इंटरफ़ेस रसिफिकेशन उपलब्ध, वॉल्यूम - 560 केबी, ओएस - विंडोज़ 98/एमई/एक्सपी);
- जिटबिटवर्चुअलकीबोर्ड 2.22 (रूसी इंटरफ़ेस, वॉल्यूम - 539 केबी, ओएस - विंडोज 2000 और उच्चतर);
- कीमैनडेस्कटॉप 8.0.3 (इंटरफ़ेस का कोई रसीकरण नहीं है, वॉल्यूम - 7.65 एमबी, ओएस - विंडोज 2000 और उच्चतर);
- क्लावा 4.0 (इंटरफ़ेस का कोई रूसीकरण नहीं है, वॉल्यूम - 22 केबी, ओएस - विंडोज 2000 और उच्चतर);
- माउंटफोकस 3.2 (इंटरफ़ेस का कोई रसीकरण नहीं है, वॉल्यूम - 5.67 एमबी, ओएस - विंडोज 2000 और उच्चतर);
- वर्चुअलकीबोर्ड 32.1.56 (इंटरफ़ेस का कोई रूसीकरण नहीं है, वॉल्यूम - 440 केबी, ओएस - विंडोज 2000 और उच्चतर)।
कीबोर्ड का उपयोग करके अपने कंप्यूटर को कैसे चालू करें
ऐसा होता है कि कंप्यूटर से सिस्टम यूनिट दुर्गम स्थान पर स्थित होती है, उदाहरण के लिए, इसे छोटे बच्चों से छिपाना या बस इस तरह से जगह खाली करना। और फिर कई लोग यह सवाल पूछते हैं कि "कंप्यूटर कीबोर्ड के माध्यम से इसे कैसे चालू करें?"
फ्रंट केस पर स्थित "पावर" बटन दबाए बिना कंप्यूटर शुरू करने के लिए सिस्टम इकाई, आपको BIOS में विशेष सेटिंग्स बनाने की आवश्यकता है जो आपको कीबोर्ड के माध्यम से पीसी चालू करने की अनुमति देगी।
ऐसा करने के लिए, आपको कंप्यूटर चालू करते समय लगातार डेल कुंजी दबानी होगी। यदि अचानक यह विधि आपको BIOS में प्रवेश करने में मदद नहीं करती है, तो आप Esc, F2 या F10 बटन दबाने का प्रयास कर सकते हैं। परिणामस्वरूप, आपके मॉनिटर स्क्रीन पर BIOS इंटरफ़ेस दिखाई देगा, जिसके मेनू को ऊपर/नीचे, दाएं/बाएं तीरों का उपयोग करके नेविगेट किया जाना चाहिए, और पैरामीटर को संपादित करने या चयन करने के लिए एंटर कुंजी का उपयोग किया जाता है।

तो, BIOS में सेटिंग्स करने के लिए, आपको चाहिए:

जोड़तोड़ पूरा होने के बाद, कंप्यूटर को रीबूट करना चाहिए। बस, अब आपका कंप्यूटर आपके द्वारा चुने गए कुंजी संयोजन का उपयोग करके चालू हो जाएगा BIOS सेटिंग्स. कीबोर्ड का उपयोग करके अपने पीसी को बंद करने के लिए:

कीबोर्ड का उपयोग करके पीसी को बंद करने का एक और विकल्प है: Alt + F4 कुंजी संयोजन। इसके बाद, एक विंडो दिखाई देगी जिसमें आपको "शटडाउन" आइटम का चयन करना होगा और "एंटर" कुंजी दबानी होगी।
ठीक है, यदि आपका कीबोर्ड टूट गया है और आपका पीसी चालू करने पर त्रुटि देता है, तो संभवतः आपके मन में यह सवाल होगा कि "कीबोर्ड के बिना कंप्यूटर कैसे चालू करें।" यदि आपके पास किसी से कीबोर्ड उधार लेने का अवसर है, तो आपको BIOS में जाना होगा, "सेट अप-एहाल्ट" अनुभाग ढूंढें और "त्रुटियों पर" मान को "कोई त्रुटि नहीं" से बदलें। इस प्रकार, पीसी बिना कीबोर्ड के चालू हो जाएगा।

कीबोर्ड आपको न केवल कंप्यूटर को चालू/बंद करने की अनुमति देता है, बल्कि ध्वनि को चालू/बंद करने और उसकी मात्रा को समायोजित करने की भी अनुमति देता है।
कीबोर्ड का उपयोग करके कंप्यूटर पर ध्वनि कैसे चालू करें?यह बहुत सरल है. ऐसा करने के लिए, F10 कुंजी दबाएं और वॉल्यूम समायोजित करने के लिए F11 और F12 कुंजी का उपयोग करें।
ऑपरेटिंग सिस्टम में ऑन-स्क्रीन कीबोर्ड
ऑन-स्क्रीन कीबोर्ड ऑपरेटिंग सिस्टमविंडोज़ 7 और विंडोज़ 8 अलग दिखते हैं और कुछ सुविधाएँ केवल कुछ ओएस पर ही उपलब्ध हो सकती हैं।

इसलिए, ऑन-स्क्रीन कीबोर्ड डाउनलोड और इंस्टॉल करते समय, आपको "समर्थित ओएस" उप-आइटम पर ध्यान देना होगा।
यह न केवल ऑन-स्क्रीन कीबोर्ड को पीसी पर सफलतापूर्वक स्थापित करने के लिए आवश्यक है, बल्कि इसके कार्यों का "पूरी तरह से" उपयोग करने के लिए भी आवश्यक है।
क्या करें - कीबोर्ड काम नहीं करता यदि कीबोर्ड काम नहीं करता है, तो आपको इसकी विफलता का कारण निर्धारित करना होगा।
- कीबोर्ड के टूटने के कारणों को दो प्रकारों में विभाजित किया गया है:
- सॉफ़्टवेयर;
यदि खराबी का कारण कीबोर्ड का हार्डवेयर है, तो कुछ ज्ञान और कौशल के बिना वर्तमान स्थिति को ठीक करना बहुत समस्याग्रस्त होगा। पुराने कीबोर्ड को नए से बदलना आसान है। लेकिन सबसे पहले उस केबल की जांच करें जिसके जरिए कीबोर्ड पीसी से जुड़ा है। हो सकता है कि यह ढीला हो गया हो या क्षतिग्रस्त हो गया हो। यदि केबल बरकरार है और बाहर नहीं आती है, तो कंप्यूटर को पुनरारंभ करने का प्रयास करें। शायद इसके संचालन के दौरान कोई खराबी आ गई हो. यदि आपके पीसी को पुनरारंभ करना असफल रहा और कीबोर्ड अभी भी काम नहीं करता है, तो माउस के साथ स्टार्ट पैनल लॉन्च करने का प्रयास करें और कंट्रोल पैनल पर जाएं, और फिर हार्डवेयर और साउंड पर जाएं।
यदि कीबोर्ड में कोई समस्या है, तो इसे सिस्टम में पीले रंग और विस्मयादिबोधक चिह्न के साथ चिह्नित किया जाएगा।
माउस का उपयोग करके, कीबोर्ड का चयन करें और "हटाएं" पर क्लिक करें, और फिर सभी टैब बंद कर दें।
वीडियो: अगर आपके कंप्यूटर का कीबोर्ड काम न करे तो क्या करें?
इसके बाद, "हार्डवेयर और ध्वनि" विंडो फिर से खोलें और "एक डिवाइस जोड़ें" चुनें। ओएस खोज के बाद, कीबोर्ड ढूंढा जाएगा और इंस्टॉल किया जाएगा।
यदि इन जोड़तोड़ के बाद कीबोर्ड काम नहीं करता है, तो आपको इसे एक नए से बदलना होगा या वर्चुअल कीबोर्ड का उपयोग करना होगा। इन दिनों कीबोर्ड और माउस को बहुत कम महत्व दिया जाता है, लेकिन ये घटक पूरी तरह कार्यात्मक पीसी का एक अनिवार्य हिस्सा हैं। वर्चुअल या ऑन-स्क्रीन कीबोर्ड भी कंप्यूटर संचालन का एक महत्वपूर्ण तत्व है, क्योंकि केवल वे ही आपके सोशल नेटवर्क को हैकिंग से सुरक्षित कर सकते हैं और आपके व्यक्तिगत डेटा, बैंक विवरण या पासपोर्ट को घुसपैठियों से बचा सकते हैं। शुभ दिन!जब भौतिक कीबोर्ड के साथ "समस्याएँ" होती हैं (उदाहरण के लिए, कुछ कुंजियाँ काम नहीं करती हैं या कंप्यूटर इसे बिल्कुल नहीं देखता है)- मदद कर सकते हैं
ऑनस्क्रीन कीबोर्ड . सामान्य तौर पर, यह आपको वास्तविक जैसी ही लगभग सभी क्रियाएं करने की अनुमति देता है....
इस लेख में मैं कई तरीके बताना चाहता हूं जो आपको इसे स्क्रीन पर लाने में मदद करेंगे ( लगभग। : यह केवल टैबलेट/फोन पर होता है जब टेक्स्ट फ़ील्ड सक्रिय होता है, यह कंप्यूटर/लैपटॉप पर स्वचालित रूप से पॉप अप हो जाता है, केवल मैन्युअल विधि प्रासंगिक होती है ✌).
मैं विंडोज 7, 8, 10 के नवीनतम संस्करणों के लिए अलग-अलग विकल्प देने का प्रयास करूंगा
(ताकि कुछ काम हो जाए. वरना, जैसा कि आप जानते हैं, "मुसीबत" अकेले नहीं आती...)
और इसलिए, चलो चलें!..
👉अतिरिक्त!
यदि कोई विशिष्ट कुंजी आपके भौतिक कीबोर्ड पर काम नहीं करती है, तो प्रयास करें
ऑन-स्क्रीन कीबोर्ड को सक्षम करने के तरीके

👉 सार्वभौम
(विंडोज एक्सपी, 7, 8, 10 समर्थित हैं)

👉START मेनू के माध्यम से
विंडोज़ 10:

विंडोज़ 8:

विंडोज़ 7:

👉वाया कमांड लाइन(सीएमडी)

👉 "खोज" के माध्यम से

👉 वैकल्पिक ऑन-स्क्रीन कीबोर्ड का उपयोग करना
कुछ मामलों में, अंतर्निहित कीबोर्ड की कार्यक्षमता पर्याप्त नहीं है, या यह ठीक से काम नहीं करता है, या आप इसे लॉन्च नहीं कर सकते हैं (उदाहरण के लिए, वायरल संक्रमण के मामले में). ऐसी स्थितियों में, आपको एनालॉग्स पर स्विच करना होगा (मैं नीचे उनमें से कुछ की सिफारिश करूंगा)...
निःशुल्क वर्चुअल कीबोर्ड
एक बहुत ही सरल वर्चुअल कीबोर्ड जिसे इंस्टॉलेशन की आवश्यकता नहीं है। वजन केवल 0.3 एमबी है. लॉन्च होने पर, यह डिफ़ॉल्ट रूप से अन्य सभी विंडो के शीर्ष पर होता है, जिससे आप जल्दी और आसानी से टेक्स्ट टाइप कर सकते हैं। अभी भी डेवलपर द्वारा समर्थित, सभी लोकप्रिय ओएस विंडोज 7, 8, 10 में काम करता है (पूर्ण रूसी भाषा समर्थन).
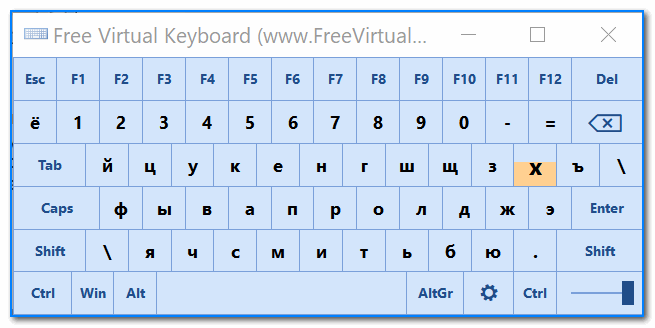
वर्चुअल (ऑन-स्क्रीन) कीबोर्ड भौतिक कीबोर्ड का एक एनालॉग है, जिसे माउस पॉइंटर द्वारा नियंत्रित किया जाता है। यह आलेख आपको दिखाएगा कि विंडोज 7, 8 पर ऑन-स्क्रीन कीबोर्ड को कैसे सक्षम करें, साथ ही इसे कैसे सेट अप करें, इसका उपयोग करें, इसे चलाएं और ओएस बूट होने पर इसे कैसे बंद करें।
कंप्यूटर स्क्रीन पर कीबोर्ड निम्नलिखित मामलों में आवश्यक है:
- कोई भौतिक इनपुट डिवाइस नहीं है.
- इनपुट डिवाइस ख़राब है या उस पर मौजूद कुंजियाँ काम नहीं करतीं।
- स्वास्थ्य समस्याएं जो आपको सामान्य रूप से टाइप करने से रोकती हैं
अपने कंप्यूटर स्क्रीन पर कीबोर्ड कैसे सक्षम करें
वर्चुअल इनपुट डिवाइस लॉन्च फ़ाइल विंडोज़ निर्देशिका के System32 फ़ोल्डर में स्थित है और इसे osk.exe कहा जाता है, यहां से आप वर्चुअल कीबोर्ड को कॉल कर सकते हैं, लेकिन कुछ लोग ऐसे कार्यों का उपयोग करेंगे। विंडोज 7, 8 पर ऑन-स्क्रीन कीबोर्ड को सक्षम करने के पर्याप्त तरीके हैं। आइए उनमें से प्रत्येक को अधिक विस्तार से देखें।
विंडोज़ 7 में वर्चुअल इनपुट डिवाइस सक्षम करें:
2. कंट्रोल पैनल लॉन्च करें, दृश्य को "छोटे आइकन" पर सेट करें। "एक्सेस सेंटर में आसानी" ऑब्जेक्ट ढूंढें और इसे लॉन्च करें। अंतिम क्रियाआपको बस "ऑन-स्क्रीन कीबोर्ड सक्षम करें" ऑब्जेक्ट पर क्लिक करना है।

3. प्रारंभ खोज में, "ऑन-स्क्रीन कीबोर्ड" (बिना उद्धरण के) टाइप करें, फिर एंटर दबाएं।
4. रन कमांड विंडो में osk.exe टाइप करें। ओके पर क्लिक करें।
5. यदि आपके पास सिस्टम में लॉग इन करने के लिए पासवर्ड है, तो एक्सेसिबिलिटी आइकन पर क्लिक करें, जो निचले बाएं कोने से जुड़ा हुआ है। बिना कीबोर्ड के इनपुट के लिए बॉक्स को चेक करें और ओके पर क्लिक करें। इसके बाद स्क्रीन विंडोज़ कीबोर्ड 7 खुलेगा. ऊपरी बाएँ कोने में आप इनपुट भाषा बदल सकते हैं।

बदले हुए इंटरफ़ेस के कारण विंडोज 8 में वर्चुअल इनपुट डिवाइस को सक्षम करना अलग है, लेकिन ऊपर दिए गए बिंदु 4 का उपयोग यहां किया जा सकता है। नीचे दी गई विधियों में से किसी एक का उपयोग करें:
1. स्टार्ट स्क्रीन पर बाहर निकलने के लिए स्टार्ट पर क्लिक करें। नीचे बाईं ओर, नीचे की ओर वाले तीर पर क्लिक करें। एप्लिकेशन मेनू में, पूरी तरह दाईं ओर जाएं। ऑन-स्क्रीन कीबोर्ड ढूंढें और खोलें।

2. नियंत्रण कक्ष में, "देखें" क्षेत्र में, "बड़े चिह्न" चुनें। इसके बाद, "पहुंच-योग्यता" तत्व ढूंढें और उस पर क्लिक करें। इसके बाद, "ऑन-स्क्रीन कीबोर्ड चालू करें" पर क्लिक करें।

3. विन + डब्ल्यू कुंजी संयोजन का उपयोग करके खोज को कॉल करें, खोज स्थान "हर जगह" चुनें। खोज बार में "ऑन-स्क्रीन कीबोर्ड" दर्ज करें (कोई उद्धरण आवश्यक नहीं)। हम प्रतीक्षा करते हैं, फिर नीचे दी गई सूची से वांछित वस्तु का चयन करते हैं।

4. लॉग इन करते समय अपना पासवर्ड दर्ज करने के लिए इलेक्ट्रॉनिक कीबोर्ड का उपयोग करने के लिए, स्क्रीनशॉट में दिखाए गए आइकन पर क्लिक करें, जो निचले बाएं कोने में स्थित है। दिखाई देने वाले मेनू में, "ऑन-स्क्रीन कीबोर्ड" पर क्लिक करें।

ज्यादातर मामलों में, जब भौतिक इनपुट डिवाइस का उपयोग करना संभव नहीं होता है तो वे वर्चुअल इनपुट डिवाइस का सहारा लेते हैं। माउस के साथ विंडोज 7 ऑन-स्क्रीन कीबोर्ड को सक्षम करने के लिए, सात के लिए अनुशंसा 1, 2, 5 और आठ के लिए 1, 2, 4 का उपयोग करें। स्क्रीन पर कीबोर्ड लाने के विभिन्न तरीके ऊपर वर्णित हैं।
ओएस में प्रवेश करते समय इलेक्ट्रॉनिक इनपुट डिवाइस की स्वचालित लोडिंग कैसे प्रारंभ करें और निकालें
अब आइए देखें कि ओएस लोड करते समय विंडोज 7 ऑन-स्क्रीन कीबोर्ड को कैसे सक्षम या अक्षम किया जाए। वर्चुअल कीबोर्ड का ऑटोलोडिंग विशेष रूप से महत्वपूर्ण है यदि आप इसे नियमित आधार पर उपयोग करते हैं, या पासवर्ड प्रविष्टि स्थिति का सामना कर रहे हैं खाताइस तरह से पहली बार. नीचे दिए गए विकल्पों में से किसी एक का उपयोग करें.
1. ऊपर वर्णित विधियों में से किसी एक का उपयोग करके कीबोर्ड को कंप्यूटर स्क्रीन पर लाएं। सबसे नीचे, "विकल्प" बटन पर क्लिक करें। जब आप लॉग इन करते हैं तो ऑन-स्क्रीन कीबोर्ड कब प्रारंभ होता है इसे नियंत्रित करने के लिए लिंक का अनुसरण करें।

2. विंडोज़ 7, 8 के लिए ऊपर वर्णित विधि 2 का उपयोग करके नियंत्रण कक्ष में एक्सेसिबिलिटी विकल्प प्राप्त करें। स्क्रीनशॉट में चिह्नित विकल्प का चयन करें।

खुलने वाले नियंत्रण कक्ष तत्व में, "ऑन-स्क्रीन कीबोर्ड का उपयोग करें" के बगल में स्थित बॉक्स को चेक करें। ओके पर क्लिक करें। जिसके बाद हर बार ओएस बूट होने पर कंप्यूटर कीबोर्ड स्वचालित रूप से मॉनिटर स्क्रीन पर दिखाई देगा। विपरीत चरणों का पालन करके, आप किसी भी समय विंडोज स्टार्टअप से ऑन-स्क्रीन कीबोर्ड को हटा सकते हैं।

वर्चुअल कीबोर्ड का उपयोग और कस्टमाइज़ कैसे करें
ऑन-स्क्रीन कीबोर्ड को माउस से नियंत्रित किया जाता है। आपको टेक्स्ट दर्ज करने के बजाय एक ब्लिंकिंग माउस कर्सर डालना होगा। इसके बाद, वांछित कुंजी, कुंजी संयोजनों को दबाने के लिए बाएं बटन का उपयोग करें, उदाहरण के लिए, ऑन-स्क्रीन कीबोर्ड पर भाषा बदलने के लिए।
ध्यान दें: यदि इनपुट में कोई समस्या है, तो सामग्री पढ़ें: इनपुट भाषा क्यों नहीं बदलती, वह चली गई है भाषा पट्टीविंडोज़.
इनपुट प्रारूप और अन्य मापदंडों को कॉन्फ़िगर करने के लिए, "विकल्प" बटन पर क्लिक करें। यहां आप निम्नलिखित सेटिंग्स बदल सकते हैं:
- ध्वनि की पुष्टि - वर्चुअल कुंजियों का प्रत्येक प्रेस एक ध्वनि संकेत उत्सर्जित करेगा।
- संख्यात्मक कीपैड सक्षम करें - दाईं ओर अतिरिक्त बटन सक्षम करता है। इसका उपयोग पिछले आलेख में एक शीर्षकहीन फ़ोल्डर बनाने के लिए किया गया था।
- कीस्ट्रोक्स - बाईं माउस बटन पर क्लिक करके इनपुट निर्दिष्ट करता है।
- कुंजियों पर होवर करें - जब आप होवर अवधि का चयन करने की क्षमता के साथ, उस पर माउस कर्सर घुमाते हैं तो एक वर्ण दर्ज किया जाता है।
- स्कैनिंग कुंजियाँ - पूरी चौड़ाई में एक पंक्ति में बटनों की एक श्रृंखला का चयन करना, फिर चयन कुंजियाँ दबाने के बाद, आवश्यक बटन दबाए जाने तक चयनित लाइन के साथ छोटी रेंज में स्कैनिंग होती है। आप स्कैनिंग गति निर्धारित कर सकते हैं.
- पाठ पूर्वानुमान - विकल्प आपको पहले अक्षर टाइप करते समय संभावित शब्द सुझाने और उनके बाद एक स्थान डालने की अनुमति देते हैं।

पैरामीटर बदलने के बाद ओके पर क्लिक करना न भूलें।
मैं यह भी नोट करना चाहूंगा कि जब आप Fn दबाते हैं, तो संख्याओं के स्थान पर F1-F12 बटन दिखाई देते हैं। जब आप संख्यात्मक कीपैड चालू करते हैं, तो संख्याओं तक पहुंचने के लिए Num Lock दबाएँ।

विंडोज 7, 8 में ऑन-स्क्रीन कीबोर्ड में व्यावहारिक रूप से कोई अंतर नहीं है, सिवाय इसके कि आठ में बेहतर नियंत्रण के लिए कई अतिरिक्त बटन हैं। ये हैं नैव (गो), एमवी अप (अप), एमवी डीएन (डाउन), डॉक (फिक्स), फेड (गायब) बटन।

इसलिए हमने विंडोज 7, 8 पर ऑन-स्क्रीन कीबोर्ड को सक्षम करने के साथ-साथ स्टार्टअप प्रक्रिया और इसके ऑटोलोड को अक्षम करने के सभी तरीकों पर गौर किया। आभासी उपकरणइनपुट आपकी आवश्यकताओं के अनुरूप इसे अनुकूलित करने की क्षमता के साथ एक नियमित कीबोर्ड पर बटनों की क्रियाओं का पूरी तरह से अनुकरण करता है।
nastrojcomp.ru
कंप्यूटर और लैपटॉप पर Windows XP, 7, 8, 10 में ऑन-स्क्रीन (वर्चुअल) कीबोर्ड को कैसे सक्षम या अक्षम करें, भाषा कैसे बदलें
ऑन-स्क्रीन कीबोर्ड एक प्रोग्राम है जो आपको एक भौतिक डिवाइस का अनुकरण करने की अनुमति देता है। सरल शब्दों में, जब आप वर्चुअल कीबोर्ड चालू करते हैं, तो एक प्रोग्राम लॉन्च होता है जो माउस से क्लिक करके स्क्रीन पर बटन प्रदर्शित करता है, जिस पर उपयोगकर्ता कुछ क्रियाएं करता है (टाइपिंग, पासवर्ड दर्ज करना, आदि)। लेकिन यह किस लिए है?
कीबोर्ड वर्चुअलाइजेशन के कई फायदे हैं, आइए उनमें से कुछ पर नजर डालें:
- दर्ज किए गए डेटा के अवरोधन से बचने की क्षमता;
- वास्तविक कीबोर्ड रखने की कोई आवश्यकता नहीं है;
- संघर्ष की स्थितियों में भी संचालन क्षमता जब डिवाइस ड्राइवर को पहचानना संभव नहीं है;
Windows XP, 7 पर ऑन-स्क्रीन कीबोर्ड सक्षम करें
स्टार्ट मेनू पर क्लिक करें, सबमेनू "ऑल प्रोग्राम्स - एक्सेसरीज़" चुनें, अंदर "विशेष सुविधाएँ" फ़ोल्डर ढूंढें, जिसके अंदर हमें "ऑन-स्क्रीन कीबोर्ड" शॉर्टकट मिलता है, प्रोग्राम पर क्लिक करें और लॉन्च करें।
आरंभीकरण प्रक्रिया शुरू होगी, उसके बाद स्टार्टअप होगा। Windows XP OS में यह इस तरह दिखता है (स्क्रीनशॉट देखें)।
विंडोज़ 7 पर क्रियाओं का क्रम समान है।
कंट्रोल पैनल के माध्यम से कीबोर्ड खोलने का एक और तरीका है:
"प्रारंभ" मेनू पर क्लिक करें, नियंत्रण कक्ष पर क्लिक करें, फिर एक्सेसिबिलिटी अनुभाग पर जाएं। 
नियंत्रण कक्ष के बाईं ओर एक आइटम "यह भी देखें" होना चाहिए, वहां क्लिक करें, हमें "स्क्रीन मैग्निफायर" और "ऑन-स्क्रीन कीबोर्ड" को तुरंत लॉन्च करने के लिए एक शॉर्टकट दिखाई देगा। हमें जिस शिलालेख की आवश्यकता है उस पर क्लिक करें। 
अगर विंडोज 7 में कोई कीबोर्ड नहीं है
यदि विन 7 में आवश्यक आइटम "एक्सेसिबिलिटी" सबफ़ोल्डर में मौजूद नहीं है, तो कंट्रोल पैनल खोलें, "प्रोग्राम्स एंड फीचर्स" अनुभाग का चयन करें, "इंस्टॉल किए गए घटकों की सूची" पर बायाँ-क्लिक करें, चुनें (बॉक्स को चेक करें) "टैबलेट पीसी घटक"। इसके बाद सिस्टम में ऑन-स्क्रीन कीबोर्ड दिखाई देगा, इसे लॉन्च करने के लिए पहला चरण दोहराएं।
विंडोज़ 8 में वर्चुअल कीबोर्ड
हम विन 8 सर्च बार में "ऑन-स्क्रीन कीबोर्ड" टेक्स्ट दर्ज करते हैं और सिस्टम उपयुक्त विकल्प प्रदान करेगा।
विंडोज़ में रजिस्ट्री एडिटर क्या है और इसका उपयोग कैसे करें
प्रारंभ स्क्रीन पर, "सभी प्रोग्राम" खोलें, एक्सेसिबिलिटी शॉर्टकट पर क्लिक करें और आवश्यक शॉर्टकट लॉन्च करें। 
जब उपयोगकर्ता विंडोज़ में लॉग इन करता है तो स्वागत स्क्रीन के नीचे संबंधित शॉर्टकट पर क्लिक करके ऑन-स्क्रीन कीबोर्ड लॉन्च करने का विकल्प होता है। 
विंडोज़ 10 पर कीबोर्ड खोलना
हम उसी स्टार्ट मेनू पर जाते हैं, विंडो के अंदर “सेटिंग्स” खोलते हैं विंडोज़ सेटिंग्स 10 विशेष सुविधाएँ अनुभाग ढूंढें, माउस से उस पर क्लिक करें। खुलने वाले पृष्ठ में, समावेशन स्लाइडर को "चालू" स्थिति पर ले जाएँ।
विंडोज़ के आठवें संस्करण की तरह, दसवें में आप सिस्टम वेलकम विंडो में लॉग इन करते समय वर्चुअल कीबोर्ड खोल सकते हैं, ऐसा करने के लिए आपको एक्सेसिबिलिटी आइकन पर क्लिक करना होगा;
ऐसा करने का एक और भी आसान तरीका है, टास्कबार पर राइट-क्लिक करें, फिर संदर्भ मेनू में "टच कीबोर्ड बटन दिखाएं" बॉक्स को चेक करें (चालू करें)। 
स्क्रीन के दाईं ओर एक वर्चुअल कीबोर्ड आइकन दिखाई देना चाहिए, जिस पर क्लिक करने से प्रोग्राम लॉन्च होगा।
वर्चुअल कीबोर्ड का उपयोग कैसे करें
ऑन-स्क्रीन कीबोर्ड वे सभी कार्य करता है जो बुनियादी भौतिक उपकरणों के लिए उपलब्ध हैं, जिनमें शिफ्ट, Ctrl, Enter, Alt, OS संदर्भ मेनू को कॉल करना या टेक्स्ट दर्ज करते समय कैप्स लॉक मोड को सक्षम करना शामिल है...
आइए देखें कि यह कैसे काम करता है। हम बताए गए तरीकों में से एक का उपयोग करके कीबोर्ड लॉन्च करते हैं, बटन पर क्लिक करते हैं, उदाहरण के लिए, "शिफ्ट" और हम बड़े अक्षरों में टाइप कर सकते हैं। साथ ही, हमने देखा कि संख्या बटन विशेष वर्ण दर्ज करने के बटन में बदल गए हैं। चयनित लेआउट के आधार पर, विभिन्न विशेष दिखाए जाएंगे। प्रतीक.
तदनुसार, भाषा बदलने के लिए, बारी-बारी से ctrl+shift या alt+shift दबाना पर्याप्त है, यानी भाषा बदलने के लिए कुंजी संयोजन।
composs.ru
विंडोज 7 में ऑन-स्क्रीन कीबोर्ड लॉन्च करना

विंडोज़ कंप्यूटर सिस्टम में ऑन-स्क्रीन कीबोर्ड जैसा एक दिलचस्प टूल होता है। आइए देखें कि विंडोज 7 में इसे लॉन्च करने के लिए क्या विकल्प हैं।
वर्चुअल कीबोर्ड लॉन्च करना
ऑन-स्क्रीन या, जैसा कि इसे अन्यथा कहा जाता है, वर्चुअल कीबोर्ड लॉन्च करने के कई कारण हो सकते हैं:
- भौतिक एनालॉग की विफलता;
- सीमित उपयोगकर्ता क्षमताएं (उदाहरण के लिए, उंगली की निपुणता के साथ समस्याएं);
- टैबलेट पर काम करना;
- पासवर्ड और अन्य गोपनीय डेटा दर्ज करते समय कीलॉगर्स से सुरक्षा के लिए।
उपयोगकर्ता चुन सकता है कि विंडोज़ में निर्मित वर्चुअल कीबोर्ड का उपयोग करना है या तीसरे पक्ष के डेवलपर्स के समान उत्पादों की ओर रुख करना है। लेकिन मानक स्क्रीन भी चल रही है विंडोज़ कीबोर्डविभिन्न तरीकों का उपयोग करना संभव है।
विधि 1: तृतीय पक्ष कार्यक्रम
सबसे पहले, आइए तीसरे पक्ष के कार्यक्रमों का उपयोग करके लॉन्च करने पर ध्यान दें। विशेष रूप से, हम इस क्षेत्र में सबसे प्रसिद्ध अनुप्रयोगों में से एक - फ्री वर्चुअल कीबोर्ड पर विचार करेंगे, और इसकी स्थापना और लॉन्च की बारीकियों का अध्ययन करेंगे। इस एप्लिकेशन के लिए रूसी सहित 8 भाषाओं में डाउनलोड विकल्प हैं।
नि:शुल्क वर्चुअल कीबोर्ड डाउनलोड करें


विधि 2: प्रारंभ मेनू
लेकिन थर्ड-पार्टी प्रोग्राम इंस्टॉल करना बिल्कुल भी जरूरी नहीं है। कई उपयोगकर्ताओं के लिए, कार्यक्षमता अंतर्निहित द्वारा प्रदान की जाती है विंडोज़ उपकरण 7 - "ऑन-स्क्रीन कीबोर्ड"। आप इसे चला सकते हैं विभिन्न तरीकों से. उनमें से एक उसी स्टार्ट मेनू का उपयोग करना है, जिसकी चर्चा ऊपर की गई थी।

विधि 3: "नियंत्रण कक्ष"
आप कंट्रोल पैनल के माध्यम से ऑन-स्क्रीन कीबोर्ड तक भी पहुंच सकते हैं।

विधि 4: विंडो चलाएँ
आप "रन" विंडो में एक एक्सप्रेशन दर्ज करके भी वांछित टूल खोल सकते हैं।
- Win+R दबाकर इस विंडो को खोलें। प्रवेश करना:
ओके पर क्लिक करें।
- ऑन-स्क्रीन कीबोर्ड सक्षम है.
विधि 5: स्टार्ट मेनू खोजें
आप इस आलेख में हमारे द्वारा अध्ययन किए गए टूल को स्टार्ट मेनू में खोजकर भी सक्षम कर सकते हैं।
- "प्रारंभ" पर क्लिक करें। "खोज प्रोग्राम और फ़ाइलें" क्षेत्र में, निम्नलिखित अभिव्यक्ति दर्ज करें:
ऑन-स्क्रीन कीबोर्ड
समान नाम वाला एक तत्व "प्रोग्राम्स" समूह में खोज परिणामों में दिखाई देगा। एलएमबी के साथ उस पर क्लिक करें।
- आवश्यक टूल लॉन्च किया जाएगा.
विधि 6: निष्पादन योग्य फ़ाइल को सीधे चलाएँ
एक्सप्लोरर का उपयोग करके निष्पादन योग्य फ़ाइल को उसके स्थान पर जाकर सीधे लॉन्च करके ऑन-स्क्रीन कीबोर्ड खोला जा सकता है।
- एक्सप्लोरर लॉन्च करें. इसके एड्रेस बार में, उस फ़ोल्डर का पता दर्ज करें जिसमें ऑन-स्क्रीन कीबोर्ड निष्पादन योग्य फ़ाइल स्थित है:
सी:\विंडोज़\System32
एंटर दबाएं या लाइन के दाईं ओर तीर के आकार के आइकन पर क्लिक करें।
- उस निर्देशिका में एक संक्रमण होता है जहां हमें जिस फ़ाइल की आवश्यकता होती है वह स्थित होती है। "osk.exe" नामक आइटम ढूंढें। चूंकि फ़ोल्डर में बहुत सारी वस्तुएं हैं, खोज को सुविधाजनक बनाने के लिए, "नाम" फ़ील्ड के नाम पर क्लिक करके उन्हें वर्णानुक्रम में व्यवस्थित करें। osk.exe फ़ाइल का पता लगाने के बाद, उस पर डबल-क्लिक करें।
- ऑन-स्क्रीन कीबोर्ड लॉन्च होगा.
विधि 7: पता बार से लॉन्च करें
आप एक्सप्लोरर के एड्रेस फ़ील्ड में इसकी निष्पादन योग्य फ़ाइल के स्थान का पता दर्ज करके ऑन-स्क्रीन कीबोर्ड भी लॉन्च कर सकते हैं।
- फ़ाइल एक्सप्लोरर खोलें. इसके पता फ़ील्ड में दर्ज करें:
C:\windows\System32\osk.exe
Enter दबाएँ या पंक्ति के दाईं ओर तीर पर क्लिक करें।
- उपकरण खुला है.
विधि 8: एक शॉर्टकट बनाएं
ऑन-स्क्रीन कीबोर्ड लॉन्च करने की सुविधाजनक पहुंच को डेस्कटॉप पर संबंधित शॉर्टकट बनाकर व्यवस्थित किया जा सकता है।

जैसा कि आप देख सकते हैं, विंडोज 7 में निर्मित ऑन-स्क्रीन कीबोर्ड को लॉन्च करने के कई तरीके हैं। वे उपयोगकर्ता जो किसी कारण से इसकी कार्यक्षमता से संतुष्ट नहीं हैं, उनके पास तीसरे पक्ष के डेवलपर से एनालॉग स्थापित करने का अवसर है।
हमें खुशी है कि हम समस्या का समाधान करने में आपकी मदद कर सके।
पोल: क्या इस लेख से आपको मदद मिली?
ज़रूरी नहींlumpics.ru
विंडोज़ 7/8/10 पर ऑन-स्क्रीन कीबोर्ड कैसे सक्षम करें
वह कीबोर्ड जिस पर सभी उपयोगकर्ता काम करने के आदी हैं, देर-सबेर विफल हो सकता है। ऐसी स्थितियों में, विशेष रूप से जब नया मॉडल खरीदने के लिए समय और पैसा नहीं है, और निर्धारित कार्यों को समय पर पूरा करने की आवश्यकता है, तो विंडोज़ ऑन-स्क्रीन कीबोर्ड बचाव में आ सकता है। इसके अलावा, जब उपयोगकर्ता की गोपनीयता की बात आती है तो कई स्थितियों में इसके उपयोग को नियमित कीबोर्ड की तुलना में प्राथमिकता दी जा सकती है। यानी, नियमित कीबोर्ड की तुलना में पासवर्ड और अन्य संवेदनशील जानकारी दर्ज करने के लिए इसका उपयोग करना अधिक सुरक्षित है। इस विषय में, हम देखेंगे कि विंडोज 7, 8, 10 पर ऑन-स्क्रीन कीबोर्ड को कैसे सक्षम किया जाए और त्वरित लॉन्च के लिए इसका शॉर्टकट कैसे सेट किया जाए।
विंडोज़ के विभिन्न संस्करणों में ऑन-स्क्रीन कीबोर्ड कहाँ स्थित होता है?
वास्तव में, वर्चुअल कीबोर्ड को सक्षम करने की निर्देशिका का उल्लेख किया गया है विंडोज़ संस्करणसमान है और इसे "पहुँच में सुगमता केंद्र" कहा जाता है। एकमात्र अंतर ऑपरेटिंग सिस्टम के इंटरफ़ेस में है।
जैसा कि पहले ही उल्लेख किया गया है, विंडोज 7 और 8 में ऑन-स्क्रीन कीबोर्ड, यानी इसे चालू करने का विकल्प, "एक्सेस ऑफ़ एक्सेस सेंटर" अनुभाग में स्थित है। इसे दर्ज करने के लिए, आपको "प्रारंभ" मेनू पर जाना होगा और "नियंत्रण कक्ष" अनुभाग पर जाना होगा।
विंडोज 10 में ऑन-स्क्रीन कीबोर्ड को सक्षम करने के लिए, उसी तरह स्टार्ट मेनू पर जाएं और सेटिंग्स आइटम खोलें।
और अगली विंडो में वर्चुअल कीबोर्ड को कॉल करने का अवसर दिखाई देता है।
नहर-आईटी.आरयू
विंडोज़ वर्चुअल कीबोर्ड को सक्षम करने के कई तरीके
विंडोज 7 वर्चुअल कीबोर्ड में डेस्कटॉप या किसी अन्य विंडो के शीर्ष पर प्रदर्शित कुंजियाँ होती हैं। इसे प्रदर्शित करने के लिए, इसे चालू करना होगा, और ऐसा करने के लिए, क्रियाओं का एक निश्चित क्रम निष्पादित करना होगा।

ऑपरेटिंग सिस्टम में ऑन-स्क्रीन कीबोर्ड समर्थन क्यों शामिल है?
बहुत कम लोग समझते हैं कि ऑपरेटिंग रूम क्यों विंडोज़ सिस्टमडेस्कटॉप पर कीबोर्ड दिखाने का एक फंक्शन है। इसे समझने के लिए, आपको सहायता का संदर्भ लेना होगा और इसे थोड़ा पूरक करना होगा।
सबसे पहले वर्चुअल कीबोर्ड की आवश्यकता उन लोगों को होती है जिनकी उंगलियां निष्क्रिय या अनुपस्थित होती हैं। इसके अलावा, यह मदद कर सकता है यदि नियमित कीबोर्ड पर कुंजियाँ अचानक काम करना बंद कर देती हैं, और आपको तत्काल टेक्स्ट जोड़ने या फ़ाइल प्राप्तकर्ता का नाम टाइप करने की आवश्यकता होती है।
में हाल ही मेंटेबलेट कंप्यूटर जैसे उपकरण बहुत लोकप्रिय हो रहे हैं। उन्हें जोड़ा जा सकता है नियमित उपकरणब्लूटूथ या वाई-फाई का उपयोग करना, लेकिन वायरलेस डिवाइस और यूएसबी सॉकेट की अनुपस्थिति में, यदि वर्चुअल कीबोर्ड न हो तो काम अविश्वसनीय रूप से कठिन होगा।
यह कीलॉगर्स नामक मैलवेयर से बचाने में भी मदद कर सकता है। वे भौतिक कीबोर्ड से दर्ज किए गए पासवर्ड पढ़ते हैं और फिर उन्हें हमलावर को भेजते हैं।
यदि कोई नियमित कीबोर्ड है तो वर्चुअल कीबोर्ड कैसे सक्षम करें?
- विधि एक. में नवीनतम संस्करणविंडोज़ ओएस आसानी से खोज कार्यों को कार्यान्वित करता है। बस "प्रारंभ" बटन पर क्लिक करें और खोज बार में "ऑन-स्क्रीन कीबोर्ड" दर्ज करें। अब शीर्ष खोज लिंक पर क्लिक करें और वांछित विंडो स्क्रीन पर दिखाई देगी।
- दूसरी विधि अधिक कारगर है. आपको बस कुंजी संयोजन विंडोज़ + आर दबाना होगा, "रन" नामक एक विंडो खुल जाएगी। इसमें “osk” या “osk.exe” लिखें और फिर “OK” या “ENTER” बटन पर क्लिक करें। यदि कुंजी संयोजन दबाने के बाद भी विंडो नहीं खुलती है, तो आपको कुछ अतिरिक्त कदम उठाने होंगे। सबसे पहले, स्टार्ट मेनू पर होवर करें और उस पर राइट-क्लिक करें, "गुण" चुनें। दाईं ओर "सेटिंग्स" बटन ढूंढें और उस पर क्लिक करें। क्लिक करने के बाद एक और विंडो खुलेगी जिसमें आपको “Run” शब्द के आगे वाले बॉक्स को चेक करना होगा।
यदि ऊपर वर्णित चरण पूरे हो गए हैं, लेकिन कुछ भी काम नहीं करता है तो वर्चुअल कीबोर्ड कैसे सक्षम करें? बस "प्रारंभ" मेनू खोलें, और दाएं कॉलम में "रन" चुनें, अब आप आसानी से फ़ाइल नाम "osk" या "osk.exe" दर्ज कर सकते हैं।
यदि नियमित कीबोर्ड काम नहीं करता है तो वर्चुअल कीबोर्ड कैसे सक्षम करें?
ऑन-स्क्रीन कीबोर्ड केवल माउस का उपयोग करके खोला जा सकता है।

"प्रारंभ" पर क्लिक करें, फिर "नियंत्रण कक्ष" पर क्लिक करें और "पहुंच में आसानी" चुनें।
"ईज ऑफ एक्सेस सेंटर" नामक एक विंडो खुलेगी।
"वर्चुअल कीबोर्ड सक्षम करें" पर क्लिक करने के बाद, आवश्यक कुंजियाँ सभी विंडो के शीर्ष पर दिखाई देंगी।
"मेरा कंप्यूटर" शॉर्टकट पर डबल-क्लिक करके एक्सप्लोरर खोलें (यह क्रिया एक प्रशासक के रूप में करने की सलाह दी जाती है)।
चूंकि कंट्रोल पैनल से वर्चुअल कीबोर्ड को सक्षम करना हमेशा संभव नहीं होता है, खासकर यदि कंप्यूटर संक्रमित हो, तो कभी-कभी आपको निष्पादन योग्य फ़ाइल को स्वयं खोलने की आवश्यकता होती है।

सेटिंग्स और अतिरिक्त सुविधाएँ
वर्चुअल कीबोर्ड स्क्रीन पर खुला है, मैं इसकी सेटिंग्स विंडो को कैसे सक्षम कर सकता हूं? इसमें कुछ भी जटिल नहीं है - "विकल्प" बटन पर क्लिक करें। यहां आप केवल एक निश्चित कुंजी पर माउस पॉइंटर पकड़कर होवर प्रतिक्रिया का चयन कर सकते हैं - यह माना जाएगा कि यह कुंजी दबाई गई है।
शट डाउन
अक्सर, ऑपरेशन के कुछ समय बाद, ऑन-स्क्रीन कीबोर्ड के रूप में OS सुविधा अनावश्यक हो जाती है। किसी विंडो को अक्षम करने के लिए जिसकी अब काम के लिए आवश्यकता नहीं है, उसके ऊपरी दाएं कोने में, उपयोगकर्ता से परिचित बटनों पर क्लिक करें: इसे छोटा करने के लिए अंडरस्कोर प्रतीक, या इसे पूरी तरह से बंद करने के लिए क्रॉस प्रतीक।
 uptostart.ru समाचार। खेल। निर्देश। इंटरनेट। कार्यालय।
uptostart.ru समाचार। खेल। निर्देश। इंटरनेट। कार्यालय।


