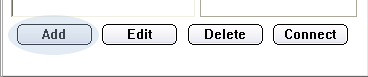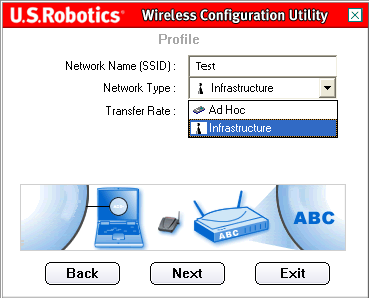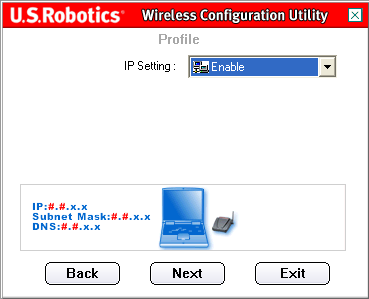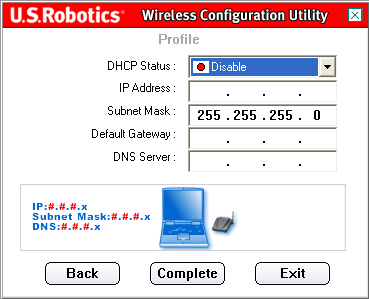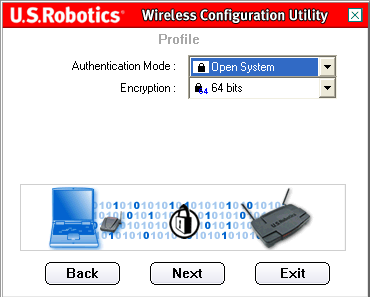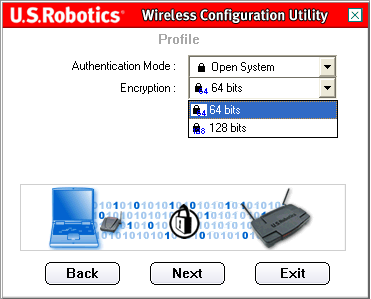दो मुख्य हैं WLAN नेटवर्क के प्रकार: एड-हॉक मोड और इंफ्रास्ट्रक्चर मोड
तदर्थ मोड
पीयर-टू-पीयर नेटवर्क में दो या दो से अधिक वायरलेस क्लाइंट को मिलाकर सबसे सरल वायरलेस नेटवर्क बनाया जाता है। इस तरह से बनाए गए वायरलेस नेटवर्क को एड-हॉक नेटवर्क (तदर्थ, विकेंद्रीकृत) कहा जाता है और इसमें एक भी एक्सेस प्वाइंट नहीं होता है। एड-हॉक नेटवर्क के सभी क्लाइंट समान हैं। इस नेटवर्क के कवरेज क्षेत्र को इंडिपेंडेंट बेसिक सर्विस सेट (IBSS) कहा जाता है। एक साधारण एड-हॉक नेटवर्क आपको एक्सेस प्वाइंट को खरीदने और कॉन्फ़िगर करने के खर्च और परेशानी के बिना उपकरणों के बीच फाइलों और सूचनाओं को साझा करने देता है।
बुनियादी ढांचा मोड
हालांकि छोटे नेटवर्क के लिए एड-हॉक मोड पर्याप्त हो सकता है, बड़े नेटवर्क को वायरलेस सेल के भीतर संचार प्रबंधित करने के लिए एक डिवाइस की आवश्यकता होती है। यदि नेटवर्क में एक एक्सेस प्वाइंट है, तो यह इन कार्यों को लेता है: यह निर्धारित करता है कि कौन से नोड्स और किस समय संचार कर सकते हैं। इस मोड को इंफ्रास्ट्रक्चर वायरलेस मोड कहा जाता है; अक्सर उनका उपयोग घर और व्यावसायिक वातावरण में किया जाता है। WLAN नेटवर्क के संगठन के इस रूप के साथ, अलग-अलग STA डिवाइस एक दूसरे के साथ सीधे इंटरैक्ट नहीं कर सकते हैं। इन उपकरणों के लिए एक दूसरे के साथ संवाद करने के लिए, उन्हें एक्सेस प्वाइंट से अनुमति की आवश्यकता होती है। एक्सेस प्वाइंट सभी इंटरैक्शन का प्रबंधन करता है और सभी एसटीए उपकरणों के लिए पर्यावरण तक समान पहुंच प्रदान करता है। सिंगल एक्सेस प्वाइंट के कवरेज क्षेत्र को बेसिक सर्विस सेट (बीएसएस) या सेल कहा जाता है।
"एड-हॉक" (डायरेक्ट कनेक्शन मोड) और "इन्फ्रास्ट्रक्चर" (इन्फ्रास्ट्रक्चर मोड) वायरलेस कनेक्शन मोड में क्या अंतर है?
सीधा कनेक्शन मोड (तदर्थ):
एड-हॉक नेटवर्क में, प्रत्येक डिवाइस एक दूसरे के साथ सीधे संवाद कर सकता है। ऐसे नेटवर्क में, कोई एक्सेस प्वाइंट नहीं होता है जो उपकरणों के कनेक्शन को नियंत्रित करता है। तदर्थ नेटवर्क उपकरण केवल अन्य तदर्थ उपकरणों के साथ संचार कर सकते हैं। वे वायरलेस कनेक्टेड डिवाइस से कनेक्ट नहीं हो सकते हैं। वायर्ड नेटवर्कइन्फ्रास्ट्रक्चर मोड में, या वायर्ड नेटवर्क से जुड़े डिवाइस। इसके अलावा, इंफ्रास्ट्रक्चर मोड की तुलना में एड-हॉक मोड की सुरक्षा कम विश्वसनीय है।
इंफ्रास्ट्रक्चर मोड:
इन्फ्रास्ट्रक्चर मोड वाले वायरलेस नेटवर्क के लिए एक्सेस प्वाइंट की आवश्यकता होती है। एक्सेस प्वाइंट वायरलेस कनेक्शन का प्रबंधन करता है और एड-हॉक नेटवर्क पर कई महत्वपूर्ण लाभ प्रदान करता है। उदाहरण के लिए, इंफ्रास्ट्रक्चर मोड में एक नेटवर्क सुरक्षा के उन्नत स्तर, उच्च डेटा दरों और वायर्ड नेटवर्क एकीकरण का समर्थन करता है।
ईमानदार होने के लिए, मुझे शायद ही कभी वायरलेस नेटवर्क के संचालन के इस तरीके का सामना करना पड़ा, जब दो संचार अनुकूलकराउटर या एक्सेस पॉइंट को दरकिनार करते हुए सीधे एक-दूसरे से जुड़े। लेकिन, एक और नेटवर्क अपग्रेड शुरू करने के बाद, उन्होंने प्रिंट सर्वर को "खो" दिया। मुझे "रीसेट" पर दबाव डालना पड़ा और इसे फिर से एड-हॉक मोड में सेट करना पड़ा, और कंप्यूटर सभी विंडोज 10 के साथ हैं, और जैसा कि कहा जा रहा है: "यह कभी नहीं हुआ है और यहां यह फिर से है!"
चुटकुले एक तरफ, लेकिन यह जल्द ही स्पष्ट हो गया कि विंडोज 10 में वास्तव में कोई स्पष्ट तरीका नहीं है (केवल ग्राफिकल इंटरफ़ेस के माध्यम से ऑपरेटिंग सिस्टम) एड-हॉक मोड में किसी अन्य डिवाइस से कनेक्ट करें। नेट पर एक खोज भी कुछ खास नहीं ले गई, जब तक कि समस्या के समाधान का संकेत नहीं मिला, आप कहां सोचेंगे - प्रिंट सर्वर निर्माता की वेबसाइट पर।
समस्या और उसका समाधान
तो, समस्या निम्न तक उबल गई: टीपी-लिंक टीएल-डब्ल्यूपीएस510यू प्रिंट सर्वर से वाईफाई के माध्यम से एड-हॉक मोड में कंप्यूटर से कनेक्ट करें विंडोज नियंत्रण 10.
समाधान संक्षेप में
आइए इंफ्रास्ट्रक्चर मोड (ईएसएस) में एक कनेक्शन जोड़ें और इसे एड-हॉक मोड (आईबीएसएस) में बदलने के लिए कमांड लाइन और "टैम्बोरिन" का उपयोग करें।
समाधान कदम दर कदम
पहले आपको यह सुनिश्चित करने की आवश्यकता है कि सिस्टम में प्रिंट सर्वर से कोई संबंध नहीं है - अन्यथा इसे हटा दें। आप पहले "" पर क्लिक करके और फिर "का चयन करके विंडोज 10 में "ज्ञात नेटवर्क" की सूची प्राप्त कर सकते हैं। पैरामीटर प्रबंधन वाईफाई नेटवर्क "। फिर से, यदि आपने पहले ही एक कनेक्शन बना लिया है, तो आपको इसे हटाना होगा या, विंडोज 10 की शर्तों में, " भूल जाओ".
अब आप "नेटवर्क और साझाकरण केंद्र" खोल सकते हैं और "नया कनेक्शन या नेटवर्क बनाएं और कॉन्फ़िगर करें" पर क्लिक करें। चूंकि विंडोज 10 तदर्थ मोड में वायरलेस नेटवर्क के साथ काम करना भूल गया है, इसलिए यह मान लेना तर्कसंगत है कि हम मैन्युअल रूप से एक नया कनेक्शन बनाएंगे, और ताकि सिस्टम स्वचालित रूप से कनेक्शन शुरू करने का प्रयास न करें, संबंधित चेकबॉक्स को हटा दें - वास्तव में, यह चेकबॉक्स पूरी कहानी में सबसे महत्वपूर्ण है.
उसके बाद, स्क्रीन विंडोज इंटरफेसहम अब सहायक नहीं हैं: सिवाय इसके कि आप इसमें भविष्य के कनेक्शन के लिए वायरलेस एडेप्टर का आईपी पता अभी भी लिख सकते हैं, क्योंकि प्रिंट सर्वर स्वचालित रूप से हमें इसे असाइन नहीं करेगा, उदाहरण के लिए, एक एक्सेस प्वाइंट। और अब यह "निचले स्तर पर जाने" और कमांड लाइन विंडो को लोड करने का समय है, और इसे व्यवस्थापक की ओर से करें - स्टार्ट बटन पर राइट क्लिक करें और " कमांड लाइन(प्रशासक)".
निम्नलिखित चार आदेश हमें अपनी समस्या का समाधान करने की अनुमति देंगे। अधिक सटीक रूप से, दूसरा और तीसरा समस्या को हल करेगा, पहला और आखिरी केवल यह सुनिश्चित करने में मदद करेगा कि समस्या हल हो गई है। तो, क्रम में सब कुछ के बारे में।
1. netsh wlan शो नेटवर्क- उपलब्ध नेटवर्क की सूची में "WLAN-PS" होने पर हमें दिखाएगा - जिससे हमें कनेक्ट होना चाहिए;
2. netsh wlan प्रोफ़ाइल सेट करेंपैरामीटर WLAN-PS कनेक्शनप्रकार=ibss- शाब्दिक रूप से, हम "WLAN-PS" नेटवर्क के लिए कनेक्शन प्रकार "IBSS" (इंडिपेंडेंट बेसिक सर्विस सेट) सेट करते हैं, ठीक है, या, जैसा कि मैंने बहुत शुरुआत में लिखा था, "एड-हॉक" मोड जिसकी हमें आवश्यकता है;
3. netsh wlan कनेक्ट WLAN-PS- "WLAN-PS" नेटवर्क से कनेक्ट करें;
4. ipconfig- यह सुनिश्चित करने के लिए कि "WLAN-PS" नेटवर्क जुड़ा हुआ है, सभी नेटवर्क कनेक्शन के बारे में जानकारी प्रदर्शित करें।
802.11g वायरलेस USB अडैप्टर यूजर गाइड
वायरलेस कॉन्फ़िगरेशन उपयोगिता नेविगेट करना
वायरलेस कॉन्फ़िगरेशन उपयोगिता
निम्न अनुभाग वायरलेस कॉन्फ़िगरेशन उपयोगिता के विभिन्न कार्यों का वर्णन करता है। यह उपयोगिता सभी एडेप्टर सेटिंग्स तक त्वरित पहुँच प्रदान करती है।
जब इंस्टॉलेशन पूरा हो जाता है, तो वायरलेस कॉन्फ़िगरेशन यूटिलिटी आइकन घड़ी के बगल में टास्कबार के दाईं ओर दिखाई देगा। सिस्टम ट्रे आइकन पर डबल-क्लिक करने से वायरलेस कॉन्फ़िगरेशन उपयोगिता का मुख्य मेनू खुल जाएगा, जिससे आप एडेप्टर की सभी सेटिंग्स को जल्दी से एक्सेस कर सकते हैं। वायरलेस नेटवर्क की स्थिति के आधार पर कॉन्फ़िगरेशन उपयोगिता आइकन अलग-अलग रंगों में प्रदर्शित किया जाएगा: कनेक्ट नहीं होने पर लाल, कनेक्ट होने पर हरा।
दो प्रकार के होते हैं नेटवर्क कनेक्शनजिसे 802.11g वायरलेस USB एडेप्टर का उपयोग करके स्थापित किया जा सकता है: आधारभूत संरचना(इन्फ्रास्ट्रक्चर) और अनौपचारिक.
- यदि कनेक्शन वायरलेस राउटर या एक्सेस प्वाइंट के साथ स्थापित किया जाएगा, तो आपको कनेक्शन बनाने की आवश्यकता होगी आधारभूत संरचना(आधारभूत संरचना)।

- यदि कनेक्शन सीधे किसी अन्य वायरलेस एडेप्टर के साथ स्थापित किया जाएगा, तो आपको एक कनेक्शन बनाने की आवश्यकता होगी अनौपचारिक.

- नेटवर्क का नाम
- नेटवर्क प्रकार
- प्रमाणीकरण मोड
- कूटलेखन
- डेटा एन्क्रिप्शन कुंजी प्रकार
- कूटलेखन कुंजी(कूटलेखन कुंजी)
वायरलेस कॉन्फ़िगरेशन उपयोगिता के चार खंड हैं: (कनेक्शन स्थिति), (साइट अवलोकन), (प्रोफ़ाइल), और (इसके बारे में)।
लिंक स्थिति:

के क्षेत्र में लिंक स्थिति(कनेक्शन स्थिति) कनेक्शन स्थिति का चित्रमय प्रतिनिधित्व प्रदान करता है।
यदि आप देखते हैं कि बाईं ओर के कंप्यूटर और केंद्र में वायरलेस डिवाइस के बीच 1 और 0 कैसे चलते हैं, तो वायरलेस नेटवर्क से कनेक्शन स्थापित हो जाता है।
यदि आप देखते हैं कि बाईं ओर के कंप्यूटर, केंद्र में वायरलेस डिवाइस और दाईं ओर इंटरनेट का प्रतिनिधित्व करने वाले क्लाउड के बीच 1 और 0 कैसे चलते हैं, तो आप वायरलेस नेटवर्क और इंटरनेट से कनेक्टेड हैं।
वायरलेस कनेक्शन के बारे में अधिक जानकारी के लिए आप बटन पर क्लिक कर सकते हैं। अधिक(अधिक)।

इस स्क्रीन का मुख्य भाग वायरलेस नेटवर्क (वायरलेस सूचना) से कनेक्शन के बारे में जानकारी प्रदान करता है। पहली पंक्ति वायरलेस नेटवर्क के एसएसआईडी (सेवा क्षेत्र आईडी) और वायरलेस राउटर या एक्सेस प्वाइंट के मैक पते को इंगित करेगी जिसके साथ कनेक्शन स्थापित किया गया है। इन - लाइन नेटवर्क प्रकार(नेटवर्क प्रकार) वायरलेस नेटवर्क के प्रकार को इंगित करेगा जिसके साथ इस पलकनेक्शन स्थापित: इन्फ्रास्ट्रक्चर या तदर्थ। इन - लाइन चैनल(चैनल) उस चैनल को इंगित करेगा जिस पर वायरलेस सिग्नल प्रसारित किया जा रहा है। इन - लाइन कूटलेखन(एन्क्रिप्शन) इंगित करता है कि एन्क्रिप्शन सक्षम है या नहीं और, यदि सक्षम है, तो किस स्तर पर (64 बिट्स, 128 बिट्स, आदि)। इन - लाइन लिंक स्पीड(लिंक स्पीड) उस गति को इंगित करता है जिस पर कनेक्शन बनाया जाता है। चार्ट में सिग्नल क्षमता(सिग्नल स्तर) और लिंक गुणवत्ता(लिंक गुणवत्ता) वायरलेस नेटवर्क कनेक्शन का गुणवत्ता स्तर प्रदर्शित करता है। पट्टी जितनी लंबी होगी, कनेक्शन उतना ही बेहतर होगा। निचला भाग वायरलेस नेटवर्क के लिए आईपी कनेक्शन जानकारी दिखाता है।
क्लिक बाहर निकलना(बाहर निकलें) मुख्य लिंक स्थिति स्क्रीन पर लौटने के लिए।
साइट सर्वेक्षण:
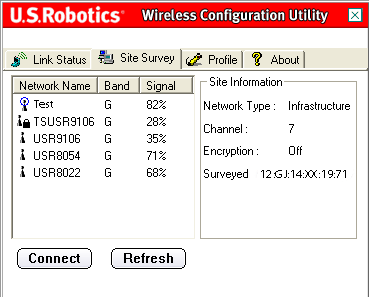
इस टैब को चुनने से क्षेत्र खुल जाता है साइट सर्वेक्षण(साइट की समीक्षा)।
बाईं ओर, उपलब्ध वायरलेस नेटवर्क की एक सूची प्रदर्शित की जाएगी जिससे आप कनेक्ट कर सकते हैं। आवश्यक नेटवर्क नाम का चयन करें और बटन पर क्लिक करें जुडिये(जुडिये)। सूची में केवल पांच या छह उपलब्ध वायरलेस नेटवर्क प्रदर्शित किए जाएंगे। यदि आपको मनचाहा वायरलेस नेटवर्क नहीं मिल रहा है, तो क्लिक करें ताज़ा करना(अद्यतन)।
यदि साइट सर्वेक्षण अभी भी वांछित वायरलेस नेटवर्क को खोजने में विफल रहता है, तो प्रोफ़ाइल बनाने का प्रयास करें: प्रासंगिक वायरलेस नेटवर्क के लिए आवश्यक कनेक्शन जानकारी का उपयोग करें, प्रोफ़ाइल का चयन करें, और फिर क्लिक करें जुडिये(कनेक्ट) प्रोफाइल टैब पर। प्रोफ़ाइल बनाने के बारे में अधिक जानकारी के लिए, इस उपयोगकर्ता मार्गदर्शिका में अनुभाग देखें।
नेटवर्क नाम सूची के आगे, एक बैंड कॉलम है। यह प्रत्येक वायरलेस नेटवर्क की श्रेणियों को प्रदर्शित करता है। 802.11g वायरलेस USB एडेप्टर 802.11g और बाद के उत्पादों दोनों के साथ संगत है।
इस कॉलम के बगल में सिग्नल कॉलम दिखाई देता है। यह प्रत्येक वायरलेस नेटवर्क से प्राप्त सिग्नल की ताकत का एक प्रतिशत संकेतक प्रदान करता है जिसे कनेक्ट किया जा सकता है।
जब आप किसी नेटवर्क का चयन करते हैं, तो चयनित नेटवर्क के बारे में जानकारी साइट सूचना अनुभाग में दाईं ओर प्रदर्शित होगी।
यदि आप किसी ऐसे नेटवर्क से कनेक्ट करने का प्रयास करते हैं जिसमें सुरक्षा सेटिंग्स सक्षम हैं, तो आपको आवश्यक जानकारी प्रदान करने के लिए कहा जाएगा। आपको आवश्यक सुरक्षा जानकारी खोजने के निर्देशों के लिए अपने वायरलेस राउटर या एक्सेस प्वाइंट के लिए दस्तावेज़ देखें। आवश्यक सुरक्षा जानकारी के उदाहरणों में निम्नलिखित शामिल हैं: SSID (सेवा क्षेत्र ID), प्रमाणीकरण मोड और एन्क्रिप्शन स्तर।
टिप्पणी।वायरलेस एक्सेस प्वाइंट के साथ कनेक्शन स्थापित करते समय, इसे ट्रांसमिट रेट सेटिंग का समर्थन करना चाहिए। यदि वायरलेस एक्सेस प्वाइंट ट्रांसमिट रेट सेटिंग का समर्थन नहीं करता है, तो परिणाम वांछनीय नहीं हो सकता है।
प्रोफाइल (प्रोफाइल):

यदि आप अलग-अलग क्षेत्रों में अलग-अलग नेटवर्क से जुड़ने की योजना बना रहे हैं, तो आप अपने स्थान या स्थितियों के आधार पर एक नेटवर्क से दूसरे नेटवर्क पर जाना आसान बनाने के लिए प्रोफाइल बना सकते हैं।
यदि आप किसी ऐसे नेटवर्क से कनेक्ट करने का प्रयास करते हैं जिसमें सुरक्षा सेटिंग्स सक्षम हैं, तो आपको एक प्रोफ़ाइल बनाने और आवश्यक जानकारी प्रदान करने के लिए कहा जाएगा। आपको आवश्यक सुरक्षा जानकारी खोजने के निर्देशों के लिए अपने वायरलेस राउटर या एक्सेस प्वाइंट के लिए दस्तावेज़ देखें।
वायरलेस कनेक्शन स्थापित करने से पहले, आपको निम्न नेटवर्क कॉन्फ़िगरेशन जानकारी प्राप्त करने की आवश्यकता है:
- नेटवर्क का नाम(नेटवर्क का नाम) (एसएसआईडी - सेवा क्षेत्र आईडी)
- नेटवर्क प्रकार(नेटवर्क प्रकार): इन्फ्रास्ट्रक्चर और तदर्थ
- प्रमाणीकरण मोड(प्रमाणीकरण मोड): बंद, खुला सिस्टम, साझा कुंजी, या WPA-PSK
- कूटलेखन(एन्क्रिप्शन): 64 बिट WEP (64 बिट WEP), 128 बिट WEP (128 बिट WEP), TKIP या AES
- डेटा एन्क्रिप्शन कुंजी प्रकार(डेटा एन्क्रिप्शन कुंजी प्रकार): ASCII (अल्फ़ान्यूमेरिक), HEX (हेक्साडेसिमल) या पासफ़्रेज़
- कूटलेखन कुंजी(कूटलेखन कुंजी)
जब आप एक बटन दबाते हैं जोड़ें(जोड़ें) करने के लिए आपको कई स्क्रीन पर दिए गए निर्देशों का पालन करना होगा।
एक प्रोफ़ाइल चुनें और बटन पर क्लिक करें संपादन करना(संपादित करें) किसी भी बनाई गई प्रोफ़ाइल को संशोधित करने के लिए।
यदि आप किसी प्रोफ़ाइल को हटाना चाहते हैं, तो उसे सूची से चुनें और क्लिक करें मिटाना(मिटाना)।
इस वायरलेस डिवाइस और नेटवर्क के साथ कनेक्शन स्थापित करने के लिए, बटन दबाएं जुडिये(जुडिये)।
एक प्रोफाइल बनाएं
चार मुख्य परिदृश्य हैं जिन्हें कॉन्फ़िगर किया जा सकता है। विभिन्न प्रकार की प्रोफाइल स्थापित करने के निर्देशों के लिए नीचे दिए गए उपयुक्त लिंक पर क्लिक करें। आपके द्वारा चुने गए एन्क्रिप्शन का प्रकार उस वायरलेस डिवाइस या नेटवर्क से मेल खाना चाहिए जिससे आप कनेक्ट करने की योजना बना रहे हैं।
- यदि आप वायरलेस राउटर या एक्सेस प्वाइंट से कनेक्ट करने जा रहे हैं, तो आपको एक इंफ्रास्ट्रक्चर कनेक्शन बनाना होगा। इन्फ्रास्ट्रक्चर कनेक्शन के लिए सभी प्रकार के एन्क्रिप्शन का उपयोग किया जा सकता है।
- यदि आप किसी अन्य वायरलेस एडेप्टर से सीधे कनेक्ट हो रहे हैं, तो आपको एक एड हॉक कनेक्शन बनाना होगा। WPA-PSK एन्क्रिप्शन का उपयोग तदर्थ कनेक्शन के लिए नहीं किया जा सकता है, इसलिए आपको नीचे दिए गए विकल्पों में से एक का चयन करना होगा।
एन्क्रिप्शन का उपयोग किए बिना वायरलेस नेटवर्क से कनेक्ट करने के लिए प्रोफ़ाइल
जब आप एक बटन दबाते हैं जोड़ें प्रोफ़ाइल नाम(प्रोफ़ाइल नाम)।
अगला(आगे)।
अगली स्क्रीन पर, आपको निर्दिष्ट करना होगा नेटवर्क का नाम(नेटवर्क का नाम)।
नेटवर्क प्रकार(नेटवर्क प्रकार): आधारभूत संरचना(इन्फ्रास्ट्रक्चर) या अनौपचारिक.
अनौपचारिक:
अंतरण दर(ट्रांसमिशन स्पीड): स्वचालित(खुद ब खुद), 6 एमबीपीएस (11जी)(6 एमबीपीएस - 11जी), 9 एमबीपीएस (11जी)(9 एमबीपीएस - 11जी), 12एमबीपीएस (11जी)(12 एमबीपीएस - 11जी), 18 एमबीपीएस (11जी)(18 एमबीपीएस - 11जी), 24 एमबीपीएस (11जी)(24 एमबीपीएस - 11जी), 36 एमबीपीएस (11जी)(36 एमबीपीएस - 11जी), 48 एमबीपीएस(11जी)(48 एमबीपीएस - 11जी), 54 एमबीपीएस (11जी)(54 एमबीपीएस - 11जी) या 54जी+ (एक्सप्रेस).
54जी+ (एक्सप्रेस)
मूल्य चुनते समय स्वचालित
आधारभूत संरचना अगला
अनौपचारिक चैनल(चैनल)।
अगला(अगला) अगली स्क्रीन पर जाने के लिए।
प्रमाणीकरण मोड बंद(बंद)।
टिप्पणी।मूल्य चुनते समय बंद(बंद) सुरक्षा विकल्प अक्षम कर दिए जाएंगे।
सक्षम करना(अनुमति दें) या बंद करना(निषेध)।
टिप्पणी। सक्षम करना(अनुमति देना)।
टिप्पणी। सक्षम करना(अनुमति देना)।
मूल्य चुनते समय बंद करना(अक्षम करें) क्लिक करें पूरा
मूल्य चुनते समय सक्षम करना(अनुमति दें) क्लिक करें अगला
टिप्पणी।
सक्षम करना पूरा(पूरा करना)।
टिप्पणी।तदर्थ कनेक्शन स्थापित करते समय, चुनें बंद करना(निषेध)।
यदि डीएचसीपी स्थिति पर सेट है बंद करना
तदर्थ उपयोगकर्ता:
पूरा(समाप्त) प्रोफ़ाइल सेटअप को पूरा करने के लिए।
ओपन सिस्टम एन्क्रिप्शन का उपयोग करके वायरलेस नेटवर्क से कनेक्ट करने के लिए प्रोफ़ाइल
जब आप एक बटन दबाते हैं जोड़ें(जोड़ें) दिखाई देने वाली पहली स्क्रीन आपको प्रोफ़ाइल नाम दर्ज करने के लिए प्रेरित करेगी प्रोफ़ाइल नाम(प्रोफ़ाइल नाम)।
एक नाम निर्दिष्ट करें जिसका उपयोग प्रोफ़ाइल स्क्रीन पर प्रोफ़ाइल को आसानी से पहचानने के लिए किया जा सकता है। नाम दर्ज करने के बाद, बटन दबाएं अगला(आगे)।
यह उस वायरलेस डिवाइस का SSID (सर्विस एरिया आईडी) है जिससे आप कनेक्ट करना चाहते हैं। यह वह नाम भी है जो उपलब्ध नेटवर्क उपकरणों की साइट सर्वेक्षण सूची में दिखाई देगा। आपको सही SSID (सर्विस एरिया आईडी) दर्ज करना होगा या आप वायरलेस नेटवर्क से कनेक्ट नहीं हो पाएंगे। यह क्षेत्र केस संवेदी है।
फिर आपको चुनना होगा नेटवर्क प्रकार(नेटवर्क प्रकार): आधारभूत संरचना(इन्फ्रास्ट्रक्चर) या अनौपचारिक.
इंफ्रास्ट्रक्चर (इन्फ्रास्ट्रक्चर):यदि कनेक्शन एक्सेस प्वाइंट या वायरलेस राउटर के साथ स्थापित किया जाएगा तो इस मोड का चयन करें। इंफ्रास्ट्रक्चर मोड प्रदान करता है अतिरिक्त प्रकार्यजैसे ऊर्जा की बचत और दूरी बढ़ाना।
अनौपचारिक:इस मोड का चयन करें यदि कनेक्शन किसी अन्य वायरलेस डिवाइस के साथ एक्सेस प्वाइंट या वायरलेस राउटर का उपयोग किए बिना स्थापित किया जाएगा।
फिर आप पैरामीटर के लिए निम्न में से किसी एक मान का चयन कर सकते हैं अंतरण दर(ट्रांसमिशन स्पीड): स्वचालित(खुद ब खुद), 6 एमबीपीएस (11जी)(6 एमबीपीएस - 11जी), 9 एमबीपीएस (11जी)(9 एमबीपीएस - 11जी), 12एमबीपीएस (11जी)(12 एमबीपीएस - 11जी), 18 एमबीपीएस (11जी)(18 एमबीपीएस - 11जी), 24 एमबीपीएस (11जी)(24 एमबीपीएस - 11जी), 36 एमबीपीएस (11जी)(36 एमबीपीएस - 11जी), 48 एमबीपीएस(11जी)(48 एमबीपीएस - 11जी), 54 एमबीपीएस (11जी)(54 एमबीपीएस - 11जी) या 54जी+ (एक्सप्रेस).
54जी+ (एक्सप्रेस)एक ऐसी तकनीक है जो उच्च प्राप्त करने के लिए मानक आधारित फ्रेम एन्हांसमेंट का उपयोग करती है बैंडविड्थ.
जब 54g+ सक्षम होता है, तो कुल थ्रूपुट (नेटवर्क पर प्रत्येक क्लाइंट की थ्रूपुट दरों का योग) एक 802.11g डिवाइस वाले नेटवर्क पर 25% तक और 802.11g और 802.11b के जटिल नेटवर्क पर 75% तक बढ़ सकता है। उपकरण।
मूल्य चुनते समय स्वचालित(स्वचालित) 802.11g वायरलेस USB अडैप्टर की गति कनेक्ट की गई सबसे तेज़ वायरलेस नेटवर्क गति से मेल खाएगी। इसका अर्थ यह है कि यदि वायरलेस नेटवर्क समान अधिकतम गति का समर्थन नहीं करता है तो 802.11g वायरलेस USB एडाप्टर अपनी अधिकतम गति तक नहीं पहुंच पाएगा।
यदि नेटवर्क प्रकार फ़ील्ड पर सेट है आधारभूत संरचना(इन्फ्रास्ट्रक्चर), क्लिक करें अगला(अगला) अगली स्क्रीन पर जाने के लिए।
यदि नेटवर्क प्रकार फ़ील्ड पर सेट है अनौपचारिक, तो आपको चुनना होगा चैनल(चैनल)।
उत्तरी अमेरिका के उपयोगकर्ता 1 से 11 तक चैनल चुन सकते हैं। यूरोप में उपयोगकर्ता 1 से 13 तक के चैनल चुन सकते हैं। समाप्त होने पर, बटन दबाएं अगला(अगला) अगली स्क्रीन पर जाने के लिए।
अगली स्क्रीन पर, आप चुन सकते हैं प्रमाणीकरण मोड खुली प्रणाली(खुली प्रणाली)।
कूटलेखन(कूटलेखन)। आप दो मानों में से एक चुन सकते हैं: या तो 64 बिट (64 बिट) या 128 बिट (128 बिट)। इस एन्क्रिप्शन को WEP के नाम से जाना जाता है।
अगला(आगे)।
डेटा एन्क्रिप्शन(डेटा एन्क्रिप्शन)।
अक्षरांकीय(अल्फ़ान्यूमेरिक), हेक्साडेसिमल (0-9, ए-एफ) पदबंध अक्षरांकीय(अल्फ़ान्यूमेरिक) या हेक्साडेसिमल (0-9, ए-एफ)
यदि चयनित विधि डेटा एन्क्रिप्शन चाभी(चाभी)।
फ़ील्ड में एक मान दर्ज करने के बाद चाभी(कुंजी) का चयन करने की जरूरत है प्रमुख सूचकांक
अगला(आगे)।
अगली स्क्रीन पर, आईपी पैरामीटर को सेट किया जा सकता है सक्षम करना(अनुमति दें) या बंद करना(निषेध)।
टिप्पणी।यदि आप इंटरनेट से कनेक्ट करने की योजना बना रहे हैं, तो मान चुनें सक्षम करना(अनुमति देना)।
टिप्पणी।तदर्थ कनेक्शन स्थापित करते समय, चुनें सक्षम करना(अनुमति देना)।
मूल्य चुनते समय बंद करना(अक्षम करें) क्लिक करें पूरा(समाप्त) प्रोफ़ाइल सेटअप को पूरा करने के लिए।
मूल्य चुनते समय सक्षम करना(अनुमति दें) क्लिक करें अगला(अगला) अगली स्क्रीन पर जाने के लिए जहां आप आईपी पते के लिए जानकारी का चयन या निर्दिष्ट कर सकते हैं।
टिप्पणी।ज्यादातर मामलों में, इन्फ्रास्ट्रक्चर मोड में कॉन्फ़िगर करने के लिए सक्षम का चयन करने की आवश्यकता होती है।
यदि डीएचसीपी स्थिति पर सेट है सक्षम करना(सक्षम करें), 802.11g वायरलेस USB अडैप्टर स्वचालित रूप से एक IP पता प्राप्त करेगा। अधिकांश कॉन्फ़िगरेशन में, डीएचसीपी सक्षम होना चाहिए। प्रोफ़ाइल सेटअप पूरा करने के लिए, बटन पर क्लिक करें पूरा(पूरा करना)।
टिप्पणी।तदर्थ कनेक्शन स्थापित करते समय, चुनें बंद करना(निषेध)।
यदि डीएचसीपी स्थिति पर सेट है बंद करना(अस्वीकार करें), आपको आईपी पते के लिए प्रासंगिक जानकारी दर्ज करनी होगी। यदि आपका कंप्यूटर 802.11g वायरलेस USB अडैप्टर के लिए स्वचालित रूप से IP पता प्राप्त नहीं कर सकता है, तो आपको ऐसा करने की आवश्यकता होगी।
तदर्थ उपयोगकर्ता:उपयोग करने के लिए एक उदाहरण आईपी पता 192.168.123.xxx होगा, जहां xxx 1 और 255 के बीच की संख्या है। अपने वायरलेस नेटवर्क पर सभी उपकरणों को एक अलग आईपी पते पर सेट करना सुनिश्चित करें। सुनिश्चित करें कि सभी वायरलेस डिवाइस एक ही सबनेट मास्क पर हैं।
इन्फ्रास्ट्रक्चर मोड उपयोगकर्ता:अपने वायरलेस नेटवर्क पर सभी उपकरणों को एक अलग आईपी पते पर सेट करना सुनिश्चित करें। सुनिश्चित करें कि सभी वायरलेस उपकरणों में एक ही सबनेट मास्क, डिफ़ॉल्ट गेटवे और DNS सर्वर है।
सभी डेटा दर्ज करने के बाद, बटन दबाएं पूरा(समाप्त) प्रोफ़ाइल सेटअप को पूरा करने के लिए।
साझा कुंजी एन्क्रिप्शन का उपयोग करके वायरलेस नेटवर्क से कनेक्ट करने के लिए प्रोफ़ाइल
जब आप एक बटन दबाते हैं जोड़ें
एक नाम निर्दिष्ट करें जिसका उपयोग प्रोफ़ाइल स्क्रीन पर प्रोफ़ाइल को आसानी से पहचानने के लिए किया जा सकता है। नाम दर्ज करने के बाद, बटन दबाएं अगला(आगे)।
अगली स्क्रीन पर, आपको उस नेटवर्क का नाम दर्ज करना होगा जिसके साथ आप एक कनेक्शन स्थापित करने की योजना बना रहे हैं।
यह उस वायरलेस डिवाइस का SSID (सर्विस एरिया आईडी) है जिससे आप कनेक्ट करना चाहते हैं। यह वह नाम भी है जो उपलब्ध नेटवर्क उपकरणों की साइट सर्वेक्षण सूची में दिखाई देगा। आपको सही SSID (सर्विस एरिया आईडी) दर्ज करना होगा या आप वायरलेस नेटवर्क से कनेक्ट नहीं हो पाएंगे। यह क्षेत्र केस संवेदी है।
फिर आपको चुनना होगा नेटवर्क प्रकार(नेटवर्क प्रकार): आधारभूत संरचना(इन्फ्रास्ट्रक्चर) या अनौपचारिक.
इंफ्रास्ट्रक्चर (इन्फ्रास्ट्रक्चर):यदि कनेक्शन एक्सेस प्वाइंट या वायरलेस राउटर के साथ स्थापित किया जाएगा तो इस मोड का चयन करें। इन्फ्रास्ट्रक्चर मोड अतिरिक्त सुविधाएँ प्रदान करता है जैसे ऊर्जा की बचत और दूरी बढ़ाना।
अनौपचारिक:इस मोड का चयन करें यदि कनेक्शन किसी अन्य वायरलेस डिवाइस के साथ एक्सेस प्वाइंट या वायरलेस राउटर का उपयोग किए बिना स्थापित किया जाएगा।
फिर आप पैरामीटर के लिए निम्न में से किसी एक मान का चयन कर सकते हैं अंतरण दर(ट्रांसमिशन स्पीड): स्वचालित(खुद ब खुद), 6 एमबीपीएस (11जी)(6 एमबीपीएस - 11जी), 9 एमबीपीएस (11जी)(9 एमबीपीएस - 11जी), 12एमबीपीएस (11जी)(12 एमबीपीएस - 11जी), 18 एमबीपीएस (11जी)(18 एमबीपीएस - 11जी), 24 एमबीपीएस (11जी)(24 एमबीपीएस - 11जी), 36 एमबीपीएस (11जी)(36 एमबीपीएस - 11जी), 48 एमबीपीएस(11जी)(48 एमबीपीएस - 11जी), 54 एमबीपीएस (11जी)(54 एमबीपीएस - 11जी) या 54जी+ (एक्सप्रेस).
54जी+ (एक्सप्रेस)एक ऐसी तकनीक है जो उच्च थ्रूपुट प्राप्त करने के लिए मानक आधारित फ्रेम एन्हांसमेंट का उपयोग करती है।
जब 54g+ सक्षम होता है, तो कुल थ्रूपुट (नेटवर्क पर प्रत्येक क्लाइंट की थ्रूपुट दरों का योग) एक 802.11g डिवाइस वाले नेटवर्क पर 25% तक और 802.11g और 802.11b के जटिल नेटवर्क पर 75% तक बढ़ सकता है। उपकरण।
मूल्य चुनते समय स्वचालित(स्वचालित) 802.11g वायरलेस USB अडैप्टर की गति कनेक्ट की गई सबसे तेज़ वायरलेस नेटवर्क गति से मेल खाएगी। इसका अर्थ यह है कि यदि वायरलेस नेटवर्क समान अधिकतम गति का समर्थन नहीं करता है तो 802.11g वायरलेस USB एडाप्टर अपनी अधिकतम गति तक नहीं पहुंच पाएगा।
यदि नेटवर्क प्रकार फ़ील्ड पर सेट है आधारभूत संरचना(इन्फ्रास्ट्रक्चर), क्लिक करें अगला(अगला) अगली स्क्रीन पर जाने के लिए।
यदि नेटवर्क प्रकार फ़ील्ड पर सेट है अनौपचारिक, तो आपको चुनना होगा चैनल(चैनल)।
उत्तरी अमेरिका के उपयोगकर्ता 1 से 11 तक चैनल चुन सकते हैं। यूरोप में उपयोगकर्ता 1 से 13 तक के चैनल चुन सकते हैं। समाप्त होने पर, बटन दबाएं अगला(अगला) अगली स्क्रीन पर जाने के लिए।
अगली स्क्रीन पर, आप चुन सकते हैं प्रमाणीकरण मोड(प्रमाणीकरण मोड)। एक विकल्प चुनें साझा कुंजी(साझा कुंजी)।
फिर आपको पैरामीटर के लिए एक स्तर का चयन करना होगा कूटलेखन(कूटलेखन)। आप दो मानों में से एक चुन सकते हैं: या तो 64 बिट (64 बिट) या 128 बिट (128 बिट)।
WEP एक एन्क्रिप्शन सिस्टम है जिसका उपयोग सुरक्षा के लिए किया जाता है वायरलेस ट्रांसमिशनजानकारी। WEP आपके नेटवर्क तक पहुंच नियंत्रण और किसी भी संचार के लिए सुरक्षित एन्क्रिप्शन प्रदान करने के लिए 64-बिट या 128-बिट कुंजियों के संयोजन का उपयोग करता है। नेटवर्क पर प्रत्येक वायरलेस क्लाइंट को डेटा ट्रांसमिशन को डिक्रिप्ट करने के लिए समान 64-बिट या 128-बिट कुंजी का उपयोग करना चाहिए।
आवश्यक मान का चयन करने के बाद, बटन दबाएं अगला(आगे)।
फिर आपको पैरामीटर के लिए एक मान का चयन करना होगा डेटा एन्क्रिप्शन(डेटा एन्क्रिप्शन)।
आप निम्न में से कोई एक मान चुन सकते हैं: अक्षरांकीय(अल्फ़ान्यूमेरिक), हेक्साडेसिमल (0-9, ए-एफ)(हेक्साडेसिमल - 0 से 9, ए से एफ) या पदबंध(पासफ़्रेज़)। पासफ़्रेज़ (पासफ़्रेज़) 32 वर्णों की अधिकतम लंबाई वाला कोई भी पाठ है। हेक्साडेसिमल वह पाठ है जिसमें 0 से 9 तक की संख्याओं का संयोजन होता है और A से F तक अक्षर होते हैं। अल्फ़ान्यूमेरिक वह पाठ होता है जिसमें संख्याओं a-z, A-Z और 0-9 का संयोजन होता है। निम्न तालिका मानों का चयन करते समय दर्ज की जाने वाली आवश्यक वर्ण लंबाई का विवरण देती है अक्षरांकीय(अल्फ़ान्यूमेरिक) या हेक्साडेसिमल (0-9, ए-एफ)(हेक्साडेसिमल - 0 से 9, ए से एफ)।
यदि चयनित विधि डेटा एन्क्रिप्शन(डेटा एन्क्रिप्शन), लाइन में कुंजी या पासफ़्रेज़ दर्ज करें चाभी(चाभी)।
फ़ील्ड में एक मान दर्ज करने के बाद चाभी(कुंजी) का चयन करने की जरूरत है प्रमुख सूचकांक(प्रमुख सूचकांक)। नेटवर्क कुंजियाँ (नेटवर्क कुंजी) वायरलेस राउटर की कुंजियों से मेल खानी चाहिए। यदि आपके पास एक से अधिक नेटवर्क कुंजियाँ हैं, तो आप अधिकतम चार कुंजियाँ दर्ज कर सकते हैं।
कुंजी का उपयोग WEP एल्गोरिथम का उपयोग करके नेटवर्क को एन्क्रिप्ट करने के लिए किया जाता है। 802.11 के लिए, वायरलेस एडेप्टर को अधिकतम चार कुंजियों के साथ कॉन्फ़िगर किया जा सकता है, जिसमें कुंजी इंडेक्स 1, 2, 3, और 4 है। संदेश में उस कुंजी की अनुक्रमणिका होगी जिसका उपयोग संदेश को एन्क्रिप्ट करने के लिए किया गया था। रिसीविंग एक्सेस प्वाइंट या वायरलेस स्टेशन कुंजी इंडेक्स में संग्रहीत कुंजी को पुनर्प्राप्त करने में सक्षम होगा और संदेश को डीकोड करने के लिए इसका इस्तेमाल करेगा।
इस ऑपरेशन को पूरा करने के बाद, बटन दबाएं अगला(आगे)।
अगली स्क्रीन पर, आईपी पैरामीटर को सेट किया जा सकता है सक्षम करना(अनुमति दें) या बंद करना(निषेध)।
टिप्पणी।यदि आप इंटरनेट से कनेक्ट करने की योजना बना रहे हैं, तो मान चुनें सक्षम करना(अनुमति देना)।
टिप्पणी।तदर्थ कनेक्शन स्थापित करते समय, चुनें सक्षम करना(अनुमति देना)।
मूल्य चुनते समय बंद करना(अक्षम करें) क्लिक करें पूरा(समाप्त) प्रोफ़ाइल सेटअप को पूरा करने के लिए।
मूल्य चुनते समय सक्षम करना(अनुमति दें) क्लिक करें अगला(अगला) अगली स्क्रीन पर जाने के लिए जहां आप आईपी पते के लिए जानकारी का चयन या निर्दिष्ट कर सकते हैं।
टिप्पणी।ज्यादातर मामलों में, इन्फ्रास्ट्रक्चर मोड में कॉन्फ़िगर करने के लिए सक्षम का चयन करने की आवश्यकता होती है।
यदि डीएचसीपी स्थिति पर सेट है सक्षम करना(सक्षम करें), 802.11g वायरलेस USB अडैप्टर स्वचालित रूप से एक IP पता प्राप्त करेगा। अधिकांश कॉन्फ़िगरेशन में, डीएचसीपी सक्षम होना चाहिए। प्रोफ़ाइल सेटअप पूरा करने के लिए, बटन पर क्लिक करें पूरा(पूरा करना)।
टिप्पणी।तदर्थ कनेक्शन स्थापित करते समय, चुनें बंद करना(निषेध)।
यदि डीएचसीपी स्थिति पर सेट है बंद करना(अस्वीकार करें), आपको आईपी पते के लिए प्रासंगिक जानकारी दर्ज करनी होगी। यदि आपका कंप्यूटर 802.11g वायरलेस USB अडैप्टर के लिए स्वचालित रूप से IP पता प्राप्त नहीं कर सकता है, तो आपको ऐसा करने की आवश्यकता होगी।
तदर्थ उपयोगकर्ता:उपयोग करने के लिए एक उदाहरण आईपी पता 192.168.123.xxx होगा, जहां xxx 1 और 255 के बीच की संख्या है। अपने वायरलेस नेटवर्क पर सभी उपकरणों को एक अलग आईपी पते पर सेट करना सुनिश्चित करें। सुनिश्चित करें कि सभी वायरलेस डिवाइस एक ही सबनेट मास्क पर हैं।
इन्फ्रास्ट्रक्चर मोड उपयोगकर्ता:अपने वायरलेस नेटवर्क पर सभी उपकरणों को एक अलग आईपी पते पर सेट करना सुनिश्चित करें। सुनिश्चित करें कि सभी वायरलेस उपकरणों में एक ही सबनेट मास्क, डिफ़ॉल्ट गेटवे और DNS सर्वर है।
सभी डेटा दर्ज करने के बाद, बटन दबाएं पूरा(समाप्त) प्रोफ़ाइल सेटअप को पूरा करने के लिए।
WPA-PSK एन्क्रिप्शन का उपयोग करके वायरलेस नेटवर्क से कनेक्ट करने के लिए प्रोफ़ाइल
जब आप एक बटन दबाते हैं जोड़ें(जोड़ें), दिखाई देने वाली पहली स्क्रीन आपको प्रोफ़ाइल नाम फ़ील्ड में प्रोफ़ाइल नाम दर्ज करने के लिए प्रेरित करेगी।
एक नाम निर्दिष्ट करें जिसका उपयोग प्रोफ़ाइल स्क्रीन पर प्रोफ़ाइल को आसानी से पहचानने के लिए किया जा सकता है। नाम दर्ज करने के बाद, बटन दबाएं अगला(आगे)।
अगली स्क्रीन पर, आपको उस नेटवर्क का नाम दर्ज करना होगा जिसके साथ आप एक कनेक्शन स्थापित करने की योजना बना रहे हैं।
यह उस वायरलेस डिवाइस का SSID (सर्विस एरिया आईडी) है जिससे आप कनेक्ट करना चाहते हैं। यह वह नाम भी है जो उपलब्ध नेटवर्क उपकरणों की साइट सर्वेक्षण सूची में दिखाई देगा। आपको सही SSID (सर्विस एरिया आईडी) दर्ज करना होगा या आप वायरलेस नेटवर्क से कनेक्ट नहीं हो पाएंगे। यह क्षेत्र केस संवेदी है।
फिर आपको चुनना होगा नेटवर्क प्रकार(नेटवर्क प्रकार): एक मान चुनें आधारभूत संरचना(आधारभूत संरचना)।
इंफ्रास्ट्रक्चर (इन्फ्रास्ट्रक्चर):यदि कनेक्शन एक्सेस प्वाइंट या वायरलेस राउटर के साथ स्थापित किया जाएगा तो इस मोड का चयन करें। इन्फ्रास्ट्रक्चर मोड WEP सुरक्षा, बिजली बचत और दूरी विस्तार जैसी अतिरिक्त सुविधाएँ प्रदान करता है।
अनौपचारिक:यदि आप इस प्रकार के एन्क्रिप्शन का चयन करते हैं, तो WPA-PSK विकल्प उपलब्ध नहीं होगा। जानकारी के लिए, अन्य प्रोफ़ाइल सेटिंग विकल्पों में से एक देखें।
फिर आप पैरामीटर के लिए निम्न में से किसी एक मान का चयन कर सकते हैं अंतरण दर(ट्रांसमिशन स्पीड): स्वचालित(खुद ब खुद), 6 एमबीपीएस (11जी)(6 एमबीपीएस - 11जी), 9 एमबीपीएस (11जी)(9 एमबीपीएस - 11जी), 12एमबीपीएस (11जी)(12 एमबीपीएस - 11जी), 18 एमबीपीएस (11जी)(18 एमबीपीएस - 11जी), 24 एमबीपीएस (11जी)(24 एमबीपीएस - 11जी), 36 एमबीपीएस (11जी)(36 एमबीपीएस - 11जी), 48 एमबीपीएस(11जी)(48 एमबीपीएस - 11जी), 54 एमबीपीएस (11जी)(54 एमबीपीएस - 11जी) या 54जी+ (एक्सप्रेस).
54जी+ (एक्सप्रेस)एक ऐसी तकनीक है जो उच्च थ्रूपुट प्राप्त करने के लिए मानक आधारित फ्रेम एन्हांसमेंट का उपयोग करती है। जब 54g+ सक्षम होता है, तो कुल थ्रूपुट (नेटवर्क पर प्रत्येक क्लाइंट की थ्रूपुट दरों का योग) एक 802.11g डिवाइस वाले नेटवर्क पर 25% तक और 802.11g और 802.11b के जटिल नेटवर्क पर 75% तक बढ़ सकता है। उपकरण।
मूल्य चुनते समय स्वचालित(स्वचालित) 802.11g वायरलेस USB अडैप्टर की गति कनेक्ट की गई सबसे तेज़ वायरलेस नेटवर्क गति से मेल खाएगी। इसका अर्थ यह है कि यदि वायरलेस नेटवर्क समान अधिकतम गति का समर्थन नहीं करता है तो 802.11g वायरलेस USB एडाप्टर अपनी अधिकतम गति तक नहीं पहुंच पाएगा।
इस ऑपरेशन को पूरा करने के बाद, बटन दबाएं अगला(आगे)।
अगली स्क्रीन पर, आप चुन सकते हैं प्रमाणीकरण मोड(प्रमाणीकरण मोड)। एक मान चुनें डब्ल्यूपीए-पीएसके.
फिर आपको पैरामीटर के लिए एक स्तर का चयन करना होगा डेटा एन्क्रिप्शन(डेटा एन्क्रिप्शन)। आप या तो चुन सकते हैं टीकेआईपी, या एईएस.
टीकेआईपीएक अस्थायी कुंजी अखंडता प्रोटोकॉल है। TKIP एक अधिक परिष्कृत एन्क्रिप्शन पद्धति का उपयोग करता है और हैकर्स के खिलाफ सुरक्षा प्रदान करने के लिए एक संदेश अखंडता कोड (MIC) शामिल करता है। एईएसएक अतिरिक्त एन्क्रिप्शन सिस्टम है जो सममित 128-बिट सिंक्रनाइज़ेशन के साथ डेटा एन्क्रिप्शन का उपयोग करता है।
टिप्पणी।आप WPA-PSK का उपयोग कर सकते हैं यदि आप जिस वायरलेस नेटवर्क से कनेक्ट करने की योजना बना रहे हैं वह प्रमाणीकरण मोड के रूप में WPA-PSK का समर्थन करता है। संभवतः अप्रचलित की एक बड़ी संख्या बेतार डिवाइस WPA-PSK का उपयोग करने में सक्षम नहीं होगा, इसलिए WPA-PSK का चयन करने से पहले इसकी जांच की जानी चाहिए। यदि प्रमाणीकरण मोड मेल नहीं खाते हैं, तो आप वायरलेस नेटवर्क से कनेक्ट नहीं कर पाएंगे।
आवश्यक मान का चयन करने के बाद, बटन दबाएं अगला(आगे)।
फिर आपको दर्ज करने की आवश्यकता है चाभी(चाभी)। कुंजी की लंबाई 8 और 63 वर्णों के बीच होनी चाहिए .
WPA कुंजियों का उपयोग करना WEP के उपयोग के समान है, लेकिन प्रक्रिया शुरू करने के लिए कुंजी का उपयोग केवल एक बार किया जाता है। कनेक्शन स्थापित होने के बाद, कुंजी बेतरतीब ढंग से बदल जाएगी। सबसे सुरक्षित तंत्र का उपयोग करने की अनुशंसा की जाती है जिसका उपयोग 802.11g वायरलेस USB Adapte पर किया जा सकता है, और USRobotics सबसे सुरक्षित डेटा छिपाने के लिए WPA-PSK का उपयोग करने की सलाह देता है।
इस ऑपरेशन को पूरा करने के बाद, बटन दबाएं अगला(आगे)।
अगली स्क्रीन पर, आईपी पैरामीटर को सेट किया जा सकता है सक्षम करना(अनुमति दें) या बंद करना(निषेध)।
टिप्पणी।यदि आप इंटरनेट से कनेक्ट करने की योजना बना रहे हैं, तो मान चुनें सक्षम करना(अनुमति देना)।
मूल्य चुनते समय बंद करना(अक्षम करें) क्लिक करें पूरा(समाप्त) प्रोफ़ाइल सेटअप को पूरा करने के लिए।
मूल्य चुनते समय सक्षम करना(अनुमति दें) क्लिक करें अगला(अगला) अगली स्क्रीन पर जाने के लिए जहां आप आईपी पते के लिए जानकारी का चयन या निर्दिष्ट कर सकते हैं।
टिप्पणी।ज्यादातर मामलों में, इन्फ्रास्ट्रक्चर मोड में कॉन्फ़िगर करने के लिए सक्षम का चयन करने की आवश्यकता होती है।
यदि डीएचसीपी स्थिति पर सेट है सक्षम करना(सक्षम करें), 802.11g वायरलेस USB अडैप्टर स्वचालित रूप से एक IP पता प्राप्त करेगा। अधिकांश कॉन्फ़िगरेशन में, डीएचसीपी सक्षम होना चाहिए। प्रोफ़ाइल सेटअप पूरा करने के लिए, बटन पर क्लिक करें पूरा(पूरा करना)।
यदि डीएचसीपी स्थिति पर सेट है बंद करना(अस्वीकार करें), आपको आईपी पते के लिए प्रासंगिक जानकारी दर्ज करनी होगी। यदि आपका कंप्यूटर 802.11g वायरलेस USB अडैप्टर के लिए स्वचालित रूप से IP पता प्राप्त नहीं कर सकता है, तो आपको ऐसा करने की आवश्यकता होगी। सभी डेटा दर्ज करने के बाद, बटन दबाएं पूरा(समाप्त) प्रोफ़ाइल सेटअप को पूरा करने के लिए।
के बारे में(कार्यक्रम के बारे में):
यह खंड 802.11g वायरलेस USB अडैप्टर के बारे में जानकारी प्रदान करता है।
क्या आपने कभी दो लैपटॉप के बीच नेटवर्क बनाने की कोशिश की है और आपने नहीं किया? केबल नेटवर्क? जैसा कि यह निकला, आप वायरलेस का उपयोग करके पीयर-टू-पीयर नेटवर्क बना सकते हैं नेटवर्क कार्ड. आप इस नेटवर्क का उपयोग दो लैपटॉप के बीच किसी भी फाइल को स्थानांतरित करने के लिए कर सकते हैं जैसे कि वे एक सामान्य नेटवर्क पर हों। यदि आप यह जानने के लिए उत्सुक हैं कि यह कैसे काम करता है और इसे विंडोज 7 में कैसे किया जा सकता है, तो बेझिझक इस ट्यूटोरियल को पढ़ें। मार्गदर्शिका को तीन भागों में विभाजित किया जाएगा: एक तदर्थ वायरलेस नेटवर्क बनाना, अन्य कंप्यूटरों को इससे जोड़ना, और बंटवारेनए बनाए गए नेटवर्क पर फ़ाइलें और फ़ोल्डर।
टिप्पणी:इनमें से कोई भी चरण करने से पहले, सुनिश्चित करें कि वायरलेस एडेप्टर उन कंप्यूटरों पर सक्षम है जिनके बीच आप एक एड-हॉक नेटवर्क बनाने जा रहे हैं।
चरण 1: एक तदर्थ वायरलेस नेटवर्क बनाएं
आपको एक नई विंडो दिखाई देगी जो बताती है कि आप अपने वायरलेस एड हॉक नेटवर्क के साथ क्या कर सकते हैं। विंडो की सामग्री पढ़ें और बटन पर क्लिक करें आगे.
अब नेटवर्क स्थापित करने का समय आ गया है। सबसे पहले, एक नेटवर्क नाम दर्ज करें और फिर उस प्रकार की सुरक्षा का चयन करें जिसका आप उपयोग करना चाहते हैं। अधिक सुरक्षा के लिए, मेरा सुझाव है कि आप WPA2-Personal चुनें। यह बेहतर एन्क्रिप्शन प्रदान करता है और WEP की तुलना में क्रैक करना बहुत कठिन है। फिर वह पासवर्ड दर्ज करें जिसका आप उपयोग करना चाहते हैं और, यदि आप अन्य मामलों में इस नेटवर्क का उपयोग करना चाहते हैं, तो बॉक्स को चेक करें "नेटवर्क सेटिंग्स सहेजें". जब आप कर लें, तो क्लिक करें आगे.
विज़ार्ड नेटवर्क बनाना शुरू कर देगा। इस गतिविधि में कुछ सेकंड से अधिक नहीं लगना चाहिए।
जब विज़ार्ड नेटवर्क स्थापित करना समाप्त कर लेता है, तो आपको सूचित किया जाएगा कि नेटवर्क बना दिया गया है और उपयोग के लिए तैयार है। सुनिश्चित करें कि आपको अपना पासवर्ड याद है, फिर क्लिक करें बंद करना.
आपका लैपटॉप अब इस नए बनाए गए नेटवर्क पर ऑन एयर होगा और यह अन्य कंप्यूटरों के इससे कनेक्ट होने की प्रतीक्षा करेगा।
चरण 2: अन्य कंप्यूटरों को नेटवर्क से जोड़ना
अब अन्य कंप्यूटरों को इस नए बनाए गए नेटवर्क से जोड़ने का समय आ गया है। क्लाइंट कंप्यूटर पर, अधिसूचना क्षेत्र में नेटवर्क आइकन पर क्लिक करें और आपको उपलब्ध नेटवर्क की एक सूची दिखाई देगी। आपके द्वारा अभी बनाया गया तदर्थ नेटवर्क चुनें और क्लिक करें संबंध.
आपको एक पासवर्ड दर्ज करने के लिए प्रेरित किया जाएगा। समाप्त होने पर, पर क्लिक करें ठीक है.
विंडोज 7 को अब नेटवर्क से जुड़ने में कुछ सेकंड का समय लगेगा।
जब सब कुछ तैयार हो जाएगा, ऊपर दिखाई गई विंडो दिखाई देगी, और इस प्रकार कनेक्शन समाप्त हो जाएगा और अब आप नेटवर्क का उपयोग शुरू कर सकते हैं।
चरण 3: नेटवर्क पर फ़ाइलें और फ़ोल्डर साझा करें
एक तदर्थ कंप्यूटर को कंप्यूटर नेटवर्क में स्थापित करने और सभी को जोड़ने के बाद क्लाइंट कंप्यूटर, आप मानेंगे कि फ़ाइल साझाकरण, नेटवर्क खोज, और बहुत कुछ जैसी सुविधाएँ काम करेंगी और आप अपनी ज़रूरत की सामग्री साझा करना शुरू कर सकते हैं। दुर्भाग्य से, मामला यह नहीं है। क्लाइंट कनेक्ट होने के बाद, यह नेटवर्क की पहचान करने में कुछ सेकंड खर्च करेगा। जब ऐसा होता है, तो विंडो नीचे स्क्रीनशॉट की तरह दिखाई देगी।
इसका मतलब है कि आपको सार्वजनिक प्रोफ़ाइल नेटवर्क के लिए नेटवर्क नाम और साझाकरण सेटिंग्स को मैन्युअल रूप से बदलना होगा। सुनिश्चित करें कि आपने अपने नेटवर्क के सभी कंप्यूटरों पर सार्वजनिक नेटवर्क प्रोफ़ाइल के लिए आवश्यक सभी सुविधाओं को सक्षम किया है।
सुरक्षा चेतावनी:किसी तदर्थ नेटवर्क से डिस्कनेक्ट करते समय, सुनिश्चित करें कि आपने रीसेट कर दिया है नेटवर्क सेटिंगसार्वजनिक प्रोफ़ाइल नेटवर्क। यदि अपरिवर्तित छोड़ दिया जाता है, तो अगली बार जब आप किसी अन्य सार्वजनिक नेटवर्क से कनेक्ट होते हैं, तो आपका कंप्यूटर जोखिम में हो सकता है, जिससे आपकी फ़ाइलों और फ़ोल्डरों तक पहुंच की अनुमति मिल सकती है। इसलिए सुनिश्चित करें कि आपने इन सेटिंग्स को उनके डिफ़ॉल्ट पर रीसेट कर दिया है।
निष्कर्ष
इसके बारे में बुरी बात यह है कि इस प्रकार के कनेक्शन को सौंपे गए नेटवर्क प्रोफाइल को आसानी से बदलना असंभव लगता है। ज्यादातर मामलों में, आप सार्वजनिक नेटवर्क पर अटके रहेंगे और आपको अपनी नेटवर्क प्रोफ़ाइल साझाकरण नेटवर्क सेटिंग्स को मैन्युअल रूप से बदलने की आवश्यकता होगी। यह, जैसा कि ऊपर चर्चा की गई है, यदि आप अन्य सही मायने में सार्वजनिक नेटवर्क से जुड़ते हैं तो सुरक्षा संबंधी समस्याएं हो सकती हैं।
 uptostart.ru समाचार। खेल। निर्देश। इंटरनेट। कार्यालय।
uptostart.ru समाचार। खेल। निर्देश। इंटरनेट। कार्यालय।