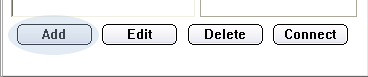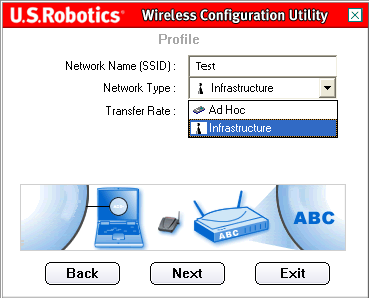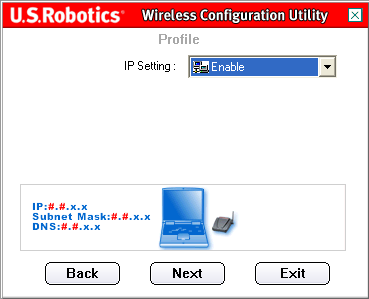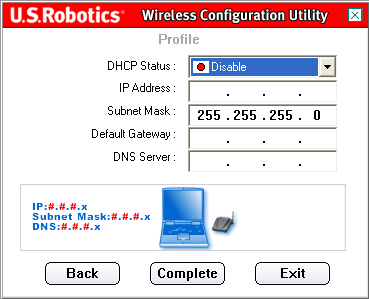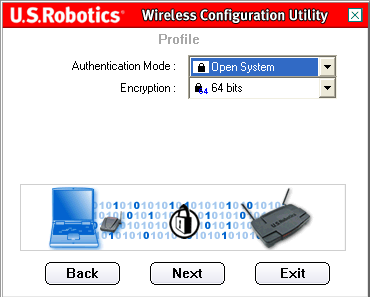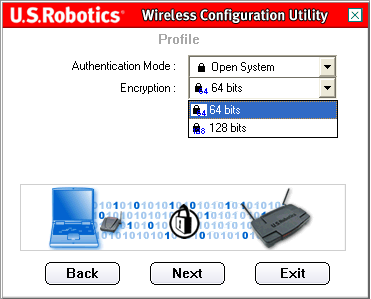Két fő WLAN hálózatok típusai: ad-hoc mód és infrastruktúra mód
ad-hoc mód
A legegyszerűbb vezeték nélküli hálózat két vagy több vezeték nélküli kliens egyenrangú hálózatban való kombinálásával jön létre. Az így felépített vezeték nélküli hálózatot ad-hoc hálózatnak nevezzük (ad hoc, decentralizált), és egyetlen hozzáférési pont sincs benne. Az ad-hoc hálózaton belül minden kliens egyenlő. Ennek a hálózatnak a lefedettségi területét független alapszolgáltatáskészletnek (IBSS) nevezik. Egy egyszerű ad-hoc hálózat lehetővé teszi a fájlok és információk megosztását az eszközök között anélkül, hogy a hozzáférési pont megvásárlásával és konfigurálásával kellene járnia.
infrastruktúra mód
Bár az ad-hoc mód elegendő lehet kis hálózatokhoz, a nagyobb hálózatokhoz egyetlen eszközre van szükség a vezeték nélküli cellán belüli kommunikáció kezelésére. Ha a hálózat rendelkezik hozzáférési ponttal, akkor átveszi ezeket a funkciókat: meghatározza, hogy mely csomópontok és mikor kommunikálhatnak. Ezt a módot infrastruktúra módnak nevezik. vezeték nélküli kommunikáció; leggyakrabban otthoni és üzleti környezetben használják őket. A WLAN-hálózatok ilyen formájával az egyes STA-eszközök nem tudnak közvetlenül kommunikálni egymással. Ahhoz, hogy ezek az eszközök kommunikálni tudjanak egymással, engedélyre van szükségük a hozzáférési ponttól. A hozzáférési pont kezeli az összes interakciót, és egyenlő hozzáférést biztosít a környezethez az összes STA eszköz számára. Egyetlen hozzáférési pont lefedettségi területét alapszolgáltatáskészletnek (BSS) vagy cellának nevezik.
Mi a különbség az „Ad-hoc” (közvetlen kapcsolati mód) és az „infrastruktúra” (infrastruktúra üzemmód) vezeték nélküli kapcsolati módok között?
Közvetlen csatlakozási mód (Ad-hoc):
Ad-hoc hálózatban minden eszköz közvetlenül kommunikálhat egymással. Egy ilyen hálózatban nincs hozzáférési pont, amely vezérli az eszközök csatlakoztatását. Az ad-hoc hálózati eszközök csak más ad-hoc eszközökkel tudnak kommunikálni. Nem tudnak csatlakozni vezeték nélküli csatlakoztatott eszközökhöz. vezetékes hálózat infrastruktúra módban, vagy vezetékes hálózatra csatlakoztatott eszközökön. Ezenkívül az Ad-hoc mód biztonsága kevésbé megbízható az infrastruktúra módhoz képest.
Infrastruktúra mód:
Az infrastruktúra módú vezeték nélküli hálózathoz hozzáférési pont szükséges. A hozzáférési pont kezeli a vezeték nélküli kapcsolatot, és számos fontos előnnyel rendelkezik ad hoc hálózat. Például egy infrastruktúra módban lévő hálózat magasabb szintű biztonságot, nagyobb adatsebességet és vezetékes hálózati integrációt támogat.
Hogy őszinte legyek, ritkán találkoztam ezzel a vezeték nélküli hálózatok működési módjával, amikor kettő hálózati adapterek közvetlenül csatlakoznak egymáshoz, megkerülve az útválasztókat vagy hozzáférési pontokat. De miután újabb hálózati frissítést indított, "elvesztette" a nyomtatószervert. Nyomást kellett gyakorolnom a "Reset"-re, és újra Ad-hoc módba kellett állítanom, és a számítógépeken mind Windows 10 van, és ahogy a mondásban: "ilyen még nem fordult elő, és újra itt van!"
Viccet félretéve, de hamar kiderült, hogy a Windows 10-ben tényleg nincs egyértelmű mód (csak a grafikus felületen keresztül operációs rendszer) csatlakozzon egy másik eszközhöz Ad-hoc módban. A neten való keresés sem vezetett semmi különösre, mígnem találtak egy tippet a probléma megoldására, hol gondolja - a nyomtatószerver gyártójának honlapján.
A probléma és megoldása
Tehát a probléma a következőre fajult: csatlakozzon a TP-Link TL-WPS510U nyomtatószerverhez WiFi-n keresztül Ad-hoc módban egy számítógépről Windows vezérlés 10.
Megoldás dióhéjban
Adjunk hozzá egy kapcsolatot infrastruktúra módban (ESS), és használjuk a parancssort és a „tambourine”-t az Ad-hoc módra (IBSS) való átállításhoz.
Megoldás lépésről lépésre
Először meg kell győződnie arról, hogy nincs kapcsolat a nyomtatószerverrel a rendszerben - ellenkező esetben törölje. A Windows 10 „Ismert hálózatok” listájához először kattintson a „” gombra, majd válassza a „ Paraméterkezelés WiFi hálózatok ". Ismételten, ha már korábban létrehozott egy kapcsolatot, törölnie kell azt, vagy Windows 10 kifejezéssel: " elfelejt".
Most megnyithatja a "Hálózati és megosztási központot", és kattintson az "Új kapcsolat vagy hálózat létrehozása és konfigurálása" elemre. Mivel a Windows 10 elfelejtette, hogyan kell a vezeték nélküli hálózatokkal Ad-hoc módban dolgozni, logikus az a feltételezés, hogy manuálisan hozunk létre új kapcsolatot, és így a rendszerek nem próbálják meg automatikusan elindítani a kapcsolatot, távolítsa el a megfelelő jelölőnégyzetet – ez a jelölőnégyzet valójában a legfontosabb az egész történetben.
Ezt követően a képernyő Windows interfész már nem vagyunk asszisztensek: leszámítva azt, hogy a jövőbeni kapcsolathoz továbbra is beírhatja a vezeték nélküli adapter IP-címét, mert a nyomtatószerver nem fogja automatikusan hozzánk rendelni, mint például egy hozzáférési pont. És most itt az ideje "lemenni egy alacsonyabb szintre", betölteni a parancssori ablakot, és megtenni a rendszergazda nevében - kattintson jobb gombbal a start gombra, és " Parancs sor(adminisztrátor)".
A következő négy parancs segítségével megoldhatjuk problémánkat. Pontosabban, a második és a harmadik megoldja a problémát, az első és az utolsó csak abban segít, hogy megbizonyosodjon a probléma megoldásáról. Szóval minden rendben.
1. netsh wlan show hálózatok- megmutatja nekünk, hogy van-e "WLAN-PS" az elérhető hálózatok listájában - az, amelyhez csatlakoznunk kell;
2. netsh wlan profilparaméter beállítása WLAN-PS connectiontype=ibss- szó szerint beállítjuk az "IBSS" (Independent Basic Service Set) kapcsolattípust a "WLAN-PS" hálózathoz, nos, vagy ahogy a legelején írtam, az "Ad-hoc" módot, amire szükségünk van;
3. netsh wlan csatlakozás WLAN-PS- csatlakozni a "WLAN-PS" hálózathoz;
4. ipconfig- információ megjelenítése az összes hálózati kapcsolatról, hogy megbizonyosodjon arról, hogy a "WLAN-PS" hálózat csatlakozik.
802.11g vezeték nélküli USB-adapter használati útmutatója
Navigálás a vezeték nélküli konfigurációs segédprogramban
Vezeték nélküli konfigurációs segédprogram
A következő szakasz a Vezeték nélküli konfigurációs segédprogram különféle funkcióit ismerteti. Ez a segédprogram gyors hozzáférést biztosít az adapter összes beállításához.
Amikor a telepítés befejeződött, a Wireless Configuration Utility ikon megjelenik a tálca jobb oldalán, az óra mellett. A tálca ikonjára duplán kattintva megnyílik a Wireless Configuration Utility főmenüje, amelyből gyorsan elérheti az adapter összes beállítását. A konfigurációs segédprogram ikonja a vezeték nélküli hálózat állapotától függően különböző színekben jelenik meg: piros, ha nem csatlakozik, zöld, ha csatlakozik.
Két típusa van internetkapcsolat amely a 802.11g vezeték nélküli USB-adapterrel telepíthető: Infrastruktúra(Infrastruktúra) és ad hoc.
- Ha a kapcsolat vezeték nélküli útválasztóval vagy hozzáférési ponttal jön létre, létre kell hoznia egy kapcsolatot Infrastruktúra(Infrastruktúra).

- Ha a kapcsolat közvetlenül egy másik vezeték nélküli adapterrel jön létre, létre kell hoznia egy kapcsolatot ad hoc.

- hálózat neve
- hálózat típusa
- Hitelesítési mód
- Titkosítás
- Adattitkosítási kulcs típusa
- Titkosítási kulcs(Titkosítási kulcs)
A Vezeték nélküli konfigurációs segédprogram négy részből áll: (Kapcsolat állapota), (Webhely áttekintése), (Profil) és (Névjegy).
Link állapota:

A régióban Link állapota(Kapcsolat állapota) grafikusan ábrázolja a kapcsolat állapotát.
Ha azt látja, hogy az 1 és 0 hogyan mozog a bal oldali számítógép és a középen lévő vezeték nélküli eszköz között, akkor létrejön a kapcsolat a vezeték nélküli hálózattal.
Ha azt látja, hogy az 1 és a 0 hogyan mozog a bal oldali számítógép, a középen lévő vezeték nélküli eszköz és a jobb oldalon az internetet jelképező felhő között, akkor csatlakozik a vezeték nélküli hálózathoz és az internethez.
A vezeték nélküli kapcsolattal kapcsolatos további információkért kattintson a gombra. Több(Több).

A képernyő fő része a vezeték nélküli hálózathoz való csatlakozásról nyújt információkat (Vezeték nélküli információ). Az első sorok jelzik a vezeték nélküli hálózat SSID-jét (szolgáltatási terület azonosítója), valamint a vezeték nélküli útválasztó vagy hozzáférési pont MAC-címét, amellyel a kapcsolat létrejött. Sorban hálózat típusa(Hálózati típus) jelzi a vezeték nélküli hálózat típusát, amelyhez jelenleg csatlakozik: Infrastruktúra vagy Ad Hoc. Sorban Csatorna(Csatorna) jelzi azt a csatornát, amelyen a vezeték nélküli jelet továbbítják. Sorban Titkosítás(Titkosítás) jelzi, hogy a titkosítás engedélyezve van-e vagy sem, és ha engedélyezve van, milyen szinten (64 bit, 128 bit stb.). Sorban Link sebesség(Link Speed) azt a sebességet jelzi, amellyel a kapcsolat létrejön. Grafikonokban Jelerősség(Jelszint) és Link minőség(Link minősége) Megjeleníti a vezeték nélküli hálózati kapcsolat minőségi szintjét. Minél hosszabb a szalag, annál jobb a kapcsolat. Az alsó rész a vezeték nélküli hálózat IP-kapcsolati adatait mutatja.
Kattintson kijárat(Kilépés) a fő Link Status képernyőre való visszatéréshez.
Helyszíni felmérés:
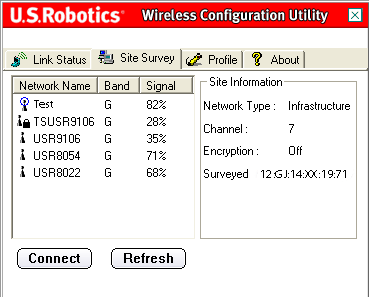
Ha ezt a lapot választja, megnyílik a terület helyszíni felmérés(Az oldal áttekintése).
A bal oldalon megjelenik az elérhető vezeték nélküli hálózatok listája, amelyekhez csatlakozhat. Válassza ki a kívánt hálózatnevet, majd kattintson a gombra Csatlakozás(Csatlakozás). Csak öt vagy hat elérhető vezeték nélküli hálózat jelenik meg a listában. Ha nem találja a kívánt vezeték nélküli hálózatot, kattintson a gombra Frissítés(Frissítés).
Ha a Site Survey még mindig nem találja a kívánt vezeték nélküli hálózatot, próbáljon meg létrehozni egy profilt: használja a szükséges csatlakozási információkat a megfelelő vezeték nélküli hálózathoz, válassza ki a profilt, majd kattintson Csatlakozás(Csatlakozás) a Profil lapon. A profil létrehozásával kapcsolatos további információkért tekintse meg a jelen Felhasználói kézikönyv szakaszát.
A Hálózatnév lista mellett van egy Sáv oszlop. Megjeleníti az egyes vezeték nélküli hálózatok hatótávolságát. A 802.11g vezeték nélküli USB-adapter a 802.11g-s és újabb termékekkel is kompatibilis.
Az oszlop mellett megjelenik a Jel oszlop. Százalékos mutatót ad az egyes vezeték nélküli hálózatoktól, amelyekhez csatlakozni lehet, vett jel erősségét.
Ha kiválaszt egy hálózatot, a kiválasztott hálózatra vonatkozó információk megjelennek a jobb oldali Site Information részben.
Ha olyan hálózathoz próbál csatlakozni, amelyen engedélyezték a biztonsági beállításokat, a rendszer felkéri a szükséges adatok megadására. Tekintse meg a vezeték nélküli útválasztó vagy hozzáférési pont dokumentációját a szükséges biztonsági információk megtalálásához. A szükséges biztonsági információk például a következők: SSID (szolgáltatási terület azonosítója), hitelesítési mód és titkosítási szint.
Jegyzet. Vezeték nélküli hozzáférési ponttal való kapcsolat létesítésekor annak támogatnia kell az Átviteli sebesség beállítást. Ha a vezeték nélküli hozzáférési pont nem támogatja az átviteli sebesség beállítást, előfordulhat, hogy az eredmény nem kívánatos.
Profil (Profil):

Ha különböző helyeken különböző hálózatokhoz kíván csatlakozni, profilokat hozhat létre, amelyek megkönnyítik az egyik hálózatról a másikra való váltást a helytől vagy a körülményektől függően.
Ha olyan hálózathoz próbál csatlakozni, amelyen engedélyezve vannak a biztonsági beállítások, akkor a rendszer felkéri egy profil létrehozására és a szükséges adatok megadására. Tekintse meg a vezeték nélküli útválasztó vagy hozzáférési pont dokumentációját a szükséges biztonsági információk megtalálásához.
Vezeték nélküli kapcsolat létrehozása előtt be kell szereznie a következő hálózati konfigurációs információkat:
- hálózat neve(Hálózat neve) (SSID - Szolgáltatási terület azonosítója)
- hálózat típusa(Hálózattípus): Infrastruktúra és Ad Hoc
- Hitelesítési mód(Authentication Mode): Ki, Nyitott rendszer, Megosztott kulcs vagy WPA-PSK
- Titkosítás(Titkosítás): 64 bites WEP (64 bites WEP), 128 bites WEP (128 bites WEP), TKIP vagy AES
- Adattitkosítási kulcs típusa(Adattitkosítási kulcs típusa): ASCII (alfanumerikus), HEX (hexadecimális) vagy jelszó
- Titkosítási kulcs(Titkosítási kulcs)
Amikor megnyom egy gombot Hozzáadás(Hozzáadás) követnie kell a több képernyőn megjelenő utasításokat annak érdekében, hogy .
Válasszon egy profilt, és kattintson a gombra Szerkesztés(Szerkesztés) bármely létrehozott profil módosításához.
Ha törölnie kell egy profilt, válassza ki a listából, és kattintson a gombra Töröl(Töröl).
A vezeték nélküli eszközzel és hálózattal való kapcsolat létrehozásához nyomja meg a gombot Csatlakozás(Csatlakozás).
Hozzon létre egy profilt
Négy fő forgatókönyv konfigurálható. Kattintson az alábbi megfelelő hivatkozásra a különböző típusú profilok beállítására vonatkozó utasításokért. A kiválasztott titkosítás típusának meg kell egyeznie azzal a vezeték nélküli eszközzel vagy hálózattal, amelyhez csatlakozni kíván.
- Ha vezeték nélküli útválasztóhoz vagy hozzáférési ponthoz kíván csatlakozni, létre kell hoznia egy infrastruktúra-kapcsolatot. A titkosítás minden formája használható infrastruktúra-kapcsolathoz.
- Ha közvetlenül egy másik vezeték nélküli adapterhez fog csatlakozni, létre kell hoznia egy Ad Hoc kapcsolatot. A WPA-PSK titkosítás nem használható Ad Hoc kapcsolatokhoz, ezért ki kell választania az alábbi lehetőségek egyikét.
Profil a vezeték nélküli hálózathoz való csatlakozáshoz titkosítás nélkül
Amikor megnyom egy gombot Hozzáadás profil név(Profil név).
Következő(További).
A következő képernyőn meg kell adnia hálózat neve(Hálózat neve).
hálózat típusa(hálózat típusa): Infrastruktúra(Infrastruktúra) ill ad hoc.
ad hoc:
Átviteli sebesség(Átviteli sebesség): Automatikus(Automatikusan), 6 Mbps (11G)(6 Mbps – 11G), 9 Mbps (11G)(9 Mbps - 11G), 12Mbps (11G)(12 Mbps – 11G), 18 Mbps (11G)(18 Mbps - 11G), 24 Mbps (11G)(24 Mbps - 11G), 36 Mbps (11G)(36 Mbps - 11G), 48 Mbps(11G)(48 Mbps - 11G), 54 Mbps (11G)(54 Mbps - 11G) vagy 54 g+ (Xpress).
54 g+ (Xpress)
Érték kiválasztásakor Automatikus
Infrastruktúra Következő
ad hoc Csatorna(Csatorna).
Következő(Következő) a következő képernyőre lépéshez.
Hitelesítési mód Ki(Ki).
Jegyzet.Érték kiválasztásakor Ki(Ki) A biztonsági beállítások le lesznek tiltva.
engedélyezze(Engedélyezés) vagy Letiltás(Tilt).
Jegyzet. engedélyezze(Lehetővé teszi).
Jegyzet. engedélyezze(Lehetővé teszi).
Érték kiválasztásakor Letiltás(Letiltás) kattintson teljes
Érték kiválasztásakor engedélyezze(Engedélyezés) kattintson Következő
Jegyzet.
engedélyezze teljes(Teljesíteni).
Jegyzet. Ad Hoc kapcsolat létrehozásakor válassza a lehetőséget Letiltás(Tilt).
Ha a DHCP állapot értéke Letiltás
Ad Hoc felhasználók:
teljes(Befejezés) a profil beállításának befejezéséhez.
Profil vezeték nélküli hálózathoz való csatlakozáshoz nyílt rendszerű titkosítással
Amikor megnyom egy gombot Hozzáadás(Hozzáadás) az első megjelenő képernyő kérni fogja, hogy adjon meg egy profilnevet a profil név(Profil név).
Adjon meg egy nevet, amellyel könnyen azonosítható a profil a Profil képernyőn. A név beírása után nyomja meg a gombot Következő(További).
Ez annak a vezeték nélküli eszköznek az SSID-je (Service Area ID), amelyhez csatlakozni kíván. Ez a név is megjelenik az elérhető hálózati eszközök Site Survey listájában. Meg kell adnia a helyes SSID-t (Service Area ID), különben nem tud csatlakozni a vezeték nélküli hálózathoz. Ez a mező megkülönbözteti a kis- és nagybetűket.
Ezután ki kell választania hálózat típusa(hálózat típusa): Infrastruktúra(Infrastruktúra) ill ad hoc.
Infrastruktúra (infrastruktúra): válassza ezt a módot, ha a kapcsolat hozzáférési ponttal vagy vezeték nélküli útválasztóval jön létre. Az infrastruktúra mód biztosítja további funkciókat mint például az energiamegtakarítás és a távolság növelése.
ad hoc: Válassza ezt a módot, ha a kapcsolat egy másik vezeték nélküli eszközzel jön létre hozzáférési pont vagy vezeték nélküli útválasztó használata nélkül.
Ezután kiválaszthatja a paraméter alábbi értékeinek egyikét Átviteli sebesség(Átviteli sebesség): Automatikus(Automatikusan), 6 Mbps (11G)(6 Mbps – 11G), 9 Mbps (11G)(9 Mbps - 11G), 12Mbps (11G)(12 Mbps – 11G), 18 Mbps (11G)(18 Mbps - 11G), 24 Mbps (11G)(24 Mbps - 11G), 36 Mbps (11G)(36 Mbps - 11G), 48 Mbps(11G)(48 Mbps - 11G), 54 Mbps (11G)(54 Mbps - 11G) vagy 54 g+ (Xpress).
54 g+ (Xpress) egy olyan technológia, amely szabvány alapú keretjavítást használ a nagyobb átvitel érdekében.
Ha az 54g+ engedélyezve van, a teljes átviteli sebesség (a hálózaton lévő egyes kliensek átviteli sebességének összege) akár 25%-kal is nőhet egyetlen 802.11g eszközzel rendelkező hálózatokon, és akár 75%-kal a 802.11g és 802.11b hálózatokon. eszközöket.
Érték kiválasztásakor Automatikus(Automatikus) A 802.11g vezeték nélküli USB-adapter sebessége megegyezik a csatlakoztatott leggyorsabb vezeték nélküli hálózat sebességével. Ez azt jelenti, hogy a 802.11g vezeték nélküli USB-adapter nem éri el maximális sebességét, ha a vezeték nélküli hálózat nem támogatja ugyanazt a maximális sebességet.
Ha a Hálózat típusa mező értéke Infrastruktúra(Infrastruktúra), kattintson Következő(Következő) a következő képernyőre lépéshez.
Ha a Hálózat típusa mező értéke ad hoc, akkor választania kell Csatorna(Csatorna).
Az észak-amerikai felhasználók 1 és 11 között választhatnak csatornákat. Az európai felhasználók 1 és 13 között választhatnak csatornákat. Ha végzett, nyomja meg a gombot Következő(Következő) a következő képernyőre lépéshez.
A következő képernyőn választhat Hitelesítési mód nyitott rendszer(Nyitott rendszer).
Titkosítás(Titkosítás). Két érték közül választhat: 64 bit (64 bit) vagy 128 bit (128 bit). Ez a titkosítás WEP néven ismert.
Következő(További).
Adat titkosítás(Adat titkosítás).
Alfanumerikus(Alfanumerikus), Hexadecimális (0-9, A-F) Jelszó Alfanumerikus(alfanumerikus) ill Hexadecimális (0-9, A-F)
Ha a kiválasztott módszer Adat titkosítás kulcs(Kulcs).
Miután beírt egy értéket a mezőbe kulcs(Kulcs) kell kiválasztani Kulcsindex
Következő(További).
A következő képernyőn az IP paraméter állítható be engedélyezze(Engedélyezés) vagy Letiltás(Tilt).
Jegyzet. Ha csatlakozni kíván az internethez, válassza ki az értéket engedélyezze(Lehetővé teszi).
Jegyzet. Ad Hoc kapcsolat létrehozásakor válassza a lehetőséget engedélyezze(Lehetővé teszi).
Érték kiválasztásakor Letiltás(Letiltás) kattintson teljes(Befejezés) a profil beállításának befejezéséhez.
Érték kiválasztásakor engedélyezze(Engedélyezés) kattintson Következő(Következő) a következő képernyőre lépéshez, ahol kiválaszthatja vagy megadhatja az IP-címhez tartozó információkat.
Jegyzet. A legtöbb esetben az Infrastruktúra módban történő konfiguráláshoz az Engedélyezés lehetőséget kell kiválasztani.
Ha a DHCP állapot értéke engedélyezze(Engedélyezés), a 802.11g vezeték nélküli USB-adapter automatikusan kap egy IP-címet. A legtöbb konfigurációban a DHCP-t engedélyezni kell. A profil beállításának befejezéséhez kattintson a gombra teljes(Teljesíteni).
Jegyzet. Ad Hoc kapcsolat létrehozásakor válassza a lehetőséget Letiltás(Tilt).
Ha a DHCP állapot értéke Letiltás(Megtagadás), meg kell adnia az IP-címhez tartozó információkat. Ezt akkor kell megtennie, ha számítógépe nem tud automatikusan IP-címet szerezni a 802.11g vezeték nélküli USB-adapterhez.
Ad Hoc felhasználók: A használható IP-cím például a 192.168.123.xxx, ahol az xxx egy 1 és 255 közötti szám. Ügyeljen arra, hogy a vezeték nélküli hálózaton lévő összes eszközt más IP-címre állítsa be. Győződjön meg arról, hogy minden vezeték nélküli eszköz ugyanazon az alhálózati maszkon van.
Infrastruktúra mód felhasználói:Ügyeljen arra, hogy a vezeték nélküli hálózaton lévő összes eszközt más IP-címre állítsa be. Győződjön meg arról, hogy minden vezeték nélküli eszköznek ugyanaz az alhálózati maszkja, alapértelmezett átjárója és DNS-kiszolgálója.
Az összes adat megadása után nyomja meg a gombot teljes(Befejezés) a profil beállításának befejezéséhez.
Profil vezeték nélküli hálózathoz való csatlakozáshoz megosztott kulcsú titkosítással
Amikor megnyom egy gombot Hozzáadás
Adjon meg egy nevet, amellyel könnyen azonosítható a profil a Profil képernyőn. A név beírása után nyomja meg a gombot Következő(További).
A következő képernyőn meg kell adnia annak a hálózatnak a nevét, amellyel kapcsolatot kíván létesíteni.
Ez annak a vezeték nélküli eszköznek az SSID-je (Service Area ID), amelyhez csatlakozni kíván. Ez a név is megjelenik az elérhető hálózati eszközök Site Survey listájában. Meg kell adnia a helyes SSID-t (Service Area ID), különben nem tud csatlakozni a vezeték nélküli hálózathoz. Ez a mező megkülönbözteti a kis- és nagybetűket.
Ezután ki kell választania hálózat típusa(hálózat típusa): Infrastruktúra(Infrastruktúra) ill ad hoc.
Infrastruktúra (infrastruktúra): válassza ezt a módot, ha a kapcsolat hozzáférési ponttal vagy vezeték nélküli útválasztóval jön létre. Az Infrastruktúra mód további funkciókat kínál, mint például az energiamegtakarítás és a távolság növelése.
ad hoc: Válassza ezt a módot, ha a kapcsolat egy másik vezeték nélküli eszközzel jön létre hozzáférési pont vagy vezeték nélküli útválasztó használata nélkül.
Ezután kiválaszthatja a paraméter alábbi értékeinek egyikét Átviteli sebesség(Átviteli sebesség): Automatikus(Automatikusan), 6 Mbps (11G)(6 Mbps – 11G), 9 Mbps (11G)(9 Mbps - 11G), 12Mbps (11G)(12 Mbps – 11G), 18 Mbps (11G)(18 Mbps - 11G), 24 Mbps (11G)(24 Mbps - 11G), 36 Mbps (11G)(36 Mbps - 11G), 48 Mbps(11G)(48 Mbps - 11G), 54 Mbps (11G)(54 Mbps - 11G) vagy 54 g+ (Xpress).
54 g+ (Xpress) egy olyan technológia, amely szabvány alapú keretjavítást használ a nagyobb átvitel érdekében.
Ha az 54g+ engedélyezve van, a teljes átviteli sebesség (a hálózaton lévő egyes kliensek átviteli sebességének összege) akár 25%-kal is nőhet egyetlen 802.11g eszközzel rendelkező hálózatokon, és akár 75%-kal a 802.11g és 802.11b hálózatokon. eszközöket.
Érték kiválasztásakor Automatikus(Automatikus) A 802.11g vezeték nélküli USB-adapter sebessége megegyezik a csatlakoztatott leggyorsabb vezeték nélküli hálózat sebességével. Ez azt jelenti, hogy a 802.11g vezeték nélküli USB-adapter nem éri el maximális sebességét, ha a vezeték nélküli hálózat nem támogatja ugyanazt a maximális sebességet.
Ha a Hálózat típusa mező értéke Infrastruktúra(Infrastruktúra), kattintson Következő(Következő) a következő képernyőre lépéshez.
Ha a Hálózat típusa mező értéke ad hoc, akkor választania kell Csatorna(Csatorna).
Az észak-amerikai felhasználók 1 és 11 között választhatnak csatornákat. Az európai felhasználók 1 és 13 között választhatnak csatornákat. Ha végzett, nyomja meg a gombot Következő(Következő) a következő képernyőre lépéshez.
A következő képernyőn választhat Hitelesítési mód(Hitelesítési mód). Válassz egy lehetőséget Közös kulcs(Közös kulcs).
Ezután ki kell választania a paraméter szintjét Titkosítás(Titkosítás). Két érték közül választhat: 64 bit (64 bit) vagy 128 bit (128 bit).
A WEP egy titkosítási rendszer, amelyet a vezeték nélküli adatátvitel biztosítására használnak. A WEP 64 bites vagy 128 bites kulcsok kombinációját használja a hálózathoz való hozzáférés szabályozására és a kommunikáció biztonságos titkosítására. A hálózat minden vezeték nélküli kliensének ugyanazt a 64 bites vagy 128 bites kulcsot kell használnia az adatátvitel visszafejtéséhez.
A kívánt érték kiválasztása után nyomja meg a gombot Következő(További).
Ezután ki kell választania a paraméter értékét Adat titkosítás(Adat titkosítás).
A következő értékek közül választhat: Alfanumerikus(Alfanumerikus), Hexadecimális (0-9, A-F)(Hexadecimális – 0-tól 9-ig, A-tól F-ig) vagy Jelszó(jelszó). A jelszó (jelszó) bármilyen szöveg, amely legfeljebb 32 karakter hosszúságú. A hexadecimális szám 0-tól 9-ig terjedő számok és A-tól F-ig terjedő betűk kombinációjából áll. Az alfanumerikus a-z, A-Z és 0-9 számok kombinációjából álló szöveg. Az alábbi táblázat részletezi az értékek kiválasztásakor beírandó karakterhosszakat Alfanumerikus(alfanumerikus) ill Hexadecimális (0-9, A-F)(Hexadecimális – 0-tól 9-ig, A-tól F-ig).
Ha a kiválasztott módszer Adat titkosítás(Adattitkosítás), írja be a kulcsot vagy a jelszót a sorban kulcs(Kulcs).
Miután beírt egy értéket a mezőbe kulcs(Kulcs) kell kiválasztani Kulcsindex(Kulcsindex). A hálózati kulcsoknak (Network Key) meg kell egyeznie a vezeték nélküli útválasztók kulcsaival. Ha több hálózati kulcsa van, legfeljebb négy kulcsot adhat meg.
A kulcs a hálózat WEP-algoritmussal történő titkosítására szolgál. 802.11 esetén a vezeték nélküli adapter legfeljebb négy kulccsal konfigurálható, a kulcsindex 1, 2, 3 és 4. Az üzenet tartalmazza az üzenet titkosításához használt kulcs indexét. A fogadó hozzáférési pont vagy vezeték nélküli állomás képes lesz visszaállítani a kulcsindexben tárolt kulcsot, és felhasználni az üzenet dekódolására.
A művelet befejezése után nyomja meg a gombot Következő(További).
A következő képernyőn az IP paraméter állítható be engedélyezze(Engedélyezés) vagy Letiltás(Tilt).
Jegyzet. Ha csatlakozni kíván az internethez, válassza ki az értéket engedélyezze(Lehetővé teszi).
Jegyzet. Ad Hoc kapcsolat létrehozásakor válassza a lehetőséget engedélyezze(Lehetővé teszi).
Érték kiválasztásakor Letiltás(Letiltás) kattintson teljes(Befejezés) a profil beállításának befejezéséhez.
Érték kiválasztásakor engedélyezze(Engedélyezés) kattintson Következő(Következő) a következő képernyőre lépéshez, ahol kiválaszthatja vagy megadhatja az IP-címhez tartozó információkat.
Jegyzet. A legtöbb esetben az Infrastruktúra módban történő konfiguráláshoz az Engedélyezés lehetőséget kell kiválasztani.
Ha a DHCP állapot értéke engedélyezze(Engedélyezés), a 802.11g vezeték nélküli USB-adapter automatikusan kap egy IP-címet. A legtöbb konfigurációban a DHCP-t engedélyezni kell. A profil beállításának befejezéséhez kattintson a gombra teljes(Teljesíteni).
Jegyzet. Ad Hoc kapcsolat létrehozásakor válassza a lehetőséget Letiltás(Tilt).
Ha a DHCP állapot értéke Letiltás(Megtagadás), meg kell adnia az IP-címhez tartozó információkat. Ezt akkor kell megtennie, ha számítógépe nem tud automatikusan IP-címet szerezni a 802.11g vezeték nélküli USB-adapterhez.
Ad Hoc felhasználók: A használható IP-cím például a 192.168.123.xxx, ahol az xxx egy 1 és 255 közötti szám. Ügyeljen arra, hogy a vezeték nélküli hálózaton lévő összes eszközt más IP-címre állítsa be. Győződjön meg arról, hogy minden vezeték nélküli eszköz ugyanazon az alhálózati maszkon van.
Infrastruktúra mód felhasználói:Ügyeljen arra, hogy a vezeték nélküli hálózaton lévő összes eszközt más IP-címre állítsa be. Győződjön meg arról, hogy minden vezeték nélküli eszköznek ugyanaz az alhálózati maszkja, alapértelmezett átjárója és DNS-kiszolgálója.
Az összes adat megadása után nyomja meg a gombot teljes(Befejezés) a profil beállításának befejezéséhez.
Profil vezeték nélküli hálózathoz való csatlakozáshoz WPA-PSK titkosítással
Amikor megnyom egy gombot Hozzáadás(Hozzáadás), az első megjelenő képernyő kérni fogja, hogy adjon meg egy profilnevet a Profilnév mezőben.
Adjon meg egy nevet, amellyel könnyen azonosítható a profil a Profil képernyőn. A név beírása után nyomja meg a gombot Következő(További).
A következő képernyőn meg kell adnia annak a hálózatnak a nevét, amellyel kapcsolatot kíván létesíteni.
Ez annak a vezeték nélküli eszköznek az SSID-je (Service Area ID), amelyhez csatlakozni kíván. Ez a név is megjelenik az elérhető hálózati eszközök Site Survey listájában. Meg kell adnia a helyes SSID-t (Service Area ID), különben nem tud csatlakozni a vezeték nélküli hálózathoz. Ez a mező megkülönbözteti a kis- és nagybetűket.
Ezután ki kell választania hálózat típusa(Hálózati típus): Válasszon ki egy értéket Infrastruktúra(Infrastruktúra).
Infrastruktúra (infrastruktúra): válassza ezt a módot, ha a kapcsolat hozzáférési ponttal vagy vezeték nélküli útválasztóval jön létre. Az Infrastruktúra mód további funkciókat kínál, mint például a WEP biztonság, az energiatakarékosság és a távolság meghosszabbítása.
ad hoc: ha ezt a típusú titkosítást választja, a WPA-PSK opció nem lesz elérhető. További információért tekintse meg a profilbeállítások valamelyikét.
Ezután kiválaszthatja a paraméter alábbi értékeinek egyikét Átviteli sebesség(Átviteli sebesség): Automatikus(Automatikusan), 6 Mbps (11G)(6 Mbps – 11G), 9 Mbps (11G)(9 Mbps - 11G), 12Mbps (11G)(12 Mbps – 11G), 18 Mbps (11G)(18 Mbps - 11G), 24 Mbps (11G)(24 Mbps - 11G), 36 Mbps (11G)(36 Mbps - 11G), 48 Mbps(11G)(48 Mbps - 11G), 54 Mbps (11G)(54 Mbps - 11G) vagy 54 g+ (Xpress).
54 g+ (Xpress) egy olyan technológia, amely szabvány alapú keretjavítást használ a nagyobb átvitel érdekében. Ha az 54g+ engedélyezve van, a teljes átviteli sebesség (a hálózaton lévő egyes kliensek átviteli sebességének összege) akár 25%-kal is nőhet egyetlen 802.11g eszközzel rendelkező hálózatokon, és akár 75%-kal a 802.11g és 802.11b hálózatokon. eszközöket.
Érték kiválasztásakor Automatikus(Automatikus) A 802.11g vezeték nélküli USB-adapter sebessége megegyezik a csatlakoztatott leggyorsabb vezeték nélküli hálózat sebességével. Ez azt jelenti, hogy a 802.11g vezeték nélküli USB-adapter nem éri el maximális sebességét, ha a vezeték nélküli hálózat nem támogatja ugyanazt a maximális sebességet.
A művelet befejezése után nyomja meg a gombot Következő(További).
A következő képernyőn választhat Hitelesítési mód(Hitelesítési mód). Válasszon értéket WPA-PSK.
Ezután ki kell választania a paraméter szintjét Adat titkosítás(Adat titkosítás). Bármelyik közül választhat TKIP, vagy AES.
TKIP egy ideiglenes kulcsintegritási protokoll. A TKIP kifinomultabb titkosítási módszert használ, és egy üzenetintegritási kódot (MIC) is tartalmaz, amely védelmet nyújt a hackerek ellen. AES egy további titkosítási rendszer, amely adattitkosítást használ szimmetrikus 128 bites szinkronizálással.
Jegyzet. Használhatja a WPA-PSK-t, ha a vezeték nélküli hálózat, amelyhez csatlakozni kíván, támogatja a WPA-PSK-t hitelesítési módként. Esetleg nagyszámú elavult vezeték nélküli eszközök nem fogja tudni használni a WPA-PSK-t, ezért ezt ellenőrizni kell a WPA-PSK kiválasztása előtt. Ha a hitelesítési módok nem egyeznek, nem tud csatlakozni a vezeték nélküli hálózathoz.
A kívánt érték kiválasztása után nyomja meg a gombot Következő(További).
Akkor be kell lépned kulcs(Kulcs). A kulcs hosszának 8 és 63 karakter között kell lennie .
A WPA kulcsok használata nagyon hasonlít a WEP használatához, de a kulcsot csak egyszer használják a folyamat elindításához. A kapcsolat létrejötte után a kulcs véletlenszerűen megváltozik. Javasoljuk, hogy a 802.11g Wireless USB Adapte-on használható legbiztonságosabb mechanizmust használja, a USRobotics pedig a WPA-PSK használatát javasolja a legbiztonságosabb adatrejtés érdekében.
A művelet befejezése után nyomja meg a gombot Következő(További).
A következő képernyőn az IP paraméter állítható be engedélyezze(Engedélyezés) vagy Letiltás(Tilt).
Jegyzet. Ha csatlakozni kíván az internethez, válassza ki az értéket engedélyezze(Lehetővé teszi).
Érték kiválasztásakor Letiltás(Letiltás) kattintson teljes(Befejezés) a profil beállításának befejezéséhez.
Érték kiválasztásakor engedélyezze(Engedélyezés) kattintson Következő(Következő) a következő képernyőre lépéshez, ahol kiválaszthatja vagy megadhatja az IP-címhez tartozó információkat.
Jegyzet. A legtöbb esetben az Infrastruktúra módban történő konfiguráláshoz az Engedélyezés lehetőséget kell kiválasztani.
Ha a DHCP állapot értéke engedélyezze(Engedélyezés), a 802.11g vezeték nélküli USB-adapter automatikusan kap egy IP-címet. A legtöbb konfigurációban a DHCP-t engedélyezni kell. A profil beállításának befejezéséhez kattintson a gombra teljes(Teljesíteni).
Ha a DHCP állapot értéke Letiltás(Megtagadás), meg kell adnia az IP-címhez tartozó információkat. Ezt akkor kell megtennie, ha számítógépe nem tud automatikusan IP-címet szerezni a 802.11g vezeték nélküli USB-adapterhez. Az összes adat megadása után nyomja meg a gombot teljes(Befejezés) a profil beállításának befejezéséhez.
Ról ről(A programról):
Ez a rész a 802.11g vezeték nélküli USB-adapterről nyújt információkat.
Próbáltál már hálózatot létrehozni két laptop között, és nem volt hálózati kábeled? Mint kiderült, vezeték nélküli kapcsolat segítségével peer-to-peer hálózatot hozhat létre hálózati kártya. Ezzel a hálózattal bármilyen fájlt átvihet két laptop között, mintha azok egy normál hálózaton lennének. Ha kíváncsi, hogyan működik, és hogyan lehet ezt megtenni Windows 7 rendszerben, bátran olvassa el ezt az oktatóanyagot. Az útmutató három részre oszlik: ad hoc vezeték nélküli hálózat létrehozása, más számítógépek csatlakoztatása hozzá, és megosztás fájlokat és mappákat az újonnan létrehozott hálózaton.
Jegyzet: Mielőtt bármelyik lépést végrehajtaná, győződjön meg arról, hogy a vezeték nélküli adapter engedélyezve van azokon a számítógépeken, amelyek között ad-hoc hálózatot kíván létrehozni.
1. lépés: Ad Hoc vezeték nélküli hálózat létrehozása
Megjelenik egy új ablak, amely leírja, hogy mit tehet vezeték nélküli ad hoc hálózatával. Olvassa el az ablak tartalmát, és kattintson a gombra További.
Itt az ideje a hálózat beállításának. Először adja meg a hálózat nevét, majd válassza ki a használni kívánt biztonság típusát. A nagyobb biztonság érdekében azt javaslom, hogy válassza a WPA2-Personal lehetőséget. Ez jobb titkosítást biztosít, és sokkal nehezebb feltörni, mint a WEP. Ezután adja meg a használni kívánt jelszót, és ha más esetekben is ezt a hálózatot szeretné használni, jelölje be a négyzetet "Hálózati beállítások mentése". Ha végzett, kattintson a gombra További.
A varázsló megkezdi a hálózat létrehozását. Ez a tevékenység nem tarthat tovább néhány másodpercnél.
Amikor a varázsló befejezi a hálózat telepítését, értesítést kap arról, hogy a hálózat létrejött, és készen áll a használatra. Győződjön meg róla, hogy emlékszik a jelszavára, majd kattintson a gombra Bezárás.
Laptopja ezen az újonnan létrehozott hálózaton lesz sugározva, és várja, hogy más számítógépek csatlakozzanak hozzá.
2. lépés: Más számítógépek csatlakoztatása a hálózathoz
Itt az ideje, hogy más számítógépeket is csatlakoztasson ehhez az újonnan létrehozott hálózathoz. Az ügyfélszámítógépen kattintson a hálózat ikonra az értesítési területen, és megjelenik az elérhető hálózatok listája. Válassza ki az imént létrehozott ad hoc hálózatot, és kattintson a gombra Kapcsolat.
A rendszer felszólítja a jelszó megadására. Ha végzett, kattintson a gombra rendben.
A Windows 7 most néhány másodpercet vesz igénybe, amíg csatlakozik a hálózathoz.
Ha minden készen van, megjelenik a fent látható ablak, és ezzel a kapcsolat megtörténik, és elkezdheti használni a hálózatot.
3. lépés: Fájlok és mappák megosztása a hálózaton keresztül
Miután beállította az ad hoc számítógépet a számítógépes hálózathoz, és csatlakoztatta az összeset kliens számítógépek, akkor azt feltételezi, hogy az olyan szolgáltatások, mint a fájlmegosztás, a hálózatfelderítés és egyebek működni fognak, és elkezdheti megosztani a szükséges tartalmat. Sajnos ez nem így van. Miután az ügyfél csatlakozott, néhány másodpercet tölt a hálózat azonosításával. Amikor ez megtörténik, az ablak úgy fog kinézni, mint az alábbi képernyőképen.
Ez azt jelenti, hogy manuálisan kell módosítania a hálózat nevét és a nyilvános profilhálózat megosztási beállításait. Győződjön meg arról, hogy a hálózat részét képező összes számítógépen engedélyezte a nyilvános hálózati profilhoz szükséges összes szolgáltatást.
BIZTONSÁGI FIGYELMEZTETÉS: az ad hoc hálózatról való leválasztáskor feltétlenül állítsa vissza hálózati beállítások nyilvános profilhálózat. Ha nem változtatja meg, a következő alkalommal, amikor egy másik nyilvános hálózathoz csatlakozik, veszélybe kerülhet számítógépe, amely lehetővé teszi a fájlokhoz és mappákhoz való hozzáférést. Ezért feltétlenül állítsa vissza ezeket a beállításokat az alapértelmezett értékekre.
Kimenet
Ennek az a rossz része, hogy lehetetlennek tűnik egyszerűen megváltoztatni az ilyen típusú kapcsolathoz rendelt hálózati profilt. A legtöbb esetben a nyilvános hálózatokon ragad, és manuálisan kell módosítania a hálózati profil hálózati megosztási beállításait. Ez, amint azt fentebb tárgyaltuk, biztonsági problémákhoz vezethet, ha más, valóban nyilvános hálózatokhoz csatlakozik.
 uptostart.ru Hírek. Játékok. Utasítás. Internet. Hivatal.
uptostart.ru Hírek. Játékok. Utasítás. Internet. Hivatal.