Hari ini kami akan menunjukkan beberapa metode tersebut. Luangkan waktu untuk menjelajahi semuanya, lalu Anda dapat memilih salah satu yang paling cocok untuk Anda.
Dermaga
Cara termudah untuk melihat aplikasi apa yang sedang berjalan adalah dengan melihat Dock. Jika Anda melihat indikator bersinar di bawah ikon aplikasi, maka aplikasi ini terbuka dan berjalan.
Tidak ada yang salah dengan cara ini, namun terbatas karena hanya menampilkan aplikasi berjendela – yang berjalan di OS X GUI. metode ini tidak memungkinkan Anda melakukan apa pun secara langsung dengan aplikasi yang sedang berjalan.
Terakhir, indikator bercahaya yang disebutkan di atas berukuran kecil dan sulit dilihat, bahkan ada yang tidak melihatnya sama sekali. Untungnya, ada cara yang lebih menarik untuk melihat daftar aplikasi yang berjalan di OS X.
Gunakan kombinasi Command+Option+Escape dan Anda akan melihat jendela Force Quit, yang di OS X dapat dianggap sebagai pengelola tugas sederhana.

Di jendela ini, Anda akan melihat daftar semua aplikasi yang aktif (berjalan) di OS X yang mudah dibaca, yang mencakup semua aplikasi yang Anda lihat di Dock.
Terlepas dari nama jendelanya, Anda dapat menggunakannya untuk melihat daftar aplikasi dan program yang sedang berjalan tanpa harus keluar dari jendela tersebut.
Keuntungan nyata dari jendela Command+Option+ESC adalah kemampuannya untuk mempengaruhi aplikasi secara langsung. Secara khusus, aplikasi dapat dihentikan jika tidak responsif. Pada dasarnya, jendela ini adalah versi sederhana dari pengelola tugas “Control+ALT+DELETE” dari dunia Windows.
Batasan utama jendela Force Quit adalah ia hanya menampilkan aplikasi OS X berjendela dan tidak dapat melihat berbagai proses latar belakang (seperti halnya Dock).
Utilitas paling kuat untuk mengelola aplikasi dan proses di OS X GUI adalah System Monitor. Ini adalah pengelola tugas hebat yang tidak hanya menampilkan semua aplikasi yang berjalan dan aktif, tetapi juga semua proses aktif dan tidak aktif.
Dengan kata lain, Monitor Sistem menampilkan hampir semua hal yang berjalan di Mac, termasuk aplikasi berjendela yang disebutkan di atas, aplikasi latar belakang, item bilah menu, proses tingkat sistem, proses pengguna lain, proses tidak aktif, daemon layanan - atau hampir semua hal yang berjalan sebagai sebuah proses di level mana pun di OS X.
Utilitas ini terletak di /Programs/Utilities/, tetapi dapat dengan mudah diluncurkan melalui Spotlight atau Launchpad.

Untuk menyederhanakan daftar yang disajikan, buka submenu proses dan pilih yang Anda butuhkan, seperti “Semua proses”, “Proses saya”, “Proses sistem”, dll. Jangan lupa tentang formulir pencarian di sebelah kanan - ini bisa sangat berguna saat mencari proses tertentu dengan cepat.

System Monitor menawarkan banyak alat dan opsi, dan merupakan cara paling canggih untuk melihat informasi lanjutan tentang semua proses aktif tanpa menggunakan baris perintah. Utilitas ini memungkinkan Anda menghentikan proses dan aplikasi secara paksa, mengurutkan proses berdasarkan nama, berdasarkan PID, berdasarkan pengguna, berdasarkan penggunaan CPU, dll.
Selain itu, "Monitor Sistem" juga akan memberi Anda statistik umum tentang penggunaan prosesor pusat, memori, disk, dan aktivitas jaringan, yang mungkin diperlukan saat menyelesaikan berbagai masalah, mulai dari mengidentifikasi alasan penggunaan memori sistem yang tidak memadai hingga memahami alasan perlambatan sistem.

Bonus tambahannya adalah System Monitor dapat selalu menyala. Selain itu, Anda dapat menyematkannya ke Dock dan melihat aktivitas CPU, memori, disk, dan jaringan secara real-time.

Dengan mengakses baris perintah, Anda dapat menggunakannya untuk melihat daftar semua orang yang sedang mengerjakan aplikasi Mac beberapa alat tambahan. Dalam banyak hal, alat ini dapat dianggap sebagai versi baris perintah dari System Monitor. Hari ini kita akan melihat beberapa alat tersebut: top dan ps.
Perintah teratas akan menampilkan daftar semua proses yang berjalan dan berbagai statistik untuk setiap proses. Biasanya, mengurutkan berdasarkan penggunaan CPU atau penggunaan memori adalah yang paling berguna.
Anda dapat mengurutkan proses berdasarkan CPU menggunakan perintah:
Urutkan berdasarkan penggunaan memori:

Informasi dari atas diperbarui secara real time, tetapi informasi dari ps tidak.
Secara default, perintah ps hanya akan menampilkan proses pengguna saat ini, jadi sangat tidak nyaman untuk menggunakannya begitu saja. Namun jika Anda menambahkan satu atau dua tanda, Anda dapat melihat semua prosesnya. Secara khusus, kombinasi flag yang baik adalah aux:
Untuk melihat keseluruhan keluaran perintah, lebih baik perluas jendela Tarminal. Namun bahkan dalam kasus ini, Anda akan kewalahan dengan banyaknya proses yang berjalan (hal yang umum terjadi). Oleh karena itu, lebih baik menggunakan perintah di atas dengan awalan yang kurang lebih:
Perintah ini memungkinkan Anda melihat proses halaman demi halaman, tanpa menggulir jendela Terminal ke atas dan ke bawah.

Untuk menemukan proses (atau aplikasi) tertentu, Anda dapat menggunakan perintah grep seperti:
ps aux|proses grep
Anda juga dapat mencari berdasarkan nama aplikasi:
ps aux|grep "Nama aplikasi"
Manakah dari metode di atas yang harus Anda pilih? Terserah Anda untuk memutuskan. Beberapa pengguna mungkin menggunakan System Monitor atau bahkan baris perintah, sedangkan untuk yang lain menu berhenti paksa akan sesuai dengan kebutuhan Anda. Bagaimanapun, jangan lupa untuk mengunjungi halaman situs web kami, dan kami pasti akan memberi tahu Anda hal menarik lainnya tentang OS X.
Di MacOS, Anda mengalami ketidaknyamanan tertentu saat menggunakan komputer. Hal ini wajar saja, karena perbedaannya cukup signifikan. Elemen menu, fungsi, mode, dan opsi yang familier - semuanya tidak sama seperti sebelumnya. Tidak sulit untuk memahami semua ini, ini hanya masalah waktu saja. Salah satu yang paling banyak digunakan dan berguna Utilitas Windows adalah Task Manager yang terkenal. Tentu saja kebutuhan akan aplikasi seperti itu sering muncul di kalangan pengguna MacOS. Pada artikel ini kita akan mengetahui cara membuka pengelola tugas di Mac, utilitas apa yang menggantikannya dan cara menggunakannya. Mari kita mulai. Ayo pergi!
Bagi mereka yang beralih dari Windows ke Mac
Pertama-tama, perlu dicatat bahwa pengembang Apple tidak menyediakan analog lengkap dari Task Manager, namun mereka menerapkan versi yang agak disederhanakan dari utilitas ini, yang disebut "Force Quit Programs". Sayangnya, ia tidak memiliki berbagai fungsi yang dimiliki aplikasi di Windows, namun ia melakukan tugasnya dengan baik - mengakhiri program dan proses secara paksa.

Dialog penyelesaian proses minimalis
Masuk ke jendela program juga sama mudahnya. Untuk melakukan ini, gunakan kombinasi tombol command+option(alt)+esc. Setelah ini, jendela utilitas akan terbuka di depan Anda, di mana Anda dapat melihat daftar proses yang berjalan. Sangat mudah untuk dikerjakan. Memilih proses yang diperlukan dan klik tombol "Selesai".

Pintasan keyboard untuk meluncurkan utilitas
Jika Anda perlu memantau layanan dan proses yang berjalan, Anda harus menggunakan aplikasi MacOS lain yang disebut “System Monitor”. Di dalamnya Anda akan dapat memonitor parameter utama sistem, termasuk:

OS meminta Anda untuk mengonfirmasi tindakan tersebut
Untuk meluncurkan utilitas System Monitor, Anda perlu membuka jendela pencarian, yang dapat dipanggil dengan menekan kombinasi tombol command+spasi, lalu masukkan nama aplikasi.
Seperti yang Anda lihat, meskipun komputer Apple tidak memiliki analog lengkap dari Windows Task Manager, fungsi yang diperlukan tersedia di utilitas program System Monitor dan Force Quit. Kombinasi kedua aplikasi ini akan memberi Anda kemampuan yang sama untuk memantau parameter dan bekerja dengan proses. Tulis di komentar apakah artikel ini membantu Anda, dan ajukan pertanyaan apa pun tentang topik tersebut.
Apple membuat komputer yang sangat andal yang dapat bertahan selama berminggu-minggu atau berbulan-bulan tanpa harus melakukan boot ulang. Dan OS X adalah sistem operasi yang cukup cerdas yang dengan cerdas mendistribusikan sumber daya sistem. Biasanya, rata-rata pengguna tidak perlu melihat ke balik layar seluruh “dapur” ini, tetapi jika Anda ingin menjaga semua sumber daya sistem Mac Anda tetap terkendali, Anda tidak dapat melakukannya tanpanya. aplikasi khusus. Aplikasi tersebut akan dibahas dalam artikel ini.
Menu iStat
Salah satu utilitas paling terkenal yang menyediakan informasi rinci tentang semua komponen perangkat keras Mac Anda (ke depan, menurut saya ini adalah favorit saya). Aplikasi ini memungkinkan Anda untuk menyesuaikan tampilan elemen yang diperlukan langsung di bilah menu, serta mengatur informasi yang diperlukan dalam menu drop-down. Misalnya, di bilah menu saya terdapat indikator prosesor, memori, baterai, dan aktivitas jaringan, dan dengan sekilas saya selalu dapat melihat seberapa sibuk komputer tersebut. saat ini Mac.
Menampilkan informasi dalam menu tarik-turun diterapkan dengan sangat mudah; saat Anda mengarahkan kursor ke elemen tertentu, grafik konsumsi terperinci ditampilkan (per hari, per minggu, per bulan). Selain itu, Menu iStat memungkinkan Anda menyesuaikan kecepatan kipas dan membuat profil untuk ini.
Jika Anda benar-benar ingin memantau semua sumber daya Mac Anda, iStat Menus adalah pilihan ideal.
gfxCardsStatus
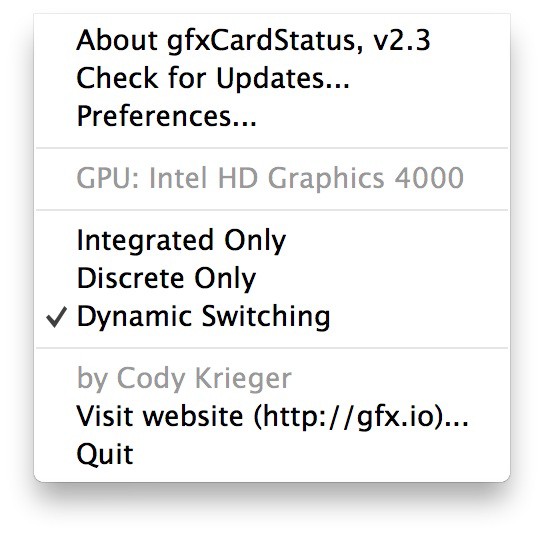 Jika Anda adalah pemilik Mac dengan dua kartu video, saya menyarankan Anda untuk memperhatikan aplikasi ini. Secara default, pengguna tidak dapat memilih kartu grafis mana yang akan digunakan, karena OS X sendiri beralih antara grafis terintegrasi dan diskrit, bergantung pada beban saat ini. Kecil utilitas gratis gfxCardsStatus dirancang untuk memperbaiki kekurangan ini. Sekarang jika Anda membutuhkannya kinerja tinggi atau, sebaliknya, penghematan energi maksimum - cukup pilih item yang sesuai di menu gfxCardsStatus. Semuanya ada di tangan Anda!
Jika Anda adalah pemilik Mac dengan dua kartu video, saya menyarankan Anda untuk memperhatikan aplikasi ini. Secara default, pengguna tidak dapat memilih kartu grafis mana yang akan digunakan, karena OS X sendiri beralih antara grafis terintegrasi dan diskrit, bergantung pada beban saat ini. Kecil utilitas gratis gfxCardsStatus dirancang untuk memperbaiki kekurangan ini. Sekarang jika Anda membutuhkannya kinerja tinggi atau, sebaliknya, penghematan energi maksimum - cukup pilih item yang sesuai di menu gfxCardsStatus. Semuanya ada di tangan Anda!
Dokter Disk
 Kami menyimpan sejumlah besar informasi berguna di disk Mac kami, dan seiring waktu jumlahnya semakin banyak. Secara bertahap, berbagai informasi yang tidak perlu dan tidak relevan lagi terakumulasi, yang juga menghabiskan ruang disk - cache aplikasi, lampiran email, dan file besar lainnya yang tersembunyi di kedalaman sistem file. Disk Doctor akan membantu Anda memantau disk Mac Anda dan membersihkannya tepat waktu, mencegahnya menjadi penuh.
Kami menyimpan sejumlah besar informasi berguna di disk Mac kami, dan seiring waktu jumlahnya semakin banyak. Secara bertahap, berbagai informasi yang tidak perlu dan tidak relevan lagi terakumulasi, yang juga menghabiskan ruang disk - cache aplikasi, lampiran email, dan file besar lainnya yang tersembunyi di kedalaman sistem file. Disk Doctor akan membantu Anda memantau disk Mac Anda dan membersihkannya tepat waktu, mencegahnya menjadi penuh.
Jika Anda kehabisan ruang disk, Disk Doctor akan membantu Anda mendapatkannya kembali.

Pengukur Suhu
 Saat ini, perkembangan teknologi telah memungkinkan untuk menghilangkan kasus Mac yang terlalu panas, namun situasi seperti itu masih terjadi di kalangan pengguna yang tidak waspada. Untungnya, dengan Pengukur Suhu Anda dapat memantau kecepatan dan suhu kipas dengan membaca data dari semua sensor di Mac Anda.
Saat ini, perkembangan teknologi telah memungkinkan untuk menghilangkan kasus Mac yang terlalu panas, namun situasi seperti itu masih terjadi di kalangan pengguna yang tidak waspada. Untungnya, dengan Pengukur Suhu Anda dapat memantau kecepatan dan suhu kipas dengan membaca data dari semua sensor di Mac Anda.
Jika Anda sering memaksakan Mac hingga batasnya atau hanya ingin bilah pengukur selalu siap digunakan setiap saat, gunakan Pengukur Suhu.

Memori Bersih
 Dan sumber daya terakhir yang cenderung “dilahap” oleh aplikasi adalah memori akses acak atau RAM. Semua aplikasi dan game menghabiskan memori saat dijalankan, dan semakin lama dijalankan, semakin banyak memori yang dikonsumsi. Menjalankan OS X Mavericks di Mac dengan memori kurang dari 4 GB mungkin terasa tidak nyaman dan menyebabkan penundaan. Memory Clean akan membantu Anda mengidentifikasi aplikasi yang boros daya dan mengosongkan memori dalam satu klik.
Dan sumber daya terakhir yang cenderung “dilahap” oleh aplikasi adalah memori akses acak atau RAM. Semua aplikasi dan game menghabiskan memori saat dijalankan, dan semakin lama dijalankan, semakin banyak memori yang dikonsumsi. Menjalankan OS X Mavericks di Mac dengan memori kurang dari 4 GB mungkin terasa tidak nyaman dan menyebabkan penundaan. Memory Clean akan membantu Anda mengidentifikasi aplikasi yang boros daya dan mengosongkan memori dalam satu klik.
Semua pengguna dengan volume rendah RAM Kami dapat merekomendasikan Memory Clean.
Sering terjadi bahwa hanya satu aplikasi atau proses yang berjalan dapat menurunkan kinerja keseluruhan secara signifikan sistem operasi. Ini berlaku untuk komputer yang menjalankan Windows dan perangkat yang menjalankan OS X. Bagaimana Anda bisa mengidentifikasi program seperti itu di antara lusinan program yang berjalan di latar belakang?
Ini mungkin terdengar aneh, tetapi cara termudah dan tercepat adalah dengan memeriksa jumlahnya sesekali menjalankan aplikasi. Jika Anda melihat bahwa mereka benar-benar tidak muat lagi, ini adalah tanda yang jelas bahwa sistem operasi kelebihan beban.

Selain itu, daftar program yang sedang berjalan dapat dilihat di menu penghentian paksa aplikasi. Ini dipanggil dengan kombinasi tombol sederhana Command+Option+Escape, atau melalui menu standar OS X.

Jika Anda memerlukan laporan terperinci tentang pengoperasian seluruh sistem, saya menyarankan Anda untuk menggunakan utilitas "Pemantauan Sistem" bawaan, yang dapat ditemukan melalui pencarian. Di sini Anda akan menemukan hampir segalanya - mulai dari penggunaan CPU hingga mengosongkan ruang hard drive. Ini juga memberikan kemampuan untuk menghentikan proses secara instan yang menghabiskan terlalu banyak sumber daya OS X. Semacam analog dari "Task Manager" di Windows.

Untuk penggemar OS X, ada perintah khusus untuk melihat daftarnya menjalankan program. Untuk meluncurkan versi teks “Monitor Sistem”, Anda hanya perlu memasukkan satu kata.
Apakah Anda ingin langsung mengidentifikasi aplikasi yang paling haus daya? Urutkan berdasarkan CPU:
atas -o cpu

Atau berdasarkan penggunaan memori:
atas -p ukuran
Seperti yang Anda lihat, ada banyak cara untuk memantau aktivitas OS X. Karena lebih mudah bagi saya untuk bekerja dengan utilitas biasa, saya memilih "Monitor Sistem" standar. Namun, bagi mereka yang biasanya tidak membebani Mac mereka dengan banyak desktop, menutup aplikasi saja mungkin tidak masalah.

Sering terjadi saat bekerja, Anda menjalankan banyak aplikasi, dan satu atau lebih aplikasi tersebut secara signifikan menurunkan kinerja seluruh sistem operasi. Ini berlaku untuk komputer yang menjalankan Windows dan perangkat yang menjalankan OS X. Dalam tip ini, kami akan memberi tahu Anda cara mengidentifikasi program tersebut dan melihat semua proses yang berjalan.
Cara termudah dan tercepat adalah dengan melakukan pengecekan secara berkala Dermaga dan jumlah aplikasi yang berjalan. Jika Anda melihat bahwa mereka benar-benar tidak muat lagi, ini adalah tanda yang jelas bahwa sistem operasi kelebihan beban.

Anda juga dapat melihat daftar program yang sedang berjalan di menu penghentian paksa aplikasi. Itu dapat dipanggil dengan kombinasi tombol sederhana Perintah+Opsi+Escape, atau melalui menu standar OS X.

Jika Anda memerlukan laporan terperinci tentang pengoperasian seluruh sistem, Anda dapat menggunakan utilitas Pemantauan Sistem bawaan, yang dapat ditemukan melalui pencarian Spotlight. Di sini Anda akan menemukan hampir segalanya - mulai dari penggunaan CPU hingga mengosongkan ruang hard drive. Ini juga memberikan kemampuan untuk menghentikan proses secara instan yang menghabiskan terlalu banyak sumber daya OS X. Semacam analog dari "Task Manager" di Windows.

Bagi yang suka bekerja dengan Terminal OS X, ada perintah tertentu untuk melihat daftar program yang sedang berjalan.
Untuk meluncurkan versi teks “Monitor Sistem”, Anda hanya perlu memasukkan satu kata.
atas

Apakah Anda ingin langsung mengidentifikasi aplikasi yang paling haus daya? Urutkan berdasarkan CPU:
atas -o cpu

Atau berdasarkan penggunaan memori:
atas -p ukuran
Seperti yang Anda lihat, ada banyak cara untuk memantau aktivitas OS X.
 berita uptostart.ru. Pertandingan. instruksi. Internet. Kantor.
berita uptostart.ru. Pertandingan. instruksi. Internet. Kantor.


