Kami dapat menyebutkan banyak alasan untuk memblokir akses ke ponsel Sony. Salah satu penyebab utamanya adalah Anda lupa kata sandi yang Anda buat. Meskipun tidak mungkin ada orang yang lupa kata sandinya, hal ini cukup sering terjadi di kalangan pengguna. Ketidakmampuan untuk melewati kunci layar memang menjengkelkan karena ponsel menjadi bagian penting dalam hidup kita. Kami akan memberi tahu Anda cara membuka kunci kata sandi Sony (Xperia) dalam 3 cara.
Ada beberapa cara untuk menyetel ulang kunci layar Anda. Metode yang tersedia bergantung pada jenis kunci layar dan versi Android yang dijalankan perangkat Xperia Anda. Beberapa metode seperti yang menggunakan layanan atau manajer Xperia saya Perangkat Android/Temukan Perangkat Saya mengharuskan Anda telah mengaktifkan layanan di perangkat Anda dan mengaktifkan koneksi internet.
Baca daftar isi untuk segera menemukan informasi yang Anda butuhkan.
Catatan! Sebelum Anda melakukan langkah apa pun dalam artikel ini, pastikan Anda mengetahui nama pengguna dan kata sandi Google. Tergantung pada pengaturan keamanan Anda, perangkat Xperia Anda mungkin terkunci setelah reset atau pemulihan. Kemudian Anda perlu memasukkan nama pengguna dan kata sandi akun Google Anda untuk menggunakan perangkat. Jika Anda tidak ingat nama pengguna dan sandi Google, Anda tidak dapat membuka kunci perangkat sendiri.
Nasihat. Anda dapat memulihkan nama pengguna dan kata sandi akun Google Anda menggunakan halaman pemulihan akun Google di . Untuk seri Xperia X, Xperia L1, Xperia E5 dan Xperia Z (Android 5.1 atau lebih tinggi), Anda harus tahu bahwa ketika Anda menerima nama pengguna atau kata sandi Google baru, Anda tidak dapat menggunakannya untuk mendaftarkan dan memulihkan perangkat Anda selama 24 jam.
1. Klik: Lupa kata sandi Anda?
2. Untuk membuka kunci ponsel, Anda dapat menjawab pertanyaan keamanan yang Anda atur saat mengatur kunci layar. Atau Anda dapat memasukkan nama pengguna dan kata sandi Anda akun Google. Klik " Berikutnya».

3. Masukkan jawaban pertanyaan yang Anda pilih atau masukkan nama pengguna dan kata sandi akun Google Anda. Klik " Buka blokir».
4. Anda akan ditanya apakah Anda ingin membuat Kata Sandi Baru membuka kunci layar. Jika Anda tidak mau, klik TIDAK.

Jika Anda belum membuat akun Google atau jika Anda lupa jawaban pertanyaan keamanan Anda, Anda perlu menginstal ulang perangkat lunak telepon. Ini akan menghapus semua informasi yang tersimpan di ponsel Anda. Tidak ada cara untuk memulihkan data yang hilang jika Anda melakukan ini, namun Anda tidak akan dapat menyetel ulang kunci layar tanpa menginstal ulang perangkat lunak. Baca di bawah tentang cara mereset Sony.
Menggunakan layanan Xperia untuk menyetel ulang kunci layar Anda
Catatan! Pastikan Anda mengetahui nama pengguna dan kata sandi Google™ Anda. Anda mungkin harus menggunakannya untuk menggunakan perangkat Xperia™ Anda setelah penyetelan ulang.
Menggunakan layanan Xperia untuk menyetel ulang kunci layar Anda. Semua konten di perangkat Xperia Anda dipertahankan setelah Anda menyetel ulang kunci layar perangkat Anda. Catatan! Metode ini tidak tersedia pada perangkat yang sedang berjalan Kontrol Android 7.0 dan lebih tinggi.
Metode penyetelan ulang ini mengharuskan Anda sebelumnya mengaktifkan Xperia Layanan Saya di perangkat Xperia Anda. Perangkat Xperia Anda juga harus memiliki koneksi Internet aktif (Wi-Fi® atau jaringan seluler).
Cara mengatur ulang kata sandi Anda menggunakan layanan Xperia
1. Matikan telepon Anda.
2. Untuk melakukan hard reset pada ponsel Anda, mulailah dengan menekan dan menahan tombol daya + tombolmenambah volume masuk dalam beberapa detik.
3. Perangkat akan bergetar satu kali. Pada tahap ini, Anda dapat melepaskan tombol Power. Lanjutkan menahan tombol Volume selama 10 detik lagi.
4. Ponsel akan bergetar lalu mati, menandakan prosedur hard reset telah selesai.
Menggunakan Temukan Perangkat Saya untuk Mengatur Ulang Kata Sandi Sony
Catatan! Pastikan Anda mengetahui nama pengguna dan kata sandi Google Anda. Anda mungkin harus menggunakannya untuk menggunakan perangkat Xperia™ Anda setelah penyetelan ulang.
Metode penyetelan ulang ini mengharuskan Anda sebelumnya mengaktifkan Pengelola Perangkat Android di perangkat Xperia™ Anda. Perangkat Xperia™ Anda juga harus memiliki koneksi internet aktif (Wi-Fi® atau jaringan seluler). Memilih metode ini akan melakukan reset data pabrik secara penuh. Semua konten di perangkat Xperia™ Anda akan dihapus. Dalam beberapa kasus, konten di kartu SD mungkin tidak terhapus selama pengaturan ulang Temukan Perangkat Saya.
Jika kartu SD Anda tidak dienkripsi, Anda dapat mengeluarkannya sebelum melakukan reset untuk mencegahnya terhapus. Namun, jika Anda menggunakan perangkat Xperia™ di lingkungan perusahaan, departemen TI Anda mungkin harus menerapkan enkripsi pada kartu SD di perangkat Anda. Dalam kasus ini, konten kartu SD akan terhapus atau tidak dapat dibaca saat Anda melakukan reset, meskipun Anda telah mengeluarkan kartu tersebut sebelumnya.
Cara Mereset Kata Sandi Sony Menggunakan Temukan Perangkat Saya
1. Jika kartu SD Anda tidak dienkripsi atau tidak digunakan di lingkungan perusahaan, keluarkan kartu tersebut sebelum melakukan reset. Sebelum melepaskan kartu SD, matikan perangkat Xperia™ Anda. Nyalakan perangkat setelah Anda mengeluarkan kartu SD.
2. Di komputer atau di peramban seluler pergi ke situs web.
3. Masuk ke akun Google yang sebelumnya Anda tambahkan ke perangkat Anda.
4. Jika Anda memiliki beberapa perangkat, pilih perangkat yang telah Anda blokir di bagian atas layar.
5. Pilih " Menghapus" Ingatlah bahwa tindakan ini akan menghancurkan semua data Anda secara permanen, seperti aplikasi, foto, dan musik. Setelah Anda menghapus konten perangkat Anda, Temukan Perangkat Saya tidak akan berfungsi lagi di perangkat Anda.
6. Setelah menghapus konten perangkat dari jarak jauh, Anda dapat mengatur perangkat Anda lagi dengan akun Google dan kunci layar baru.
Perangkat lunak pemulihan untuk mengatur ulang perangkat Xperia Anda
Catatan! Pastikan Anda mengetahui nama pengguna dan kata sandi Google Anda. Anda mungkin perlu menggunakannya untuk menggunakan perangkat Xperia™ Anda setelah pemulihan.
Anda dapat menyetel ulang kunci layar menggunakan kabel USB, komputer, dan fitur pemulihan perangkat lunak di aplikasi Xperia™ Companion.
Catatan! Fitur pemulihan perangkat lunak menggantikan perangkat lunak pada perangkat Anda. Semua data pribadi yang tersimpan di perangkat Anda akan hilang. Konten di kartu SD eksternal tidak dihapus. Perangkat Xperia™ harus memiliki tingkat pengisian daya minimum 80% sebelum Anda dapat melakukan pemulihan perangkat lunak.
Tangga:
1. Komputer: jika belum terinstal, unduh dan instal aplikasi Xperia Companion dari .
2. Buka aplikasi Xperia Companion.
3. Di bagian " Manajemen Xperia" klik " Pemulihan perangkat lunak».
4. Ikuti petunjuk di layar, namun jangan sambungkan perangkat Xperia Anda ke komputer sampai Anda diberi tahu petunjuk lima langkah di jendela Xperia Companion.

Semua pemilik perangkat Sony Xperia Anda mungkin familiar dengan fungsi "my Xperia", yang terletak di bagian pengaturan keamanan dan, jika diaktifkan saat perangkat hilang, memungkinkan Anda menggunakan halaman web khusus untuk menemukan lokasinya di peta, mengeluarkan sinyal suara dan, jika perlu, blokir atau hapus semua data. Namun fungsi ini sama sekali tidak ideal dan tidak efektif, karena agar dapat berfungsi, ponsel cerdas harus dihidupkan dan memiliki koneksi Internet, jika tidak, layanan ini tidak akan berguna, selain itu, ponsel cerdas dapat dengan mudah direset dan diatur ulang. melintas, sehingga Anda pasti bisa mengucapkan selamat tinggal padanya.
Apa itu Perlindungan Pencurian Xperia saya dan apa prinsip pengoperasiannya? Akhirnya, setidaknya ada yang berpikir untuk mengimplementasikan pembela bawaan langsung ke bootloader, dan bukan ke sistem! Izinkan saya menjelaskan: sebelumnya aplikasi keamanan diintegrasikan ke dalamnya sistem operasi dan oleh karena itu, pihak luar dapat dengan cepat mengatur ulang perangkat ke pengaturan pabrik atau mem-flash-nya, akibatnya semua keamanan perangkat lunak dihapus.
Perlindungan Pencurian Xperia saya bekerja dengan prinsip yang berbeda: ini terintegrasi lebih dalam ke dalam struktur perangkat Sony Xperia - ke dalam bootloadernya, dan oleh karena itu ini bukan bagian dari perangkat lunak, dan bahkan jika penyerang ingin melakukan reflash ponsel cerdas, maka selama startup perlindungan di bootloader akan berfungsi dan “voila” ”! Itu sebabnya Anda bahkan tidak akan tahu fitur ini ada! Sekalipun seseorang mem-flash ponsel cerdasnya melalui PC Companion atau FlashTool, datanya akan terhapus secara alami, layanan my Xperia itu sendiri tidak akan berfungsi, namun penyerang tidak akan dapat menghidupkan ponsel cerdas tersebut, karena ia harus melalui proses jendela perlindungan menggunakan akun Google Anda. Omong-omong, dengan bantuan akun Google perlindungan dilakukan, dan data inilah yang harus dimasukkan untuk membuka kunci perangkat.
Pada saat ini Perlindungan Pencurian Xperia saya didukung pada perangkat berikut:
- Xperia M4 Aqua
- Xperia C4
- XperiaTablet Z4
Namun kami yakin seiring berjalannya waktu, dukungannya akan diperluas ke ponsel cerdas dan tablet lainnya, namun belum jelas bagaimana cara menerapkannya ke dalam perangkat, karena bootloader sudah terlibat, dan bukan hanya sistemnya saja.
Untuk mengaktifkan fitur baru perlindungan, Anda perlu melakukan hal berikut: buka Pengaturan – Keamanan – Perlindungan menggunakan Xperia saya.
Setelah itu, klik tombol “Aktifkan”, centang kotak persetujuan di jendela “Syarat dan Ketentuan” yang muncul dan konfirmasikan keputusan Anda dengan mengklik tombol “Terima”. Setelah itu, fungsi tersebut akan berfungsi penuh, yang bahkan tidak disadari oleh pemiliknya, terlebih lagi oleh pencurinya.

Untuk menonaktifkan MXTP, Anda perlu kembali ke item menu pengaturan yang sama dan klik tombol "Nonaktifkan", untuk mengonfirmasinya Anda perlu memasukkan informasi akun Google Anda.


Jika informasi akun yang dimasukkan salah sebanyak 5 kali, smartphone akan masuk ke mode Lockdown. Seperti inilah tampilan jendelanya:

Mode perlindungan ini diluncurkan dalam kasus berikut:
- Keinginan untuk menonaktifkan perlindungan MXTP dan entri data Google yang salah
- Mem-flash ponsel cerdas atau tablet Sony Xperia menggunakan PC Companion atau, misalnya, FlashTool
- Jika diinginkan, lakukan pengaturan ulang umum ke pengaturan pabrik atau hard reset
- Menghapus akun Google dari perangkat Anda
- Menghapus hak administrator
- Memulai smartphone yang diblokir melalui halaman web Xperia saya
Seperti yang Anda lihat, Sony Xperia kami benar-benar terlindungi dari semua sisi, dan jika penyerang tidak dapat memasukkan data yang diperlukan dengan benar untuk melewati perlindungan dan membuka kunci perangkat (sekali lagi saya berbicara tentang akun Google), maka itu akan menjadi a batu bata yang sama sekali tidak berguna baginya, karena:
- Semua aplikasi akan dihentikan
- Kemampuan untuk melakukan panggilan diblokir (hanya panggilan darurat yang dapat dilakukan)
- Panggilan masuk akan dikirim ke pesan suara
- Port USB akan berfungsi secara eksklusif dalam mode pengisian daya dan ponsel cerdas atau tablet tidak akan terdeteksi oleh PC mana pun, baik Windows atau Mac, sehingga firmware tidak dapat di-flash.
- Ya, perangkat tidak akan melakukan apa pun!
Inilah yang dikatakan Sony tentang hal ini: “Pemblokiran akan tetap berlaku sampai pengguna login. Mem-boot ulang perangkat lunak, me-reboot perangkat, atau memanipulasi memori tidak akan menonaktifkan layanan.”
Dan terakhir, bagaimana cara membuka kunci perangkat dan menonaktifkan Perlindungan Pencurian Xperia saya? Jika Anda membaca artikel dengan cermat, Anda mungkin sudah mengetahui jawaban atas pertanyaan ini - di jendela yang sesuai, masukkan data akun Google yang digunakan saat mengaktifkan perlindungan.


Pada akhirnya, saya ingin mencatat bahwa Sony Mobile melakukan pekerjaan yang sangat baik dan menciptakan fungsi yang berguna dan sangat diperlukan untuk menjamin keamanan mereka. perangkat seluler. Meskipun Anda tidak dapat menemukan ponsel cerdas atau tablet yang hilang atau dicuri, yakinlah bahwa penyerang tidak akan dapat menggunakannya. Omong-omong, agar fungsinya berfungsi dengan baik, bootloader harus tetap terkunci!
Banyak pengguna ponsel pintar masa kini pada platform Android sangat bingung dengan keamanan data pribadi mereka yang tersimpan di memori perangkat. Itu sebabnya mereka menggunakan perlindungan kata sandi. Penguncian pola merupakan alternatif kombinasi kata sandi digital dan digunakan pada setiap detik smartphone.
Tapi Anda mungkin pernah menghadapi situasi di mana kunci grafis dilupakan dan tidak ada cara untuk membuka kunci perangkat. Dan kami akan mempertimbangkan terutama pemilik smartphone seri Sony Xperia. Jadi apa yang harus kita lakukan?
Pembukaan pola pertama dan paling klasik
Nyalakan layar Anda Sony Xperia, di mana halaman entri kunci grafis ditampilkan. Anda perlu memasukkan kombinasi yang salah beberapa kali berturut-turut agar sistem melaporkan bahwa kemampuan memasukkan kunci diblokir sementara. Pembatasan ini akan berlangsung selama 30 detik, namun pada saat itulah muncul tombol tambahan bertanda “Lupa pola Anda?”.
Pilih opsi ini. Apa selanjutnya? Sistem akan meminta Anda memasukkan nama akun Google pribadi Anda dan terakhir meminta Anda memberikan kata sandi. Jika datanya benar, sistem akan meminta pengguna untuk memilih pola baru.
Metode kedua adalah reset sistem lengkap
Kunci grafis yang terlupakan pada yang baru ponsel pintar Sony Xperia dapat dilewati pengaturan ulang penuh sistem. Tentu saja cara ini sangat radikal, tetapi jika Anda belum berhasil membuat akun sistem Google dan belum benar-benar menggunakan perangkat tersebut, maka sistem seperti itu tidak akan membawa kekhawatiran yang tidak perlu ke dalam hidup Anda.
Menyetel ulang sistem atau menyetel setelan pabrik adalah fitur opsional perangkat, yang ditentukan baik dari menu Android atau menggunakan kombinasi tombol pintas. Khusus untuk Anda model Sony Kombinasi hotkey Xperia dapat ditemukan di Internet, tetapi biasanya merupakan kombinasi tombol power dan volume rocker.
Setelah sistem dikembalikan ke pengaturan pabrik, semua data harus dimasukkan, seperti saat Anda menghidupkan ponsel cerdas untuk pertama kali. Waktu, tanggal, data akun - semua ini harus dicatat saat dihidupkan. Kata sandi gambar akan dinonaktifkan, namun dapat diaktifkan kembali di menu pengaturan.
Instruksi video untuk membuka kunci Sony Xperia
Membuka kunci pola secara perangkat lunak
Kami menjelaskan 2 cara saat ini untuk menyelesaikan masalah di atas. Ada juga kemungkinan jalan keluar ketiga dari situasi sulit - menggunakan perangkat lunak.
Anda dapat membuka kunci pola pada ponsel cerdas Sony Xperia Anda menggunakan perangkat lunak PC Companion. Telepon harus terhubung ke komputer dengan kabel USB standar, dan semua langkah utama akan dilakukan pada monitor komputer di jendela program.
Anda dapat mengunduh PC Companion versi terbaru di sini:
Video (dengan penjelasan dalam bahasa Inggris) menunjukkan ketiga metode tersebut:
Dalam instruksi ini saya ingin memberi tahu Anda cara membuka kunci bootloader pada Sony Xperia tanpa kehilangan data di ponsel cerdas Anda. Apa itu bootloader (alias bootloader), mengapa ditutup secara default, mengapa dibuka, dan apa konsekuensinya? Anda dapat dengan mudah menemukannya di Internet, dan kami telah menyebutkannya di bagian pertama kami. Metode yang diusulkan di bawah ini menurut saya lebih sederhana; ini akan memungkinkan Anda menyimpan data pada perangkat, dan di masa depan Anda dapat menutup bootloader dengan aman. Tentu saja, kami tidak bertanggung jawab atas tindakan apa pun - itu sepenuhnya menjadi tanggung jawab Anda.
- Yang perlu Anda miliki: ponsel cerdas yang berfungsi, koneksi Internet, FlashTool versi terbaru (pada saat penulisan) 0.9.19.10, yang Anda bisa. Pastikan untuk menginstal driver, yang dapat Anda unduh di sana (atau setelah instalasi, di folder program, temukan folder driver dan file Flashtool-drivers.exe di dalamnya).
- Matikan ponsel cerdas Anda dan jalankan FlashTool sebagai administrator.
- Tekan tombol volume bawah (down) pada ponsel cerdas yang dimatikan dan sambungkan ponsel cerdas melalui USB - program akan mendeteksinya.
- Sekarang poin penting– agar data dapat disimpan, kita perlu membuat folder dan meletakkannya di dalamnya berkas teks. Jika Anda sudah membuka bootloader sebelumnya, maka Anda seharusnya sudah memiliki foldernya, tetapi jika ini adalah pertama kalinya Anda, ikuti langkah selanjutnya.
- Buka folder dengan FlashTool (menggunakan contoh lokasinya di lokasi pribadi saya) C:\FlashTool\registeredDevices (dalam versi program yang lebih lama, jalur untuk folder yang diinginkan akan menjadi C:\Flashtool\custom\mydevices\). Jika tiba-tiba Anda tidak memiliki folder di jalur ini (misalnya, Perangkat terdaftar atau di perangkat saya versi sebelumnya), buatlah folder tersebut.
- Sebelumnya kita sudah menghubungkan smartphone ke komputer, pilih tab Devices – Check Drivers.
- Jendela program akan menampilkan daftar perangkat yang terhubung saat ini. Kita perlu mengambil nomor seri ponsel cerdas kita (saya punya BH903EL317), buka folder yang dibuat pada langkah 5 dan buat folder baru di dalamnya dan beri nama dengan nomor seri ini.


- Di folder baru yang kita buat dokumen teks dan menyebutnya ulcode.
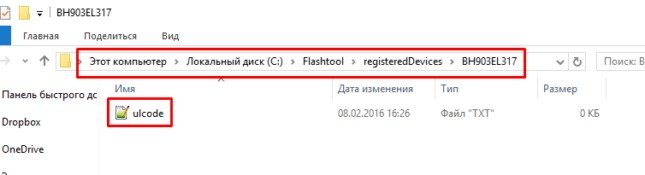
- Kunjungi situs web Pengembang Sony Mobile - tautan. Di bagian bawah, pilih model ponsel cerdas Anda, di jendela berikutnya masukkan alamatnya e-mail, di mana Anda akan menerima email dengan tautan. Kami mengikutinya dan sampai ke halaman di mana Anda harus memasukkan IMEI ponsel cerdas Anda. Konfirmasikan entrinya dan terima pemberitahuan dengan konfirmasi dan kode buka kunci khusus Anda.
- Kita perlu menempelkan kode ini ke dalam file teks yang kita buat sebelumnya.
- Tekan tombol BLU pada program FlashTool, sambungkan smartphone dalam mode fastboot dengan menahan tombol volume atas.
- Jendela "Bootloader unlock wizard" akan muncul di depan Anda dengan IMEI perangkat Anda dan kode buka kunci yang diterima sebelumnya. Tekan tombol Buka Kunci, tunggu hingga prosedur selesai, tutup jendela dan hidupkan ponsel cerdas. Jika menyala, maka semuanya baik-baik saja. 🙂 Anda dapat memeriksa keberhasilan prosedur seperti ini: di dialer, masukkan *#*#7378423#*#*, pilih Info layanan – Konfigurasi dan di sana kita mencari baris Bootloader tidak terkunci: Ya.
Cara mengunci bootloader kembaliSonyXperia
Semuanya sederhana di sini: luncurkan FlashTool, sambungkan ponsel cerdas yang dimatikan ke PC dengan menekan tombol volume bawah, tekan tombol BLU, sambungkan kembali ponsel cerdas dalam mode fastboot dan di jendela "Bootloader unlock wizard" yang sama yang muncul, kita sudah akan melakukannya lihat tombol Kunci Kembali. Kita tekan, tunggu prosesnya selesai, tutup jendela dan hidupkan smartphone - bootloader di Sony Xperia Anda diblokir lagi. Kami memeriksa dengan cara yang sama: tekan kode *#*#7378423#*#* di dialer, buka Info layanan – Konfigurasi dan di sana kita melihat baris Buka kunci bootloader diizinkan: Ya.
Instruksi ini ditulis berdasarkan materi dari pengguna lain dari forum 4pda.
Jika Anda lupa PIN, kata sandi, atau pola kunci layar, atau tidak dapat membuka kunci layar, setel ulang kunci layar perangkat Xperia™ Anda. Sebelum melakukan ini, bacalah dengan cermat persyaratan dan hasil dari setiap metode reset.
Gunakan layanan Xperia saya untuk menyetel ulang kunci layar Anda.
Hasil. Konten di perangkat tidak akan dihapus.
Persyaratan. Metode reset ini mengharuskan layanan my Xperia diaktifkan pada perangkat Anda. Untuk memeriksa apakah Xperia saya diaktifkan pada perangkat Anda, kunjungi myxperia.sonymobile.com dan masuk menggunakan akun Google™ yang Anda siapkan pada perangkat Anda. Untuk metode ini Koneksi internet aktif (Wi-Fi atau jaringan seluler) juga diperlukan.
Setel ulang kunci layar menggunakan layanan Xperia saya
- Kunjungi myxperia.sonymobile.com dari perangkat apa pun yang tersambung ke Internet, misalnya komputer.
- Masuk ke akun Google™ atau Sony Entertainment Network yang Anda siapkan di perangkat Xperia™ Anda.
- Klik gambar perangkat Xperia™ Anda di bagian perangkat.
- Pilih Kunci atau Ubah PIN untuk mengubah PIN layar kunci Anda saat ini ke yang baru.
- Ikuti instruksi pada layar layanan Xperia saya.
Untuk menyetel ulang kunci layar pada perangkat Xperia™ Anda, gunakan fitur pemulihan perangkat lunak di aplikasi Xperia™ Companion.
Hasil. Perangkat lunak pada perangkat akan diinstal ulang. Semua data pribadi yang tersimpan di memori internal akan terhapus. Konten di kartu SD eksternal tidak akan dihapus.
Persyaratan. Untuk menggunakan metode ini, Anda memerlukan akses ke komputer dengan koneksi aktif ke Internet. Untuk menghubungkan perangkat ke komputer yang Anda butuhkan kabel USB. Tingkat pengisian daya perangkat minimal harus 80%.
Memulihkan perangkat lunak menggunakan Xperia™ Companion
- Pastikan Xperia™ Companion diinstal pada PC atau Mac® Anda.
- Buka Xperia™ Companion di komputer Anda, namun jangan sambungkan perangkat Xperia™ Anda hingga diminta pada opsi kelima di jendela Xperia™ Companion.
- Pilih sebuah item Pemulihan perangkat lunak di layar komputer.
- Ikuti petunjuk di layar untuk menginstal ulang perangkat lunak dan melakukan pemulihan.
 berita uptostart.ru. Pertandingan. instruksi. Internet. Kantor.
berita uptostart.ru. Pertandingan. instruksi. Internet. Kantor.


