.NET Framework adalah program utilitas berguna yang dikembangkan oleh Microsoft dan dirancang untuk menjalankan semua jenis program tipe CLR, yang secara default terintegrasi ke dalam fungsionalitas standar Windows 10.
Perlu disebutkan bahwa Windows 10 Professional memiliki NET Framework versi 4.6 bawaan, yang cocok untuk menjalankan sebagian besar program modern yang berjalan pada Windows versi 64-bit. Oleh karena itu, untuk menjalankan aplikasi atau permainan dekade terakhir (publikasi versi 32 bit), Anda harus menginstal Net Framework edisi 3.5.
Instal Net Framework berdasarkan permintaan
Seringkali kebutuhan akan Kerangka Kerja muncul hanya pada saat kapan aplikasi yang diinstal atau permainan, alih-alih memulai, menampilkan jendela informasi dengan informasi tentang perlunya menginstalnya di PC desktop Anda.
Cara instalasi ini juga paling sederhana, karena instalasi bisa dilakukan langsung dari jendela ini. Untuk melakukan ini, Anda perlu mengklik LMB pada baris “Unduh dan instal item ini”.
Penting : pada saat instalasi harus terkoneksi dengan internet, juga harus bersabar, proses instalasi bisa memakan waktu hingga 10 menit.
Itu saja, Anda hanya perlu menunggu hingga pengunduhan selesai, lalu menikmati peluncuran game yang diinginkan.
Jalankan net framework 3.5 sp1 dari jendela komponen
Seperti disebutkan sebelumnya, Ten memiliki seperangkat net framework versi 4.6 yang sudah diinstal sebelumnya, tetapi tidak ada yang mengatakan bahwa Ten tidak memiliki versi sebelumnya dari produk ini - meskipun pada awalnya tersembunyi dan tidak dapat diakses oleh rata-rata pengguna PC.
Untuk menemukan dan mengaktifkan net framework 3.5 sp1, Anda harus membuka program dan komponen Windows.
Pertama-tama, buka “Control Panel” di PC desktop Anda, lalu cari baris “Uninstall a program” dan klik dengan LMB. Di jendela baru yang terbuka, temukan “Aktifkan atau nonaktifkan elemen Windows.” 
Selanjutnya, komponen OS harus dimuat, yang dapat diaktifkan tanpa manipulasi tambahan.

Tindakan Anda selanjutnya adalah mencentang kotak di sebelah opsi “Net Framework 3.5”, lalu klik “OK”.
Menginstal net framework 4.6 dari situs web
Jika, karena faktor yang tidak diketahui, sistem Anda tidak memiliki Framework 4.6 yang sudah diinstal sebelumnya dan, akibatnya, menghubungkan versi 3.5 menggunakan Komponen Windows tidak mungkin, solusi terbaik adalah mengunduh Framework 4.6 langsung dari situs web Microsoft. 
Segera setelah Anda mengunduh file exe instalasi, program yang diperlukan akan diunduh dan diinstal.
Setelah ini, Anda perlu mengikuti langkah sebelumnya untuk mengaktifkan framework versi 3.5 melalui elemen Windows.
Menginstal net framework 3.5 menggunakan DISM
Metode pengaturan ini cocok jika PC/laptop Anda tidak dikonfigurasi atau tidak ada Internet, tetapi Anda memiliki flash drive USB yang dapat di-boot tempat Anda menginstal sistem operasi Windows 10. Pertama-tama, luncurkan baris perintah dengan nama administrasi (kombinasi tombol "Win + X", dan pilih item "Command Prompt (Administrator)".

Pada baris perintah yang terbuka, masukkan pengaturan yang sesuai: “DISM /Online /Enable-Feature /FeatureName:NetFx3 /All /LimitAccess /Source:E:\sources\sxs”, di mana Source:E adalah akses ke media dengan distribusi sistem operasi. Sekarang tekan "Enter" untuk memulai prosedur instalasi. 
Setelah beberapa saat, baris perintah akan memberi tahu Anda bahwa instalasi berhasil.
Memecahkan kemungkinan masalah
Jika, saat menginstal menggunakan salah satu metode di atas, Anda melihat pemberitahuan tentang kegagalan instalasi elemen net framework 3.5, Anda harus menggunakan beberapa trik.
Microsoft menyadari kemungkinan adanya masalah pada Framework, sehingga telah menyediakan beberapa utilitas gratis yang akan membantu menjernihkan kesalahpahaman.
Framework Repair Tool adalah program ringan yang dirancang khusus untuk memperbaiki masalah selama instalasi (microsoft.com/en-us/download).
Fix It adalah utilitas luar biasa yang mencari dan memperbaiki masalah sistem. Lingkungan Windows 10 (dukungan.microsoft.com).
Kesimpulan
Petunjuk artikel ini membahas metode paling populer, formal, dan mudah untuk menginstal net framework 3.5 sistem jendela versi ke-10. Metode untuk memperbaiki kemungkinan masalah yang dihadapi selama instalasi Framework juga diusulkan.
Platform .Kerangka Bersih, yang mulai dikembangkan Microsoft pada akhir tahun 90an, merupakan dasar untuk meluncurkan perangkat lunak, yang tanpanya pengoperasian penuh sebagian besar permainan dan program tidak mungkin dilakukan. Paket bawaan .NET Kerangka 4.0 termasuk dalam distribusi Windows 7 asli, .NET Kerangka 4.5 hadir dengan Windows 8 (8.1) dan .NET Kerangka 4.6– dengan Windows 10. Namun, instalasi kerangka kerja terpisah mungkin diperlukan jika sistem tidak memiliki versi yang diperlukan, atau terjadi kegagalan serius. Jadi, .NET Kerangka 3.5 tidak dipasang bersamaan dengan "delapan" dan "sepuluh", tapi .NET Kerangka 4.5 hilang di Windows 7. Hari ini saya akan memberi tahu Anda apa yang harus dilakukan jika tidak diinstal .NET Kerangka 3.5 / 4.0 / 4.5 , dan di mana mengunduhnya .NET Kerangka versi saat ini.

Cara mengetahui versi .NET Framework mana yang terinstal di komputer Anda?
Pertama, mari kita cari tahu versi framework mana yang diinstal di desktop (laptop) Anda. Cara tercepat untuk melakukan ini adalah menggunakan Editor Registri Edit ulang.exe, Itu sebabnya:
- gunakan kombinasi tombol " " untuk membuka jendela "Run", enter regedit dan klik " OKE";

- perluas cabang secara berurutan HKEY_LOCAL_MACHINE\SOFTWARE\Microsoft\NET Framework Pengaturan\NDP ;
- nama subbagian (folder) sesuai dengan paket yang diinstal .NET Kerangka(tangkapan layar di atas).
Cara install .NET Framework 3.5 melalui Control Panel Windows

Algoritma instalasi .NET Kerangka 3.5 untuk semua versi OS satu:
- membuka " Panel Kontrol" → temukan bagiannya " Program dan komponen";
- klik pada subbagian " ";
- di jendela baru, centang kotak " .NET Kerangka 3.5" dan klik " OKE" (tangkapan layar di bawah);
- Konfirmasikan pengunduhan file dari Pembaruan Windows (tangkapan layar terakhir).

Namun, untuk menghemat waktu di Windows 7, di bilah pencarian menu Start, ketik tanpa tanda kutip " komponen yang memungkinkan", dan di Windows 10/8 gunakan pintasan keyboard" Menang + X" → di jendela yang terbuka, klik tautan " Mengaktifkan atau menonaktifkan fitur Windows"dll.

Terkadang, saat memasang kerangka kerja, sayangnya, kesalahan dapat terjadi dengan berbagai kode, seperti 0x800F081F, 0x800F0906, atau 0x800F0907. Solusi paling sederhana adalah mengunduh paket yang Anda cari secara manual .NET Kerangka dan berintegrasi ke dalam Windows.
Tempat mengunduh .NET Framework 3.5, 4.0 dan 4.5 untuk Windows 10/8/7
Izinkan saya mengingatkan Anda bahwa pengembang tidak merekomendasikan tanpa harus menghapus versi apa pun .NET Kerangka diinstal pada komputer. Sebaliknya, instalasi berurutan, dengan reboot sistem, dari beberapa versi platform yang dijelaskan sangat mungkin dilakukan.
Unduh .NET Kerangka 3.5 dari situs resmi
Unduh .NET Kerangka 4.0 dari situs resmi
Unduh .NET Kerangka 4.5 dari situs resmi
Dimitri dmitry_spb Evdokimov
Jika Anda baru saja meningkatkan ke Windows 10, Anda mungkin memperhatikan bahwa beberapa program memerlukan lebih banyak versi sebelumnya Lingkungan Microsoft .NET yang tidak disertakan dalam versi terbaru versi Windows. Persyaratan ini mencegah program berjalan di Windows 10 secara default dan akan memunculkan kesalahan seperti 0x800f0950, 0x800F0906, 0x800F0907, 0x800F0922, 0x800F081F. Dalam beberapa kasus, Windows mungkin secara otomatis mendeteksi dan menawarkan untuk menginstal versi yang diperlukan, namun hal ini tidak selalu terjadi. Dalam kebanyakan kasus, Anda perlu menginstal fitur ini secara manual. Namun jangan khawatir - Anda dapat melakukannya dengan mudah menggunakan informasi yang terdapat dalam artikel ini.
Instalasi melalui Pembaruan Windows
- Buka Panel Kontrol dan klik Program menghapus instalasi program".
- Klik di sebelah kiri Mengaktifkan atau menonaktifkan fitur Windows.
- Centang kotak "NET Framework 3.5 (termasuk .NET 2.0 dan 3.0)" dan klik "OK". Anda dapat membiarkan pengaturan lainnya apa adanya.
- Windows 10 kemudian akan terhubung ke Windows Update untuk dapat menginstal NET Framework 3.5 di komputer atau laptop Anda.
- Anda mungkin perlu me-restart komputer Anda untuk menyelesaikan instalasi.

Instalasi manual melalui media instalasi Windows 10
Jika Anda memiliki media instalasi Windows 10, Anda dapat menggunakannya untuk menginstal versi .NET framework yang lebih lama. Ini jauh lebih cepat dan tidak memerlukan koneksi internet. Jika Anda memiliki sistem Windows 10 itu sendiri, tetapi tidak ada cara untuk menulisnya ke flash drive sebagai sistem instalasi, Anda cukup memasangnya ke drive virtual.
- Masukkan flash drive instalasi Windows 10 ke komputer Anda atau pasang image ke drive virtual.
- Buka Explorer alias "komputer saya" dan ingat di bawah huruf apa sistem instalasinya (flash drive atau drive).
- Buka prompt perintah sebagai administrator dengan menulis jendela pencarian kata cmd Dan tombol kanan mouse, "dijalankan sebagai administrator".
- Selanjutnya masukkan perintah berikut di jendela cmd, tempat surat itu H Ini adalah flash drive instalasi atau drive virtual Anda:
Matikan /online /aktifkan-fitur /namafitur:NetFX3 /Semua /Sumber:H:\sources\sxs /LimitAccess
Setelah beberapa detik, instalasi akan selesai. Anda mungkin ingin me-restart komputer Anda untuk memastikannya.

Jika tidak ada yang membantu karena berbagai alasan, unduh penginstal resmi Microsoft .NET Framework 3.5 yang berisi komponen versi 2.0 dan 3.0.
Setelah pembaruan, beberapa pengguna tertarik dengan bagaimana dan di mana mengunduh .NET Versi kerangka 3.5 dan 4.5 untuk Windows 10 - kumpulan perpustakaan sistem yang diperlukan untuk menjalankan beberapa program. Dan juga mengapa komponen ini tidak dipasang, melaporkan berbagai kesalahan.
Seperti yang mungkin Anda perhatikan di bagian petunjuk sebelumnya, Windows 10 menyertakan komponen .NET Framework 4.6 secara default, yang kompatibel dengan versi 4.5, 4.5.1 dan 4.5.2 (yaitu, dapat menggantikannya) . Jika karena alasan tertentu opsi ini dinonaktifkan pada sistem Anda, Anda cukup mengaktifkannya untuk menginstal.

Anda juga dapat mengunduh komponen ini secara terpisah sebagai penginstal mandiri dari situs resminya:
- http://www.microsoft.com/ru-ru/download/details.aspx?id=44927 - .NET Framework 4.6 (menyediakan kompatibilitas dengan 4.5.2, 4.5.1, 4.5).
- http://www.microsoft.com/ru-ru/download/details.aspx?id=30653 - .NET Framework 4.5.
Jika karena alasan tertentu metode instalasi yang diusulkan tidak berhasil, maka ada beberapa opsi tambahan untuk memperbaiki situasi tersebut, yaitu:
- Menggunakan Alat Perbaikan Microsoft .NET Framework resmi untuk memperbaiki kesalahan instalasi. Utilitas ini tersedia di http://www.microsoft.com/en-us/download/details.aspx?id=30135
- Gunakan utilitas Microsoft Fix It untuk koreksi otomatis beberapa masalah yang dapat menyebabkan kesalahan dalam menginstal komponen sistem dari sini: https://support.microsoft.com/en-us/kb/976982 (di paragraf pertama artikel).
- Di halaman yang sama, di paragraf ke-3, disarankan untuk mengunduh utilitas .NET Framework Cleanup Tool, yang menghapus sepenuhnya semua paket .NET Framework dari komputer. Hal ini memungkinkan kesalahan diperbaiki saat diinstal ulang. Juga berguna jika Anda menerima pesan bahwa .Net Framework 4.5 sudah menjadi bagian dari sistem operasi dan terinstal di komputer Anda.
Menginstal .NET Framework 3.5.1 dari distribusi Windows 10
Metode ini (bahkan dua varian dari satu metode) diusulkan dalam komentar oleh seorang pembaca bernama Vladimir dan, dilihat dari ulasannya, metode ini berhasil.
- Kami memasukkan disk dengan Windows 10 ke dalam CD-Rom (atau memasang image menggunakan sistem atau Daemon Tools);
- Jalankan utilitasnya baris perintah(CMD) dengan hak administrator;
- Kami menjalankan perintah berikut: Matikan /online /aktifkan-fitur /namafitur:NetFx3 /Semua /Sumber:D:\sources\sxs /LimitAccess
Pada perintah di atas - D: - huruf drive atau gambar yang dipasang.
Opsi kedua dari metode yang sama: salin folder “\sources\sxs\” dari disk atau gambar ke drive “C”, ke root-nya.
Kemudian jalankan perintah:
- dism.exe /online /aktifkan-fitur /namafitur:NetFX3 /Sumber:c:\sxs
- dism.exe /Online /Aktifkan-Fitur /FeatureName:NetFx3 /Semua /Sumber:c:\sxs /LimitAccess
Cara tidak resmi untuk mengunduh .Net Framework 3.5 dan 4.6 dan menginstalnya
Banyak pengguna dihadapkan pada kenyataan bahwa .NET Framework 3.5 dan 4.5 (4.6), yang diinstal melalui komponen Windows 10 atau dari situs web resmi Microsoft, menolak untuk diinstal di komputer mereka.
Dalam hal ini, Anda dapat mencoba metode lain - Penginstal Fitur Terlewat 10, yang merupakan image ISO yang berisi komponen yang ada di dalamnya versi sebelumnya OS, tetapi tidak ada di Windows 10. Pada saat yang sama, dilihat dari ulasannya, menginstal .NET Framework di dalam hal ini bekerja.
Pembaruan (Juli 2016): alamat tempat Anda sebelumnya dapat mengunduh MFI (tercantum di bawah) tidak lagi berfungsi, dan tidak mungkin menemukan server baru yang berfungsi.
Cukup unduh Penginstal Fitur Terlewatkan dari situs resminya http://mfi-project.weebly.com/ atau http://mfi.webs.com/. Peringatan: Filter SmartScreen bawaan memblokir unduhan ini, tetapi sejauh yang saya tahu, unduhannya bersih.
Pasang image pada sistem (di Windows 10 ini dapat dilakukan hanya dengan mengklik dua kali) dan jalankan file MFI10.exe. Setelah menyetujui persyaratan lisensi, Anda akan melihat layar penginstal.

Pilih .NET Frameworks dan kemudian item yang ingin Anda instal:
- Instal .NET Framework 1.1 (tombol NETFX 1.1)
- Aktifkan .NET Framework 3 (instal .NET 3.5 juga)
- Instal .NET Framework 4.6.1 (kompatibel dengan 4.5)
Instalasi lebih lanjut akan berlangsung secara otomatis dan, setelah komputer dihidupkan ulang, program atau permainan yang memerlukan komponen yang hilang akan dimulai tanpa kesalahan.
Saya harap salah satu opsi yang diusulkan dapat membantu Anda jika .NET Framework tidak diinstal pada Windows 10 karena alasan tertentu.
Selamat siang para pembaca yang budiman, hari ini kita terus mempelajari sistem operasi Windows 8.1, dan agendanya adalah pertanyaan bagaimana cara menginstal net framework 3.5 di Windows 8.1, metode apa yang ada, mana yang lebih sederhana dan nyaman.
Apa itu kerangka bersih
Sebelum Anda menginstal apa pun, Anda perlu memahami apa itu. Net Framework adalah platform perangkat lunak yang diperlukan untuk memfungsikan aplikasi yang berjalan di perpustakaan Microsoft .Net Framework. Saat ini ada versi dari 2 hingga 4.5.
Menginstal net framework 4.5 di windows 8.1
Opsi paling sederhana dan paling benar adalah menginstalnya sebagai pembaruan Windows, yang hadir sebagai tambahan perangkat lunak, untuk mendapatkannya, buka Control Panel > Windows Update.
Di pojok kanan atas, pilih Lihat ikon besar

Di sisi kiri, klik Konfigurasikan pengaturan pembaruan.

Untuk mendapatkan net framework 4.5 untuk windows 8.1 Anda perlu mencentang kotak Kapan pembaruan Windows menyediakan pembaruan untuk produk Microsoft lainnya. Karena net framework 4.5 adalah sebuah komponen, maka ia termasuk dalam pembaruan ini. Kemudian Anda melakukan pencarian seperti biasa untuk pembaruan dan pembaruan itu tiba.
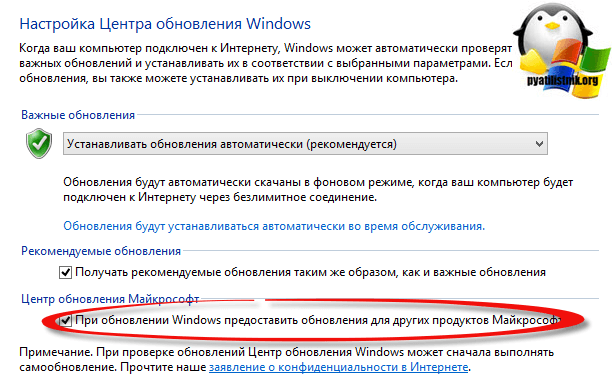
Secara default, Windows 8.1 hanya menerima net framework 4.5 sebagai pembaruan, karena lebih baru dan lebih modern, namun terkadang ada kasus di mana ada aplikasi lama yang ditulis sebelumnya dan memerlukan sistem untuk mengaktifkan net framework 3.5. Pada sistem operasi ini hadir sebagai komponen dan tinggal diantar saja, untuk ini kita masuk ke tempat yang sama yaitu ke control panel namun sudah ke Program dan Fitur.


dan pilih .NET Framework 3.5 (termasuk .NET 2.0 dan 3.0)

Proses instalasi komponen akan dimulai. ini akan memakan waktu sekitar dua menit, saya menyarankan Anda untuk membaca cara melakukannya di ruang server sistem operasi.
Langkah selanjutnya segera cek updatenya, harusnya banyak, sekitar 12-13 saja.
Menginstal .NET 3.5 dari disk instalasi
Jika Anda memiliki disk instalasi Windows 8.1, Anda dapat menggunakannya untuk menginstal net framework 3.5 tanpa koneksi Internet, atau melalui utilitas Dism. Pasang disk atau flash drive USB yang dapat di-boot, lalu buka
 berita uptostart.ru. Pertandingan. instruksi. Internet. Kantor.
berita uptostart.ru. Pertandingan. instruksi. Internet. Kantor.


