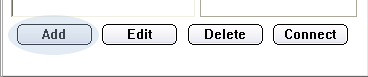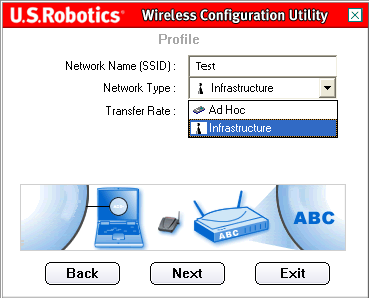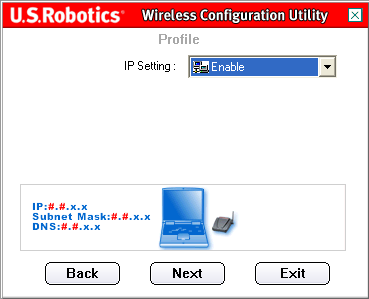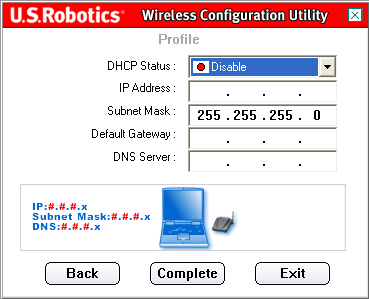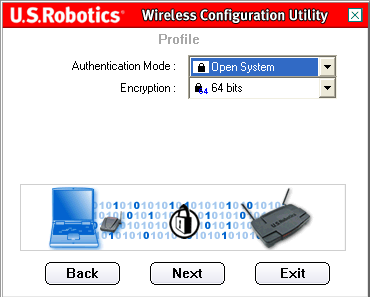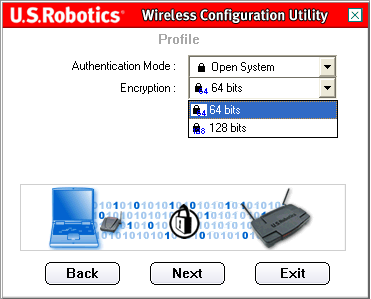Ada dua utama jenis jaringan WLAN: mode ad-hoc dan mode infrastruktur
mode ad-hoc
Jaringan nirkabel paling sederhana dibuat dengan menggabungkan dua atau lebih klien nirkabel dalam jaringan peer-to-peer. Jaringan nirkabel yang dibangun dengan cara ini disebut jaringan ad-hoc (ad hoc, terdesentralisasi) dan tidak ada titik akses tunggal di dalamnya. Semua klien dalam jaringan ad-hoc adalah sama. Area cakupan jaringan ini disebut Independent Basic Service Set (IBSS). Jaringan ad-hoc sederhana memungkinkan Anda berbagi file dan informasi antar perangkat tanpa biaya dan kerumitan membeli dan mengonfigurasi titik akses.
modus infrastruktur
Meskipun mode ad-hoc mungkin cukup untuk jaringan kecil, jaringan yang lebih besar memerlukan satu perangkat untuk mengelola komunikasi dalam sel nirkabel. Jika jaringan memiliki titik akses, maka ia mengambil alih fungsi-fungsi ini: menentukan node mana dan pada jam berapa dapat berkomunikasi. Mode ini disebut mode infrastruktur. komunikasi nirkabel; paling sering mereka digunakan di lingkungan rumah dan bisnis. Dengan bentuk organisasi jaringan WLAN ini, perangkat STA individu tidak dapat berinteraksi secara langsung satu sama lain. Agar perangkat ini dapat berkomunikasi satu sama lain, mereka memerlukan izin dari titik akses. Titik akses mengelola semua interaksi dan menyediakan akses yang sama ke lingkungan untuk semua perangkat STA. Area cakupan dari satu titik akses disebut set layanan dasar (BSS) atau sel.
Apa perbedaan antara mode koneksi nirkabel "Ad-hoc" (mode koneksi langsung) dan "Infrastruktur" (mode infrastruktur)?
Mode koneksi langsung (Ad-hoc):
Dalam jaringan Ad-hoc, setiap perangkat dapat berkomunikasi satu sama lain secara langsung. Dalam jaringan seperti itu, tidak ada titik akses yang mengontrol koneksi perangkat. Perangkat jaringan ad-hoc hanya dapat berkomunikasi dengan perangkat ad-hoc lainnya. Mereka tidak dapat terhubung dengan perangkat yang terhubung secara nirkabel. jaringan kabel dalam mode infrastruktur, atau perangkat yang terhubung ke jaringan kabel. Selain itu, keamanan mode Ad-hoc kurang dapat diandalkan dibandingkan dengan mode infrastruktur.
Modus infrastruktur:
Titik akses diperlukan untuk jaringan nirkabel dengan mode infrastruktur. Titik akses mengelola koneksi nirkabel dan memberikan beberapa keuntungan penting dibandingkan jaringan ad hoc. Misalnya, jaringan dalam mode infrastruktur mendukung tingkat keamanan yang ditingkatkan, kecepatan data yang lebih tinggi, dan integrasi jaringan kabel.
Sejujurnya, saya jarang menemukan mode operasi jaringan nirkabel ini, ketika dua adaptor jaringan terhubung langsung satu sama lain, melewati router atau titik akses. Tetapi, setelah memulai peningkatan jaringan lain, dia "kehilangan" server cetak. Saya harus menekan "Reset" dan mengaturnya lagi dalam mode Ad-hoc, dan semua komputer menggunakan Windows 10, dan seperti yang dikatakan: "ini tidak pernah terjadi dan ini dia lagi!"
Mengesampingkan lelucon, tetapi segera menjadi jelas bahwa di Windows 10 sebenarnya tidak ada cara eksplisit (hanya melalui antarmuka grafis sistem operasi) sambungkan ke perangkat lain dalam mode Ad-hoc. Pencarian di internet juga tidak mengarah pada sesuatu yang istimewa, sampai petunjuk solusi untuk masalah ditemukan, di mana menurut Anda - di situs web produsen server cetak.
Masalah dan solusinya
Jadi, masalahnya adalah sebagai berikut: sambungkan ke server cetak TP-Link TL-WPS510U melalui WiFi dalam mode Ad-hoc dari komputer di bawah Kontrol jendela 10.
Solusi singkatnya
Mari tambahkan koneksi dalam mode infrastruktur (ESS) dan gunakan baris perintah dan "rebana" untuk mengubahnya ke mode Ad-hoc (IBSS).
Solusi langkah demi langkah
Pertama, Anda perlu memastikan bahwa tidak ada koneksi ke server cetak di sistem - jika tidak, hapus. Anda bisa masuk ke daftar "Jaringan yang diketahui" di Windows 10 dengan terlebih dahulu mengklik "" lalu memilih " Manajemen parameter Jaringan Wi-Fi ". Sekali lagi, jika Anda telah membuat koneksi sebelumnya, Anda harus menghapusnya atau, dalam istilah Windows 10, " lupa".
Sekarang Anda dapat membuka "Jaringan dan Pusat Berbagi" dan klik "Buat dan konfigurasikan koneksi atau jaringan baru". Karena Windows 10 lupa cara bekerja dengan jaringan nirkabel dalam mode Ad-hoc, masuk akal untuk mengasumsikan bahwa kami akan membuat koneksi baru secara manual, dan agar sistem tidak mencoba memulai koneksi secara otomatis, hapus kotak centang yang sesuai - kotak centang ini, pada kenyataannya, adalah yang paling penting dalam keseluruhan cerita.
Setelah itu, layar Antarmuka Windows kami bukan lagi asisten: kecuali bahwa Anda masih dapat menulis di dalamnya alamat IP adaptor nirkabel untuk koneksi di masa mendatang, karena server cetak tidak akan secara otomatis menetapkannya kepada kami, seperti, misalnya, titik akses. Dan sekarang saatnya untuk "turun ke tingkat yang lebih rendah" dan memuat jendela baris perintah, dan melakukannya atas nama administrator - klik kanan pada tombol mulai dan " Garis komando(administrator)".
Empat perintah berikut akan memungkinkan kita untuk memecahkan masalah kita. Lebih tepatnya, yang kedua dan ketiga akan menyelesaikan masalah, yang pertama dan terakhir hanya akan membantu memastikan bahwa masalahnya sudah terpecahkan. Jadi, tentang segala sesuatu dalam rangka.
1. jaringan pertunjukan netsh wlan- akan menunjukkan kepada kita jika ada "WLAN-PS" dalam daftar jaringan yang tersedia - jaringan yang harus kita sambungkan;
2. netsh wlan set profileparameter WLAN-PS connectiontype=ibss- secara harfiah, kami mengatur jenis koneksi "IBSS" (Set Layanan Dasar Independen) untuk jaringan "WLAN-PS", atau, seperti yang saya tulis di awal, mode "Ad-hoc" yang kami butuhkan;
3. netsh wlan menghubungkan WLAN-PS- sambungkan ke jaringan "WLAN-PS";
4. ipconfig- menampilkan informasi tentang semua koneksi jaringan untuk memastikan bahwa jaringan "WLAN-PS" terhubung.
Panduan Pengguna Adaptor USB Nirkabel 802.11g
Menavigasi Utilitas Konfigurasi Nirkabel
Utilitas Konfigurasi Nirkabel
Bagian berikut menjelaskan berbagai fungsi Utilitas Konfigurasi Nirkabel. Utilitas ini menyediakan akses cepat ke semua pengaturan adaptor.
Setelah penginstalan selesai, ikon Wireless Configuration Utility akan muncul di sisi kanan bilah tugas, di sebelah jam. Mengklik dua kali ikon baki sistem akan membuka menu utama Utilitas Konfigurasi Nirkabel, tempat Anda dapat mengakses semua pengaturan adaptor dengan cepat. Ikon Utilitas Konfigurasi akan ditampilkan dalam berbagai warna tergantung pada status jaringan nirkabel: merah jika tidak terhubung, hijau jika terhubung.
Ada dua jenis koneksi jaringan yang dapat diinstal menggunakan Adaptor USB Nirkabel 802.11g: Infrastruktur(Infrastruktur) dan AD hoc.
- Jika koneksi akan dibuat dengan perute nirkabel atau titik akses, Anda harus membuat koneksi Infrastruktur(Infrastruktur).

- Jika koneksi akan dibuat langsung dengan adaptor nirkabel lain, Anda harus membuat koneksi AD hoc.

- nama jaringan
- tipe jaringan
- Mode Autentikasi
- Enkripsi
- Jenis Kunci Enkripsi Data
- Kunci enkripsi(Kunci enkripsi)
Utilitas Konfigurasi Nirkabel memiliki empat bagian: (Status Koneksi), (Ikhtisar Situs), (Profil), dan (Tentang).
Status Tautan:

Di area Status Tautan(Status Koneksi) menyediakan representasi grafis dari status koneksi.
Jika Anda melihat bagaimana 1 dan 0 berpindah antara komputer di sebelah kiri dan perangkat nirkabel di tengah, maka koneksi ke jaringan nirkabel telah dibuat.
Jika Anda melihat bagaimana 1 dan 0 berpindah antara komputer di sebelah kiri, perangkat nirkabel di tengah, dan awan yang mewakili Internet di sebelah kanan, maka Anda tersambung ke jaringan nirkabel dan Internet.
Anda dapat mengklik tombol untuk informasi lebih lanjut tentang koneksi nirkabel. Lagi(Lagi).

Bagian utama dari layar ini memberikan informasi tentang koneksi ke jaringan nirkabel (Informasi Nirkabel). Baris pertama akan menunjukkan SSID (ID area layanan) dari jaringan nirkabel dan alamat MAC dari perute nirkabel atau titik akses yang digunakan untuk membuat koneksi. Di barisan tipe jaringan(Jenis Jaringan) akan menunjukkan jenis jaringan nirkabel yang saat ini Anda sambungkan: Infrastruktur atau Ad Hoc. Di barisan Saluran(Saluran) akan menunjukkan saluran di mana sinyal nirkabel sedang ditransmisikan. Di barisan Enkripsi(Enkripsi) menunjukkan apakah enkripsi diaktifkan atau tidak dan, jika diaktifkan, pada level berapa (64 bit, 128 bit, dll.). Di barisan Kecepatan Tautan(Kecepatan Tautan) menunjukkan kecepatan koneksi dibuat. Dalam grafik Kekuatan sinyal(Tingkat sinyal) dan Kualitas Tautan(Kualitas Tautan) Menampilkan tingkat kualitas koneksi jaringan nirkabel. Semakin panjang strip, semakin baik koneksi. Bagian bawah menunjukkan informasi koneksi IP untuk jaringan nirkabel.
Klik KELUAR(Keluar) untuk kembali ke layar Status Tautan utama.
Survei Situs:
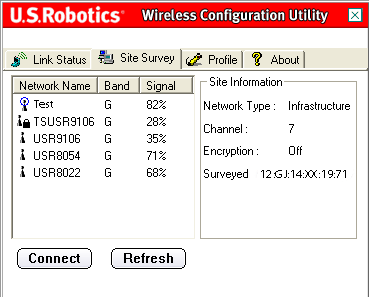
Memilih tab ini akan membuka area survei situs(Ulasan situs).
Di sebelah kiri, daftar jaringan nirkabel yang tersedia yang dapat Anda sambungkan akan ditampilkan. Pilih nama jaringan yang diperlukan dan klik tombol Menghubung(Menghubung). Hanya lima atau enam jaringan nirkabel yang tersedia yang akan ditampilkan dalam daftar. Jika Anda tidak dapat menemukan jaringan nirkabel yang Anda inginkan, klik Menyegarkan(Memperbarui).
Jika Survei Situs masih gagal menemukan jaringan nirkabel yang diinginkan, coba buat profil: gunakan informasi koneksi yang diperlukan untuk jaringan nirkabel yang sesuai, pilih profil, lalu klik Menghubung(Hubungkan) pada tab Profil. Untuk informasi lebih lanjut tentang membuat profil, lihat bagian di Panduan Pengguna ini.
Di sebelah daftar Nama Jaringan, ada kolom Band. Ini menampilkan rentang setiap jaringan nirkabel. Adaptor USB Nirkabel 802.11g kompatibel dengan produk 802.11g dan yang lebih baru.
Kolom Sinyal muncul di sebelah kolom ini. Ini memberikan indikator persentase kekuatan sinyal yang diterima dari setiap jaringan nirkabel yang dapat dihubungkan.
Saat Anda memilih jaringan, informasi tentang jaringan yang dipilih akan ditampilkan di bagian Informasi Situs di sebelah kanan.
Jika Anda mencoba menyambung ke jaringan yang pengaturan keamanannya diaktifkan, Anda akan diminta untuk memberikan informasi yang diperlukan. Lihat dokumentasi untuk perute nirkabel atau titik akses Anda untuk petunjuk menemukan informasi keamanan yang Anda perlukan. Contoh informasi keamanan yang diperlukan meliputi: SSID (ID area layanan), mode otentikasi, dan tingkat enkripsi.
Catatan. Saat membuat koneksi dengan Titik Akses Nirkabel, itu harus mendukung pengaturan Kecepatan Transmisi. Jika Titik Akses Nirkabel tidak mendukung pengaturan Kecepatan Transmisi, hasilnya mungkin tidak diinginkan.
Profil (Profil):

Jika Anda berencana untuk terhubung ke jaringan yang berbeda di lokasi yang berbeda, Anda dapat membuat profil untuk memudahkan berpindah dari satu jaringan ke jaringan lain tergantung pada lokasi atau kondisi Anda.
Jika Anda mencoba menyambung ke jaringan yang pengaturan keamanannya diaktifkan, Anda akan diminta untuk membuat profil dan memberikan informasi yang diperlukan. Lihat dokumentasi untuk perute nirkabel atau titik akses Anda untuk petunjuk menemukan informasi keamanan yang Anda perlukan.
Sebelum membuat koneksi nirkabel, Anda perlu mendapatkan informasi konfigurasi jaringan berikut:
- nama jaringan(Nama Jaringan) (SSID - ID Area Layanan)
- tipe jaringan(Jenis Jaringan): Infrastruktur dan Ad Hoc
- Mode Autentikasi(Mode Otentikasi): Mati, Buka Sistem, Kunci Bersama, atau WPA-PSK
- Enkripsi(Enkripsi): 64bit WEP (64bit WEP), 128bit WEP (128bit WEP), TKIP atau AES
- Jenis Kunci Enkripsi Data(Jenis Kunci Enkripsi Data): ASCII (Alfanumerik), HEX (Hexadecimal) atau Frasa Sandi
- Kunci enkripsi(Kunci enkripsi)
Saat Anda menekan tombol Menambahkan(Tambah) Anda harus mengikuti petunjuk di beberapa layar untuk .
Pilih profil dan klik tombol Sunting(Edit) untuk mengubah profil yang dibuat.
Jika Anda perlu menghapus profil, pilih dari daftar dan klik Menghapus(Menghapus).
Untuk membuat koneksi dengan perangkat dan jaringan nirkabel ini, tekan tombol Menghubung(Menghubung).
Buat profil
Ada empat skenario utama yang dapat dikonfigurasi. Klik tautan yang sesuai di bawah ini untuk petunjuk tentang menyiapkan berbagai jenis profil. Jenis enkripsi yang Anda pilih harus cocok dengan perangkat nirkabel atau jaringan yang ingin Anda sambungkan.
- Jika Anda akan terhubung ke perute nirkabel atau titik akses, Anda perlu membuat koneksi Infrastruktur. Semua bentuk enkripsi dapat digunakan untuk koneksi Infrastruktur.
- Jika Anda akan menghubungkan langsung ke adaptor nirkabel lain, Anda harus membuat koneksi Ad Hoc. Enkripsi WPA-PSK tidak dapat digunakan untuk koneksi Ad Hoc, jadi Anda harus memilih salah satu opsi di bawah ini.
Profil untuk menghubungkan ke jaringan nirkabel tanpa menggunakan enkripsi
Saat Anda menekan tombol Menambahkan nama profil(Nama profil).
Lanjut(Lebih jauh).
Di layar berikutnya, Anda harus menentukan nama jaringan(Nama jaringan).
tipe jaringan(tipe jaringan): Infrastruktur(Infrastruktur) atau AD hoc.
AD hoc:
Tarif Transfer(Kecepatan transmisi): Otomatis(Secara otomatis), 6Mbps (11G)(6 Mbps - 11G), 9Mbps (11G)(9 Mbps - 11G), 12Mbps (11G)(12 Mbps - 11G), 18Mbps (11G)(18 Mbps - 11G), 24 Mbps (11G)(24 Mbps - 11G), 36Mbps (11G)(36 Mbps - 11G), 48 Mbps(11G)(48 Mbps - 11G), 54Mbps (11G)(54 Mbps - 11G) atau 54g+ (Xpress).
54g+ (Xpress)
Saat memilih nilai Otomatis
Infrastruktur Lanjut
AD hoc Saluran(Saluran).
Lanjut(Berikutnya) untuk pergi ke layar berikutnya.
Mode Autentikasi Mati(Mati).
Catatan. Saat memilih nilai Mati(Nonaktif) Opsi keamanan akan dinonaktifkan.
memungkinkan(Izinkan) atau Cacat(Melarang).
Catatan. memungkinkan(Mengizinkan).
Catatan. memungkinkan(Mengizinkan).
Saat memilih nilai Cacat(Nonaktifkan) klik menyelesaikan
Saat memilih nilai memungkinkan(Izinkan) klik Lanjut
Catatan.
memungkinkan menyelesaikan(Untuk menyelesaikan).
Catatan. Saat membuat koneksi Ad Hoc, pilih Cacat(Melarang).
Jika Status DHCP diatur ke Cacat
Pengguna Ad Hoc:
menyelesaikan(Selesai) untuk menyelesaikan pengaturan profil.
Profil untuk menghubungkan ke jaringan nirkabel menggunakan enkripsi sistem terbuka
Saat Anda menekan tombol Menambahkan(Tambah) layar pertama yang muncul akan meminta Anda memasukkan nama profil di nama profil(Nama profil).
Tentukan nama yang dapat digunakan untuk mengidentifikasi profil dengan mudah di layar Profil. Setelah memasukkan nama, tekan tombol Lanjut(Lebih jauh).
Ini adalah SSID (ID Area Layanan) perangkat nirkabel yang ingin Anda sambungkan. Ini juga nama yang akan muncul di daftar Site Survey dari perangkat jaringan yang tersedia. Anda harus memasukkan SSID (ID Area Layanan) yang benar atau Anda tidak akan dapat terhubung ke jaringan nirkabel. Bidang ini peka huruf besar/kecil.
Maka Anda harus memilih tipe jaringan(tipe jaringan): Infrastruktur(Infrastruktur) atau AD hoc.
Infrastruktur (Infrastruktur): pilih mode ini jika koneksi akan dibuat dengan titik akses atau perute nirkabel. Mode infrastruktur menyediakan fungsi tambahan seperti menghemat energi dan meningkatkan jarak.
AD hoc: pilih mode ini jika koneksi akan dibuat dengan perangkat nirkabel lain tanpa menggunakan titik akses atau perute nirkabel.
Anda kemudian dapat memilih salah satu dari nilai berikut untuk parameter Tarif Transfer(Kecepatan transmisi): Otomatis(Secara otomatis), 6Mbps (11G)(6 Mbps - 11G), 9Mbps (11G)(9 Mbps - 11G), 12Mbps (11G)(12 Mbps - 11G), 18Mbps (11G)(18 Mbps - 11G), 24 Mbps (11G)(24 Mbps - 11G), 36Mbps (11G)(36 Mbps - 11G), 48 Mbps(11G)(48 Mbps - 11G), 54Mbps (11G)(54 Mbps - 11G) atau 54g+ (Xpress).
54g+ (Xpress) adalah teknologi yang menggunakan peningkatan bingkai berbasis standar untuk mencapai throughput yang lebih tinggi.
Saat 54g+ diaktifkan, total throughput (jumlah laju throughput setiap klien di jaringan) dapat meningkat hingga 25% pada jaringan dengan satu perangkat 802.11g, dan hingga 75% pada jaringan 802.11g dan 802.11b perangkat.
Saat memilih nilai Otomatis(Otomatis) Kecepatan Adaptor USB Nirkabel 802.11g akan menyamai kecepatan jaringan nirkabel tercepat yang terhubung. Ini berarti bahwa Adaptor USB Nirkabel 802.11g tidak akan mencapai kecepatan maksimumnya jika jaringan nirkabel tidak mendukung kecepatan maksimum yang sama.
Jika bidang Jenis jaringan diatur ke Infrastruktur(Infrastruktur), klik Lanjut(Berikutnya) untuk pergi ke layar berikutnya.
Jika bidang Jenis jaringan diatur ke AD hoc, maka Anda harus memilih Saluran(Saluran).
Pengguna di Amerika Utara dapat memilih saluran dari 1 hingga 11. Pengguna di Eropa dapat memilih saluran dari 1 hingga 13. Setelah selesai, tekan tombol Lanjut(Berikutnya) untuk pergi ke layar berikutnya.
Di layar berikutnya, Anda dapat memilih Mode Autentikasi Sistem terbuka(Sistem terbuka).
Enkripsi(Enkripsi). Anda dapat memilih salah satu dari dua nilai: 64 bit (64 bit) atau 128 bit (128 bit). Enkripsi ini dikenal sebagai WEP.
Lanjut(Lebih jauh).
Enkripsi data(Enkripsi data).
Alfanumerik(Alfanumerik), Heksadesimal (0-9, A-F) Frasa sandi Alfanumerik(alfanumerik) atau Heksadesimal (0-9, A-F)
Jika metode yang dipilih Enkripsi data kunci(Kunci).
Setelah memasukkan nilai di bidang kunci(Kunci) perlu memilih Indeks Kunci
Lanjut(Lebih jauh).
Pada layar berikutnya, parameter IP dapat diatur ke memungkinkan(Izinkan) atau Cacat(Melarang).
Catatan. Jika Anda berencana untuk terhubung ke Internet, pilih nilainya memungkinkan(Mengizinkan).
Catatan. Saat membuat koneksi Ad Hoc, pilih memungkinkan(Mengizinkan).
Saat memilih nilai Cacat(Nonaktifkan) klik menyelesaikan(Selesai) untuk menyelesaikan pengaturan profil.
Saat memilih nilai memungkinkan(Izinkan) klik Lanjut(Berikutnya) untuk melanjutkan ke layar berikutnya di mana Anda dapat memilih atau menentukan informasi untuk alamat IP.
Catatan. Dalam kebanyakan kasus, mengonfigurasi dalam mode Infrastruktur memerlukan Aktifkan untuk dipilih.
Jika Status DHCP diatur ke memungkinkan(Aktifkan), Adaptor USB Nirkabel 802.11g akan secara otomatis mendapatkan alamat IP. Di sebagian besar konfigurasi, DHCP harus diaktifkan. Untuk menyelesaikan pengaturan profil, klik tombol menyelesaikan(Untuk menyelesaikan).
Catatan. Saat membuat koneksi Ad Hoc, pilih Cacat(Melarang).
Jika Status DHCP diatur ke Cacat(Tolak), Anda harus memasukkan informasi yang relevan untuk alamat IP. Anda perlu melakukan ini jika komputer Anda tidak dapat secara otomatis mendapatkan alamat IP untuk Adaptor USB Nirkabel 802.11g.
Pengguna Ad Hoc: Contoh alamat IP yang akan digunakan adalah 192.168.123.xxx, di mana xxx adalah angka antara 1 dan 255. Pastikan untuk mengatur semua perangkat di jaringan nirkabel Anda ke alamat IP yang berbeda. Pastikan semua perangkat nirkabel berada di subnet mask yang sama.
Pengguna mode infrastruktur: Pastikan untuk mengatur semua perangkat di jaringan nirkabel Anda ke alamat IP yang berbeda. Pastikan semua perangkat nirkabel memiliki subnet mask, gateway default, dan server DNS yang sama.
Setelah memasukkan semua data, tekan tombol menyelesaikan(Selesai) untuk menyelesaikan pengaturan profil.
Profil untuk menghubungkan ke jaringan nirkabel menggunakan enkripsi kunci bersama
Saat Anda menekan tombol Menambahkan
Tentukan nama yang dapat digunakan untuk mengidentifikasi profil dengan mudah di layar Profil. Setelah memasukkan nama, tekan tombol Lanjut(Lebih jauh).
Pada layar berikutnya, Anda harus memasukkan nama jaringan yang Anda rencanakan untuk membuat sambungan.
Ini adalah SSID (ID Area Layanan) perangkat nirkabel yang ingin Anda sambungkan. Ini juga nama yang akan muncul di daftar Site Survey dari perangkat jaringan yang tersedia. Anda harus memasukkan SSID (ID Area Layanan) yang benar atau Anda tidak akan dapat terhubung ke jaringan nirkabel. Bidang ini peka huruf besar/kecil.
Maka Anda harus memilih tipe jaringan(tipe jaringan): Infrastruktur(Infrastruktur) atau AD hoc.
Infrastruktur (Infrastruktur): pilih mode ini jika koneksi akan dibuat dengan titik akses atau perute nirkabel. Mode Infrastruktur menyediakan fitur tambahan seperti menghemat energi dan meningkatkan jarak.
AD hoc: pilih mode ini jika koneksi akan dibuat dengan perangkat nirkabel lain tanpa menggunakan titik akses atau perute nirkabel.
Anda kemudian dapat memilih salah satu dari nilai berikut untuk parameter Tarif Transfer(Kecepatan transmisi): Otomatis(Secara otomatis), 6Mbps (11G)(6 Mbps - 11G), 9Mbps (11G)(9 Mbps - 11G), 12Mbps (11G)(12 Mbps - 11G), 18Mbps (11G)(18 Mbps - 11G), 24 Mbps (11G)(24 Mbps - 11G), 36Mbps (11G)(36 Mbps - 11G), 48 Mbps(11G)(48 Mbps - 11G), 54Mbps (11G)(54 Mbps - 11G) atau 54g+ (Xpress).
54g+ (Xpress) adalah teknologi yang menggunakan peningkatan bingkai berbasis standar untuk mencapai throughput yang lebih tinggi.
Saat 54g+ diaktifkan, total throughput (jumlah laju throughput setiap klien di jaringan) dapat meningkat hingga 25% pada jaringan dengan satu perangkat 802.11g, dan hingga 75% pada jaringan 802.11g dan 802.11b perangkat.
Saat memilih nilai Otomatis(Otomatis) Kecepatan Adaptor USB Nirkabel 802.11g akan menyamai kecepatan jaringan nirkabel tercepat yang terhubung. Ini berarti bahwa Adaptor USB Nirkabel 802.11g tidak akan mencapai kecepatan maksimumnya jika jaringan nirkabel tidak mendukung kecepatan maksimum yang sama.
Jika bidang Jenis jaringan diatur ke Infrastruktur(Infrastruktur), klik Lanjut(Berikutnya) untuk pergi ke layar berikutnya.
Jika bidang Jenis jaringan diatur ke AD hoc, maka Anda harus memilih Saluran(Saluran).
Pengguna di Amerika Utara dapat memilih saluran dari 1 hingga 11. Pengguna di Eropa dapat memilih saluran dari 1 hingga 13. Setelah selesai, tekan tombol Lanjut(Berikutnya) untuk pergi ke layar berikutnya.
Di layar berikutnya, Anda dapat memilih Mode Autentikasi(Mode Autentikasi). Pilih opsi Kunci yang dibagi(Kunci yang dibagi).
Anda kemudian harus memilih level untuk parameter Enkripsi(Enkripsi). Anda dapat memilih salah satu dari dua nilai: 64 bit (64 bit) atau 128 bit (128 bit).
WEP adalah sistem enkripsi yang digunakan untuk mengamankan transmisi data nirkabel. WEP menggunakan kombinasi kunci 64-bit atau 128-bit untuk memberikan kontrol akses ke jaringan Anda dan enkripsi yang aman untuk komunikasi apa pun. Setiap klien nirkabel di jaringan harus menggunakan kunci 64-bit atau 128-bit yang sama untuk mendekripsi transmisi data.
Setelah memilih nilai yang diperlukan, tekan tombol Lanjut(Lebih jauh).
Anda kemudian harus memilih nilai untuk parameter Enkripsi data(Enkripsi data).
Anda dapat memilih salah satu dari nilai berikut: Alfanumerik(Alfanumerik), Heksadesimal (0-9, A-F)(Heksadesimal - 0 hingga 9, A hingga F) atau Frasa sandi(frasa sandi). Passphrase (frasa sandi) adalah teks apa pun dengan panjang maksimum 32 karakter. Heksadesimal adalah teks yang terdiri dari kombinasi angka mulai dari 0 sampai 9 dan huruf A sampai dengan F. Alfanumerik adalah teks yang terdiri dari kombinasi angka a-z, A-Z dan 0-9. Tabel berikut merinci panjang karakter yang diperlukan untuk dimasukkan saat memilih nilai Alfanumerik(alfanumerik) atau Heksadesimal (0-9, A-F)(Heksadesimal - 0 hingga 9, A hingga F).
Jika metode yang dipilih Enkripsi data(Enkripsi data), masukkan kunci atau frasa sandi di baris kunci(Kunci).
Setelah memasukkan nilai di bidang kunci(Kunci) perlu memilih Indeks Kunci(Indeks kunci). Kunci jaringan (Kunci Jaringan) harus cocok dengan kunci perute nirkabel. Jika Anda memiliki beberapa kunci jaringan, Anda dapat memasukkan hingga empat kunci.
Kunci digunakan untuk mengenkripsi jaringan menggunakan algoritma WEP. Untuk 802.11, adaptor nirkabel dapat dikonfigurasi hingga empat kunci, dengan indeks kunci menjadi 1, 2, 3, dan 4. Pesan akan berisi indeks kunci yang digunakan untuk mengenkripsi pesan. Titik akses penerima atau stasiun nirkabel akan dapat memulihkan kunci yang disimpan dalam indeks kunci dan menggunakannya untuk memecahkan kode pesan.
Setelah menyelesaikan operasi ini, tekan tombol Lanjut(Lebih jauh).
Pada layar berikutnya, parameter IP dapat diatur ke memungkinkan(Izinkan) atau Cacat(Melarang).
Catatan. Jika Anda berencana untuk terhubung ke Internet, pilih nilainya memungkinkan(Mengizinkan).
Catatan. Saat membuat koneksi Ad Hoc, pilih memungkinkan(Mengizinkan).
Saat memilih nilai Cacat(Nonaktifkan) klik menyelesaikan(Selesai) untuk menyelesaikan pengaturan profil.
Saat memilih nilai memungkinkan(Izinkan) klik Lanjut(Berikutnya) untuk melanjutkan ke layar berikutnya di mana Anda dapat memilih atau menentukan informasi untuk alamat IP.
Catatan. Dalam kebanyakan kasus, mengonfigurasi dalam mode Infrastruktur memerlukan Aktifkan untuk dipilih.
Jika Status DHCP diatur ke memungkinkan(Aktifkan), Adaptor USB Nirkabel 802.11g akan secara otomatis mendapatkan alamat IP. Di sebagian besar konfigurasi, DHCP harus diaktifkan. Untuk menyelesaikan pengaturan profil, klik tombol menyelesaikan(Untuk menyelesaikan).
Catatan. Saat membuat koneksi Ad Hoc, pilih Cacat(Melarang).
Jika Status DHCP diatur ke Cacat(Tolak), Anda harus memasukkan informasi yang relevan untuk alamat IP. Anda perlu melakukan ini jika komputer Anda tidak dapat secara otomatis mendapatkan alamat IP untuk Adaptor USB Nirkabel 802.11g.
Pengguna Ad Hoc: Contoh alamat IP yang akan digunakan adalah 192.168.123.xxx, di mana xxx adalah angka antara 1 dan 255. Pastikan untuk mengatur semua perangkat di jaringan nirkabel Anda ke alamat IP yang berbeda. Pastikan semua perangkat nirkabel berada di subnet mask yang sama.
Pengguna mode infrastruktur: Pastikan untuk mengatur semua perangkat di jaringan nirkabel Anda ke alamat IP yang berbeda. Pastikan semua perangkat nirkabel memiliki subnet mask, gateway default, dan server DNS yang sama.
Setelah memasukkan semua data, tekan tombol menyelesaikan(Selesai) untuk menyelesaikan pengaturan profil.
Profil untuk menghubungkan ke jaringan nirkabel menggunakan enkripsi WPA-PSK
Saat Anda menekan tombol Menambahkan(Tambah), layar pertama yang muncul akan meminta Anda memasukkan nama profil di bidang Nama Profil.
Tentukan nama yang dapat digunakan untuk mengidentifikasi profil dengan mudah di layar Profil. Setelah memasukkan nama, tekan tombol Lanjut(Lebih jauh).
Pada layar berikutnya, Anda harus memasukkan nama jaringan yang Anda rencanakan untuk membuat sambungan.
Ini adalah SSID (ID Area Layanan) perangkat nirkabel yang ingin Anda sambungkan. Ini juga nama yang akan muncul di daftar Site Survey dari perangkat jaringan yang tersedia. Anda harus memasukkan SSID (ID Area Layanan) yang benar atau Anda tidak akan dapat terhubung ke jaringan nirkabel. Bidang ini peka huruf besar/kecil.
Maka Anda harus memilih tipe jaringan(Jenis Jaringan): Pilih nilai Infrastruktur(Infrastruktur).
Infrastruktur (Infrastruktur): pilih mode ini jika koneksi akan dibuat dengan titik akses atau perute nirkabel. Mode Infrastruktur menyediakan fitur tambahan seperti keamanan WEP, penghematan daya, dan perpanjangan jarak.
AD hoc: jika Anda memilih jenis enkripsi ini, opsi WPA-PSK tidak akan tersedia. Untuk informasi, lihat salah satu opsi pengaturan profil lainnya.
Anda kemudian dapat memilih salah satu dari nilai berikut untuk parameter Tarif Transfer(Kecepatan transmisi): Otomatis(Secara otomatis), 6Mbps (11G)(6 Mbps - 11G), 9Mbps (11G)(9 Mbps - 11G), 12Mbps (11G)(12 Mbps - 11G), 18Mbps (11G)(18 Mbps - 11G), 24 Mbps (11G)(24 Mbps - 11G), 36Mbps (11G)(36 Mbps - 11G), 48 Mbps(11G)(48 Mbps - 11G), 54Mbps (11G)(54 Mbps - 11G) atau 54g+ (Xpress).
54g+ (Xpress) adalah teknologi yang menggunakan peningkatan bingkai berbasis standar untuk mencapai throughput yang lebih tinggi. Saat 54g+ diaktifkan, total throughput (jumlah laju throughput setiap klien di jaringan) dapat meningkat hingga 25% pada jaringan dengan satu perangkat 802.11g, dan hingga 75% pada jaringan 802.11g dan 802.11b perangkat.
Saat memilih nilai Otomatis(Otomatis) Kecepatan Adaptor USB Nirkabel 802.11g akan menyamai kecepatan jaringan nirkabel tercepat yang terhubung. Ini berarti bahwa Adaptor USB Nirkabel 802.11g tidak akan mencapai kecepatan maksimumnya jika jaringan nirkabel tidak mendukung kecepatan maksimum yang sama.
Setelah menyelesaikan operasi ini, tekan tombol Lanjut(Lebih jauh).
Di layar berikutnya, Anda dapat memilih Mode Autentikasi(Mode Autentikasi). Pilih nilai WPA-PSK.
Anda kemudian harus memilih level untuk parameter Enkripsi data(Enkripsi data). Anda dapat memilih salah satunya TKIP, atau AES.
TKIP adalah protokol integritas kunci sementara. TKIP menggunakan metode enkripsi yang lebih canggih dan menyertakan Message Integrity Code (MIC) untuk memberikan perlindungan terhadap peretas. AES adalah sistem enkripsi tambahan yang menggunakan enkripsi data dengan sinkronisasi 128-bit simetris.
Catatan. Anda dapat menggunakan WPA-PSK jika jaringan nirkabel yang ingin Anda sambungkan mendukung WPA-PSK sebagai mode otentikasi. Mungkin sejumlah besar usang perangkat nirkabel tidak akan dapat menggunakan WPA-PSK, jadi ini harus diperiksa sebelum memilih WPA-PSK. Jika mode otentikasi tidak cocok, Anda tidak akan dapat terhubung ke jaringan nirkabel.
Setelah memilih nilai yang diperlukan, tekan tombol Lanjut(Lebih jauh).
Maka Anda harus masuk kunci(Kunci). Panjang kunci harus antara 8 dan 63 karakter .
Menggunakan kunci WPA sangat mirip dengan menggunakan WEP, tetapi kunci tersebut hanya digunakan sekali untuk memulai proses. Setelah koneksi dibuat, kunci akan berubah secara acak. Disarankan untuk menggunakan mekanisme paling aman yang dapat digunakan pada Adaptor USB Nirkabel 802.11g, dan USRobotics merekomendasikan penggunaan WPA-PSK untuk penyembunyian data yang paling aman.
Setelah menyelesaikan operasi ini, tekan tombol Lanjut(Lebih jauh).
Pada layar berikutnya, parameter IP dapat diatur ke memungkinkan(Izinkan) atau Cacat(Melarang).
Catatan. Jika Anda berencana untuk terhubung ke Internet, pilih nilainya memungkinkan(Mengizinkan).
Saat memilih nilai Cacat(Nonaktifkan) klik menyelesaikan(Selesai) untuk menyelesaikan pengaturan profil.
Saat memilih nilai memungkinkan(Izinkan) klik Lanjut(Berikutnya) untuk melanjutkan ke layar berikutnya di mana Anda dapat memilih atau menentukan informasi untuk alamat IP.
Catatan. Dalam kebanyakan kasus, mengonfigurasi dalam mode Infrastruktur memerlukan Aktifkan untuk dipilih.
Jika Status DHCP diatur ke memungkinkan(Aktifkan), Adaptor USB Nirkabel 802.11g akan secara otomatis mendapatkan alamat IP. Di sebagian besar konfigurasi, DHCP harus diaktifkan. Untuk menyelesaikan pengaturan profil, klik tombol menyelesaikan(Untuk menyelesaikan).
Jika Status DHCP diatur ke Cacat(Tolak), Anda harus memasukkan informasi yang relevan untuk alamat IP. Anda perlu melakukan ini jika komputer Anda tidak dapat secara otomatis mendapatkan alamat IP untuk Adaptor USB Nirkabel 802.11g. Setelah memasukkan semua data, tekan tombol menyelesaikan(Selesai) untuk menyelesaikan pengaturan profil.
Tentang(Tentang programnya):
Bagian ini memberikan informasi tentang Adaptor USB Nirkabel 802.11g.
Pernahkah Anda mencoba membuat jaringan antara dua laptop dan Anda tidak memiliki kabel jaringan? Ternyata, Anda dapat membuat jaringan peer-to-peer menggunakan nirkabel kartu jaringan. Anda dapat menggunakan jaringan ini untuk mentransfer file apa pun antara dua laptop seolah-olah mereka berada di jaringan normal. Jika Anda penasaran untuk mengetahui cara kerjanya dan cara melakukannya di Windows 7, jangan ragu untuk membaca tutorial ini. Panduan ini akan dibagi menjadi tiga bagian: membuat jaringan nirkabel ad hoc, menghubungkan komputer lain ke jaringan tersebut, dan membagikan file dan folder di jaringan yang baru dibuat.
Catatan: Sebelum melakukan langkah-langkah ini, pastikan adaptor nirkabel diaktifkan di komputer yang akan Anda buat jaringan ad-hocnya.
Langkah 1: Buat Jaringan Nirkabel Ad Hoc
Anda akan melihat jendela baru yang menjelaskan apa yang dapat Anda lakukan dengan jaringan ad hoc nirkabel Anda. Baca isi jendela dan klik tombol Lebih jauh.
Sekarang saatnya untuk mengatur jaringan. Pertama, masukkan nama jaringan lalu pilih jenis keamanan yang ingin Anda gunakan. Untuk keamanan lebih, saya sarankan Anda memilih WPA2-Personal. Ini memberikan enkripsi yang lebih baik dan jauh lebih sulit untuk dipecahkan daripada WEP. Kemudian masukkan kata sandi yang ingin Anda gunakan dan, jika Anda ingin menggunakan jaringan ini dalam kasus lain, centang kotak "Simpan pengaturan jaringan". Setelah selesai, klik Lebih jauh.
Wizard akan mulai membuat jaringan. Aktivitas ini seharusnya tidak lebih dari beberapa detik.
Ketika wizard selesai menginstal jaringan, Anda akan diberi tahu bahwa jaringan telah dibuat dan siap digunakan. Pastikan Anda mengingat kata sandi Anda, lalu klik menutup.
Laptop Anda sekarang akan mengudara di jaringan yang baru dibuat ini dan akan menunggu komputer lain untuk terhubung.
Langkah 2: Menghubungkan komputer lain ke jaringan
Sekarang saatnya untuk menghubungkan komputer lain ke jaringan yang baru dibuat ini. Pada komputer klien, klik ikon jaringan di area notifikasi dan Anda akan melihat daftar jaringan yang tersedia. Pilih jaringan ad hoc yang baru saja Anda buat dan klik Koneksi.
Anda akan diminta untuk memasukkan kata sandi. Setelah selesai, klik Oke.
Windows 7 sekarang akan membutuhkan beberapa detik untuk terhubung ke jaringan.
Ketika semuanya sudah siap, jendela yang ditunjukkan di atas akan muncul, dan dengan demikian koneksi akan selesai dan Anda sekarang dapat mulai menggunakan jaringan.
Langkah 3: Bagikan file dan folder melalui jaringan
Setelah menyiapkan komputer ad hoc ke jaringan komputer dan menghubungkan semua komputer klien, Anda akan berasumsi bahwa fitur seperti berbagi file, penemuan jaringan, dan lainnya akan berfungsi dan Anda dapat mulai berbagi konten yang Anda butuhkan. Sayangnya, ini tidak terjadi. Setelah klien terhubung, itu akan menghabiskan beberapa detik untuk mengidentifikasi jaringan. Ketika ini terjadi, jendela akan terlihat seperti tangkapan layar di bawah ini.
Ini berarti Anda harus secara manual mengubah nama jaringan dan pengaturan berbagi untuk jaringan profil publik. Pastikan Anda telah mengaktifkan semua fitur yang Anda perlukan untuk profil jaringan publik di semua komputer yang merupakan bagian dari jaringan Anda.
PERINGATAN KEAMANAN: saat memutuskan sambungan dari jaringan ad hoc, pastikan Anda mengatur ulang pengaturan jaringan jaringan profil publik. Jika dibiarkan tidak berubah, saat berikutnya Anda terhubung ke jaringan publik lain, komputer Anda mungkin berisiko, memungkinkan akses ke file dan folder Anda. Jadi pastikan untuk memastikan Anda mengatur ulang pengaturan ini ke default.
Kesimpulan
Bagian yang buruk tentang ini adalah tampaknya tidak mungkin untuk dengan mudah mengubah profil jaringan yang ditetapkan untuk jenis koneksi ini. Dalam kebanyakan kasus, Anda akan terjebak di jaringan publik dan perlu mengubah pengaturan berbagi jaringan profil jaringan Anda secara manual. Ini, seperti yang dibahas di atas, dapat menyebabkan masalah keamanan jika Anda terhubung ke jaringan lain yang benar-benar publik.
 berita uptostart.ru. Permainan. instruksi. Internet. Kantor.
berita uptostart.ru. Permainan. instruksi. Internet. Kantor.