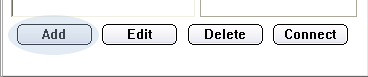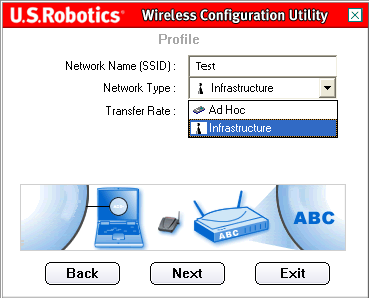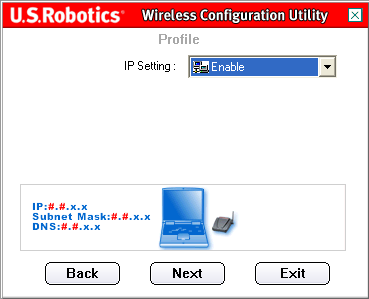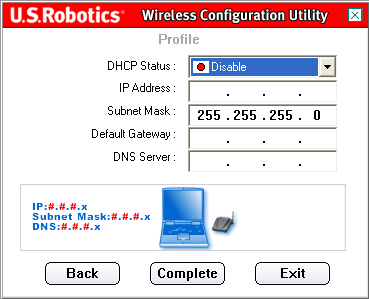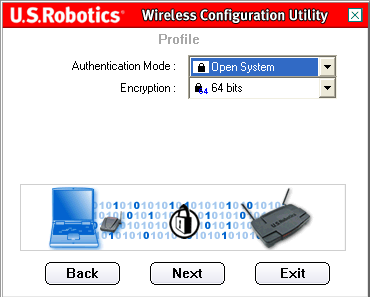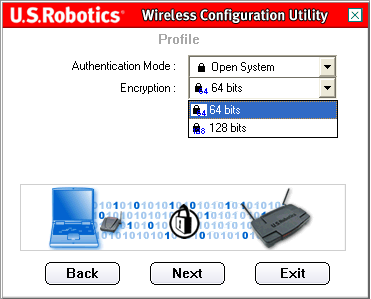არის ორი ძირითადი WLAN ქსელების ტიპები: ad-hoc რეჟიმი და ინფრასტრუქტურის რეჟიმი
ad-hoc რეჟიმი
უმარტივესი უკაბელო ქსელი იქმნება ორი ან მეტი უკაბელო კლიენტის შერწყმით peer-to-peer ქსელში. ამ გზით აშენებულ უკაბელო ქსელს ეწოდება ad-hoc ქსელი (ad-hoc, დეცენტრალიზებული) და მასში არ არის არც ერთი დაშვების წერტილი. ad-hoc ქსელში ყველა კლიენტი თანაბარია. ამ ქსელის დაფარვის ზონას ეწოდება დამოუკიდებელი ძირითადი სერვისების ნაკრები (IBSS). მარტივი ad-hoc ქსელი საშუალებას გაძლევთ გააზიაროთ ფაილები და ინფორმაცია მოწყობილობებს შორის წვდომის წერტილის შეძენისა და კონფიგურაციის ხარჯისა და სირთულეების გარეშე.
ინფრასტრუქტურის რეჟიმი
მიუხედავად იმისა, რომ ad-hoc რეჟიმი შეიძლება იყოს საკმარისი მცირე ქსელებისთვის, უფრო დიდ ქსელებს სჭირდებათ ერთი მოწყობილობა უკაბელო უჯრედში კომუნიკაციების სამართავად. თუ ქსელს აქვს წვდომის წერტილი, მაშინ ის იღებს ამ ფუნქციებს: ის განსაზღვრავს რომელ კვანძებს და რომელ დროს შეუძლიათ კომუნიკაცია. ამ რეჟიმს ინფრასტრუქტურის რეჟიმი ეწოდება. უკაბელო კომუნიკაცია; ყველაზე ხშირად ისინი გამოიყენება სახლისა და ბიზნეს გარემოში. WLAN ქსელების ორგანიზების ამ ფორმით, ცალკეულ STA მოწყობილობებს არ შეუძლიათ უშუალოდ ერთმანეთთან ურთიერთობა. იმისათვის, რომ ამ მოწყობილობებმა ერთმანეთთან დაუკავშირდნენ, მათ სჭირდებათ ნებართვა წვდომის წერტილიდან. წვდომის წერტილი მართავს ყველა ინტერაქციას და უზრუნველყოფს გარემოზე თანაბარ წვდომას ყველა STA მოწყობილობისთვის. ერთი დაშვების წერტილის დაფარვის ზონას ეწოდება ძირითადი სერვისების ნაკრები (BSS) ან უჯრედი.
რა განსხვავებაა "Ad-hoc" (პირდაპირი კავშირის რეჟიმი) და "ინფრასტრუქტურის" (ინფრასტრუქტურის რეჟიმი) უკაბელო კავშირის რეჟიმებს შორის?
პირდაპირი კავშირის რეჟიმი (ad-hoc):
Ad-hoc ქსელში, თითოეულ მოწყობილობას შეუძლია ერთმანეთთან უშუალო კომუნიკაცია. ასეთ ქსელში არ არსებობს წვდომის წერტილი, რომელიც აკონტროლებს მოწყობილობების კავშირს. Ad-hoc ქსელურ მოწყობილობებს შეუძლიათ მხოლოდ სხვა ad-hoc მოწყობილობებთან კომუნიკაცია. მათ არ შეუძლიათ უკაბელო დაკავშირებულ მოწყობილობებთან დაკავშირება. სადენიანი ქსელიინფრასტრუქტურის რეჟიმში, ან სადენიანი ქსელთან დაკავშირებული მოწყობილობები. გარდა ამისა, Ad-hoc რეჟიმის უსაფრთხოება ნაკლებად საიმედოა ინფრასტრუქტურულ რეჟიმთან შედარებით.
ინფრასტრუქტურის რეჟიმი:
წვდომის წერტილი საჭიროა უკაბელო ქსელისთვის ინფრასტრუქტურის რეჟიმით. წვდომის წერტილი მართავს უკაბელო კავშირს და უზრუნველყოფს რამდენიმე მნიშვნელოვან უპირატესობას ad hoc ქსელი. მაგალითად, ქსელი ინფრასტრუქტურის რეჟიმში მხარს უჭერს უსაფრთხოების გაძლიერებულ დონეებს, მონაცემთა უფრო მაღალ სიჩქარეს და სადენიანი ქსელის ინტეგრაციას.
მართალი გითხრათ, მე იშვიათად შევხვედრივარ უკაბელო ქსელების მუშაობის ამ რეჟიმს, როდესაც ორი ქსელის ადაპტერებიუშუალოდ ერთმანეთთან დაკავშირებული, მარშრუტიზატორების ან წვდომის წერტილების გვერდის ავლით. მაგრამ, როდესაც დაიწყო კიდევ ერთი ქსელის განახლება, მან "დაკარგა" ბეჭდვის სერვერი. მომიწია ზეწოლა "გადატვირთვაზე" და ხელახლა დაყენება Ad-hoc რეჟიმში, და კომპიუტერები ყველა არის Windows 10-ით და როგორც ამ გამონათქვამში: "ეს არასდროს მომხდარა და აქ არის ისევ!"
ხუმრობას თავი დავანებოთ, მაგრამ მალევე გაირკვა, რომ Windows 10-ში ნამდვილად არ არსებობს აშკარა გზა (მხოლოდ გრაფიკული ინტერფეისით ოპერაციული სისტემა) დაუკავშირდით სხვა მოწყობილობას Ad-hoc რეჟიმში. ქსელში ძიებამ ასევე არ გამოიწვია რაიმე განსაკუთრებული, სანამ არ მოიძებნა პრობლემის გადაჭრის მინიშნება, სად ფიქრობთ - ბეჭდვის სერვერის მწარმოებლის ვებსაიტზე.
პრობლემა და მისი გადაწყვეტა
ასე რომ, პრობლემა შემდეგში ჩამოყალიბდა: დაუკავშირდით TP-Link TL-WPS510U ბეჭდვის სერვერს WiFi-ის საშუალებით Ad-hoc რეჟიმში კომპიუტერიდან Windows კონტროლი 10.
გამოსავალი მოკლედ
მოდით დავამატოთ კავშირი ინფრასტრუქტურის რეჟიმში (ESS) და გამოვიყენოთ ბრძანების ხაზი და "ტამბური", რათა შევცვალოთ ის Ad-hoc რეჟიმში (IBSS).
გამოსავალი ეტაპობრივად
ჯერ უნდა დარწმუნდეთ, რომ სისტემაში არ არის კავშირი ბეჭდვის სერვერთან - წინააღმდეგ შემთხვევაში წაშალეთ იგი. თქვენ შეგიძლიათ მოხვდეთ Windows 10-ში "ცნობილი ქსელების" სიაში ჯერ """-ზე დაწკაპუნებით და შემდეგ ""-ის არჩევით. პარამეტრის მართვა WiFi ქსელები ". კიდევ ერთხელ, თუ თქვენ უკვე შექმენით კავშირი ადრე, უნდა წაშალოთ იგი ან Windows 10-ის თვალსაზრისით, " დავიწყება".
ახლა შეგიძლიათ გახსნათ "ქსელის და გაზიარების ცენტრი" და დააწკაპუნოთ "ახალი კავშირის ან ქსელის შექმნა და კონფიგურაცია". ვინაიდან Windows 10-ს დაავიწყდა უკაბელო ქსელებთან მუშაობა Ad-hoc რეჟიმში, ლოგიკურია ვივარაუდოთ, რომ ჩვენ შევქმნით ახალ კავშირს ხელით და ისე, რომ სისტემები არ შეეცადონ კავშირის ავტომატურად დაწყებას, ამოიღეთ შესაბამისი ჩამრთველი - ეს ჩამრთველი, ფაქტობრივად, ყველაზე მნიშვნელოვანია მთელ ისტორიაში.
ამის შემდეგ ეკრანი Windows ინტერფეისიჩვენ აღარ ვართ ასისტენტი: გარდა იმისა, რომ თქვენ კვლავ შეგიძლიათ ჩაწეროთ მასში უკაბელო ადაპტერის IP მისამართი მომავალი კავშირისთვის, რადგან ბეჭდვის სერვერი მას ავტომატურად არ დაგვინიშნავს, როგორიცაა, მაგალითად, წვდომის წერტილი. ახლა კი დროა "დახვიდეთ ქვედა დონეზე" და ჩატვირთოთ ბრძანების ხაზის ფანჯარა და გავაკეთოთ ეს ადმინისტრატორის სახელით - დააწკაპუნეთ მაუსის მარჯვენა ღილაკით დაწყებაზე და " ბრძანების ხაზი(ადმინისტრატორი)".
შემდეგი ოთხი ბრძანება მოგვცემს პრობლემის გადაჭრის საშუალებას. უფრო ზუსტად, მეორე და მესამე გადაჭრის პრობლემას, პირველი და ბოლო მხოლოდ დაგვეხმარება იმაში, რომ პრობლემა მოგვარებულია. ასე რომ, ყველაფერი წესრიგშია.
1. netsh wlan შოუ ქსელები- გვაჩვენებს, არის თუ არა "WLAN-PS" ხელმისაწვდომი ქსელების სიაში - ის, რომელსაც უნდა დავუკავშირდეთ;
2. netsh wlan ნაკრები პროფილის პარამეტრი WLAN-PS connectiontype=ibss- სიტყვასიტყვით, ჩვენ დავაყენეთ კავშირის ტიპი "IBSS" (დამოუკიდებელი ძირითადი სერვისების ნაკრები) "WLAN-PS" ქსელისთვის, ან, როგორც თავიდანვე დავწერე, ჩვენ გვჭირდება "Ad-hoc" რეჟიმი;
3. netsh wlan დაკავშირება WLAN-PS- დაუკავშირდით "WLAN-PS" ქსელს;
4. ipconfig- აჩვენეთ ინფორმაცია ქსელის ყველა კავშირის შესახებ, რათა დარწმუნდეთ, რომ "WLAN-PS" ქსელი დაკავშირებულია.
802.11g უსადენო USB ადაპტერის მომხმარებლის სახელმძღვანელო
უსადენო კონფიგურაციის პროგრამაში ნავიგაცია
უსადენო კონფიგურაციის პროგრამა
შემდეგი სექცია აღწერს Wireless Configuration Utility-ის სხვადასხვა ფუნქციებს. ეს პროგრამა უზრუნველყოფს სწრაფ წვდომას ადაპტერის ყველა პარამეტრზე.
როდესაც ინსტალაცია დასრულდება, Wireless Configuration Utility ხატულა გამოჩნდება ამოცანების პანელის მარჯვენა მხარეს, საათის გვერდით. სისტემის უჯრის ხატულაზე ორჯერ დაწკაპუნებით გაიხსნება Wireless Configuration Utility-ის მთავარი მენიუ, საიდანაც შეგიძლიათ სწრაფად შეხვიდეთ ადაპტერის ყველა პარამეტრზე. Configuration Utility ხატულა გამოჩნდება სხვადასხვა ფერში, უკაბელო ქსელის სტატუსიდან გამომდინარე: წითელი, როდესაც არ არის დაკავშირებული, მწვანე, როდესაც დაკავშირებულია.
არსებობს ორი ტიპი ქსელის კავშირირომელიც შეიძლება დაინსტალირდეს 802.11g უსადენო USB ადაპტერის გამოყენებით: ინფრასტრუქტურა(ინფრასტრუქტურა) და ad hoc.
- თუ კავშირი დამყარდება უკაბელო როუტერთან ან წვდომის წერტილთან, მოგიწევთ კავშირის შექმნა ინფრასტრუქტურა(ინფრასტრუქტურა).

- თუ კავშირი დამყარდება პირდაპირ სხვა უკაბელო ადაპტერთან, თქვენ მოგიწევთ კავშირის შექმნა ad hoc.

- ქსელის სახელი
- ქსელის ტიპი
- ავთენტიფიკაციის რეჟიმი
- დაშიფვრა
- მონაცემთა დაშიფვრის გასაღების ტიპი
- დაშიფვრის გასაღები(დაშიფვრის გასაღები)
Wireless Configuration Utility-ს აქვს ოთხი სექცია: (კავშირის სტატუსი), (საიტის მიმოხილვა), (პროფილი) და (შესახებ).
ბმულის სტატუსი:

რეგიონში ბმულის სტატუსი(Connection Status) უზრუნველყოფს კავშირის სტატუსის გრაფიკულ წარმოდგენას.
თუ ხედავთ, თუ როგორ მოძრაობს 1 და 0 კომპიუტერს მარცხნივ და უკაბელო მოწყობილობას შორის ცენტრში, მაშინ მყარდება კავშირი უკაბელო ქსელთან.
თუ ხედავთ, თუ როგორ მოძრაობს 1 და 0 კომპიუტერს მარცხნივ, უკაბელო მოწყობილობას ცენტრში და ღრუბელს შორის, რომელიც წარმოადგენს ინტერნეტს მარჯვნივ, მაშინ დაკავშირებული ხართ უკაბელო ქსელთან და ინტერნეტთან.
უკაბელო კავშირის შესახებ დამატებითი ინფორმაციისთვის შეგიძლიათ დააჭიროთ ღილაკს. მეტი(მეტი).

ამ ეკრანის მთავარი განყოფილება გვაწვდის ინფორმაციას უსადენო ქსელთან დაკავშირების შესახებ (Wireless Information). პირველი სტრიქონები მიუთითებს უკაბელო ქსელის SSID-ს (მომსახურების ზონის ID) და უკაბელო როუტერის ან წვდომის წერტილის MAC მისამართს, რომელთანაც კავშირი დამყარებულია. Ხაზში ქსელის ტიპი(ქსელის ტიპი) მიუთითებს უკაბელო ქსელის ტიპზე, რომელზეც ამჟამად ხართ დაკავშირებული: ინფრასტრუქტურა ან Ad Hoc. Ხაზში არხი(არხი) მიუთითებს არხზე, რომელზედაც ხდება უკაბელო სიგნალის გადაცემა. Ხაზში დაშიფვრა(დაშიფვრა) მიუთითებს, ჩართულია თუ არა დაშიფვრა და თუ ჩართულია, რომელ დონეზე (64 ბიტი, 128 ბიტი და ა.შ.). Ხაზში ბმულის სიჩქარე(ბმულის სიჩქარე) მიუთითებს კავშირის დაკავშირების სიჩქარეზე. ჩარტებში Სიგნალის სიძლიერე(სიგნალის დონე) და ლინკის ხარისხი(ბმულის ხარისხი) აჩვენებს უკაბელო ქსელის კავშირის ხარისხის დონეს. რაც უფრო გრძელია ზოლები, მით უკეთესია კავშირი. ქვედა განყოფილება აჩვენებს IP კავშირის ინფორმაციას უკაბელო ქსელისთვის.
დააწკაპუნეთ გასასვლელი(გასვლა) ბმულის სტატუსის მთავარ ეკრანზე დასაბრუნებლად.
საიტის გამოკითხვა:
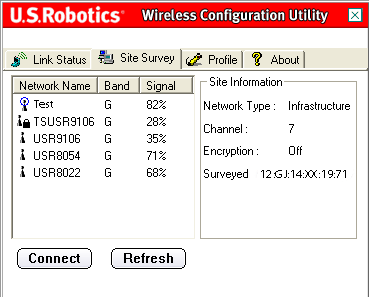
ამ ჩანართის არჩევით იხსნება ტერიტორია საიტის გამოკითხვა(საიტის მიმოხილვა).
მარცხნივ გამოჩნდება ხელმისაწვდომი უკაბელო ქსელების სია, რომელთანაც შეგიძლიათ დაკავშირება. აირჩიეთ საჭირო ქსელის სახელი და დააჭირეთ ღილაკს დაკავშირება(დაკავშირება). სიაში მხოლოდ ხუთი ან ექვსი ხელმისაწვდომი უკაბელო ქსელი იქნება ნაჩვენები. თუ ვერ პოულობთ სასურველ უკაბელო ქსელს, დააწკაპუნეთ განაახლეთ(განახლება).
თუ Site Survey მაინც ვერ პოულობს სასურველ უკაბელო ქსელს, სცადეთ პროფილის შექმნა: გამოიყენეთ საჭირო კავშირის ინფორმაცია შესაბამისი უკაბელო ქსელისთვის, აირჩიეთ პროფილი და შემდეგ დააწკაპუნეთ დაკავშირება(დაკავშირება) პროფილის ჩანართზე. პროფილის შექმნის შესახებ დამატებითი ინფორმაციისთვის იხილეთ განყოფილება ამ მომხმარებლის სახელმძღვანელოში.
ქსელის სახელების სიის გვერდით არის Band სვეტი. იგი აჩვენებს თითოეული უკაბელო ქსელის დიაპაზონს. 802.11 გ უსადენო USB ადაპტერი თავსებადია როგორც 802.11 გ, ასევე უფრო გვიანდელ პროდუქტებთან.
სიგნალის სვეტი გამოჩნდება ამ სვეტის გვერდით. ის უზრუნველყოფს პროცენტულ მაჩვენებელს სიგნალის სიძლიერის შესახებ, რომელიც მიღებულია თითოეული უკაბელო ქსელიდან, რომელთანაც შეიძლება დაკავშირება.
როდესაც ირჩევთ ქსელს, ინფორმაცია არჩეული ქსელის შესახებ გამოჩნდება საიტის ინფორმაციის განყოფილებაში მარჯვნივ.
თუ ცდილობთ ქსელთან დაკავშირებას, რომელსაც ჩართული აქვს უსაფრთხოების პარამეტრები, მოგეთხოვებათ საჭირო ინფორმაციის მიწოდება. იხილეთ დოკუმენტაცია თქვენი უკაბელო როუტერის ან წვდომის წერტილისთვის, ინსტრუქციებისთვის საჭირო უსაფრთხოების ინფორმაციის პოვნის შესახებ. უსაფრთხოების საჭირო ინფორმაციის მაგალითები მოიცავს შემდეგს: SSID (სერვისის ზონის ID), ავთენტიფიკაციის რეჟიმი და დაშიფვრის დონე.
Შენიშვნა.უსადენო წვდომის წერტილთან კავშირის დამყარებისას მან უნდა უზრუნველყოს გადაცემის სიჩქარის პარამეტრი. თუ უსადენო წვდომის წერტილი არ უჭერს მხარს გადაცემის სიჩქარის პარამეტრს, შედეგი შეიძლება არ იყოს სასურველი.
პროფილი (პროფილი):

თუ გეგმავთ სხვადასხვა ქსელებთან დაკავშირებას სხვადასხვა ადგილას, შეგიძლიათ შექმნათ პროფილები, რათა გააადვილოთ ერთი ქსელიდან მეორეზე გადასვლა თქვენი მდებარეობისა და პირობების მიხედვით.
თუ თქვენ ცდილობთ დაუკავშირდეთ ქსელს, რომელსაც ჩართული აქვს უსაფრთხოების პარამეტრები, მოგეთხოვებათ შექმნათ პროფილი და მიაწოდოთ საჭირო ინფორმაცია. იხილეთ დოკუმენტაცია თქვენი უკაბელო როუტერის ან წვდომის წერტილისთვის, ინსტრუქციებისთვის საჭირო უსაფრთხოების ინფორმაციის პოვნის შესახებ.
უკაბელო კავშირის დამყარებამდე, თქვენ უნდა მიიღოთ შემდეგი ქსელის კონფიგურაციის ინფორმაცია:
- ქსელის სახელი(ქსელის სახელი) (SSID - სერვისის ზონის ID)
- ქსელის ტიპი(ქსელის ტიპი): ინფრასტრუქტურა და Ad Hoc
- ავთენტიფიკაციის რეჟიმი(ავთენტიფიკაციის რეჟიმი): გამორთული, ღია სისტემა, საერთო გასაღები ან WPA-PSK
- დაშიფვრა(დაშიფვრა): 64 ბიტიანი WEP (64 ბიტიანი WEP), 128 ბიტიანი WEP (128 ბიტიანი WEP), TKIP ან AES
- მონაცემთა დაშიფვრის გასაღების ტიპი(მონაცემთა დაშიფვრის გასაღების ტიპი): ASCII (ალფანუმერული), HEX (თექვსმეტობითი) ან საიდუმლო ფრაზა
- დაშიფვრის გასაღები(დაშიფვრის გასაღები)
როდესაც დააჭირეთ ღილაკს დამატება(დამატება) თქვენ უნდა მიჰყვეთ ინსტრუქციებს რამდენიმე ეკრანზე, რათა .
აირჩიეთ პროფილი და დააჭირეთ ღილაკს რედაქტირება(რედაქტირება) ნებისმიერი შექმნილი პროფილის შესაცვლელად.
თუ პროფილის წაშლა გჭირდებათ, აირჩიეთ ის სიიდან და დააწკაპუნეთ წაშლა(წაშლა).
ამ უკაბელო მოწყობილობასთან და ქსელთან კავშირის დასამყარებლად დააჭირეთ ღილაკს დაკავშირება(დაკავშირება).
შექმენით პროფილი
არსებობს ოთხი ძირითადი სცენარი, რომელთა კონფიგურაცია შესაძლებელია. დააწკაპუნეთ ქვემოთ მოცემულ შესაბამის ბმულზე სხვადასხვა ტიპის პროფილების დაყენების ინსტრუქციებისთვის. თქვენ მიერ არჩეული დაშიფვრის ტიპი უნდა შეესაბამებოდეს უკაბელო მოწყობილობას ან ქსელს, რომელთანაც აპირებთ დაკავშირებას.
- თუ თქვენ აპირებთ უკაბელო როუტერთან ან წვდომის წერტილთან დაკავშირებას, დაგჭირდებათ ინფრასტრუქტურის კავშირის შექმნა. დაშიფვრის ყველა ფორმა შეიძლება გამოყენებულ იქნას ინფრასტრუქტურის კავშირისთვის.
- თუ პირდაპირ დაუკავშირდებით სხვა უკაბელო ადაპტერს, დაგჭირდებათ Ad Hoc კავშირის შექმნა. WPA-PSK დაშიფვრის გამოყენება შეუძლებელია Ad Hoc კავშირებისთვის, ამიტომ თქვენ უნდა აირჩიოთ ქვემოთ მოცემული ერთ-ერთი ვარიანტი.
პროფილი უსადენო ქსელში დაშიფვრის გარეშე დასაკავშირებლად
როდესაც დააჭირეთ ღილაკს დამატება პროფილის სახელი(Პროფილის სახელი).
შემდეგი(Უფრო).
შემდეგ ეკრანზე, თქვენ უნდა მიუთითოთ ქსელის სახელი(Ქსელის სახელი).
ქსელის ტიპი(ქსელის ტიპი): ინფრასტრუქტურა(ინფრასტრუქტურა) ან ad hoc.
ad hoc:
Გადაცემის სიხშირე(გადაცემის სიჩქარე): Ავტომატური(ავტომატურად), 6 Mbps (11G)(6 Mbps - 11G), 9 Mbps (11G)(9 Mbps - 11G), 12 Mbps (11 G)(12 Mbps - 11G), 18 Mbps (11G)(18 Mbps - 11G), 24 Mbps (11G)(24 Mbps - 11G), 36 Mbps (11G)(36 Mbps - 11G), 48 Mbps(11 გ)(48 Mbps - 11G), 54 Mbps (11G)(54 Mbps - 11G) ან 54 გ+ (Xpress).
54 გ+ (Xpress)
ღირებულების არჩევისას Ავტომატური
ინფრასტრუქტურა შემდეგი
ad hoc არხი(არხი).
შემდეგი(შემდეგი) შემდეგ ეკრანზე გადასასვლელად.
ავთენტიფიკაციის რეჟიმი გამორთულია(გამორთულია).
Შენიშვნა.ღირებულების არჩევისას გამორთულია(გამორთულია) უსაფრთხოების ვარიანტები გამორთული იქნება.
ჩართვა(დაშვება) ან გამორთვა(აკრძალა).
Შენიშვნა. ჩართვა(ნება დართო).
Შენიშვნა. ჩართვა(ნება დართო).
ღირებულების არჩევისას გამორთვა(გამორთვა) დააწკაპუნეთ სრული
ღირებულების არჩევისას ჩართვა(დაშვება) დააწკაპუნეთ შემდეგი
Შენიშვნა.
ჩართვა სრული(Დასრულება).
Შენიშვნა. Ad Hoc კავშირის დამყარებისას აირჩიეთ გამორთვა(აკრძალა).
თუ DHCP სტატუსი დაყენებულია გამორთვა
Ad Hoc მომხმარებლები:
სრული(დასრულება) პროფილის დაყენების დასასრულებლად.
პროფილი უკაბელო ქსელთან დასაკავშირებლად ღია სისტემის დაშიფვრის გამოყენებით
როდესაც დააჭირეთ ღილაკს დამატება(დამატება) პირველი ეკრანი, რომელიც გამოჩნდება, მოგთხოვთ შეიყვანოთ პროფილის სახელი პროფილის სახელი(Პროფილის სახელი).
მიუთითეთ სახელი, რომელიც შეიძლება გამოყენებულ იქნას პროფილის ადვილად იდენტიფიცირებისთვის პროფილის ეკრანზე. სახელის შეყვანის შემდეგ დააჭირეთ ღილაკს შემდეგი(Უფრო).
ეს არის SSID (სერვისის ზონის ID) უკაბელო მოწყობილობის, რომელთანაც გსურთ დაკავშირება. ეს არის ასევე სახელი, რომელიც გამოჩნდება Site Survey სიაში არსებული ქსელური მოწყობილობების. თქვენ უნდა შეიყვანოთ სწორი SSID (სერვისის ზონის ID) წინააღმდეგ შემთხვევაში ვერ შეძლებთ უკაბელო ქსელთან დაკავშირებას. ეს ველი რეგისტრირებულია.
შემდეგ თქვენ უნდა აირჩიოთ ქსელის ტიპი(ქსელის ტიპი): ინფრასტრუქტურა(ინფრასტრუქტურა) ან ad hoc.
ინფრასტრუქტურა (ინფრასტრუქტურა):აირჩიეთ ეს რეჟიმი, თუ კავშირი დამყარდება წვდომის წერტილთან ან უკაბელო როუტერთან. ინფრასტრუქტურის რეჟიმი უზრუნველყოფს დამატებითი ფუნქციებიროგორიცაა ენერგიის დაზოგვა და მანძილის გაზრდა.
ad hoc:აირჩიეთ ეს რეჟიმი, თუ კავშირი დამყარდება სხვა უკაბელო მოწყობილობასთან წვდომის წერტილის ან უკაბელო როუტერის გამოყენების გარეშე.
შემდეგ შეგიძლიათ აირჩიოთ ერთ-ერთი შემდეგი მნიშვნელობა პარამეტრისთვის Გადაცემის სიხშირე(გადაცემის სიჩქარე): Ავტომატური(ავტომატურად), 6 Mbps (11G)(6 Mbps - 11G), 9 Mbps (11G)(9 Mbps - 11G), 12 Mbps (11 G)(12 Mbps - 11G), 18 Mbps (11G)(18 Mbps - 11G), 24 Mbps (11G)(24 Mbps - 11G), 36 Mbps (11G)(36 Mbps - 11G), 48 Mbps(11 გ)(48 Mbps - 11G), 54 Mbps (11G)(54 Mbps - 11G) ან 54 გ+ (Xpress).
54 გ+ (Xpress)არის ტექნოლოგია, რომელიც იყენებს სტანდარტებზე დაფუძნებულ ჩარჩოს გაუმჯობესებას უფრო მაღალი გამტარუნარიანობის მისაღწევად.
როდესაც ჩართულია 54გ+, მთლიანი გამტარუნარიანობა (ქსელში თითოეული კლიენტის გამტარუნარიანობის ჯამი) შეიძლება გაიზარდოს 25%-მდე ქსელებში ერთი 802.11 გ მოწყობილობით და 75%-მდე 802.11გ და 802.11ბ ქსელებში. მოწყობილობები.
ღირებულების არჩევისას Ავტომატური(ავტომატური) 802.11g უსადენო USB ადაპტერის სიჩქარე ემთხვევა უკაბელო ქსელის უსწრაფეს სიჩქარეს, რომელიც დაკავშირებულია. ეს ნიშნავს, რომ 802.11 გ უსადენო USB ადაპტერი ვერ მიაღწევს მაქსიმალურ სიჩქარეს, თუ უკაბელო ქსელი არ უჭერს მხარს იმავე მაქსიმალურ სიჩქარეს.
თუ ქსელის ტიპის ველი დაყენებულია ინფრასტრუქტურა(ინფრასტრუქტურა), დააწკაპუნეთ შემდეგი(შემდეგი) შემდეგ ეკრანზე გადასასვლელად.
თუ ქსელის ტიპის ველი დაყენებულია ad hoc, მაშინ თქვენ უნდა აირჩიოთ არხი(არხი).
ჩრდილოეთ ამერიკაში მომხმარებლებს შეუძლიათ აირჩიონ არხები 1-დან 11-მდე. ევროპაში მომხმარებლებს შეუძლიათ აირჩიონ არხები 1-დან 13-მდე. დასრულების შემდეგ დააჭირეთ ღილაკს შემდეგი(შემდეგი) შემდეგ ეკრანზე გადასასვლელად.
შემდეგ ეკრანზე შეგიძლიათ აირჩიოთ ავთენტიფიკაციის რეჟიმი ღია სისტემა(ღია სისტემა).
დაშიფვრა(დაშიფვრა). თქვენ შეგიძლიათ აირჩიოთ ორი მნიშვნელობიდან ერთი: ან 64 ბიტი (64 ბიტი) ან 128 ბიტი (128 ბიტი). ეს დაშიფვრა ცნობილია როგორც WEP.
შემდეგი(Უფრო).
მონაცემთა დაშიფვრა(მონაცემთა დაშიფვრა).
ალფანუმერული(ალფანუმერული), თექვსმეტობითი (0-9, A-F) პაროლის ფრაზა ალფანუმერული(ალფანუმერული) ან თექვსმეტობითი (0-9, A-F)
თუ შერჩეული მეთოდი მონაცემთა დაშიფვრა გასაღები(Გასაღები).
ველში მნიშვნელობის შეყვანის შემდეგ გასაღები(გასაღები) უნდა აირჩიოთ საკვანძო ინდექსი
შემდეგი(Უფრო).
შემდეგ ეკრანზე, IP პარამეტრი შეიძლება დაყენდეს ჩართვა(დაშვება) ან გამორთვა(აკრძალა).
Შენიშვნა.თუ გეგმავთ ინტერნეტთან დაკავშირებას, აირჩიეთ მნიშვნელობა ჩართვა(ნება დართო).
Შენიშვნა. Ad Hoc კავშირის დამყარებისას აირჩიეთ ჩართვა(ნება დართო).
ღირებულების არჩევისას გამორთვა(გამორთვა) დააწკაპუნეთ სრული(დასრულება) პროფილის დაყენების დასასრულებლად.
ღირებულების არჩევისას ჩართვა(დაშვება) დააწკაპუნეთ შემდეგი(შემდეგი) გადადით შემდეგ ეკრანზე, სადაც შეგიძლიათ აირჩიოთ ან მიუთითოთ ინფორმაცია IP მისამართისთვის.
Შენიშვნა.უმეტეს შემთხვევაში, ინფრასტრუქტურის რეჟიმში კონფიგურაციისთვის საჭიროა ჩართვა.
თუ DHCP სტატუსი დაყენებულია ჩართვა(ჩართვა), 802.11g უსადენო USB ადაპტერი ავტომატურად მიიღებს IP მისამართს. უმეტეს კონფიგურაციაში, DHCP უნდა იყოს ჩართული. პროფილის დაყენების დასასრულებლად დააჭირეთ ღილაკს სრული(Დასრულება).
Შენიშვნა. Ad Hoc კავშირის დამყარებისას აირჩიეთ გამორთვა(აკრძალა).
თუ DHCP სტატუსი დაყენებულია გამორთვა(უარი), თქვენ უნდა შეიყვანოთ შესაბამისი ინფორმაცია IP მისამართისთვის. ამის გაკეთება მოგიწევთ, თუ თქვენი კომპიუტერი ავტომატურად ვერ მიიღებს IP მისამართს 802.11g უსადენო USB ადაპტერისთვის.
Ad Hoc მომხმარებლები:გამოსაყენებელი IP მისამართის მაგალითი იქნება 192.168.123.xxx, სადაც xxx არის რიცხვი 1-დან 255-მდე. დარწმუნდით, რომ თქვენს უკაბელო ქსელში არსებული ყველა მოწყობილობა სხვა IP მისამართზე დააყენეთ. დარწმუნდით, რომ ყველა უკაბელო მოწყობილობა არის იმავე ქვექსელის ნიღაბზე.
ინფრასტრუქტურის რეჟიმის მომხმარებლები:დარწმუნდით, რომ თქვენს უკაბელო ქსელში არსებული ყველა მოწყობილობა სხვა IP მისამართზე დააყენეთ. დარწმუნდით, რომ ყველა უკაბელო მოწყობილობას აქვს ერთი და იგივე ქვექსელის ნიღაბი, ნაგულისხმევი კარიბჭე და DNS სერვერი.
ყველა მონაცემის შეყვანის შემდეგ დააჭირეთ ღილაკს სრული(დასრულება) პროფილის დაყენების დასასრულებლად.
პროფილი უსადენო ქსელთან დასაკავშირებლად საერთო გასაღების დაშიფვრის გამოყენებით
როდესაც დააჭირეთ ღილაკს დამატება
მიუთითეთ სახელი, რომელიც შეიძლება გამოყენებულ იქნას პროფილის ადვილად იდენტიფიცირებისთვის პროფილის ეკრანზე. სახელის შეყვანის შემდეგ დააჭირეთ ღილაკს შემდეგი(Უფრო).
შემდეგ ეკრანზე უნდა შეიყვანოთ ქსელის სახელი, რომელთანაც აპირებთ კავშირის დამყარებას.
ეს არის SSID (სერვისის ზონის ID) უკაბელო მოწყობილობის, რომელთანაც გსურთ დაკავშირება. ეს არის ასევე სახელი, რომელიც გამოჩნდება Site Survey სიაში არსებული ქსელური მოწყობილობების. თქვენ უნდა შეიყვანოთ სწორი SSID (სერვისის ზონის ID) წინააღმდეგ შემთხვევაში ვერ შეძლებთ უკაბელო ქსელთან დაკავშირებას. ეს ველი რეგისტრირებულია.
შემდეგ თქვენ უნდა აირჩიოთ ქსელის ტიპი(ქსელის ტიპი): ინფრასტრუქტურა(ინფრასტრუქტურა) ან ad hoc.
ინფრასტრუქტურა (ინფრასტრუქტურა):აირჩიეთ ეს რეჟიმი, თუ კავშირი დამყარდება წვდომის წერტილთან ან უკაბელო როუტერთან. ინფრასტრუქტურის რეჟიმი უზრუნველყოფს დამატებით ფუნქციებს, როგორიცაა ენერგიის დაზოგვა და მანძილის გაზრდა.
ad hoc:აირჩიეთ ეს რეჟიმი, თუ კავშირი დამყარდება სხვა უკაბელო მოწყობილობასთან წვდომის წერტილის ან უკაბელო როუტერის გამოყენების გარეშე.
შემდეგ შეგიძლიათ აირჩიოთ ერთ-ერთი შემდეგი მნიშვნელობა პარამეტრისთვის Გადაცემის სიხშირე(გადაცემის სიჩქარე): Ავტომატური(ავტომატურად), 6 Mbps (11G)(6 Mbps - 11G), 9 Mbps (11G)(9 Mbps - 11G), 12 Mbps (11 G)(12 Mbps - 11G), 18 Mbps (11G)(18 Mbps - 11G), 24 Mbps (11G)(24 Mbps - 11G), 36 Mbps (11G)(36 Mbps - 11G), 48 Mbps(11 გ)(48 Mbps - 11G), 54 Mbps (11G)(54 Mbps - 11G) ან 54 გ+ (Xpress).
54 გ+ (Xpress)არის ტექნოლოგია, რომელიც იყენებს სტანდარტებზე დაფუძნებულ ჩარჩოს გაუმჯობესებას უფრო მაღალი გამტარუნარიანობის მისაღწევად.
როდესაც ჩართულია 54გ+, მთლიანი გამტარუნარიანობა (ქსელში თითოეული კლიენტის გამტარუნარიანობის ჯამი) შეიძლება გაიზარდოს 25%-მდე ქსელებში ერთი 802.11 გ მოწყობილობით და 75%-მდე 802.11გ და 802.11ბ ქსელებში. მოწყობილობები.
ღირებულების არჩევისას Ავტომატური(ავტომატური) 802.11g უსადენო USB ადაპტერის სიჩქარე ემთხვევა უკაბელო ქსელის უსწრაფეს სიჩქარეს, რომელიც დაკავშირებულია. ეს ნიშნავს, რომ 802.11 გ უსადენო USB ადაპტერი ვერ მიაღწევს მაქსიმალურ სიჩქარეს, თუ უკაბელო ქსელი არ უჭერს მხარს იმავე მაქსიმალურ სიჩქარეს.
თუ ქსელის ტიპის ველი დაყენებულია ინფრასტრუქტურა(ინფრასტრუქტურა), დააწკაპუნეთ შემდეგი(შემდეგი) შემდეგ ეკრანზე გადასასვლელად.
თუ ქსელის ტიპის ველი დაყენებულია ad hoc, მაშინ თქვენ უნდა აირჩიოთ არხი(არხი).
ჩრდილოეთ ამერიკაში მომხმარებლებს შეუძლიათ აირჩიონ არხები 1-დან 11-მდე. ევროპაში მომხმარებლებს შეუძლიათ აირჩიონ არხები 1-დან 13-მდე. დასრულების შემდეგ დააჭირეთ ღილაკს შემდეგი(შემდეგი) შემდეგ ეკრანზე გადასასვლელად.
შემდეგ ეკრანზე შეგიძლიათ აირჩიოთ ავთენტიფიკაციის რეჟიმი(ავთენტიფიკაციის რეჟიმი). აირჩიეთ ვარიანტი გაზიარებული გასაღები(გაზიარებული გასაღები).
შემდეგ თქვენ უნდა აირჩიოთ პარამეტრის დონე დაშიფვრა(დაშიფვრა). თქვენ შეგიძლიათ აირჩიოთ ორი მნიშვნელობიდან ერთი: ან 64 ბიტი (64 ბიტი) ან 128 ბიტი (128 ბიტი).
WEP არის დაშიფვრის სისტემა, რომელიც გამოიყენება მონაცემთა უსადენო გადაცემის უსაფრთხოდ. WEP იყენებს 64-ბიტიანი ან 128-ბიტიანი გასაღებების კომბინაციას, რათა უზრუნველყოს თქვენს ქსელში წვდომის კონტროლი და დაშიფვრა ნებისმიერი კომუნიკაციისთვის. ქსელის თითოეულმა უკაბელო კლიენტმა უნდა გამოიყენოს იგივე 64-ბიტიანი ან 128-ბიტიანი გასაღები მონაცემთა გადაცემის გასაშიფრად.
საჭირო მნიშვნელობის არჩევის შემდეგ დააჭირეთ ღილაკს შემდეგი(Უფრო).
შემდეგ თქვენ უნდა აირჩიოთ პარამეტრის მნიშვნელობა მონაცემთა დაშიფვრა(მონაცემთა დაშიფვრა).
თქვენ შეგიძლიათ აირჩიოთ შემდეგი მნიშვნელობებიდან ერთ-ერთი: ალფანუმერული(ალფანუმერული), თექვსმეტობითი (0-9, A-F)(თექვსმეტობითი - 0-დან 9-მდე, A-დან F-მდე) ან პაროლის ფრაზა(გამოვლილი ფრაზა). პაროლი (გადავლილი ფრაზა) არის ნებისმიერი ტექსტი, რომლის მაქსიმალური სიგრძეა 32 სიმბოლო. თექვსმეტობითი არის ტექსტი, რომელიც შედგება 0-დან 9-მდე რიცხვებისა და ასოების A-დან F-მდე. ალფანუმერული არის ტექსტი, რომელიც შედგება a-z, A-Z და 0-9 რიცხვების კომბინაციისგან. შემდეგი ცხრილი დეტალურად აღწერს სიმბოლოების საჭირო სიგრძეებს, რომლებიც უნდა შეიყვანოთ მნიშვნელობების არჩევისას ალფანუმერული(ალფანუმერული) ან თექვსმეტობითი (0-9, A-F)(თექვსმეტობითი - 0-დან 9-მდე, A-დან F-მდე).
თუ შერჩეული მეთოდი მონაცემთა დაშიფვრა(მონაცემთა დაშიფვრა), შეიყვანეთ გასაღები ან საიდუმლო ფრაზა ხაზში გასაღები(Გასაღები).
ველში მნიშვნელობის შეყვანის შემდეგ გასაღები(გასაღები) უნდა აირჩიოთ საკვანძო ინდექსი(საკვანძო ინდექსი). ქსელის გასაღებები (ქსელის გასაღები) უნდა ემთხვეოდეს უკაბელო მარშრუტიზატორების გასაღებებს. თუ თქვენ გაქვთ რამდენიმე ქსელის გასაღები, შეგიძლიათ შეიყვანოთ მაქსიმუმ ოთხი გასაღები.
გასაღები გამოიყენება ქსელის დასაშიფრად WEP ალგორითმის გამოყენებით. 802.11-ისთვის უკაბელო ადაპტერის კონფიგურაცია შესაძლებელია ოთხამდე კლავიშით, გასაღების ინდექსი იქნება 1, 2, 3 და 4. შეტყობინება შეიცავს იმ გასაღების ინდექსს, რომელიც გამოიყენებოდა შეტყობინების დაშიფვრისთვის. მიმღებ წვდომის წერტილს ან უკაბელო სადგურს შეეძლება გასაღების ინდექსში შენახული გასაღების აღდგენა და მისი გამოყენება შეტყობინების გაშიფვრისთვის.
ამ ოპერაციის დასრულების შემდეგ დააჭირეთ ღილაკს შემდეგი(Უფრო).
შემდეგ ეკრანზე, IP პარამეტრი შეიძლება დაყენდეს ჩართვა(დაშვება) ან გამორთვა(აკრძალა).
Შენიშვნა.თუ გეგმავთ ინტერნეტთან დაკავშირებას, აირჩიეთ მნიშვნელობა ჩართვა(ნება დართო).
Შენიშვნა. Ad Hoc კავშირის დამყარებისას აირჩიეთ ჩართვა(ნება დართო).
ღირებულების არჩევისას გამორთვა(გამორთვა) დააწკაპუნეთ სრული(დასრულება) პროფილის დაყენების დასასრულებლად.
ღირებულების არჩევისას ჩართვა(დაშვება) დააწკაპუნეთ შემდეგი(შემდეგი) გადადით შემდეგ ეკრანზე, სადაც შეგიძლიათ აირჩიოთ ან მიუთითოთ ინფორმაცია IP მისამართისთვის.
Შენიშვნა.უმეტეს შემთხვევაში, ინფრასტრუქტურის რეჟიმში კონფიგურაციისთვის საჭიროა ჩართვა.
თუ DHCP სტატუსი დაყენებულია ჩართვა(ჩართვა), 802.11g უსადენო USB ადაპტერი ავტომატურად მიიღებს IP მისამართს. უმეტეს კონფიგურაციაში, DHCP უნდა იყოს ჩართული. პროფილის დაყენების დასასრულებლად დააჭირეთ ღილაკს სრული(Დასრულება).
Შენიშვნა. Ad Hoc კავშირის დამყარებისას აირჩიეთ გამორთვა(აკრძალა).
თუ DHCP სტატუსი დაყენებულია გამორთვა(უარი), თქვენ უნდა შეიყვანოთ შესაბამისი ინფორმაცია IP მისამართისთვის. ამის გაკეთება მოგიწევთ, თუ თქვენი კომპიუტერი ავტომატურად ვერ მიიღებს IP მისამართს 802.11g უსადენო USB ადაპტერისთვის.
Ad Hoc მომხმარებლები:გამოსაყენებელი IP მისამართის მაგალითი იქნება 192.168.123.xxx, სადაც xxx არის რიცხვი 1-დან 255-მდე. დარწმუნდით, რომ თქვენს უკაბელო ქსელში არსებული ყველა მოწყობილობა სხვა IP მისამართზე დააყენეთ. დარწმუნდით, რომ ყველა უკაბელო მოწყობილობა არის იმავე ქვექსელის ნიღაბზე.
ინფრასტრუქტურის რეჟიმის მომხმარებლები:დარწმუნდით, რომ თქვენს უკაბელო ქსელში არსებული ყველა მოწყობილობა სხვა IP მისამართზე დააყენეთ. დარწმუნდით, რომ ყველა უკაბელო მოწყობილობას აქვს ერთი და იგივე ქვექსელის ნიღაბი, ნაგულისხმევი კარიბჭე და DNS სერვერი.
ყველა მონაცემის შეყვანის შემდეგ დააჭირეთ ღილაკს სრული(დასრულება) პროფილის დაყენების დასასრულებლად.
პროფილი უკაბელო ქსელთან დასაკავშირებლად WPA-PSK დაშიფვრის გამოყენებით
როდესაც დააჭირეთ ღილაკს დამატება(დამატება), პირველი ეკრანი, რომელიც გამოჩნდება, მოგთხოვთ შეიყვანოთ პროფილის სახელი პროფილის სახელის ველში.
მიუთითეთ სახელი, რომელიც შეიძლება გამოყენებულ იქნას პროფილის ადვილად იდენტიფიცირებისთვის პროფილის ეკრანზე. სახელის შეყვანის შემდეგ დააჭირეთ ღილაკს შემდეგი(Უფრო).
შემდეგ ეკრანზე უნდა შეიყვანოთ ქსელის სახელი, რომელთანაც აპირებთ კავშირის დამყარებას.
ეს არის SSID (სერვისის ზონის ID) უკაბელო მოწყობილობის, რომელთანაც გსურთ დაკავშირება. ეს არის ასევე სახელი, რომელიც გამოჩნდება Site Survey სიაში არსებული ქსელური მოწყობილობების. თქვენ უნდა შეიყვანოთ სწორი SSID (სერვისის ზონის ID) წინააღმდეგ შემთხვევაში ვერ შეძლებთ უკაბელო ქსელთან დაკავშირებას. ეს ველი რეგისტრირებულია.
შემდეგ თქვენ უნდა აირჩიოთ ქსელის ტიპი(ქსელის ტიპი): აირჩიეთ მნიშვნელობა ინფრასტრუქტურა(ინფრასტრუქტურა).
ინფრასტრუქტურა (ინფრასტრუქტურა):აირჩიეთ ეს რეჟიმი, თუ კავშირი დამყარდება წვდომის წერტილთან ან უკაბელო როუტერთან. ინფრასტრუქტურის რეჟიმი უზრუნველყოფს დამატებით ფუნქციებს, როგორიცაა WEP უსაფრთხოება, ენერგიის დაზოგვა და მანძილის გაფართოება.
ad hoc:თუ აირჩევთ ამ ტიპის დაშიფვრას, WPA-PSK ვარიანტი არ იქნება ხელმისაწვდომი. ინფორმაციისთვის იხილეთ პროფილის პარამეტრების ერთ-ერთი სხვა ვარიანტი.
შემდეგ შეგიძლიათ აირჩიოთ ერთ-ერთი შემდეგი მნიშვნელობა პარამეტრისთვის Გადაცემის სიხშირე(გადაცემის სიჩქარე): Ავტომატური(ავტომატურად), 6 Mbps (11G)(6 Mbps - 11G), 9 Mbps (11G)(9 Mbps - 11G), 12 Mbps (11 G)(12 Mbps - 11G), 18 Mbps (11G)(18 Mbps - 11G), 24 Mbps (11G)(24 Mbps - 11G), 36 Mbps (11G)(36 Mbps - 11G), 48 Mbps(11 გ)(48 Mbps - 11G), 54 Mbps (11G)(54 Mbps - 11G) ან 54 გ+ (Xpress).
54 გ+ (Xpress)არის ტექნოლოგია, რომელიც იყენებს სტანდარტებზე დაფუძნებულ ჩარჩოს გაუმჯობესებას უფრო მაღალი გამტარუნარიანობის მისაღწევად. როდესაც ჩართულია 54გ+, მთლიანი გამტარუნარიანობა (ქსელში თითოეული კლიენტის გამტარუნარიანობის ჯამი) შეიძლება გაიზარდოს 25%-მდე ქსელებში ერთი 802.11 გ მოწყობილობით და 75%-მდე 802.11გ და 802.11ბ ქსელებში. მოწყობილობები.
ღირებულების არჩევისას Ავტომატური(ავტომატური) 802.11g უსადენო USB ადაპტერის სიჩქარე ემთხვევა უკაბელო ქსელის უსწრაფეს სიჩქარეს, რომელიც დაკავშირებულია. ეს ნიშნავს, რომ 802.11 გ უსადენო USB ადაპტერი ვერ მიაღწევს მაქსიმალურ სიჩქარეს, თუ უკაბელო ქსელი არ უჭერს მხარს იმავე მაქსიმალურ სიჩქარეს.
ამ ოპერაციის დასრულების შემდეგ დააჭირეთ ღილაკს შემდეგი(Უფრო).
შემდეგ ეკრანზე შეგიძლიათ აირჩიოთ ავთენტიფიკაციის რეჟიმი(ავთენტიფიკაციის რეჟიმი). აირჩიეთ მნიშვნელობა WPA-PSK.
შემდეგ თქვენ უნდა აირჩიოთ პარამეტრის დონე მონაცემთა დაშიფვრა(მონაცემთა დაშიფვრა). თქვენ შეგიძლიათ აირჩიოთ რომელიმე TKIP, ან AES.
TKIPარის გასაღების მთლიანობის დროებითი პროტოკოლი. TKIP იყენებს დაშიფვრის უფრო დახვეწილ მეთოდს და მოიცავს შეტყობინებების მთლიანობის კოდს (MIC), რათა უზრუნველყოს დაცვა ჰაკერებისგან. AESარის დამატებითი დაშიფვრის სისტემა, რომელიც იყენებს მონაცემთა დაშიფვრას სიმეტრიული 128-ბიტიანი სინქრონიზაციით.
Შენიშვნა.შეგიძლიათ გამოიყენოთ WPA-PSK, თუ უკაბელო ქსელი, რომელსაც აპირებთ დაკავშირებას, მხარს უჭერს WPA-PSK-ს, როგორც ავთენტიფიკაციის რეჟიმს. შესაძლოა დიდი რაოდენობით მოძველებული უკაბელო მოწყობილობებივერ შეძლებს WPA-PSK-ის გამოყენებას, ამიტომ ეს უნდა შემოწმდეს WPA-PSK-ის არჩევამდე. თუ ავთენტიფიკაციის რეჟიმები არ ემთხვევა, თქვენ ვერ შეძლებთ უკაბელო ქსელთან დაკავშირებას.
საჭირო მნიშვნელობის არჩევის შემდეგ დააჭირეთ ღილაკს შემდეგი(Უფრო).
შემდეგ თქვენ უნდა შეხვიდეთ გასაღები(Გასაღები). გასაღების სიგრძე უნდა იყოს 8-დან 63 სიმბოლომდე .
WPA კლავიშების გამოყენება ძალიან ჰგავს WEP-ის გამოყენებას, მაგრამ გასაღები გამოიყენება მხოლოდ ერთხელ პროცესის დასაწყებად. კავშირის დამყარების შემდეგ, გასაღები შემთხვევით შეიცვლება. რეკომენდირებულია გამოიყენოთ ყველაზე უსაფრთხო მექანიზმი, რომელიც შეიძლება გამოყენებულ იქნას 802.11g უსადენო USB ადაპტზე, ხოლო USRobotics გირჩევთ გამოიყენოთ WPA-PSK მონაცემთა ყველაზე უსაფრთხო დამალვისთვის.
ამ ოპერაციის დასრულების შემდეგ დააჭირეთ ღილაკს შემდეგი(Უფრო).
შემდეგ ეკრანზე, IP პარამეტრი შეიძლება დაყენდეს ჩართვა(დაშვება) ან გამორთვა(აკრძალა).
Შენიშვნა.თუ გეგმავთ ინტერნეტთან დაკავშირებას, აირჩიეთ მნიშვნელობა ჩართვა(ნება დართო).
ღირებულების არჩევისას გამორთვა(გამორთვა) დააწკაპუნეთ სრული(დასრულება) პროფილის დაყენების დასასრულებლად.
ღირებულების არჩევისას ჩართვა(დაშვება) დააწკაპუნეთ შემდეგი(შემდეგი) გადადით შემდეგ ეკრანზე, სადაც შეგიძლიათ აირჩიოთ ან მიუთითოთ ინფორმაცია IP მისამართისთვის.
Შენიშვნა.უმეტეს შემთხვევაში, ინფრასტრუქტურის რეჟიმში კონფიგურაციისთვის საჭიროა ჩართვა.
თუ DHCP სტატუსი დაყენებულია ჩართვა(ჩართვა), 802.11g უსადენო USB ადაპტერი ავტომატურად მიიღებს IP მისამართს. უმეტეს კონფიგურაციაში, DHCP უნდა იყოს ჩართული. პროფილის დაყენების დასასრულებლად დააჭირეთ ღილაკს სრული(Დასრულება).
თუ DHCP სტატუსი დაყენებულია გამორთვა(უარი), თქვენ უნდა შეიყვანოთ შესაბამისი ინფორმაცია IP მისამართისთვის. ამის გაკეთება მოგიწევთ, თუ თქვენი კომპიუტერი ავტომატურად ვერ მიიღებს IP მისამართს 802.11g უსადენო USB ადაპტერისთვის. ყველა მონაცემის შეყვანის შემდეგ დააჭირეთ ღილაკს სრული(დასრულება) პროფილის დაყენების დასასრულებლად.
შესახებ(პროგრამის შესახებ):
ამ განყოფილებაში მოცემულია ინფორმაცია 802.11g უსადენო USB ადაპტერის შესახებ.
ოდესმე გიცდიათ ქსელის შექმნა ორ ლეპტოპს შორის და არ გქონიათ ქსელის კაბელი? როგორც გაირკვა, თქვენ შეგიძლიათ შექმნათ peer-to-peer ქსელი უკაბელო ქსელის გამოყენებით ქსელის ბარათი. თქვენ შეგიძლიათ გამოიყენოთ ეს ქსელი ნებისმიერი ფაილის გადასატანად ორ ლეპტოპს შორის, თითქოს ისინი ნორმალურ ქსელში იყვნენ. თუ გაინტერესებთ, როგორ მუშაობს და როგორ შეიძლება ამის გაკეთება Windows 7-ში, თავისუფლად წაიკითხეთ ეს გაკვეთილი. სახელმძღვანელო დაიყოფა სამ ნაწილად: ad hoc უკაბელო ქსელის შექმნა, სხვა კომპიუტერების მასთან დაკავშირება და გაზიარებაფაილები და საქაღალდეები ახლად შექმნილ ქსელში.
Შენიშვნა:რომელიმე ამ ნაბიჯის შესრულებამდე დარწმუნდით, რომ უკაბელო ადაპტერი ჩართულია იმ კომპიუტერებზე, რომელთა შორისაც აპირებთ ad-hoc ქსელის შექმნას.
ნაბიჯი 1: შექმენით Ad Hoc უკაბელო ქსელი
თქვენ ნახავთ ახალ ფანჯარას, რომელიც აღწერს რა შეგიძლიათ გააკეთოთ თქვენი უკაბელო ad hoc ქსელით. წაიკითხეთ ფანჯრის შინაარსი და დააჭირეთ ღილაკს Უფრო.
ახლა დროა დააყენოთ ქსელი. ჯერ შეიყვანეთ ქსელის სახელი და შემდეგ აირჩიეთ უსაფრთხოების ტიპი, რომლის გამოყენებაც გსურთ. მეტი უსაფრთხოებისთვის გირჩევთ აირჩიოთ WPA2-Personal. ეს უზრუნველყოფს უკეთეს დაშიფვრას და გაცილებით რთულია გატეხვა, ვიდრე WEP. შემდეგ შეიყვანეთ პაროლი, რომლის გამოყენებაც გსურთ და, თუ გსურთ ამ ქსელის გამოყენება სხვა შემთხვევებში, მონიშნეთ ველი "ქსელის პარამეტრების შენახვა". როდესაც დაასრულებთ, დააწკაპუნეთ Უფრო.
ოსტატი დაიწყებს ქსელის შექმნას. ამ აქტივობას უნდა დასჭირდეს არაუმეტეს რამდენიმე წამი.
როდესაც ოსტატი დაასრულებს ქსელის ინსტალაციას, თქვენ მიიღებთ შეტყობინებას, რომ ქსელი შეიქმნა და მზად არის გამოსაყენებლად. დარწმუნდით, რომ გახსოვთ თქვენი პაროლი, შემდეგ დააწკაპუნეთ დახურვა.
თქვენი ლეპტოპი ახლა ეთერში იქნება ამ ახლადშექმნილ ქსელში და დაელოდება სხვა კომპიუტერების დაკავშირებას.
ნაბიჯი 2: სხვა კომპიუტერების ქსელთან დაკავშირება
ახლა დროა დაუკავშიროთ სხვა კომპიუტერები ამ ახლად შექმნილ ქსელს. კლიენტის კომპიუტერზე დააწკაპუნეთ ქსელის ხატულაზე შეტყობინებების ზონაში და ნახავთ ხელმისაწვდომი ქსელების სიას. აირჩიეთ ad hoc ქსელი, რომელიც ახლახან შექმენით და დააწკაპუნეთ კავშირი.
თქვენ მოგეთხოვებათ პაროლის შეყვანა. დასრულების შემდეგ დააწკაპუნეთ კარგი.
Windows 7-ს ახლა რამდენიმე წამი დასჭირდება ქსელთან დასაკავშირებლად.
როდესაც ყველაფერი მზად იქნება, გამოჩნდება ზემოთ ნაჩვენები ფანჯარა და ამით კავშირი დასრულდება და ახლა შეგიძლიათ დაიწყოთ ქსელის გამოყენება.
ნაბიჯი 3: გააზიარეთ ფაილები და საქაღალდეები ქსელში
ad hoc კომპიუტერის კომპიუტერულ ქსელში დაყენების და ყველა დაკავშირების შემდეგ კლიენტის კომპიუტერები, თქვენ უნდა ჩათვალოთ, რომ ისეთი ფუნქციები, როგორიცაა ფაილის გაზიარება, ქსელის აღმოჩენა და სხვა, იმუშავებს და შეგიძლიათ დაიწყოთ თქვენთვის საჭირო შინაარსის გაზიარება. სამწუხაროდ, ეს ასე არ არის. როგორც კი კლიენტი დაუკავშირდება, ის რამდენიმე წამს დახარჯავს ქსელის იდენტიფიკაციაში. როდესაც ეს მოხდება, ფანჯარა გამოიყურება როგორც ქვემოთ მოცემული ეკრანის სურათი.
ეს ნიშნავს, რომ თქვენ ხელით უნდა შეცვალოთ ქსელის სახელი და გაზიარების პარამეტრები საჯარო პროფილის ქსელისთვის. დარწმუნდით, რომ ჩართული გაქვთ ყველა ის ფუნქცია, რომელიც გჭირდებათ საჯარო ქსელის პროფილისთვის ყველა კომპიუტერზე, რომელიც თქვენი ქსელის ნაწილია.
უსაფრთხოების გაფრთხილება: ad hoc ქსელიდან გათიშვისას, დარწმუნდით, რომ გადატვირთეთ ქსელის პარამეტრებისაჯარო პროფილის ქსელი. თუ უცვლელი დარჩა, შემდეგ ჯერზე, როცა სხვა საჯარო ქსელს დაუკავშირდებით, თქვენი კომპიუტერი შეიძლება რისკის ქვეშ აღმოჩნდეს, რაც თქვენს ფაილებსა და საქაღალდეებზე წვდომის საშუალებას იძლევა. ასე რომ, დარწმუნდით, რომ აღადგინეთ ეს პარამეტრები ნაგულისხმევად.
გამომავალი
ამის ცუდი მხარე ის არის, რომ შეუძლებელია ამ ტიპის კავშირისთვის მინიჭებული ქსელის პროფილის ადვილად შეცვლა. უმეტეს შემთხვევაში, თქვენ დარჩებით საჯარო ქსელებში და მოგიწევთ ხელით შეცვალოთ თქვენი ქსელის პროფილის ქსელის გაზიარების პარამეტრები. ეს, როგორც ზემოთ იყო განხილული, შეიძლება გამოიწვიოს უსაფრთხოების პრობლემები, თუ დაუკავშირდებით სხვა რეალურად საჯარო ქსელებს.
 uptostart.ru სიახლეები. თამაშები. ინსტრუქციები. ინტერნეტი. ოფისი.
uptostart.ru სიახლეები. თამაშები. ინსტრუქციები. ინტერნეტი. ოფისი.