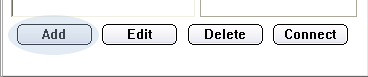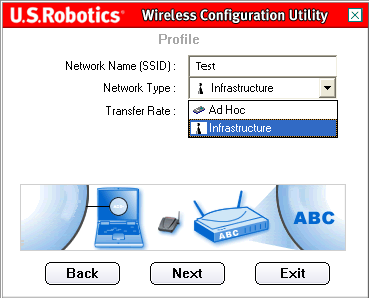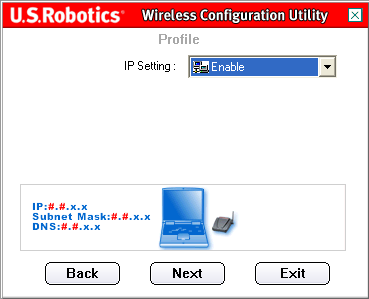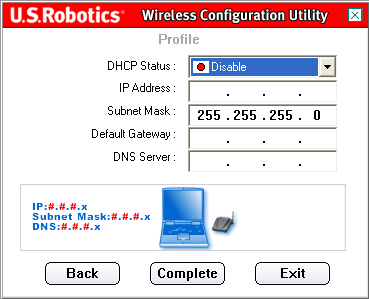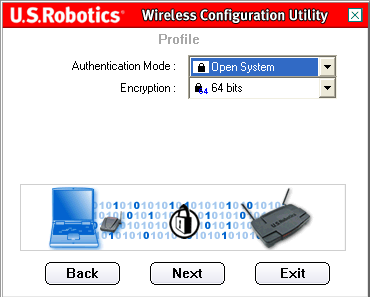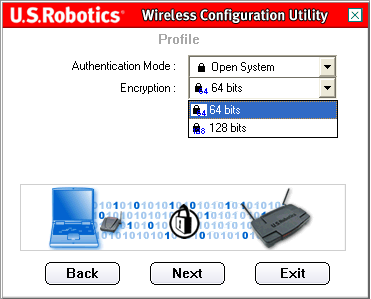Ir divi galvenie WLAN tīklu veidi: ad-hoc režīms un infrastruktūras režīms
ad-hoc režīms
Vienkāršākais bezvadu tīkls tiek izveidots, apvienojot divus vai vairākus bezvadu klientus vienādranga tīklā. Šādā veidā izveidots bezvadu tīkls tiek saukts par ad-hoc tīklu (ad hoc, decentralizēts), un tajā nav neviena piekļuves punkta. Visi klienti ad-hoc tīklā ir vienlīdzīgi. Šī tīkla pārklājuma zonu sauc par neatkarīgo pamatpakalpojumu komplektu (IBSS). Vienkāršs ad-hoc tīkls ļauj koplietot failus un informāciju starp ierīcēm bez izdevumiem un grūtībām, kas saistītas ar piekļuves punkta iegādi un konfigurēšanu.
infrastruktūras režīms
Lai gan maziem tīkliem var pietikt ar ad-hoc režīmu, lielākiem tīkliem ir nepieciešama viena ierīce, lai pārvaldītu sakarus bezvadu šūnā. Ja tīklam ir piekļuves punkts, tas pārņem šīs funkcijas: nosaka, kuri mezgli un kurā laikā var sazināties. Šo režīmu sauc par infrastruktūras režīmu. bezvadu sakari; visbiežāk tos izmanto mājas un biznesa vidē. Izmantojot šo WLAN tīklu organizēšanas veidu, atsevišķas STA ierīces nevar tieši mijiedarboties viena ar otru. Lai šīs ierīces varētu sazināties viena ar otru, tām ir nepieciešama piekļuves punkta atļauja. Piekļuves punkts pārvalda visas mijiedarbības un nodrošina vienlīdzīgu piekļuvi videi visām STA ierīcēm. Viena piekļuves punkta pārklājuma zonu sauc par pamata pakalpojumu kopu (BSS) vai šūnu.
Kāda ir atšķirība starp "Ad-hoc" (tiešā savienojuma režīms) un "Infrastructure" (infrastruktūras režīms) bezvadu savienojuma režīmiem?
Tiešā savienojuma režīms (ad-hoc):
Ad-hoc tīklā katra ierīce var tieši sazināties viena ar otru. Šādā tīklā nav piekļuves punkta, kas kontrolētu ierīču savienojumu. Ad-hoc tīkla ierīces var sazināties tikai ar citām ekspromta ierīcēm. Tie nevar izveidot savienojumu ar bezvadu savienotām ierīcēm. vadu tīkls infrastruktūras režīmā vai ierīces, kas pievienotas vadu tīklam. Turklāt Ad-hoc režīma drošība ir mazāk uzticama salīdzinājumā ar infrastruktūras režīmu.
Infrastruktūras režīms:
Bezvadu tīklam ar infrastruktūras režīmu ir nepieciešams piekļuves punkts. Piekļuves punkts pārvalda bezvadu savienojumu un nodrošina vairākas svarīgas priekšrocības salīdzinājumā ar ad hoc tīkls. Piemēram, tīkls infrastruktūras režīmā atbalsta paaugstinātu drošības līmeni, lielāku datu pārraides ātrumu un vadu tīkla integrāciju.
Godīgi sakot, es reti saskāros ar šādu bezvadu tīklu darbības režīmu, kad divi tīkla adapteri savienoti tieši viens ar otru, apejot maršrutētājus vai piekļuves punktus. Bet, uzsācis vēl vienu tīkla jaunināšanu, viņš "pazaudēja" drukas serveri. Man nācās izdarīt spiedienu uz "Reset" un atkal iestatīt to Ad-hoc režīmā, un datori ir ar Windows 10, un kā šajā teicienā: "tas nekad nav noticis, un šeit tas ir atkal!"
Jokus pie malas, bet drīz kļuva skaidrs, ka operētājsistēmā Windows 10 tiešām nav skaidra ceļa (izmantojot tikai grafisko interfeisu operētājsistēma) izveidojiet savienojumu ar citu ierīci Ad-hoc režīmā. Meklēšana netā arī ne pie kā īpaša nenoveda, līdz tika atrasts mājiens par problēmas risinājumu, kur jūs domājat - drukas servera ražotāja mājaslapā.
Problēma un tās risinājums
Tātad problēma izvērtās līdz šādam: izveidojiet savienojumu ar TP-Link TL-WPS510U drukas serveri, izmantojot WiFi Ad-hoc režīmā no datora Windows vadība 10.
Risinājums īsumā
Pievienosim savienojumu infrastruktūras režīmā (ESS) un izmantosim komandrindu un "tamburīnu", lai to mainītu uz Ad-hoc režīmu (IBSS).
Risinājums soli pa solim
Vispirms jums jāpārliecinās, vai sistēmā nav savienojuma ar drukas serveri - pretējā gadījumā izdzēsiet to. Operētājsistēmā Windows 10 varat nokļūt zināmo tīklu sarakstā, vispirms noklikšķinot uz "" un pēc tam atlasot Parametru vadība WiFi tīkli ". Atkal, ja esat jau izveidojis savienojumu iepriekš, tas ir jāizdzēš vai, runājot par Windows 10, " aizmirst".
Tagad varat atvērt "Tīkla un koplietošanas centru" un noklikšķināt uz "Izveidot un konfigurēt jaunu savienojumu vai tīklu". Tā kā Windows 10 ir aizmirsis strādāt ar bezvadu tīkliem Ad-hoc režīmā, ir loģiski pieņemt, ka mēs izveidosim jaunu savienojumu manuāli un lai sistēmas nemēģinātu automātiski sākt savienojumu, noņemiet atbilstošo izvēles rūtiņu - šī izvēles rūtiņa patiesībā ir vissvarīgākā visā stāstā.
Pēc tam ekrāns Windows saskarne mēs vairs neesam palīgi: izņemot to, ka tajā joprojām varat ierakstīt bezvadu adaptera IP adresi turpmākam savienojumam, jo drukas serveris mums to automātiski nepiešķirs, piemēram, piekļuves punktu. Un tagad ir pienācis laiks "nolaisties uz zemāku līmeni" un ielādēt komandrindas logu un darīt to administratora vārdā - ar peles labo pogu noklikšķiniet uz sākuma pogas un " Komandrinda(administrators)".
Šīs četras komandas ļaus mums atrisināt mūsu problēmu. Precīzāk, otrais un trešais atrisinās problēmu, pirmais un pēdējais tikai palīdzēs pārliecināties, ka problēma ir atrisināta. Tātad par visu kārtībā.
1. netsh wlan šovu tīkli- parādīs mums, vai pieejamo tīklu sarakstā ir "WLAN-PS" - tas, kuram mums ir jāpieslēdzas;
2. netsh wlan iestatīt profila parametru WLAN-PS savienojuma veids=ibss- burtiski mēs iestatījām savienojuma veidu "IBSS" (Independent Basic Service Set) "WLAN-PS" tīklam, vai, kā jau rakstīju pašā sākumā, mums nepieciešamo "Ad-hoc" režīmu;
3. netsh wlan savienojiet WLAN-PS- izveidot savienojumu ar "WLAN-PS" tīklu;
4. ipconfig- parādīt informāciju par visiem tīkla savienojumiem, lai pārliecinātos, ka "WLAN-PS" tīkls ir pievienots.
802.11g bezvadu USB adaptera lietotāja rokasgrāmata
Navigācija bezvadu konfigurācijas utilītprogrammā
Bezvadu konfigurācijas utilīta
Nākamajā sadaļā ir aprakstītas dažādas bezvadu konfigurācijas utilītprogrammas funkcijas. Šī utilīta nodrošina ātru piekļuvi visiem adaptera iestatījumiem.
Kad instalēšana ir pabeigta, uzdevumjoslas labajā pusē blakus pulkstenim parādīsies ikona Wireless Configuration Utility. Veicot dubultklikšķi uz sistēmas teknes ikonas, tiks atvērta Wireless Configuration Utility galvenā izvēlne, no kuras varat ātri piekļūt visiem adaptera iestatījumiem. Konfigurācijas utilīta ikona tiks parādīta dažādās krāsās atkarībā no bezvadu tīkla statusa: sarkana, ja nav izveidots savienojums, zaļš, kad ir izveidots savienojums.
Ir divi veidi tīkla savienojums ko var instalēt, izmantojot 802.11g bezvadu USB adapteri: Infrastruktūra(Infrastruktūra) un ad hoc.
- Ja savienojums tiks izveidots ar bezvadu maršrutētāju vai piekļuves punktu, jums būs jāizveido savienojums Infrastruktūra(Infrastruktūra).

- Ja savienojums tiks izveidots tieši ar citu bezvadu adapteri, jums būs jāizveido savienojums ad hoc.

- tīkla nosaukums
- tīkla veids
- Autentifikācijas režīms
- Šifrēšana
- Datu šifrēšanas atslēgas veids
- Šifrēšanas atslēga(Šifrēšanas atslēga)
Bezvadu konfigurācijas utilītprogrammā ir četras sadaļas: (Savienojuma statuss), (Vietnes pārskats), (Profils) un (Par).
Saites statuss:

Reģionā Saites statuss(Savienojuma statuss) nodrošina savienojuma statusa grafisku attēlojumu.
Ja redzat, kā 1 un 0 pārvietojas starp datoru kreisajā pusē un bezvadu ierīci centrā, tiek izveidots savienojums ar bezvadu tīklu.
Ja redzat, kā 1 un 0 pārvietojas starp datoru kreisajā pusē, bezvadu ierīci centrā un mākoni, kas attēlo internetu labajā pusē, tad esat izveidojis savienojumu ar bezvadu tīklu un internetu.
Varat noklikšķināt uz pogas, lai iegūtu papildinformāciju par bezvadu savienojumu. Vairāk(Vairāk).

Šī ekrāna galvenajā sadaļā ir sniegta informācija par savienojumu ar bezvadu tīklu (bezvadu informācija). Pirmajās rindās tiks norādīts bezvadu tīkla SSID (service area ID) un tā bezvadu maršrutētāja vai piekļuves punkta MAC adrese, ar kuru ir izveidots savienojums. Rindā tīkla veids(Tīkla veids) norādīs bezvadu tīkla veidu, ar kuru pašlaik esat izveidojis savienojumu: Infrastructure vai Ad Hoc. Rindā Kanāls(Kanāls) norādīs kanālu, pa kuru tiek pārraidīts bezvadu signāls. Rindā Šifrēšana(Šifrēšana) norāda, vai šifrēšana ir iespējota vai nav, un, ja ir iespējota, kādā līmenī (64 biti, 128 biti utt.). Rindā Saites ātrums(Savienojuma ātrums) norāda ātrumu, ar kādu tiek izveidots savienojums. Diagrammās Signāla stiprums(Signāla līmenis) un Saites kvalitāte(Saites kvalitāte) Parāda bezvadu tīkla savienojuma kvalitātes līmeni. Jo garāka sloksne, jo labāks savienojums. Apakšējā sadaļā ir parādīta bezvadu tīkla IP savienojuma informācija.
Klikšķis Izeja(Iziet), lai atgrieztos galvenajā saites statusa ekrānā.
Vietnes aptauja:
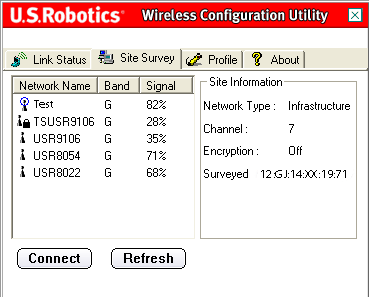
Atlasot šo cilni, tiek atvērts apgabals vietas aptauja(Vietnes apskats).
Kreisajā pusē tiks parādīts pieejamo bezvadu tīklu saraksts, ar kuriem varat izveidot savienojumu. Izvēlieties vajadzīgo tīkla nosaukumu un noklikšķiniet uz pogas Savienot(Savienot). Sarakstā tiks parādīti tikai pieci vai seši pieejamie bezvadu tīkli. Ja nevarat atrast vajadzīgo bezvadu tīklu, noklikšķiniet uz atjaunot(Atjaunināt).
Ja, veicot vietnes aptauju, joprojām nevarat atrast vajadzīgo bezvadu tīklu, mēģiniet izveidot profilu: izmantojiet nepieciešamo savienojuma informāciju atbilstošajam bezvadu tīklam, atlasiet profilu un pēc tam noklikšķiniet uz pogas Savienot(Savienot) cilnē Profils. Papildinformāciju par profila izveidi skatiet šīs lietotāja rokasgrāmatas sadaļā.
Blakus sarakstam Tīkla nosaukums ir kolonna Band. Tas parāda katra bezvadu tīkla diapazonus. 802.11g bezvadu USB adapteris ir saderīgs gan ar 802.11g, gan jaunākiem produktiem.
Kolonna Signāls tiek parādīta blakus šai kolonnai. Tas nodrošina no katra bezvadu tīkla, kuram var izveidot savienojumu, saņemtā signāla stipruma procentuālo rādītāju.
Atlasot tīklu, informācija par atlasīto tīklu tiks parādīta sadaļā Vietnes informācija labajā pusē.
Ja mēģināt izveidot savienojumu ar tīklu, kurā ir iespējoti drošības iestatījumi, jums tiks lūgts sniegt nepieciešamo informāciju. Skatiet sava bezvadu maršrutētāja vai piekļuves punkta dokumentāciju, lai uzzinātu, kā atrast nepieciešamo drošības informāciju. Nepieciešamās drošības informācijas piemēri ir šādi: SSID (servisa apgabala ID), autentifikācijas režīms un šifrēšanas līmenis.
Piezīme. Izveidojot savienojumu ar bezvadu piekļuves punktu, tam ir jāatbalsta pārraides ātruma iestatījums. Ja bezvadu piekļuves punkts neatbalsta pārraides ātruma iestatījumu, rezultāts var nebūt vēlams.
Profils (profils):

Ja plānojat izveidot savienojumu ar dažādiem tīkliem dažādās vietās, varat izveidot profilus, lai atvieglotu pāreju no viena tīkla uz citu atkarībā no jūsu atrašanās vietas vai apstākļiem.
Ja mēģināt izveidot savienojumu ar tīklu, kurā ir iespējoti drošības iestatījumi, jums tiks piedāvāts izveidot profilu un sniegt nepieciešamo informāciju. Skatiet sava bezvadu maršrutētāja vai piekļuves punkta dokumentāciju, lai uzzinātu, kā atrast nepieciešamo drošības informāciju.
Pirms bezvadu savienojuma izveides ir jāiegūst šāda tīkla konfigurācijas informācija:
- tīkla nosaukums(Tīkla nosaukums) (SSID — apkalpošanas apgabala ID)
- tīkla veids(Tīkla veids): Infrastruktūra un Ad hoc
- Autentifikācijas režīms(Autentifikācijas režīms): izslēgts, atvērtā sistēma, koplietotā atslēga vai WPA-PSK
- Šifrēšana(Šifrēšana): 64 bitu WEP (64 bitu WEP), 128 bitu WEP (128 bitu WEP), TKIP vai AES
- Datu šifrēšanas atslēgas veids(Datu šifrēšanas atslēgas veids): ASCII (burtciparu), HEX (heksadecimālā) vai ieejas frāze
- Šifrēšanas atslēga(Šifrēšanas atslēga)
Kad nospiežat pogu Pievienot(Pievienot) jums būs jāievēro norādījumi vairākos ekrānos, lai .
Izvēlieties profilu un noklikšķiniet uz pogas Rediģēt(Rediģēt), lai modificētu jebkuru izveidoto profilu.
Ja vēlaties dzēst profilu, atlasiet to sarakstā un noklikšķiniet uz Dzēst(Dzēst).
Lai izveidotu savienojumu ar šo bezvadu ierīci un tīklu, nospiediet pogu Savienot(Savienot).
Izveidojiet profilu
Ir četri galvenie scenāriji, kurus var konfigurēt. Noklikšķiniet uz atbilstošās saites tālāk, lai skatītu norādījumus par dažāda veida profilu iestatīšanu. Atlasītajam šifrēšanas veidam ir jāatbilst bezvadu ierīcei vai tīklam, ar kuru plānojat izveidot savienojumu.
- Ja plānojat izveidot savienojumu ar bezvadu maršrutētāju vai piekļuves punktu, jums būs jāizveido infrastruktūras savienojums. Infrastruktūras savienojumam var izmantot visus šifrēšanas veidus.
- Ja izveidosit tiešu savienojumu ar citu bezvadu adapteri, jums būs jāizveido Ad Hoc savienojums. WPA-PSK šifrēšanu nevar izmantot Ad Hoc savienojumiem, tāpēc jums ir jāizvēlas viena no tālāk norādītajām opcijām.
Profils savienojuma izveidei ar bezvadu tīklu, neizmantojot šifrēšanu
Kad nospiežat pogu Pievienot profila vārds(Profila vārds).
Nākamais(Tālāk).
Nākamajā ekrānā jums jānorāda tīkla nosaukums(Tīkla nosaukums).
tīkla veids(tīkla veids): Infrastruktūra(Infrastruktūra) vai ad hoc.
ad hoc:
Pārsūtīšanas ātrums(pārraides ātrums): Automātiski(Automātiski), 6 Mb/s (11 G)(6 Mb/s – 11 G), 9 Mb/s (11 G)(9 Mb/s – 11 G), 12 Mb/s (11 G)(12 Mb/s – 11 G), 18 Mb/s (11 G)(18 Mb/s – 11 G), 24 Mb/s (11 G)(24 Mb/s – 11 G), 36 Mb/s (11 G)(36 Mb/s – 11 G), 48 Mbps(11 G)(48 Mb/s – 11 G), 54 Mb/s (11 G)(54 Mb/s – 11G) vai 54 g+ (Xpress).
54 g+ (Xpress)
Izvēloties vērtību Automātiski
Infrastruktūra Nākamais
ad hoc Kanāls(Kanāls).
Nākamais(Nākamais), lai pārietu uz nākamo ekrānu.
Autentifikācijas režīms Izslēgts(Izslēgts).
Piezīme. Izvēloties vērtību Izslēgts(Izslēgts) Drošības opcijas tiks atspējotas.
iespējot(Atļaut) vai Atspējot(Aizliegt).
Piezīme. iespējot(Atļaut).
Piezīme. iespējot(Atļaut).
Izvēloties vērtību Atspējot(Atspējot) noklikšķiniet pabeigts
Izvēloties vērtību iespējot(Atļaut) noklikšķiniet Nākamais
Piezīme.
iespējot pabeigts(Lai pabeigtu).
Piezīme. Veidojot Ad Hoc savienojumu, atlasiet Atspējot(Aizliegt).
Ja DHCP statuss ir iestatīts uz Atspējot
Ad Hoc lietotāji:
pabeigts(Pabeigt), lai pabeigtu profila iestatīšanu.
Profils savienojuma izveidei ar bezvadu tīklu, izmantojot atvērtas sistēmas šifrēšanu
Kad nospiežat pogu Pievienot(Pievienot) pirmajā parādītajā ekrānā jums tiks piedāvāts ievadīt profila nosaukumu profila vārds(Profila vārds).
Norādiet nosaukumu, ko var izmantot, lai viegli identificētu profilu ekrānā Profils. Pēc nosaukuma ievadīšanas nospiediet pogu Nākamais(Tālāk).
Šis ir tās bezvadu ierīces SSID (Service Area ID), ar kuru vēlaties izveidot savienojumu. Šis ir arī nosaukums, kas tiks parādīts pieejamo tīkla ierīču sarakstā Site Survey. Jums jāievada pareizais SSID (Service Area ID), pretējā gadījumā nevarēsit izveidot savienojumu ar bezvadu tīklu. Šis lauks ir reģistrjutīgs.
Pēc tam jums būs jāizvēlas tīkla veids(tīkla veids): Infrastruktūra(Infrastruktūra) vai ad hoc.
Infrastruktūra (infrastruktūra): atlasiet šo režīmu, ja savienojums tiks izveidots ar piekļuves punktu vai bezvadu maršrutētāju. Infrastruktūras režīms nodrošina papildu funkcijas piemēram, enerģijas taupīšana un attāluma palielināšana.
ad hoc: atlasiet šo režīmu, ja savienojums tiks izveidots ar citu bezvadu ierīci, neizmantojot piekļuves punktu vai bezvadu maršrutētāju.
Pēc tam varat atlasīt vienu no tālāk norādītajām parametra vērtībām Pārsūtīšanas ātrums(pārraides ātrums): Automātiski(Automātiski), 6 Mb/s (11 G)(6 Mb/s – 11 G), 9 Mb/s (11 G)(9 Mb/s – 11 G), 12 Mb/s (11 G)(12 Mb/s – 11 G), 18 Mb/s (11 G)(18 Mb/s – 11 G), 24 Mb/s (11 G)(24 Mb/s – 11 G), 36 Mb/s (11 G)(36 Mb/s – 11 G), 48 Mbps(11 G)(48 Mb/s – 11 G), 54 Mb/s (11 G)(54 Mb/s – 11G) vai 54 g+ (Xpress).
54 g+ (Xpress) ir tehnoloģija, kas izmanto uz standartiem balstītu kadru uzlabošanu, lai panāktu lielāku caurlaidspēju.
Ja ir iespējots 54 g+, kopējā caurlaidspēja (katra tīkla klienta caurlaides ātruma summa) var palielināties līdz pat 25% tīklos ar vienu 802.11g ierīci un līdz 75% tīklos ar 802.11g un 802.11b. ierīces.
Izvēloties vērtību Automātiski(Automātiski) 802.11g bezvadu USB adaptera ātrums atbilst ātrākajam pievienotā bezvadu tīkla ātrumam. Tas nozīmē, ka 802.11g bezvadu USB adapteris nesasniegs maksimālo ātrumu, ja bezvadu tīkls neatbalsta tādu pašu maksimālo ātrumu.
Ja lauks Tīkla veids ir iestatīts uz Infrastruktūra(Infrastruktūra), noklikšķiniet uz Nākamais(Nākamais), lai pārietu uz nākamo ekrānu.
Ja lauks Tīkla veids ir iestatīts uz ad hoc, tad jums ir jāizvēlas Kanāls(Kanāls).
Lietotāji Ziemeļamerikā var atlasīt kanālus no 1 līdz 11. Lietotāji Eiropā var izvēlēties kanālus no 1 līdz 13. Kad esat pabeidzis, nospiediet pogu Nākamais(Nākamais), lai pārietu uz nākamo ekrānu.
Nākamajā ekrānā varat izvēlēties Autentifikācijas režīms atvērta sistēma(Atvērtā sistēma).
Šifrēšana(Šifrēšana). Varat izvēlēties vienu no divām vērtībām: 64 biti (64 biti) vai 128 biti (128 biti). Šī šifrēšana ir pazīstama kā WEP.
Nākamais(Tālāk).
Datu šifrēšana(Datu šifrēšana).
Burtciparu(Burtciparu), Heksadecimāls (0-9, A-F) Ieejas frāze Burtciparu(burtciparu) vai Heksadecimāls (0-9, A-F)
Ja izvēlētā metode Datu šifrēšana taustiņu(Atslēga).
Pēc vērtības ievadīšanas laukā taustiņu(Taustiņa) ir jāizvēlas Atslēgas indekss
Nākamais(Tālāk).
Nākamajā ekrānā var iestatīt IP parametru iespējot(Atļaut) vai Atspējot(Aizliegt).
Piezīme. Ja plānojat izveidot savienojumu ar internetu, atlasiet vērtību iespējot(Atļaut).
Piezīme. Veidojot Ad Hoc savienojumu, atlasiet iespējot(Atļaut).
Izvēloties vērtību Atspējot(Atspējot) noklikšķiniet pabeigts(Pabeigt), lai pabeigtu profila iestatīšanu.
Izvēloties vērtību iespējot(Atļaut) noklikšķiniet Nākamais(Nākamais), lai pārietu uz nākamo ekrānu, kurā varat atlasīt vai norādīt informāciju par IP adresi.
Piezīme. Vairumā gadījumu, lai konfigurētu infrastruktūras režīmā, ir jāatlasa Iespējot.
Ja DHCP statuss ir iestatīts uz iespējot(Iespējot), 802.11g bezvadu USB adapteris automātiski iegūs IP adresi. Lielākajā daļā konfigurāciju ir jābūt iespējotam DHCP. Lai pabeigtu profila iestatīšanu, noklikšķiniet uz pogas pabeigts(Lai pabeigtu).
Piezīme. Veidojot Ad Hoc savienojumu, atlasiet Atspējot(Aizliegt).
Ja DHCP statuss ir iestatīts uz Atspējot(Noliegt), jums būs jāievada atbilstošā informācija par IP adresi. Tas būs jādara, ja jūsu dators nevar automātiski iegūt IP adresi 802.11g bezvadu USB adapterim.
Ad Hoc lietotāji: Izmantojamās IP adreses piemērs varētu būt 192.168.123.xxx, kur xxx ir skaitlis no 1 līdz 255. Noteikti iestatiet visas bezvadu tīkla ierīces uz citu IP adresi. Pārliecinieties, vai visas bezvadu ierīces atrodas vienā apakštīkla maskā.
Infrastruktūras režīma lietotāji: Noteikti iestatiet visas bezvadu tīkla ierīces uz citu IP adresi. Pārliecinieties, vai visām bezvadu ierīcēm ir viena un tā pati apakštīkla maska, noklusējuma vārteja un DNS serveris.
Pēc visu datu ievadīšanas nospiediet pogu pabeigts(Pabeigt), lai pabeigtu profila iestatīšanu.
Profils savienojuma izveidei ar bezvadu tīklu, izmantojot koplietotās atslēgas šifrēšanu
Kad nospiežat pogu Pievienot
Norādiet nosaukumu, ko var izmantot, lai viegli identificētu profilu ekrānā Profils. Pēc nosaukuma ievadīšanas nospiediet pogu Nākamais(Tālāk).
Nākamajā ekrānā jāievada tā tīkla nosaukums, ar kuru plānojat izveidot savienojumu.
Šis ir tās bezvadu ierīces SSID (Service Area ID), ar kuru vēlaties izveidot savienojumu. Šis ir arī nosaukums, kas tiks parādīts pieejamo tīkla ierīču sarakstā Site Survey. Jums jāievada pareizais SSID (Service Area ID), pretējā gadījumā nevarēsit izveidot savienojumu ar bezvadu tīklu. Šis lauks ir reģistrjutīgs.
Pēc tam jums būs jāizvēlas tīkla veids(tīkla veids): Infrastruktūra(Infrastruktūra) vai ad hoc.
Infrastruktūra (infrastruktūra): atlasiet šo režīmu, ja savienojums tiks izveidots ar piekļuves punktu vai bezvadu maršrutētāju. Infrastruktūras režīms nodrošina papildu funkcijas, piemēram, enerģijas taupīšanu un attāluma palielināšanu.
ad hoc: atlasiet šo režīmu, ja savienojums tiks izveidots ar citu bezvadu ierīci, neizmantojot piekļuves punktu vai bezvadu maršrutētāju.
Pēc tam varat atlasīt vienu no tālāk norādītajām parametra vērtībām Pārsūtīšanas ātrums(pārraides ātrums): Automātiski(Automātiski), 6 Mb/s (11 G)(6 Mb/s – 11 G), 9 Mb/s (11 G)(9 Mb/s – 11 G), 12 Mb/s (11 G)(12 Mb/s – 11 G), 18 Mb/s (11 G)(18 Mb/s – 11 G), 24 Mb/s (11 G)(24 Mb/s – 11 G), 36 Mb/s (11 G)(36 Mb/s – 11 G), 48 Mbps(11 G)(48 Mb/s – 11 G), 54 Mb/s (11 G)(54 Mb/s – 11G) vai 54 g+ (Xpress).
54 g+ (Xpress) ir tehnoloģija, kas izmanto uz standartiem balstītu kadru uzlabošanu, lai panāktu lielāku caurlaidspēju.
Ja ir iespējots 54 g+, kopējā caurlaidspēja (katra tīkla klienta caurlaides ātruma summa) var palielināties līdz pat 25% tīklos ar vienu 802.11g ierīci un līdz 75% tīklos ar 802.11g un 802.11b. ierīces.
Izvēloties vērtību Automātiski(Automātiski) 802.11g bezvadu USB adaptera ātrums atbilst ātrākajam pievienotā bezvadu tīkla ātrumam. Tas nozīmē, ka 802.11g bezvadu USB adapteris nesasniegs maksimālo ātrumu, ja bezvadu tīkls neatbalsta tādu pašu maksimālo ātrumu.
Ja lauks Tīkla veids ir iestatīts uz Infrastruktūra(Infrastruktūra), noklikšķiniet uz Nākamais(Nākamais), lai pārietu uz nākamo ekrānu.
Ja lauks Tīkla veids ir iestatīts uz ad hoc, tad jums ir jāizvēlas Kanāls(Kanāls).
Lietotāji Ziemeļamerikā var atlasīt kanālus no 1 līdz 11. Lietotāji Eiropā var izvēlēties kanālus no 1 līdz 13. Kad esat pabeidzis, nospiediet pogu Nākamais(Nākamais), lai pārietu uz nākamo ekrānu.
Nākamajā ekrānā varat izvēlēties Autentifikācijas režīms(Autentifikācijas režīms). Izvēlieties opciju Dalītā atslēga(Dalītā atslēga).
Pēc tam jums būs jāizvēlas parametra līmenis Šifrēšana(Šifrēšana). Varat izvēlēties vienu no divām vērtībām: 64 biti (64 biti) vai 128 biti (128 biti).
WEP ir šifrēšanas sistēma, ko izmanto, lai nodrošinātu bezvadu datu pārraidi. WEP izmanto 64 bitu vai 128 bitu atslēgu kombināciju, lai nodrošinātu piekļuves kontroli jūsu tīklam un drošu šifrēšanu jebkurai saziņai. Katram bezvadu klientam tīklā ir jāizmanto viena un tā pati 64 bitu vai 128 bitu atslēga, lai atšifrētu datu pārraidi.
Pēc vajadzīgās vērtības izvēles nospiediet pogu Nākamais(Tālāk).
Pēc tam jums būs jāizvēlas parametra vērtība Datu šifrēšana(Datu šifrēšana).
Varat izvēlēties vienu no šīm vērtībām: Burtciparu(Burtciparu), Heksadecimāls (0-9, A-F)(heksadecimālais — no 0 līdz 9, no A līdz F) vai Ieejas frāze(paroles frāze). Ieejas frāze (ieejas frāze) ir jebkurš teksts, kura maksimālais garums ir 32 rakstzīmes. Heksadecimālais ir teksts, kas sastāv no skaitļu kombinācijas no 0 līdz 9 un burtiem A līdz F. Burtciparu ir teksts, kas sastāv no skaitļu a–z, A–Z un 0–9 kombinācijas. Nākamajā tabulā ir norādīti nepieciešamie rakstzīmju garumi, kas jāievada, izvēloties vērtības Burtciparu(burtciparu) vai Heksadecimāls (0-9, A-F)(Heksadecimālais — no 0 līdz 9, no A līdz F).
Ja izvēlētā metode Datu šifrēšana(Datu šifrēšana), ievadiet atslēgu vai ieejas frāzi rindā taustiņu(Atslēga).
Pēc vērtības ievadīšanas laukā taustiņu(Taustiņa) ir jāizvēlas Atslēgas indekss(Galvenais rādītājs). Tīkla atslēgām (tīkla atslēgai) ir jāatbilst bezvadu maršrutētāju atslēgām. Ja jums ir vairākas tīkla atslēgas, varat ievadīt līdz četrām atslēgām.
Atslēga tiek izmantota, lai šifrētu tīklu, izmantojot WEP algoritmu. 802.11 bezvadu adapteri var konfigurēt ar līdz četrām atslēgām, un atslēgas indekss ir 1, 2, 3 un 4. Ziņojumā būs tās atslēgas indekss, kas tika izmantota ziņojuma šifrēšanai. Saņēmējs piekļuves punkts vai bezvadu stacija varēs atgūt atslēgu rādītājā saglabāto atslēgu un izmantot to ziņojuma atšifrēšanai.
Pēc šīs darbības pabeigšanas nospiediet pogu Nākamais(Tālāk).
Nākamajā ekrānā var iestatīt IP parametru iespējot(Atļaut) vai Atspējot(Aizliegt).
Piezīme. Ja plānojat izveidot savienojumu ar internetu, atlasiet vērtību iespējot(Atļaut).
Piezīme. Veidojot Ad Hoc savienojumu, atlasiet iespējot(Atļaut).
Izvēloties vērtību Atspējot(Atspējot) noklikšķiniet pabeigts(Pabeigt), lai pabeigtu profila iestatīšanu.
Izvēloties vērtību iespējot(Atļaut) noklikšķiniet Nākamais(Nākamais), lai pārietu uz nākamo ekrānu, kurā varat atlasīt vai norādīt informāciju par IP adresi.
Piezīme. Vairumā gadījumu, lai konfigurētu infrastruktūras režīmā, ir jāatlasa Iespējot.
Ja DHCP statuss ir iestatīts uz iespējot(Iespējot), 802.11g bezvadu USB adapteris automātiski iegūs IP adresi. Lielākajā daļā konfigurāciju ir jābūt iespējotam DHCP. Lai pabeigtu profila iestatīšanu, noklikšķiniet uz pogas pabeigts(Lai pabeigtu).
Piezīme. Veidojot Ad Hoc savienojumu, atlasiet Atspējot(Aizliegt).
Ja DHCP statuss ir iestatīts uz Atspējot(Noliegt), jums būs jāievada atbilstošā informācija par IP adresi. Tas būs jādara, ja jūsu dators nevar automātiski iegūt IP adresi 802.11g bezvadu USB adapterim.
Ad Hoc lietotāji: Izmantojamās IP adreses piemērs varētu būt 192.168.123.xxx, kur xxx ir skaitlis no 1 līdz 255. Noteikti iestatiet visas bezvadu tīkla ierīces uz citu IP adresi. Pārliecinieties, vai visas bezvadu ierīces atrodas vienā apakštīkla maskā.
Infrastruktūras režīma lietotāji: Noteikti iestatiet visas bezvadu tīkla ierīces uz citu IP adresi. Pārliecinieties, vai visām bezvadu ierīcēm ir viena un tā pati apakštīkla maska, noklusējuma vārteja un DNS serveris.
Pēc visu datu ievadīšanas nospiediet pogu pabeigts(Pabeigt), lai pabeigtu profila iestatīšanu.
Profils savienojuma izveidei ar bezvadu tīklu, izmantojot WPA-PSK šifrēšanu
Kad nospiežat pogu Pievienot(Pievienot), pirmajā parādītajā ekrānā tiks piedāvāts ievadīt profila nosaukumu laukā Profila nosaukums.
Norādiet nosaukumu, ko var izmantot, lai viegli identificētu profilu ekrānā Profils. Pēc nosaukuma ievadīšanas nospiediet pogu Nākamais(Tālāk).
Nākamajā ekrānā jāievada tā tīkla nosaukums, ar kuru plānojat izveidot savienojumu.
Šis ir tās bezvadu ierīces SSID (Service Area ID), ar kuru vēlaties izveidot savienojumu. Šis ir arī nosaukums, kas tiks parādīts pieejamo tīkla ierīču sarakstā Site Survey. Jums jāievada pareizais SSID (Service Area ID), pretējā gadījumā nevarēsit izveidot savienojumu ar bezvadu tīklu. Šis lauks ir reģistrjutīgs.
Pēc tam jums būs jāizvēlas tīkla veids(Tīkla veids): atlasiet vērtību Infrastruktūra(Infrastruktūra).
Infrastruktūra (infrastruktūra): atlasiet šo režīmu, ja savienojums tiks izveidots ar piekļuves punktu vai bezvadu maršrutētāju. Infrastruktūras režīms nodrošina papildu funkcijas, piemēram, WEP drošību, enerģijas taupīšanu un attāluma pagarināšanu.
ad hoc: ja atlasīsit šo šifrēšanas veidu, WPA-PSK opcija nebūs pieejama. Lai iegūtu informāciju, skatiet kādu no citām profila iestatījumu opcijām.
Pēc tam varat atlasīt vienu no tālāk norādītajām parametra vērtībām Pārsūtīšanas ātrums(pārraides ātrums): Automātiski(Automātiski), 6 Mb/s (11 G)(6 Mb/s – 11 G), 9 Mb/s (11 G)(9 Mb/s – 11 G), 12 Mb/s (11 G)(12 Mb/s – 11 G), 18 Mb/s (11 G)(18 Mb/s – 11 G), 24 Mb/s (11 G)(24 Mb/s – 11 G), 36 Mb/s (11 G)(36 Mb/s – 11 G), 48 Mbps(11 G)(48 Mb/s – 11 G), 54 Mb/s (11 G)(54 Mb/s – 11G) vai 54 g+ (Xpress).
54 g+ (Xpress) ir tehnoloģija, kas izmanto uz standartiem balstītu kadru uzlabošanu, lai panāktu lielāku caurlaidspēju. Ja ir iespējots 54 g+, kopējā caurlaidspēja (katra tīkla klienta caurlaides ātruma summa) var palielināties līdz pat 25% tīklos ar vienu 802.11g ierīci un līdz 75% tīklos ar 802.11g un 802.11b. ierīces.
Izvēloties vērtību Automātiski(Automātiski) 802.11g bezvadu USB adaptera ātrums atbilst ātrākajam pievienotā bezvadu tīkla ātrumam. Tas nozīmē, ka 802.11g bezvadu USB adapteris nesasniegs maksimālo ātrumu, ja bezvadu tīkls neatbalsta tādu pašu maksimālo ātrumu.
Pēc šīs darbības pabeigšanas nospiediet pogu Nākamais(Tālāk).
Nākamajā ekrānā varat izvēlēties Autentifikācijas režīms(Autentifikācijas režīms). Izvēlieties vērtību WPA-PSK.
Pēc tam jums būs jāizvēlas parametra līmenis Datu šifrēšana(Datu šifrēšana). Jūs varat izvēlēties vienu vai otru TKIP, vai AES.
TKIP ir pagaidu atslēgas integritātes protokols. TKIP izmanto sarežģītāku šifrēšanas metodi un ietver ziņojumu integritātes kodu (MIC), lai nodrošinātu aizsardzību pret hakeriem. AES ir papildu šifrēšanas sistēma, kas izmanto datu šifrēšanu ar simetrisku 128 bitu sinhronizāciju.
Piezīme. Varat izmantot WPA-PSK, ja bezvadu tīkls, ar kuru plānojat izveidot savienojumu, atbalsta WPA-PSK kā autentifikācijas režīmu. Iespējams, liels skaits novecojušu bezvadu ierīces nevarēs izmantot WPA-PSK, tāpēc tas ir jāpārbauda pirms WPA-PSK atlases. Ja autentifikācijas režīmi nesakrīt, jūs nevarēsit izveidot savienojumu ar bezvadu tīklu.
Pēc vajadzīgās vērtības izvēles nospiediet pogu Nākamais(Tālāk).
Tad jums jāievada taustiņu(Atslēga). Atslēgas garumam ir jābūt no 8 līdz 63 rakstzīmēm .
WPA atslēgu izmantošana ir ļoti līdzīga WEP lietošanai, taču atslēga tiek izmantota tikai vienu reizi, lai sāktu procesu. Pēc savienojuma izveides atslēga nejauši mainīsies. Ieteicams izmantot visdrošāko mehānismu, ko var izmantot 802.11g Wireless USB Adapte, un USRobotics iesaka izmantot WPA-PSK visdrošākajai datu slēpšanai.
Pēc šīs darbības pabeigšanas nospiediet pogu Nākamais(Tālāk).
Nākamajā ekrānā var iestatīt IP parametru iespējot(Atļaut) vai Atspējot(Aizliegt).
Piezīme. Ja plānojat izveidot savienojumu ar internetu, atlasiet vērtību iespējot(Atļaut).
Izvēloties vērtību Atspējot(Atspējot) noklikšķiniet pabeigts(Pabeigt), lai pabeigtu profila iestatīšanu.
Izvēloties vērtību iespējot(Atļaut) noklikšķiniet Nākamais(Nākamais), lai pārietu uz nākamo ekrānu, kurā varat atlasīt vai norādīt informāciju par IP adresi.
Piezīme. Vairumā gadījumu, lai konfigurētu infrastruktūras režīmā, ir jāatlasa Iespējot.
Ja DHCP statuss ir iestatīts uz iespējot(Iespējot), 802.11g bezvadu USB adapteris automātiski iegūs IP adresi. Lielākajā daļā konfigurāciju ir jābūt iespējotam DHCP. Lai pabeigtu profila iestatīšanu, noklikšķiniet uz pogas pabeigts(Lai pabeigtu).
Ja DHCP statuss ir iestatīts uz Atspējot(Noliegt), jums būs jāievada atbilstošā informācija par IP adresi. Tas būs jādara, ja jūsu dators nevar automātiski iegūt IP adresi 802.11g bezvadu USB adapterim. Pēc visu datu ievadīšanas nospiediet pogu pabeigts(Pabeigt), lai pabeigtu profila iestatīšanu.
Par(Par programmu):
Šajā sadaļā ir sniegta informācija par 802.11g bezvadu USB adapteri.
Vai esat kādreiz mēģinājis izveidot tīklu starp diviem klēpjdatoriem un jums nav bijis tīkla kabeļa? Kā izrādījās, jūs varat izveidot peer-to-peer tīklu, izmantojot bezvadu savienojumu tīkla karte. Varat izmantot šo tīklu, lai pārsūtītu visus failus starp diviem klēpjdatoriem tā, it kā tie atrastos parastā tīklā. Ja vēlaties uzzināt, kā tas darbojas un kā to var izdarīt operētājsistēmā Windows 7, izlasiet šo pamācību. Rokasgrāmata tiks sadalīta trīs daļās: ad hoc bezvadu tīkla izveide, citu datoru pievienošana tam un dalīšanās failus un mapes jaunizveidotajā tīklā.
Piezīme: Pirms veicat kādu no šīm darbībām, pārliecinieties, vai bezvadu adapteris ir iespējots datoros, starp kuriem plānojat izveidot ad-hoc tīklu.
1. darbība. Izveidojiet Ad Hoc bezvadu tīklu
Tiks parādīts jauns logs, kurā aprakstīts, ko varat darīt ar savu bezvadu ad hoc tīklu. Izlasiet loga saturu un noklikšķiniet uz pogas Tālāk.
Tagad ir pienācis laiks iestatīt tīklu. Vispirms ievadiet tīkla nosaukumu un pēc tam atlasiet drošības veidu, kuru vēlaties izmantot. Lai nodrošinātu lielāku drošību, iesaku atlasīt WPA2-Personal. Tas nodrošina labāku šifrēšanu, un to ir daudz grūtāk uzlauzt nekā WEP. Pēc tam ievadiet paroli, kuru vēlaties izmantot, un, ja vēlaties izmantot šo tīklu citos gadījumos, atzīmējiet izvēles rūtiņu "Saglabāt tīkla iestatījumus". Kad esat pabeidzis, noklikšķiniet uz Tālāk.
Vednis sāks izveidot tīklu. Šai darbībai vajadzētu ilgt ne vairāk kā dažas sekundes.
Kad vednis pabeidz tīkla instalēšanu, jūs saņemsit paziņojumu, ka tīkls ir izveidots un ir gatavs lietošanai. Noteikti atcerieties savu paroli un pēc tam noklikšķiniet uz aizveriet.
Jūsu klēpjdators tagad tiks pārraidīts šajā jaunizveidotajā tīklā un gaidīs, kamēr citi datori izveidos savienojumu ar to.
2. darbība. Citu datoru pievienošana tīklam
Tagad ir pienācis laiks pievienot šim jaunizveidotajam tīklam citus datorus. Klienta datorā paziņojumu apgabalā noklikšķiniet uz tīkla ikonas, un tiks parādīts pieejamo tīklu saraksts. Atlasiet tikko izveidoto speciālo tīklu un noklikšķiniet uz Savienojums.
Jums tiks piedāvāts ievadīt paroli. Kad esat pabeidzis, noklikšķiniet uz labi.
Tagad sistēmai Windows 7 būs nepieciešamas dažas sekundes, lai izveidotu savienojumu ar tīklu.
Kad viss būs gatavs, parādīsies iepriekš redzamais logs, un tādējādi savienojums tiks pabeigts, un tagad jūs varat sākt lietot tīklu.
3. darbība. Kopīgojiet failus un mapes tīklā
Pēc ad hoc datora iestatīšanas datortīklā un visu pievienošanas klientu datori, jūs varētu pieņemt, ka darbosies tādas funkcijas kā failu koplietošana, tīkla atklāšana un citas, un jūs varat sākt koplietot vajadzīgo saturu. Diemžēl tas tā nav. Kad klients ir savienots, tas pavadīs dažas sekundes, lai identificētu tīklu. Kad tas notiks, logs izskatīsies kā zemāk redzamajā ekrānuzņēmumā.
Tas nozīmē, ka jums manuāli jāmaina publiskā profila tīkla tīkla nosaukums un koplietošanas iestatījumi. Pārliecinieties, vai visos datoros, kas ir daļa no jūsu tīkla, esat iespējojis visas publiskā tīkla profilam nepieciešamās funkcijas.
DROŠĪBAS BRĪDINĀJUMS: atvienojot no ad hoc tīkla, noteikti atiestatiet tīkla iestatījumi publisko profilu tīkls. Ja tas netiks mainīts, nākamreiz, kad izveidosit savienojumu ar citu publisko tīklu, jūsu dators var tikt apdraudēts, ļaujot piekļūt jūsu failiem un mapēm. Tāpēc noteikti atiestatiet šos iestatījumus uz noklusējuma iestatījumiem.
Izvade
Sliktā daļa ir tāda, ka šķiet neiespējami viegli mainīt šim savienojuma veidam piešķirto tīkla profilu. Vairumā gadījumu jūs būsiet iestrēdzis publiskajos tīklos un jums būs manuāli jāmaina tīkla profila tīkla koplietošanas iestatījumi. Tas, kā minēts iepriekš, var radīt drošības problēmas, ja izveidojat savienojumu ar citiem patiesi publiskiem tīkliem.
 uptostart.ru Ziņas. Spēles. Instrukcijas. Internets. Birojs.
uptostart.ru Ziņas. Spēles. Instrukcijas. Internets. Birojs.