Întrebarea utilizatorului
Buna ziua.
Vă rog să-mi spuneți de ce unele pagini din browser-ul meu afișează hieroglife, pătrate și cine știe ce (nimic nu poate fi citit) în loc de text. Acest lucru nu s-a întâmplat înainte.
Mulţumesc anticipat...
Bună ziua!
Într-adevăr, uneori, când deschideți o pagină de internet, în loc de text, sunt afișate diverse „kryakozabry” (cum le numesc eu) și este imposibil să o citiți.
Acest lucru se întâmplă din cauza faptului că textul de pe pagină este scris într-una singură codificare (puteți afla mai multe despre asta în), iar browserul încearcă să-l deschidă în altul. Din cauza acestei discrepanțe, în loc de text există un set de caractere de neînțeles.
Să încercăm să reparăm asta...
Browser
De fapt, înainte Internet Explorer de multe ori au dat fisuri similare, 👉 (Chrome, browser Yandex, Opera, Firefox) - determină codificarea destul de bine și greșesc foarte rar. 👌
Voi spune și mai mult, în unele versiuni ale browserului, alegerea codificării a fost deja eliminată, iar pentru a configura „manual” acest parametru trebuie să descărcați suplimente sau să intrați în jungla setărilor pentru 10 căpușe. .
Și așa, să presupunem că browserul a detectat incorect codificarea și ați văzut următoarele (ca în captura de ecran de mai jos 👇).

👉 Apropo!
Cel mai adesea, apare confuzie între codările UTF (Unicode) și Windows-1251 (majoritatea site-urilor în limba rusă sunt realizate în aceste codificări).
- apăsați ALT stânga pentru ca meniul să apară în partea de sus. Apăsați meniu "Vedere" ;
- selectați elementul „Codificarea textului” , apoi selectați Unicode. Și, woo-a-la - hieroglifele de pe pagini au devenit imediat text obișnuit (captură de ecran de mai jos 👇)!
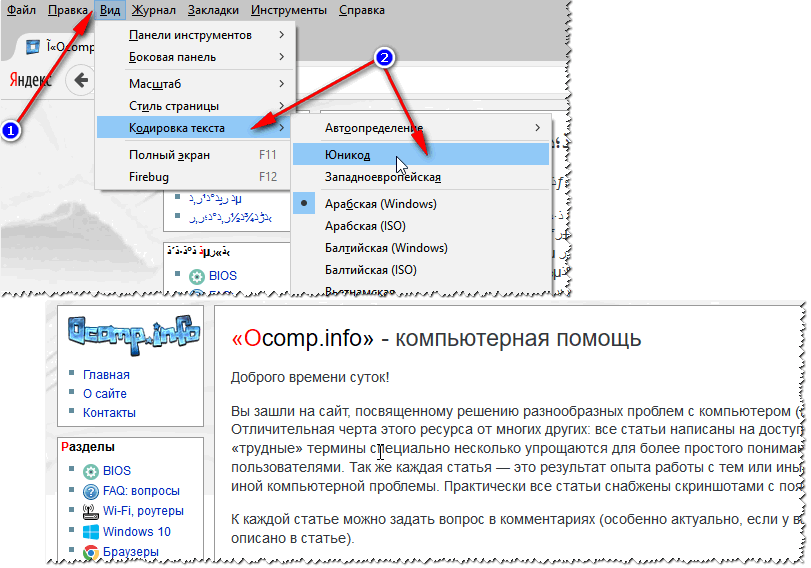
Un alt sfat: dacă nu găsiți în browser cum să schimbați codificarea (și, în general, este nerealist să dai instrucțiuni pentru fiecare browser!), recomand să încercați să deschideți pagina într-un browser diferit. Foarte des, un alt program deschide pagina așa cum ar trebui.
Documente text
O mulțime de întrebări despre crackeri sunt puse la deschiderea unor documente text. Mai ales cele vechi, de exemplu, când citesc Readme într-un program din secolul trecut (să zicem, pentru jocuri).
Desigur, multe blocnotes moderne pur și simplu nu pot citi DOS„aceeași codificare care a fost folosită anterior. Pentru a rezolva această problemă, vă recomand să folosiți editorul Bread 3.
Crescut 3
Un bloc de note text simplu și convenabil. Un lucru de neînlocuit atunci când trebuie să lucrați cu fișiere text vechi.
Bred 3 vă permite să schimbați codarea cu un singur clic și să faceți textul care nu poate fi citit! Pe lângă fișierele text, acceptă o varietate destul de mare de documente. In general il recomand! ✌
Încercați să deschideți textul în Bred 3 document nou (cu care există probleme). Un exemplu este afișat în captura de ecran de mai jos.
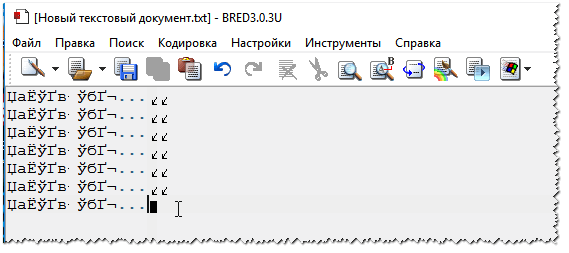

Un alt bloc de note - Notepad++ - este, de asemenea, potrivit pentru lucrul cu fișiere text cu diferite codificări. În general, desigur, este mai potrivit pentru programare, deoarece... Suportă diverse lumini de fundal pentru citirea mai ușoară a codului.
Un exemplu de modificare a codificării este prezentat mai jos: pentru a citi textul, în exemplul de mai jos, a fost suficient să schimbați codificarea ANSI în UTF-8.
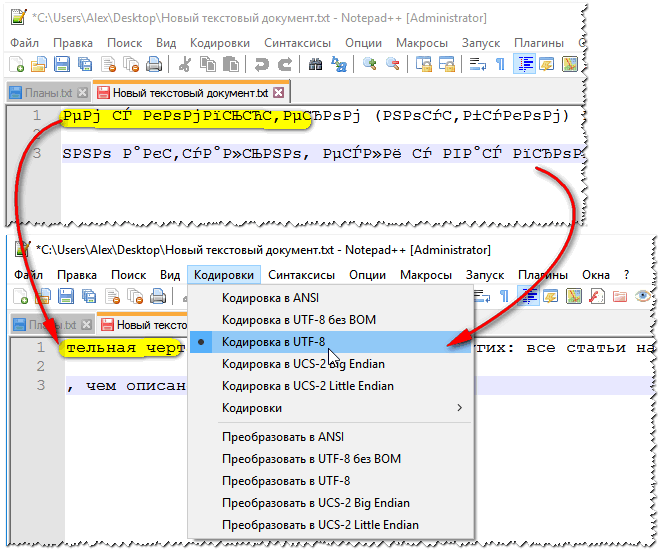
documente WORD
Foarte des, problema cu fisurile în Word se datorează faptului că cele două formate sunt confuze Doc și Docx. Ideea este că din 2007în Word (daca nu ma insel) a apărut formatul Docx(vă permite să comprimați documentul mai puternic decât Doc și îl protejează mai fiabil).
Aşa, dacă ai un Cuvânt vechi, care nu acceptă acest format - atunci, atunci când deschideți un document în Docx, vei vedea hieroglife și nimic mai mult.
Există două soluții:
- descărcați pe site-ul Microsoft special. un supliment care vă permite să deschideți documente noi în vechiul Word (din 2020, adăugarea a fost eliminată de pe site-ul oficial). Pot spune doar din experiență personală că nu toate documentele sunt deschise și, în plus, marcarea documentelor suferă foarte mult (care în unele cazuri este foarte critic);
- utilizați 👉 (cu toate acestea, marcajul din document va avea de suferit);
- actualizați Word la o versiune modernă.
De asemenea, când deschideți orice document în Word(codarea căreia „se îndoiește”), vă oferă posibilitatea de a o specifica singur. Un exemplu este prezentat în imaginea de mai jos, încercați să selectați:
- Windows (implicit);
- MS DOS;
- Altul...

Windows în diverse aplicații Windows
Se întâmplă ca o fereastră sau meniu din program să fie afișate cu hieroglife (desigur, a citi ceva sau a-l analiza este nerealist).
- rusificator. Destul de des sprijin oficial Nu există limba rusă în program, dar mulți meșteri fac rusificatori. Cel mai probabil, acest cracker a refuzat să funcționeze pe sistemul dvs. Prin urmare, sfatul este simplu: încercați să instalați altul;
- Schimbarea limbii. Multe programe pot fi folosite fără rusă, schimbând limba engleză în setări. Ei bine, într-adevăr: de ce ai nevoie de vreo utilitate, în loc de un buton "Început" traducere "ÎNCEPE" ?
- Dacă textul dvs. a fost afișat normal înainte, dar acum nu este, încercați 👉, dacă, desigur, aveți puncte de restaurare;
- Verificați setările de limbă și regionale în Windows, adesea motivul este acolo (👇).
Regiuni și limbi în Windows
Locație - Rusia
Și în filă „În plus” setați limba sistemului „Rusă (Rusia)” .
După aceasta, salvați setările și reporniți computerul. Apoi verificați din nou dacă interfața programului dorit este afișată normal.

Și, în sfârșit, acest lucru este probabil evident pentru mulți, și totuși unii deschis anumite fișiereîn programele care nu sunt concepute pentru asta: de exemplu, într-un blocnotes obișnuit încearcă să citească un fișier DOCX sau PDF.
Desigur, în acest caz, în loc de text, veți utiliza acele programe care sunt concepute pentru acest tip de fișier (WORD 2016+ și Adobe Reader pentru exemplul de mai sus).
Probabil că fiecare utilizator de PC a întâmpinat o problemă similară: deschideți o pagină de Internet sau un document Microsoft Word- și în loc de text vezi hieroglife (diverse „kryakozabry”, litere necunoscute, numere etc. (ca în imaginea din stânga...)).
Este bine dacă acest document (cu hieroglife) nu este deosebit de important pentru tine, dar dacă trebuie să-l citești?! Destul de des, mi se pun întrebări similare și solicitări de ajutor pentru deschiderea unor astfel de texte. În acest scurt articol vreau să mă uit la cele mai populare motive pentru apariția hieroglifelor (și, desigur, să le elimin).
Hieroglife în fișierele text (.txt)
Cea mai populară problemă. Cert este că un fișier text (de obicei în format txt, dar există și formate: php, css, info etc.) poate fi salvat în diverse codificări.
Codificare- acesta este un set de caractere necesar pentru a asigura pe deplin scrierea textului într-un anumit alfabet (inclusiv numere și caractere speciale). Mai multe detalii despre asta aici: https://ru.wikipedia.org/wiki/Character_set
Cel mai adesea, se întâmplă un lucru: documentul este pur și simplu deschis într-o codificare greșită, ceea ce provoacă confuzie, iar în loc de codul unor caractere, altele vor fi apelate. Pe ecran apar diverse simboluri ciudate (vezi Fig. 1)...
Orez. 1. Notepad - problemă de codificare
Cum să te descurci cu asta?
După părerea mea, cea mai bună opțiune este să instalați un notepad avansat, precum Notepad++ sau Bred 3. Să ne uităm la fiecare dintre ele mai detaliat.
Notepad++
Site oficial: https://notepad-plus-plus.org/
Unul dintre cele mai bune blocnote atât pentru începători, cât și pentru profesioniști. Pro: program gratuit, acceptă limba rusă, funcționează foarte rapid, evidențierea codului, deschiderea tuturor formatelor de fișiere comune, un număr mare de opțiuni vă permit să-l personalizați pentru dvs.
În ceea ce privește codificările, aici există în general o ordine completă: există o secțiune separată „Codificări” (vezi Fig. 2). Încercați doar să schimbați ANSI în UTF-8 (de exemplu).
După ce am schimbat codificarea mea document text au devenit normale și lizibile - hieroglifele au dispărut (vezi Fig. 3)!
Site oficial: http://www.astonshell.ru/freeware/bred3/
Un alt program grozav conceput pentru a înlocui complet blocnotesul standard în Windows. De asemenea, funcționează „cu ușurință” cu multe codificări, le schimbă cu ușurință, acceptă un număr mare de formate de fișiere și acceptă noile sisteme de operare Windows (8, 10).
Apropo, Bred 3 este foarte util atunci când lucrați cu fișiere „vechi” salvate în formate MS DOS. Când alte programe arată doar hieroglife, Bred 3 le deschide cu ușurință și vă permite să lucrați calm cu ele (vezi Fig. 4).
Dacă există hieroglife în loc de text în Microsoft Word
Primul lucru la care trebuie să acordați atenție este formatul fișierului. Cert este că începând cu Word 2007 a apărut un nou format - „docx” (anterior era doar „doc”). De obicei, formatele noi de fișiere nu pot fi deschise în „vechiul” Word, dar uneori se întâmplă ca aceste fișiere „noi” să se deschidă în vechiul program.
Doar deschideți proprietățile fișierului și apoi uitați-vă la fila „Detalii” (ca în Figura 5). În acest fel veți afla formatul fișierului (în Fig. 5 - formatul fișierului „txt”).
Dacă formatul de fișier este docx - și aveți un Word vechi (sub versiunea 2007) - atunci pur și simplu actualizați Word la 2007 sau o versiune ulterioară (2010, 2013, 2016).
Apoi, când deschideți un fișier, fiți atenți (în mod implicit, această opțiune este întotdeauna activată, cu excepția cazului în care, desigur, aveți un „nu înțeleg ce asamblare”) - Word vă va întreba din nou: în ce codificare să deschideți fișierul (acest mesaj apare la orice „indiciu” de probleme la deschiderea fișierului, vezi Fig. 5).
Orez. 6. Word - conversie fișier
Cel mai adesea, Word determină automat codarea necesară, dar textul nu este întotdeauna lizibil. Trebuie să setați glisorul la codificarea dorită atunci când textul devine lizibil. Uneori, trebuie să ghiciți literalmente cum a fost salvat fișierul pentru a-l citi.
Orez. 7. Word - fisierul este normal (codarea este aleasa corect)!
Modificarea codificării în browser
Când browserul detectează în mod eronat codificarea unei pagini de Internet, veți vedea exact aceleași hieroglife (vezi Figura 8).
Pentru a remedia afișarea site-ului: modificați codificarea. Acest lucru se face în setările browserului:
- Google Chrome: opțiuni (pictograma din colțul din dreapta sus)/opțiuni avansate/codificare/Windows-1251 (sau UTF-8);
- Firefox: butonul ALT stânga (dacă ai panoul de sus dezactivat), apoi vizualiza/codificarea paginii/selectează pe cel dorit (cel mai adesea Windows-1251 sau UTF-8);
- Opera: Opera (pictograma roșie în colțul din stânga sus)/pagina/codificarea/selectați cea dorită.
Astfel, în acest articol au fost analizate cele mai frecvente cazuri de apariție a hieroglifelor asociate cu o codificare definită incorect. Folosind metodele de mai sus, puteți rezolva toate problemele principale cu codificarea incorectă.
Bună ziua.
Probabil, fiecare utilizator de PC a întâmpinat o problemă similară: deschideți o pagină de Internet sau un document Microsoft Word - și în loc de text vedeți hieroglife (diverse „kryakozabry”, litere, numere necunoscute etc. (ca în imaginea din stânga). ...)).
Este bine dacă acest document (cu hieroglife) nu este deosebit de important pentru tine, dar dacă trebuie să-l citești?! Destul de des, mi se pun întrebări similare și solicitări de ajutor pentru deschiderea unor astfel de texte. În acest scurt articol vreau să mă uit la cele mai populare motive pentru apariția hieroglifelor (și, desigur, să le elimin).
Hieroglife în fișierele text (.txt)
Cea mai populară problemă. Cert este că un fișier text (de obicei în format txt, dar sunt și formate: php, css, info etc.) poate fi salvat în diferite codificări.
Codificare- acesta este un set de caractere necesar pentru a asigura pe deplin scrierea textului într-un anumit alfabet (inclusiv numere și caractere speciale). Mai multe detalii despre asta aici: https://ru.wikipedia.org/wiki/Character_set
Cel mai adesea, se întâmplă un lucru: documentul este pur și simplu deschis într-o codificare greșită, ceea ce provoacă confuzie, iar în loc de codul unor caractere, altele vor fi apelate. Pe ecran apar diverse simboluri ciudate (vezi Fig. 1)...
Orez. 1. Notepad - problemă de codificare
Cum să te descurci cu asta?
După părerea mea, cea mai bună opțiune este să instalați un notepad avansat, precum Notepad++ sau Bred 3. Să ne uităm la fiecare dintre ele mai detaliat.
Notepad++
Unul dintre cele mai bune blocnote atât pentru începători, cât și pentru profesioniști. Pro: program gratuit, acceptă limba rusă, funcționează foarte rapid, evidențierea codului, deschide toate formatele obișnuite de fișiere, un număr mare de opțiuni vă permit să-l personalizați pentru dvs.
În ceea ce privește codificările, aici există în general o ordine completă: există o secțiune separată „Codificări” (vezi Fig. 2). Încercați doar să schimbați ANSI în UTF-8 (de exemplu).
După ce am schimbat codificarea, documentul meu text a devenit normal și lizibil - hieroglifele au dispărut (vezi Fig. 3)!
Orez. 3. Textul a devenit lizibil... Notepad++
Crescut 3
Un alt program grozav conceput pentru a înlocui complet blocnotesul standard în Windows. De asemenea, funcționează „cu ușurință” cu multe codificări, le schimbă cu ușurință, acceptă un număr mare de formate de fișiere și acceptă noile sisteme de operare Windows (8, 10).
Apropo, Bred 3 este foarte util atunci când lucrați cu fișiere „vechi” salvate în formate MS DOS. Când alte programe arată doar hieroglife, Bred 3 le deschide cu ușurință și vă permite să lucrați calm cu ele (vezi Fig. 4).
Dacă există hieroglife în loc de text în Microsoft Word
Primul lucru la care trebuie să acordați atenție este formatul fișierului. Cert este că, începând cu Word 2007, a apărut un nou format - „docx” (anterior era doar „doc”). De obicei, formatele noi de fișiere nu pot fi deschise în „vechiul” Word, dar uneori se întâmplă ca aceste fișiere „noi” să se deschidă în vechiul program.
Doar deschideți proprietățile fișierului și apoi uitați-vă la fila „Detalii” (ca în Fig. 5). În acest fel veți afla formatul fișierului (în Fig. 5 - formatul fișierului „txt”).
Dacă formatul de fișier este docx - și aveți un Word vechi (sub versiunea 2007) - atunci pur și simplu actualizați Word la 2007 sau o versiune ulterioară (2010, 2013, 2016).
Apoi, la deschiderea fișierului vă rugăm să rețineți(în mod implicit, această opțiune este întotdeauna activată, cu excepția cazului în care, desigur, aveți un „nu înțeleg ce asamblare”) - Word vă va întreba din nou: în ce codificare să deschideți fișierul (acest mesaj apare la orice „hint” de probleme la deschiderea fișierului, vezi Fig. 5).
Orez. 6. Word - conversie fișier
Cel mai adesea, Word determină automat codarea necesară, dar textul nu este întotdeauna lizibil. Trebuie să setați glisorul la codificarea dorită atunci când textul devine lizibil. Uneori, trebuie să ghiciți literalmente cum a fost salvat fișierul pentru a-l citi.
Orez. 8. Browserul a detectat o codificare greșită
Pentru a remedia afișarea site-ului: modificați codificarea. Acest lucru se face în setările browserului:
- Google Chrome: opțiuni (pictograma din colțul din dreapta sus)/opțiuni avansate/codificare/Windows-1251 (sau UTF-8);
- Firefox: butonul ALT din stânga (dacă aveți panoul superior dezactivat), apoi vizualizați/codificarea paginii/selectați pe cel dorit (cel mai adesea Windows-1251 sau UTF-8);
- Operă: Opera (pictograma roșie în colțul din stânga sus)/pagină/codificare/selectați pe cea dorită.
PS
Astfel, în acest articol au fost analizate cele mai frecvente cazuri de apariție a hieroglifelor asociate cu o codificare definită incorect. Folosind metodele de mai sus, puteți rezolva toate problemele principale cu codificarea incorectă.
Aș fi recunoscător pentru completări pe această temă. Noroc :)
A fost prima dată când am văzut așa ceva - fișierele și folderele de pe unitatea flash au dispărut, iar în locul lor au apărut fișiere cu nume de neînțeles sub formă de „kryakozyabriks”, să le numim hieroglife.
Unitatea flash a fost deschisă mijloace standard Windows și, în plus, din păcate, acest lucru nu a dat rezultate pozitive.

Toate fișierele de pe unitatea flash au dispărut, cu excepția unuia. Au apărut mai multe fișiere cu nume ciudate: &, t, n-& etc.
Fișierele de pe unitatea flash au dispărut, dar Windows arată că spațiul liber este ocupat. Acest lucru sugerează că, deși fișierele care ne interesează nu sunt afișate, ele se află pe unitatea flash.

Deși fișierele au dispărut, spațiul este ocupat. În acest caz particular, 817 MB sunt ocupați
Primul gând despre cauza a ceea ce s-a întâmplat este efectul virusului. Anterior, când a existat un virus, a fost folosit managerul de fișiere FAR manager, care, de regulă, vede toate fișierele (ascunse și de sistem). Cu toate acestea, de data aceasta, managerul FAR a văzut doar ceea ce a făcut Windows Explorer standard...

Nici managerul FAR nu a putut vedea fișierele „pierdute”.
Deoarece Windows nu vede fișierele lipsă, nu încearcă trucul de a schimba atributele fișierelor folosind linie de comandă iar comenzile atrib -S -H /S /D.

Ce va vedea Linux?
În această situație, ca experiment, am decis să folosesc un sistem de operare bazat pe Linux. În acest caz particular, a fost folosit un disc cu sistemul de operare Ubuntu 10.04.3 (mai multe detalii despre Ubuntu și de unde să îl descărcați).
Important! Nu este nevoie să instalați Ubuntu pe computer - trebuie doar să porniți de pe un CD, la fel ca și cu .
După Descărcări Ubuntu, va apărea desktopul și puteți lucra cu foldere și fișiere exact în același mod ca în Windows.

După cum era de așteptat, Ubuntu a văzut mai multe fișiere în comparație cu Windows.

Ubuntu afișează și acele fișiere care nu erau vizibile din Windows (pe care se poate da clic)
Apoi, pentru a nu te deranja cu atributele fișierului, au fost parcurși pașii de bază: toate fișierele afișate au fost selectate și copiate în disc local„D” (desigur, puteți copia fișiere pe unitatea de sistem „C”).
Acum puteți porni din nou Windows și puteți verifica ce s-a întâmplat.

Acum Windows vede mai multe fișiere Word. Vă rugăm să rețineți că și numele fișierelor sunt afișate corect
Din păcate, problema nu este rezolvată, deoarece erau în mod clar mai multe fișiere pe unitatea flash (judecând după volumul de 817 MB) decât am putut extrage. Din acest motiv, să încercăm să verificăm unitatea flash pentru erori.
Depanarea erorilor unității flash
Pentru a găsi și remedia erorile de pe discuri, Windows are un utilitar standard.
Pasul 1. Faceți clic dreapta pe pictograma unității flash și selectați comanda „Proprietăți”.

Pasul 2. Accesați fila „Service” și faceți clic pe butonul „Run check”.

Pasul 3. Faceți clic pe butonul „Lansare”.

Dupa verificare si reparare erori de sistem, va apărea un mesaj corespunzător.

Mesaj: „Au fost găsite și remediate unele erori”
După eliminarea erorilor, fișierele cu hieroglife au dispărut, iar în directorul rădăcină al unității flash a apărut un folder ascuns numit FOUND.000.

În interiorul folderului FOUND.000 erau 264 de fișiere cu extensia CHK. Fișierele cu extensia CHK pot stoca fragmente de fișiere de diferite tipuri extrase de pe hard disk-uri și unități flash folosind utilitarele ScanDisk sau CHKDISK.
Dacă toate fișierele de pe unitatea flash au fost de același tip, de exemplu, Documente Word cu extensia docx, apoi în managerul de fișiere Comandant total selectați toate fișierele și apăsați combinația de taste Ctrl + M (Fișiere - Redenumire grup). Indicăm ce extensie să căutați și în ce să o schimbați.

În acest caz particular, știam doar că unitatea flash conține documente Word și fișiere cu prezentări Power Point. Schimbarea la întâmplare a extensiilor este foarte problematică, deci este mai bine să utilizați programe specializate - ei înșiși vor determina ce tip de date sunt stocate în fișier. Un astfel de program este utilitate gratuită, care nu necesită instalare pe computer.
Specificați folderul sursă (am aruncat fișierele CHK în hard disk). În continuare, am ales opțiunea în care fișierele cu extensii diferite vor fi plasate în foldere diferite.

Tot ce trebuie să faceți este să faceți clic pe „Start”
Ca rezultat al utilitarului, au apărut trei foldere:
- DOC - cu documente Word;
- JPG - cu poze;
- ZIP - cu arhive.
Conținutul a opt fișiere a rămas nerecunoscut. Cu toate acestea, sarcina principală a fost finalizată, documentele și fotografiile Word au fost restaurate.
Dezavantajul este că nu a fost posibil să se restabilească nume de fișiere similare, așa că va trebui, evident, să te chinui cu redenumirea documentelor Word. În ceea ce privește fișierele cu imagini, vor funcționa și nume precum FILE0001.jpg, FILE0002.jpg etc.
Când deschideți un fișier text în Microsoft Word sau alt program (de exemplu, pe un computer a cărui limbă a sistemului de operare este diferită de cea în care este scris textul din fișier), codificarea ajută programul să determine sub ce formă textul ar trebui să fie afișat pe ecran pentru a putea fi citit.
În acest articol
Înțelegerea codificării textului
Textul care apare ca text pe ecran este de fapt stocat ca valori numerice într-un fișier text. Calculatorul traduce valorile numerice în simboluri vizibile. Pentru aceasta este folosit un standard de codare.
O codificare este o schemă de numerotare în care fiecărui caracter text dintr-un set i se atribuie o anumită valoare numerică. Codificarea poate conține litere, cifre și alte simboluri. Diferite limbi folosesc adesea seturi de caractere diferite, astfel încât multe dintre codificările existente sunt concepute pentru a reprezenta seturile de caractere ale limbilor respective.
Codări diferite pentru diferite alfabete
Informațiile de codificare salvate cu fișierul text sunt folosite de computer pentru a afișa text pe ecran. De exemplu, în codificarea „Cyrillic (Windows)”, caracterul „Y” corespunde valorii numerice 201. Când deschideți un fișier care conține acest caracter pe un computer care utilizează codarea „Cyrillic (Windows)”, computerul citește numărul 201 și afișează semnul „Y”.
Totuși, dacă același fișier este deschis pe un computer care utilizează o codificare diferită în mod implicit, pe ecran va fi afișat caracterul corespunzător numărului 201 din această codificare. De exemplu, dacă computerul folosește codificarea „European de Vest (Windows)”, caracterul „Y” din sursă fișier text bazat pe alfabetul chirilic va fi afișat ca „É”, deoarece acesta este caracterul care corespunde numărului 201 din această codificare.
Unicode: o singură codificare pentru diferite alfabete
Pentru a evita problemele legate de codificarea și decodarea fișierelor text, le puteți salva în Unicode. Această codificare include majoritatea caracterelor din toate limbile care sunt utilizate în mod obișnuit pe computerele moderne.
Deoarece Word se bazează pe Unicode, toate fișierele din acesta sunt salvate automat în această codificare. Fișierele Unicode pot fi deschise pe orice computer cu sistem de operare în limba engleză, indiferent de limba textului. În plus, pe un astfel de computer puteți salva fișiere în Unicode care conțin caractere care nu sunt în alfabetele vest-europene (de exemplu, greacă, chirilică, arabă sau japoneză).
Selectarea codificării la deschiderea unui fișier
Dacă în deschide fișierul textul este distorsionat sau apare ca semne de întrebare sau pătrate; Puteți specifica codarea care va fi utilizată pentru afișarea (decodarea) textului.
Deschide fila Fişier.
Faceți clic pe butonul Opțiuni.
Faceți clic pe butonul În plus.
Accesați secțiunea Generalși bifați caseta Confirmați conversia formatului de fișier la deschidere.
Nota: Când această casetă de selectare este bifată, Word afișează o casetă de dialog Conversie de fișiere Ori de câte ori deschideți un fișier într-un alt format decât Word (adică un fișier care nu are o extensie DOC, DOT, DOCX, DOCM, DOTX sau DOTM). Dacă lucrați frecvent cu aceste tipuri de fișiere, dar de obicei nu trebuie să selectați o codificare, asigurați-vă că dezactivați această opțiune pentru a preveni apariția acestei casete de dialog.
Închideți și apoi redeschideți fișierul.
În caseta de dialog Conversie de fișiere selectați elementul Text codificat.
În caseta de dialog Conversie de fișiere setați comutatorul Alteși selectați codarea dorită din listă.
În zonă Eşantion
Dacă aproape tot textul arată la fel (de exemplu, pătrate sau puncte), este posibil ca fontul corect să nu fie instalat pe computer. În acest caz, puteți instala fonturi suplimentare.
Pentru a instala fonturi suplimentare, procedați în felul următor:
În Panoul de control, selectați elementul Dezinstalarea programelor.
Schimba.
Faceți clic pe butonul Începutși selectați Panoul de control.
Efectuați una dintre următoarele:
Pe Windows 7
Pe Windows Vista
În panoul de control, selectați secțiunea Dezinstalarea unui program.
În lista de programe, faceți clic pe Microsoft Office sau Microsoft Word dacă a fost instalat separat de Microsoft Office și faceți clic Schimba.
Pe Windows XP
În Panoul de control, faceți clic Instalarea și eliminarea programelor.
Pe listă Programe instalate Faceți clic pe Microsoft Office sau Microsoft Word dacă a fost instalat separat de Microsoft Office și faceți clic Schimba.
Într-un grup Schimba Instalări Microsoft Birou faceți clic pe butonul Adăugați sau eliminați componenteși apoi faceți clic pe butonul Continua.
In sectiunea Opțiuni de instalare extinde elementul Instrumente comune Office, și apoi - Suport în mai multe limbi.
Selectați fontul dorit, faceți clic pe săgeata de lângă el și selectați Fugi de pe computerul meu.
Sfat: Când deschideți un fișier text într-o codificare sau alta, Word folosește fonturile definite în caseta de dialog Opțiuni pentru documente web. (Pentru a afișa caseta de dialog Opțiuni pentru documente web, apăsați butonul Microsoft Office, apoi faceți clic Opțiuni Wordși selectați o categorie În plus. In sectiunea General faceți clic pe butonul Opțiuni pentru documente web.) Folosind opțiunile din filă Fonturi caseta de dialog Opțiuni pentru documente web Puteți personaliza fontul pentru fiecare codificare.
Selectarea codificării la salvarea unui fișier
Dacă nu selectați o codificare când salvați fișierul, va fi folosit Unicode. În general, Unicode este recomandat deoarece acceptă majoritatea caracterelor în majoritatea limbilor.
Dacă intenționați să deschideți documentul într-un program care nu acceptă Unicode, puteți selecta codarea dorită. De exemplu, în sistem de operareîn engleză, puteți crea un document în chineză (script tradițional) folosind Unicode. Totuși, dacă un astfel de document va fi deschis într-un program care acceptă limba chineză, dar nu acceptă Unicode, fișierul poate fi salvat în codificarea „Chinese Traditional (Big5)”. Ca urmare, textul se va afișa corect atunci când deschideți documentul într-un program care acceptă chineza tradițională.
Nota: Deoarece Unicode este cel mai cuprinzător standard, este posibil ca unele caractere să nu apară atunci când salvați text în alte codificări. De exemplu, să presupunem că un document Unicode conține text atât în ebraică, cât și în chirilic. Dacă salvați fișierul în codificarea „Chirilic (Windows)”, textul ebraic nu va fi afișat, iar dacă îl salvați în codificarea „Ebraică (Windows)”, textul chirilic nu va fi afișat.
Dacă selectați un standard de codare care nu acceptă unele caractere din fișier, Word le va marca cu roșu. Puteți previzualiza textul din codificarea selectată înainte de a salva fișierul.
Când salvați un fișier ca text codificat, textul pentru care este selectat fontul Simbol, precum și codurile de câmp, sunt eliminate din fișier.
Selecția codificării
Pentru a utiliza codificarea standard, selectați opțiunea Windows (implicit).
Pentru a utiliza codarea MS-DOS, selectați opțiunea MS-DOS.
Pentru a seta o altă codificare, selectați butonul radio Alteși selectați elementul dorit din listă. În zonă Eşantion puteți previzualiza textul și verifica dacă acesta este afișat corect în codificarea selectată.
Nota: Pentru a mări zona de afișare a documentului, puteți redimensiona caseta de dialog Conversie de fișiere.
Deschide fila Fişier.
În câmp Nume de fișier introduceți un nume pentru noul fișier.
În câmp Tip de fișier selecta Text simplu.
Dacă apare o casetă de dialog Microsoft Office Word - Verificare compatibilitate, apăsați butonul Continua.
În caseta de dialog Conversie de fișiere selectați codificarea corespunzătoare.
Dacă apare mesajul „Textul cu roșu nu poate fi salvat corect în codificarea selectată”, puteți selecta o altă codificare sau puteți bifa caseta Permite înlocuirea caracterelor.
Dacă înlocuirea caracterelor este activată, caracterele care nu pot fi afișate vor fi înlocuite cu cele mai apropiate caractere echivalente din codificarea selectată. De exemplu, o elipsă este înlocuită cu trei puncte, iar ghilimele de colț sunt înlocuite cu unele drepte.
Dacă codarea selectată nu are caractere echivalente pentru caracterele evidențiate cu roșu, acestea vor fi stocate în afara contextului (de exemplu, ca semne de întrebare).
Dacă documentul va fi deschis într-un program care nu împachetează textul de la o linie la alta, puteți activa întreruperi de linie tare în el. Pentru a face acest lucru, bifați caseta Inserați întreruperi de linieși specificați simbolul de pauză pe care îl doriți (întoarcerea căruciorului (CR), avansul de linie (LF) sau ambele) în Liniile de capăt.
Găsirea codificărilor disponibile în Word
Word recunoaște mai multe codificări și acceptă codificări care sunt incluse în software-ul de sistem.
Mai jos este o listă de scripturi și codificări asociate acestora (pagini de coduri).
Sistem de scriere | Codificări | Font folosit |
|---|---|---|
|
Multilingv |
Unicode (UCS-2 little endian, UTF-8, UTF-7) |
Font standard pentru stilul „Normal” al versiunii localizate de Word |
|
arabic |
Windows 1256, ASMO 708 |
|
|
Chineză (simplificată) |
GB2312, GBK, EUC-CN, ISO-2022-CN, HZ |
|
|
Chineză (scriere tradițională) |
BIG5, EUC-TW, ISO-2022-TW |
|
|
chirilic |
Windows 1251, KOI8-R, KOI8-RU, ISO8859-5, DOS 866 |
|
|
Engleză, Europa de Vest și altele bazate pe alfabetul latin |
Windows 1250, 1252-1254, 1257, ISO8859-x |
|
|
greacă |
||
|
japonez |
Shift-JIS, ISO-2022-JP (JIS), EUC-JP |
|
|
coreean |
Wansung, Johab, ISO-2022-KR, EUC-KR |
|
|
vietnamez |
||
|
Indian: tamil |
||
|
Indian: nepalez |
ISCII 57002 (Devanagari) |
|
|
Indian: Konkani |
ISCII 57002 (Devanagari) |
|
|
Indian: hindi |
ISCII 57002 (Devanagari) |
|
|
Indian: Asamez |
||
|
Indian: bengaleză |
||
|
Indian: Gujarati |
||
|
Indian: Kannada |
||
|
indian: malayalam |
||
|
Indian: Oriya |
||
|
Indian: marathi |
ISCII 57002 (Devanagari) |
|
|
Indian: Punjabi |
||
|
Indian: sanscrită |
ISCII 57002 (Devanagari) |
|
|
Indian: Telugu |
Pentru a utiliza limbi indiene, trebuie să le acceptați în sistemul de operare și să aveți fonturile OpenType corespunzătoare.
Numai asistență limitată este disponibilă pentru nepaleză, assameză, bengaleză, gujarati, malayalam și oriya.
 uptostart.ru Știri. Jocuri. Instrucţiuni. Internet. Birou.
uptostart.ru Știri. Jocuri. Instrucţiuni. Internet. Birou.


