Tastatura de pe ecran este un instrument foarte util. Acesta va păstra capacitatea de a utiliza un computer sau laptop în cazul unei defecțiuni a tastaturii cu buton sau a tastelor sale individuale. În acest articol veți afla cum să activați tastatura de pe ecran pe Windows 7, 8, 10.
Cum se activează tastatura de pe ecran pe Windows 7?
În Windows 7, tastatura de pe ecran este activată după cum urmează. Deschideți meniul Start. În bara de căutare de jos, introduceți „Ecran” fără ghilimele.
Activarea tastaturii de pe ecran prin căutare
După aceasta, tastatura de pe ecran va apărea în lista de rezultate, făcând clic pe ea;

Tastatură pe ecran în Windows 7
Alternativ, puteți deschide Start și urmați calea „Toate programele -> Accesorii -> Accesibilitate -> Tastatură pe ecran”.

Tastatură pe ecran în folderul Accesibilitate
Cum se activează tastatura de pe ecran pe Windows 10?
În Windows 10, activarea tastaturii de pe ecran se face într-un mod similar.
Deschideți meniul Start. În funcție de versiunea de Windows 10, veți vedea imediat o listă de aplicații sau va trebui să faceți clic pe „Toate aplicațiile”.

Extinderea listei cu toate programele din meniul de pornire Windows 10
În lista tuturor aplicațiilor care se deschide, sortate alfabetic, găsim folderul „Special”. oportunități” și deschideți-l. Aici veți găsi tastatura de pe ecran.

Tastatură pe ecran în Windows 10 în meniul Start
Puteți folosi și căutarea. Tastați cuvântul „Ecran” și lansați tastatura.

Activarea tastaturii de pe ecran în Windows 10 prin căutare
Dacă doriți, îl puteți fixa pe bara de activități, astfel încât să nu fie nevoie să îl căutați în Start de fiecare dată. Pentru a face acest lucru, faceți clic pe pictograma tastaturii de pe ecran cu butonul stâng al mouse-ului și selectați „Fixați pe bara de activități”.

Creați o comandă rapidă de la tastatură pe ecran în Windows 10 pe bara de activități
Tastatură virtuală sau „corect”: „Tastatura pe ecran” este destinată introducerii de caractere într-un câmp de interogare, de exemplu bara de adrese a unei ferestre, document text etc.
Sunt cazuri rare când trebuie să tastați ceva urgent, dar tastatura este stricata sau nu există deloc. O tastatură virtuală ne va ajuta să rezolvăm această problemă.
Apropo, o astfel de tastatură este necesară nu numai pentru că nu există o tastatură principală „manuală”, uneori este necesară din motive de securitate (există programe rău intenționate „keylogger” pe Internet care sunt concepute pentru a urmări acțiunile pe computer și a transfera aceste date către o terță parte).
: Învățați să găsiți și să deschideți programul Tastatură pe ecran ( tastatură virtuală).
: sistem instalat Windows.
Opțiuni pentru activarea tastaturii virtuale
În această lecție, vom analiza mai multe opțiuni pentru activarea tastaturii încorporate folosind Windows 7 ca exemplu și puteți alege singur care opțiune este mai convenabilă sau mai rapidă.
Începeți și căutați rapid
Aceasta este cea mai rapidă opțiune, în afară de alocarea unei combinații de taste (această metodă este descrisă mai jos, cea mai recentă).
Pentru a găsi rapid un program " Tastatură pe ecran", mergeți la "Start" și introduceți cuvântul "afișare" în linia de căutare rapidă:
Orez. 1. Căutați tastatura de pe ecran prin „Start”
O clipă mai târziu, în partea de sus vom vedea rezultatele căutării, acolo găsim intrarea „ Tastatură pe ecran"și faceți clic stânga pe el:

Orez. 2. Lansați programul Tastatură pe ecran
Porniți și căutați un program
Această opțiune este cea mai precisă și corectă, dar cea mai lungă. Mai întâi, accesați „Start” și faceți clic stânga pe elementul „Toate programele”:

Orez. 3. Butonul „Toate programele”.
După aceasta, se va deschide un meniu cu toate programele, derulați lista de programe până în partea de jos (dacă este mare) și faceți clic pe elementul „Standard” (pictograma folderului) cu butonul stâng al mouse-ului:

Orez. 4. Faceți clic pe butonul „Standard”.
După aceasta, ni se va deschide compoziția acestui folder, în el căutăm un folder numit „Funcții speciale” și facem clic stânga pe el:

Orez. 5. Faceți clic pe butonul „Funcții speciale”.
Se va deschide și acest folder și în această listă găsim programul „ Tastatură pe ecran"și faceți clic pe el cu butonul stâng al mouse-ului:

Orez. 6. Locația programului Tastatură pe ecran
După ce facem clic pe pictograma programului, fereastra principală a programului „On-Screen Keyboard” sau așa-numita tastatură virtuală:

Orez. 7. Fereastra principală a programului Tastatură pe ecran în Windows 7
Pentru cei care folosesc adesea tastatura virtuală
Dacă trebuie să utilizați frecvent tastatura virtuală, conectarea constantă prin „Start” va fi prea consumatoare de timp și va fi incomod.
Pentru a apela rapid tastatura virtuală, puteți atribui așa-numitele „taste rapide” sau o combinație a acestora. Aceste. vom lansa tastatura virtuală apăsând doar câteva taste 1 dată.
Pentru a atribui o combinație de taste pentru a apela tastatura de pe ecran, trebuie să mergem la proprietățile acestui program (sau comandă rapidă).
Pentru a configura, faceți clic pe butonul „Start” și introduceți cuvântul „afișare” în bara de căutare rapidă:
Orez. 8. Căutați tastatura de pe ecran prin Start
În partea de sus, de obicei prima poziție, va apărea un rezultat cu numele " Tastatură pe ecran" Găsiți acest rezultat și faceți clic dreapta pe el și selectați „Proprietăți”:

Orez. 9. Programează butonul „Proprietăți”.
După aceasta, se va deschide fereastra „Proprietăți: tastatură pe ecran”. În ea suntem acum interesați de câmpul „Apel rapid”:

Orez. 10. Fereastra de proprietăți a tastaturii pe ecran
Dacă programul nu are deja atribuite taste rapide, câmpul „Comandă rapidă” va fi „Niciuna”. Acum, partea cea mai interesantă: trebuie să venim cu și să ne amintim/scriem o viitoare combinație de taste, apăsând pe care vrem să se deschidă tastatura noastră virtuală. Multe combinații de taste sunt rezervate în sistem, așa că încercați să verificați dacă „Combinația dvs.” este gratuită.
Pentru a verifica dacă o combinație de taste este gratuită, cel mai mult într-un mod simplu, trebuie să prăbușiți totul ferestre deschiseși fiind pe desktop, apăsați combinația planificată. Dacă nu se întâmplă nimic după apăsarea unei combinații de taste, înseamnă că este gratuită.
De exemplu, voi folosi comanda rapidă de la tastatură: " Ctrl + Alt + K" Această intrare înseamnă că pentru a apela tastatura virtuală vom apăsa aceste 3 taste în același timp. „K” a fost ales pentru că este prima literă din traducerea în engleză a cuvântului „keyboard”.
Pentru a atribui această combinație de taste programului, faceți clic stânga în câmpul „Comandă rapidă” și apăsați combinația de taste dorită. După care combinația noastră ar trebui să apară automat în acest câmp:

Orez. 11. Câmp pentru introducerea combinației de taste dorite

Orez. 12. Salvarea combinației de taste necesare
Fiind, să zicem, pe desktop, apăsați combinația de taste rezervată „ Ctrl + Alt + K„și după un timp tastatura noastră virtuală se va deschide:
Orez. 13. Tastatură pe ecran Windows 7
Tot ce rămâne este cel mai simplu lucru - alege-o pe cea mai convenabilă dintre aceste trei opțiuni și folosește tastatura virtuală. Vă recomand să consultați alte lecții de pe site-ul nostru, să alegeți ceea ce vă interesează și să vă bucurați.
Astăzi, probabil că nu există o persoană care să nu folosească Internetul, să nu meargă la social media sau nu ar fi avut cutie poştală, unde sunt stocate informații importante pentru el. Cu toate acestea, toate datele de conectare și parolele, precum și introducerea numerelor de card bancar care vă permit să plătiți pentru un anumit produs în magazinele online, nu sunt sigure folosind o tastatură obișnuită care este conectată la un computer prin USB.
Pentru a vă proteja datele de spyware, prin care acestea cad în mâinile atacatorilor, trebuie să utilizați o tastatură virtuală.
Ce este o tastatură virtuală?
Tastatura virtuală este o componentă standard a sistemelor de operare Familia Windows. Utilizarea sa este posibilă nu numai la introducerea informațiilor confidențiale, ci va deveni și un instrument convenabil pentru persoanele cu dizabilități și în cazurile în care, din anumite motive, o tastatură obișnuită a eșuat și trebuie făcut ceva urgent pe computer.
Foto: tastatură pe ecran a unui computer
Scopul principal al tastaturii virtuale este de a proteja informațiile confidențiale de intruși. Sub protecţie fiabilă Există utilizatori care lucrează pe un computer folosind următoarele browsere web:
- Mozilla Firefox 15.x – 17.x;
- Internet Explorer 8 – 10;
- GoogleChrome 9.x – 12.x.
În cazul în care datele personale sunt introduse printr-o tastatură virtuală atunci când site-ul este piratat, informațiile nu vor fi protejate, deoarece ajung direct la escroci.
Metode de comutare
Puteți deschide tastatura virtuală în mai multe moduri:

Aproape toată lumea știe cum să activeze tastatura virtuală de pe tastatură. Pentru a face acest lucru, apăsați simultan următoarele taste: CTRL + Alt + Shift + P.
Activarea tastaturii virtuale printr-o fereastră de browser web este următoarea: trebuie să deschideți fereastra browserului și să faceți clic pe butonul din bara de instrumente cu mouse-ul. Activați tastatura virtuală direct prin Puteți utiliza pictograma programului făcând clic dreapta pe pictograma programului și selectând „Tastatură virtuală” în meniul contextual.

Foto: meniul contextual al semnului programului
Puteți lansa tastatura virtuală în Windows 7 după cum urmează:

Revizuirea programelor virtuale - tastaturi
Tastatura virtuală este o componentă standard a sistemelor de operare Windows. Cu toate acestea, dacă din anumite motive nu sunteți mulțumit de ea, o astfel de tastatură poate fi descărcată cu ușurință de pe Internet. Dintre toate tastaturile virtuale existente astăzi, cele mai populare sunt:
- ComfortOn-ScreenKeyboard 5040 (interfața este prezentă rusificarea, volum – 3,63 MB, OS – Windows 2000 și mai sus);
- FlorenceVirtualKeyboard 0.5.0 (fără rusificarea interfeței, volum – 1,89 MB, OS – Linux);
- GreatisVirtualKeyboard 1.1 (rusificare interfață disponibilă, volum – 560 KB, OS – Windows 98/ME/XP);
- JitbitVirtualKeyboard 2.22 (interfață rusă, volum – 539 KB, OS – Windows 2000 și mai nou);
- KeymanDesktop 8.0.3 (nu există rusificarea interfeței, volum – 7,65 MB, OS – Windows 2000 și mai mare);
- Klava 4.0 (nu există rusificarea interfeței, volum – 22 KB, OS – Windows 2000 și mai mare);
- Mountfocus 3.2 (nu există rusificarea interfeței, volum – 5,67 MB, OS – Windows 2000 și mai mare);
- VirtualKeyboard 32.1.56 (nu există rusificarea interfeței, volum – 440 KB, OS – Windows 2000 și mai nou).
Cum să porniți computerul folosind tastatura
Se întâmplă ca unitatea de sistem de pe computer să fie situată într-un loc greu accesibil, de exemplu, ascunzând-o de copiii mici sau pur și simplu eliberând spațiu în acest fel. Și apoi mulți oameni își pun întrebarea „cum se pornește cu ajutorul tastaturii unui computer?”
Pentru a porni computerul fără a apăsa butonul „Power” situat pe carcasa frontală unitate de sistem, trebuie să faceți setări speciale în BIOS care vă vor permite să porniți computerul prin tastatură.
Pentru a face acest lucru, trebuie să apăsați continuu tasta Del atunci când porniți computerul. Dacă brusc această metodă nu vă ajută să intrați în BIOS, atunci puteți încerca să apăsați butonul Esc, F2 sau F10. Ca urmare, interfața BIOS va apărea pe ecranul monitorului, al cărei meniu trebuie navigat folosind săgețile sus/jos, dreapta/stânga, iar tasta Enter este folosită pentru a edita sau selecta parametrii.

Deci, pentru a face setări în BIOS, aveți nevoie de:

După ce manipulările au fost finalizate, computerul ar trebui să repornească. Asta e tot, acum computerul se va porni folosind combinația de taste pe care ai selectat-o setări BIOS. Pentru a opri computerul folosind tastatura:

Există o altă opțiune pentru a opri computerul folosind tastatura: combinația de taste Alt + F4. În continuare, va apărea o fereastră în care trebuie să selectați elementul „închidere” și să apăsați tasta „Enter”.
Ei bine, dacă tastatura este spartă și computerul dă o eroare când îl porniți, atunci probabil că veți avea întrebarea „cum să porniți computerul fără tastatură”. Dacă aveți ocazia să împrumutați o tastatură de la cineva, atunci trebuie să intrați în BIOS, să găsiți secțiunea „Set UP-ehalt” și să înlocuiți valoarea „pe erori” cu „fără erori”. Astfel, PC-ul se va porni fără tastatură.

Tastatura vă permite nu numai să porniți/opriți computerul, ci și să activați/dezactivați sunetul și să-i reglați volumul.
Cum să activați sunetul pe un computer folosind tastatura? Este foarte simplu. Pentru a face acest lucru, apăsați tasta F10 și utilizați tastele F11 și F12 pentru a regla volumul.
Tastatură pe ecran în sistemele de operare
Tastatura de pe ecran intră sisteme de operare Windows 7 și Windows8 arată diferit și unele funcții pot fi disponibile numai pe anumite sisteme de operare.

Prin urmare, atunci când descărcați și instalați tastatura de pe ecran, trebuie să acordați atenție subelementului „OS acceptat”.
Acest lucru este necesar nu numai pentru ca tastatura de pe ecran să fie instalată cu succes pe computer, ci și pentru a-și folosi „pe deplin” funcțiile.
Ce trebuie făcut - tastatura nu funcționează Dacă tastatura nu funcționează, trebuie să determinați cauza defecțiunii acesteia.
- Motivele pentru care o tastatură se poate rupe sunt împărțite în două tipuri:
- software;
Dacă cauza defecțiunii este hardware-ul tastaturii, va fi foarte problematic să corectați situația actuală fără anumite cunoștințe și abilități. Este mai ușor să înlocuiți vechea tastatură cu una nouă. Dar mai întâi, verificați cablul prin care este conectată tastatura la computer. Este posibil să se fi desprins sau să se fi deteriorat. Dacă cablul este intact și nu iese, încercați să reporniți computerul. Poate că a existat o defecțiune în timpul funcționării sale. Dacă repornirea computerului nu a reușit și tastatura tot nu funcționează, încercați să lansați panoul Start cu mouse-ul și accesați Panoul de control, apoi la Hardware și sunet.
Dacă există probleme cu tastatura, aceasta va fi marcată în sistem cu o culoare galbenă și un semn de exclamare.
Folosind mouse-ul, selectați tastatura și faceți clic pe „Șterge”, apoi închideți toate filele.
Video: ce să faci dacă tastatura de pe computer nu funcționează
Apoi, deschideți din nou fereastra „Hardware și sunet” și selectați „Adăugați un dispozitiv”. După căutarea sistemului de operare, tastatura va fi găsită și instalată.
Dacă după aceste manipulări tastatura nu funcționează, atunci va trebui să o înlocuiți cu una nouă sau să utilizați o tastatură virtuală. O tastatură și un mouse sunt puțin apreciate în zilele noastre, dar aceste componente sunt o parte esențială a unui computer complet funcțional. O tastatură virtuală sau pe ecran este, de asemenea, un element important al funcționării computerului, deoarece numai ei vă pot securiza rețelele sociale împotriva piratarii și vă pot proteja datele personale, detaliile bancare sau pașaportul de intruși. Bună ziua! Când apar „probleme” cu o tastatură fizică (de exemplu, unele taste nu funcționează sau computerul nu le vede deloc)- poate ajuta
tastatura de pe ecran . În general, vă permite să efectuați aproape toate aceleași acțiuni ca și cea reală....
În acest articol vreau să vă ofer mai multe moduri care vă vor ajuta să îl afișați pe ecran ( aproximativ : aceasta este doar pe tablete/telefoane când câmpul de text este activ, apare automat pe un computer/laptop doar metoda manuală este relevantă ✌).
Voi încerca să ofer diferite opțiuni pentru cele mai recente versiuni de Windows 7, 8, 10
(pentru ca ceva să funcționeze. Altfel, după cum știți, „necazul” nu vine de unul singur...)
Și așa, hai să mergem!...
👉Adaos!
Dacă o anumită tastă(e) nu funcționează pe tastatura fizică, încercați
Modalități de a activa tastatura de pe ecran

👉 Universal
(Windows XP, 7, 8, 10 sunt acceptate)

👉 Prin meniul START
Windows 10:

Windows 8:

Windows 7:

👉 Via linie de comandă(CMD)

👉 Prin „căutare”

👉 Folosind tastaturi alternative pe ecran
În unele cazuri, funcționalitatea tastaturii încorporate nu este suficientă sau nu funcționează corect sau pur și simplu nu o puteți lansa (de exemplu, în caz de infecție virală). În astfel de situații, va trebui să treceți la analogi (voi recomanda câteva dintre ele mai jos)...
Tastatură virtuală gratuită
O tastatură virtuală foarte simplă care nu necesită instalare. Cântărește doar 0,3 MB. Când este lansat, este implicit peste toate celelalte ferestre, permițându-vă să introduceți text rapid și convenabil. Încă susținut de dezvoltator, funcționează în toate sistemele de operare populare Windows 7, 8, 10 (suport complet pentru limba rusă).
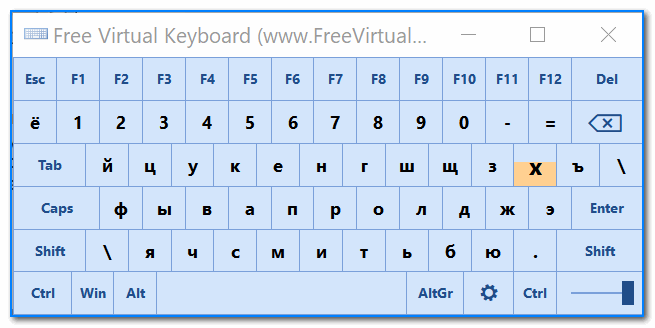
Tastatura virtuală (pe ecran) este un analog al tastaturii fizice, care este controlată de indicatorul mouse-ului. Acest articol vă va arăta cum să activați tastatura de pe ecran pe Windows 7, 8, precum și cum să o configurați, să o utilizați, să o rulați și să o opriți la pornirea sistemului de operare.
O tastatură pe ecranul computerului este necesară în următoarele cazuri:
- Nu există niciun dispozitiv fizic de intrare.
- Dispozitivul de intrare este defect sau tastele de pe acesta nu funcționează.
- Probleme de sănătate care vă împiedică să scrieți normal
Cum să activați tastatura pe ecranul computerului dvs
Fișierul de lansare a dispozitivului de intrare virtuală se află în folderul System32 din directorul Windows și se numește osk.exe, de aici puteți apela tastatura virtuală, dar puțini oameni vor folosi astfel de acțiuni. Există suficiente moduri de a activa tastatura de pe ecran pe Windows 7, 8. Să ne uităm la fiecare dintre ele mai detaliat.
Activați dispozitivul de intrare virtual în Windows 7:
2. Lansați Panoul de control, setați vizualizarea la „pictograme mici”. Găsiți obiectul „Ease of Access Center” și lansați-l. Ultima acțiune Ceea ce trebuie să faceți este să faceți clic pe obiectul „Activați tastatura pe ecran”.

3. În Start căutare, tastați „tastatură pe ecran” (fără ghilimele), apoi apăsați Enter.
4. În fereastra de comandă Run, tastați osk.exe. Faceți clic pe OK.
5. Dacă aveți o parolă pentru a vă conecta în sistem, faceți clic pe pictograma de accesibilitate, care este atașată în colțul din stânga jos. Bifați caseta pentru introducerea fără tastatură și faceți clic pe OK. După aceasta, ecranul tastatura windows 7 se va deschide. În colțul din stânga sus puteți schimba limba de introducere.

Activarea unui dispozitiv de intrare virtual în Windows 8 datorită interfeței modificate este diferită, dar punctul 4 de mai sus poate fi folosit aici. Utilizați una dintre metodele de mai jos:
1. Faceți clic pe Start pentru a ieși la ecranul de pornire. În stânga jos, dați clic pe săgeata în jos. În meniul aplicației, deplasați-vă complet spre dreapta. Găsiți și deschideți Tastatura pe ecran.

2. În Panoul de control, în zona „Vizualizare”, selectați „Icoane mari”. Apoi, găsiți elementul „accesibilitate” și faceți clic pe el. Apoi, faceți clic pe „Activați tastatura de pe ecran”.

3. Apelați căutarea folosind combinația de taste Win + W, selectați locația de căutare „pretutindeni”. Introduceți „tastatură pe ecran” în bara de căutare (nu sunt necesare ghilimele). Așteptăm, apoi selectăm obiectul dorit din lista de mai jos.

4. Pentru a utiliza tastatura electronică pentru a vă introduce parola când vă conectați, faceți clic pe pictograma afișată în captură de ecran, care se află în colțul din stânga jos. În meniul care apare, faceți clic pe „tastatură de pe ecran”.

În cele mai multe cazuri, aceștia recurg la un dispozitiv de intrare virtual atunci când nu este posibil să se utilizeze un dispozitiv de intrare fizic. Pentru a activa tastatura pe ecran Windows 7 cu mouse-ul, utilizați recomandările 1, 2, 5 pentru șapte și 1, 2, 4 pentru opt sunt descrise mai sus.
Cum să porniți și să eliminați încărcarea automată a dispozitivului electronic de intrare la intrarea în sistemul de operare
Acum să vedem cum să activați sau să dezactivați tastatura de pe ecran Windows 7 la încărcarea sistemului de operare. Încărcarea automată a tastaturii virtuale este deosebit de importantă dacă o utilizați în mod regulat sau vă confruntați cu o situație de introducere a parolei cont prima dată în acest fel. Utilizați una dintre opțiunile de mai jos.
1. Afișați tastatura pe ecranul computerului utilizând una dintre metodele descrise mai sus. În partea de jos, faceți clic pe butonul „Opțiuni”. Urmați linkul pentru a controla când pornește tastatura de pe ecran când vă conectați.

2. Accesați opțiunile de accesibilitate din panoul de control utilizând metoda 2 descrisă mai sus pentru Windows 7, 8. Selectați opțiunea marcată în captură de ecran.

În elementul panoului de control care se deschide, bifați caseta de lângă „utilizați tastatura de pe ecran”. Faceți clic pe OK. După care tastatura computerului va apărea automat pe ecranul monitorului de fiecare dată când sistemul de operare pornește. Efectuând pașii inversi, puteți elimina oricând tastatura de pe ecran de la pornirea Windows.

Cum să utilizați și să personalizați tastatura virtuală
Tastatura de pe ecran este controlată cu mouse-ul. Trebuie să puneți un cursor al mouse-ului care clipește în loc să introduceți text. Apoi, utilizați butonul din stânga pentru a apăsa tastele dorite, combinațiile de taste, de exemplu, pentru a schimba limba de pe tastatura de pe ecran.
Notă: dacă există probleme cu introducerea, citiți materialele: de ce limba de intrare nu se schimbă, a dispărut bara de limbă ferestre.
Pentru a configura formatul de intrare și alți parametri, faceți clic pe butonul „Opțiuni”. Aici puteți modifica următoarele setări:
- Confirmare sonoră – fiecare apăsare a tastelor virtuale va emite un semnal sonor.
- Activează tastatura numerică – activează butoanele suplimentare din dreapta. A fost folosit pentru a crea un folder fără titlu în articolul anterior.
- Apăsări de taste – specifică intrarea făcând clic pe butonul stâng al mouse-ului.
- Plasați cursorul peste taste – un caracter este introdus când treceți cursorul mouse-ului peste el, cu posibilitatea de a selecta durata de trecere.
- Taste de scanare – selectând o serie de butoane într-o linie pe toată lățimea, apoi după apăsarea tastelor de selecție, scanarea are loc de-a lungul liniei selectate într-un interval mai mic până când butonul dorit este apăsat. Puteți seta viteza de scanare.
- Predicție text – opțiunile vă permit să sugerați cuvinte posibile atunci când introduceți primele litere și să puneți un spațiu după ele.

După modificarea parametrilor, nu uitați să faceți clic pe OK.
De asemenea, aș dori să remarc că atunci când apăsați Fn, butoanele F1-F12 apar în locul numerelor. Când porniți tastatura numerică, apăsați Num Lock pentru a accesa numerele.

În Windows 7, 8 practic nu există diferențe în tastatura de pe ecran, cu excepția faptului că cea opt are un număr de butoane suplimentare pentru un control îmbunătățit. Acestea sunt butoanele Nav (go), Mv Up (sus), Mv Dn (jos), Dock (remediere), Fade (dispare).

Așa că am analizat toate modalitățile de a activa tastatura de pe ecran pe Windows 7, 8, precum și procesul de pornire și dezactivarea încărcării sale automate. Dispozitiv virtual input imită complet acțiunile butoanelor de pe o tastatură obișnuită, cu posibilitatea de a o personaliza pentru a se potrivi nevoilor dvs.
nastrojcomp.ru
Cum să activați sau să dezactivați tastatura de pe ecran (virtuală) în Windows XP, 7, 8, 10 pe un computer și laptop, cum să schimbați limba
O tastatură pe ecran este un program care vă permite să emulați un dispozitiv fizic. În termeni simpli, atunci când porniți tastatura virtuală, se lansează un program care afișează butoane pe ecran, făcând clic cu mouse-ul pe care utilizatorul efectuează anumite acțiuni (tasarea, introducerea parolelor etc.). Dar pentru ce este asta?
Există multe avantaje ale virtualizării tastaturii, să ne uităm la câteva dintre ele:
- capacitatea de a evita interceptarea datelor introduse;
- nu este nevoie să aveți o tastatură reală;
- operabilitate chiar și în situații de conflict când nu este posibil să recunoașteți driverul dispozitivului;
Activați tastatura de pe ecran pe Windows XP, 7
Faceți clic pe meniul Start, selectați submeniul „Toate programele - Accesorii”, găsiți în interior folderul „Funcții speciale”, în interiorul căruia găsim comanda rapidă „Tastatură pe ecran”, faceți clic și lansați programul.
Procesul de inițializare va începe, urmat de pornire. În sistemul de operare Windows XP, arată astfel (vezi captura de ecran).
Secvența de acțiuni pe Windows 7 este similară.
Există o altă modalitate de a deschide tastatura prin Panoul de control:
Faceți clic pe meniul „Start”, faceți clic pe Panoul de control, apoi accesați secțiunea Accesibilitate. 
În partea stângă a panoului de control ar trebui să existe un element „vedeți și”, faceți clic acolo, vom vedea o comandă rapidă pentru a lansa rapid „Screen Magnifier” și „On-Screen Keyboard”. Faceți clic pe inscripția de care avem nevoie. 
Dacă nu există tastatură în Windows 7
Dacă în Win 7 elementul necesar nu există în subdosarul „Accesibilitate”, atunci deschideți Panoul de control, selectați secțiunea „Programe și caracteristici”, faceți clic stânga pe „Lista componentelor instalate”, selectați (bifați caseta) „Componente pentru tableta PC”. După aceasta, tastatura de pe ecran va apărea în sistem pentru a o lansa, repetați primul pas;
Tastatură virtuală în Windows 8
Introducem textul „Tastatură pe ecran” în bara de căutare Win 8 și sistemul va oferi opțiuni adecvate.
Ce este Editorul Registrului în Windows și cum să-l folosești
Pe ecranul de pornire, deschideți „Toate programele”, faceți clic pe comanda rapidă Accesibilitate și lansați comanda rapidă necesară. 
Există o opțiune de a lansa tastatura de pe ecran atunci când utilizatorul se conectează la Windows făcând clic pe comanda rapidă corespunzătoare din partea de jos a ecranului de bun venit. 
Deschiderea tastaturii pe Windows 10
Mergem la același meniu Start, deschidem „Setări“, în interiorul ferestrei Setări Windows 10 găsiți secțiunea de caracteristici speciale, faceți clic pe ea cu mouse-ul. În pagina care se deschide, mutați glisorul de includere în poziția „Activat”.
Ca și în a opta versiune de Windows, în a zecea puteți deschide tastatura virtuală când vă conectați la fereastra de întâmpinare a sistemului, pentru a face acest lucru, trebuie să faceți clic pe pictograma de accesibilitate;
Există o modalitate și mai ușoară, pentru a face acest lucru, faceți clic dreapta pe bara de activități, apoi bifați caseta (activați) „Afișați butonul tastaturii tactile” din meniul contextual. 
O pictogramă de tastatură virtuală ar trebui să apară în partea dreaptă a ecranului, făcând clic pe care va lansa programul.
Cum se utilizează tastatura virtuală
Tastatura de pe ecran îndeplinește toate funcțiile care sunt disponibile pentru dispozitivele fizice de bază, inclusiv shift, ctrl, enter, alt, apelarea meniului contextual al sistemului de operare sau activarea modului de blocare a majusculelor la introducerea textelor...
Să vedem cum funcționează. Lansăm tastatura folosind una dintre metodele menționate, facem clic pe butonul, de exemplu, „shift” și putem introduce majuscule. În același timp, observăm că butoanele numerice s-au schimbat în butoane pentru introducerea caracterelor speciale. În funcție de aspectul selectat, vor fi afișate diferite oferte speciale. simboluri.
În consecință, pentru a schimba limba, este suficient să apăsați pe rând ctrl+shift sau alt+shift, adică combinația de taste pentru schimbarea limbii.
composs.ru
Lansarea tastaturii de pe ecran în Windows 7

Sistemele de computer Windows au un instrument atât de interesant precum tastatura de pe ecran. Să vedem ce opțiuni există pentru a-l lansa în Windows 7.
Lansarea tastaturii virtuale
Pot exista mai multe motive pentru a lansa tastatura virtuală pe ecran sau, așa cum se numește altfel, tastatura virtuală:
- Eșecul analogului fizic;
- Capacități limitate ale utilizatorului (de exemplu, probleme cu dexteritatea degetelor);
- Lucrul pe o tabletă;
- Pentru a vă proteja împotriva keylogger-urilor atunci când introduceți parole și alte date confidențiale.
Utilizatorul poate alege dacă să folosească tastatura virtuală încorporată în Windows sau să apeleze la produse similare de la dezvoltatori terți. Dar chiar și rularea ecranului standard Tastatura Windows posibil folosind diferite metode.
Metoda 1: Programe terțe
În primul rând, să ne concentrăm pe lansarea utilizând programe terțe. În special, vom lua în considerare una dintre cele mai cunoscute aplicații din acest domeniu - Tastatura virtuală gratuită și vom studia nuanțele instalării și lansării acesteia. Există opțiuni de descărcare pentru această aplicație în 8 limbi, inclusiv rusă.
Descărcați gratuit tastatura virtuală


Metoda 2: Meniul Start
Dar nu este deloc necesar să instalați programe terțe. Pentru mulți utilizatori, funcționalitatea oferită de built-in instrument Windows 7 – „Tastatură pe ecran”. Îl poți rula în diverse moduri. Una dintre ele este să folosiți același meniu Start, despre care a fost discutat mai sus.

Metoda 3: „Panou de control”
De asemenea, puteți accesa tastatura pe ecran prin Panoul de control.

Metoda 4: Fereastra de rulare
De asemenea, puteți deschide instrumentul dorit introducând o expresie în fereastra „Run”.
- Deschideți această fereastră apăsând Win+R. Introduceți:
Faceți clic pe OK.
- Tastatura pe ecran este activată.
Metoda 5: Căutați în meniul Start
De asemenea, puteți activa instrumentul pe care îl studiem în acest articol căutând în meniul Start.
- Faceți clic pe „Start”. În zona „Căutare programe și fișiere”, introduceți următoarea expresie:
Tastatură pe ecran
Un element cu același nume va apărea în rezultatele căutării în grupul „Programe”. Faceți clic pe el cu LMB.
- Instrumentul necesar va fi lansat.
Metoda 6: Rulați direct fișierul executabil
Tastatura de pe ecran poate fi deschisă lansând direct fișierul executabil, mergând la locația acestuia folosind Explorer.
- Lansați Explorer. În bara de adrese, introduceți adresa folderului în care se află fișierul executabil de pe tastatură pe ecran:
C:\windows\System32
Apăsați Enter sau faceți clic pe pictograma în formă de săgeată din dreapta liniei.
- Există o tranziție către directorul în care se află fișierul de care avem nevoie. Căutați un element numit „osk.exe”. Deoarece în dosar există destul de multe obiecte, pentru a facilita căutarea, aranjați-le în ordine alfabetică făcând clic pe numele câmpului „Nume”. După ce ați localizat fișierul osk.exe, faceți dublu clic pe el.
- Se va lansa tastatura pe ecran.
Metoda 7: Lansați din bara de adrese
De asemenea, puteți lansa tastatura de pe ecran introducând adresa locației fișierului său executabil în câmpul de adresă al Explorer.
- Deschideți File Explorer. Introduceți în câmpul de adresă:
C:\windows\System32\osk.exe
Apăsați Enter sau faceți clic pe săgeata din dreapta liniei.
- Instrumentul este deschis.
Metoda 8: Creați o comandă rapidă
Accesul convenabil la lansarea tastaturii pe ecran poate fi organizat prin crearea unei comenzi rapide corespunzătoare pe desktop.

După cum puteți vedea, există destul de multe moduri de a lansa tastatura pe ecran încorporată în Windows 7. Acei utilizatori care nu sunt mulțumiți de funcționalitatea sa din anumite motive au posibilitatea de a instala un analog de la un dezvoltator terță parte.
Ne bucurăm că am putut să vă ajutăm să rezolvați problema.
Sondaj: v-a ajutat acest articol?
Nu chiarlumpics.ru
Cum să activați tastatura de pe ecran pe Windows 7/8/10
Tastatura la care toți utilizatorii sunt obișnuiți să lucreze poate eșua mai devreme sau mai târziu. În astfel de situații, mai ales când nu există timp și bani pentru a cumpăra un model nou, iar sarcinile atribuite trebuie finalizate la timp, tastatura de pe ecran Windows poate veni în ajutor. În plus, în multe situații, utilizarea sa poate avea prioritate față de o tastatură obișnuită atunci când vine vorba de confidențialitatea utilizatorului. Adică, este mai sigur de utilizat pentru introducerea parolelor și a altor informații sensibile decât o tastatură obișnuită. În acest subiect, vom analiza cum să activați tastatura de pe ecran pe Windows 7, 8, 10 și cum să configurați comanda rapidă a acesteia pentru o lansare rapidă.
Unde se află tastatura de pe ecran în diferite versiuni de Windows?
De fapt, directorul pentru activarea tastaturii virtuale în toate cele menționate versiuni de windows este identic și se numește „Ease of Access Center”. Singura diferență este în interfața sistemelor de operare.
După cum sa menționat deja, tastatura de pe ecran în Windows 7 și 8, adică opțiunea de a o activa, se află în secțiunea „Centrul de acces ușor”. Pentru a o introduce, trebuie să mergeți la meniul „Start” și să accesați secțiunea „Panou de control”.
Pentru a activa tastatura de pe ecran în Windows 10, accesați meniul Start în același mod și deschideți elementul Setări.
Și în fereastra următoare apare oportunitatea de a apela tastatura virtuală.
Canal-IT.ru
Mai multe moduri de a activa tastatura virtuală Windows
Tastatura virtuală Windows 7 constă din taste afișate deasupra desktopului sau a oricăror alte ferestre. Pentru ca acesta să apară, trebuie să fie pornit și, pentru a face acest lucru, efectuați o anumită secvență de acțiuni.

De ce sistemul de operare include suport pentru tastatură pe ecran?
Puțini oameni înțeleg de ce sălile de operație sisteme de ferestre Există o funcție pentru a afișa tastatura pe desktop. Pentru a înțelege acest lucru, trebuie să vă referiți la ajutor și să îl completați puțin.
În primul rând, o tastatură virtuală este necesară pentru acele persoane ale căror degete sunt inactive sau absente. În plus, poate ajuta dacă tastele de pe o tastatură obișnuită nu mai funcționează brusc și trebuie să adăugați urgent text sau să introduceți numele destinatarului fișierului.
ÎN în ultima vreme Dispozitive precum tabletele devin foarte populare. Ele pot fi conectate dispozitive obișnuite folosind bluetooth sau wi-fi, dar în absența dispozitivelor wireless și a mufelor USB, munca ar fi incredibil de dificilă dacă nu ar fi tastatura virtuală.
De asemenea, poate ajuta la protejarea împotriva programelor malware numite keylogger. Ei citesc parolele care sunt introduse de la o tastatură fizică și apoi le trimit atacatorului.
Cum se activează o tastatură virtuală dacă există una obișnuită?
- Metoda unu. ÎN ultimele versiuni Sistemul de operare Windows implementează în mod convenabil funcțiile de căutare. Doar faceți clic pe butonul „Start” și introduceți „tastatura de pe ecran” în bara de căutare. Acum faceți clic pe linkul de căutare de sus și fereastra dorită va apărea pe ecran.
- A doua metodă este mai eficientă. Trebuie doar să apăsați combinația de taste windows + R, se va deschide o fereastră numită „Run”. Scrieți „osk” sau „osk.exe” în el, apoi faceți clic pe butonul „OK” sau „ENTER”. Dacă fereastra nu se deschide după apăsarea combinației de taste, va trebui să faceți câțiva pași suplimentari. Mai întâi, treceți cu mouse-ul peste meniul Start și faceți clic dreapta pe el, selectați „Proprietăți”. Găsiți butonul „Setări” din dreapta și faceți clic pe el. După ce faceți clic, se va deschide o altă fereastră în care trebuie să bifați caseta de lângă cuvintele „Run”.
Cum să activez tastatura virtuală dacă pașii descriși mai sus sunt îndepliniți, dar nimic nu funcționează? Doar deschideți meniul „Start”, iar în coloana din dreapta selectați „Run”, acum puteți introduce cu ușurință numele fișierului „osk” sau „osk.exe”
Cum se activează tastatura virtuală dacă cea obișnuită nu funcționează?
Tastatura de pe ecran poate fi deschisă numai cu mouse-ul.

Faceți clic pe „Start”, apoi pe „Panou de control” și selectați „Acces ușor”.
Se va deschide o fereastră numită „Ease of Access Center”.
După ce faceți clic pe „Activați tastatura virtuală”, tastele necesare vor apărea deasupra tuturor ferestrelor.
Deschideți Explorer făcând dublu clic pe comanda rapidă „Computerul meu” (este recomandabil să efectuați această acțiune ca administrator).
Deoarece nu este întotdeauna posibilă activarea tastaturii virtuale din Panoul de control, mai ales dacă computerul este infectat, uneori trebuie să deschideți singur fișierul executabil.

Setări și funcții suplimentare
Tastatura virtuală este deschisă pe ecran, cum pot activa fereastra de setări? Nu este nimic complicat în acest sens - faceți clic pe butonul „Opțiuni”. Aici puteți selecta un răspuns la trecerea cu mouse-ul ținând pur și simplu cursorul mouse-ului peste o anumită tastă - se va considera că această tastă este apăsată.
Închidere
Adesea, după un timp de funcționare, caracteristica sistemului de operare sub forma unei tastaturi pe ecran devine inutilă. Pentru a dezactiva o fereastră care nu mai este necesară pentru lucru, în colțul din dreapta sus, faceți clic pe butoanele familiare utilizatorului: simbolul de subliniere pentru a o minimiza sau simbolul crucii pentru a o închide complet.
 uptostart.ru Știri. Jocuri. Instrucţiuni. Internet. Birou.
uptostart.ru Știri. Jocuri. Instrucţiuni. Internet. Birou.


