Astăzi vom arăta mai multe astfel de metode. Fă-ți timp să le explorezi pe toate și apoi o poți alege pe cea care ți se potrivește cel mai bine.
Dock
Cel mai simplu mod de a vedea ce aplicații rulează în prezent este să te uiți la Dock. Dacă vedeți un indicator strălucitor sub pictograma aplicației, atunci această aplicație este deschisă și rulează.
Nu este nimic în neregulă cu această metodă, dar este limitată, deoarece arată doar aplicațiile cu ferestre - cele care rulează în GUI OS X. această metodă nu vă permite să faceți nimic direct cu aplicația care rulează.
În cele din urmă, indicatorii strălucitori menționați mai sus sunt mici și pot fi greu de văzut, unii oameni nu îi văd deloc. Din fericire, există modalități mai interesante de a vizualiza liste de aplicații care rulează în OS X.
Utilizați combinația Command+Option+Escape și veți vedea fereastra Force Quit, care în OS X poate fi considerată ca un simplu manager de activități.

În această fereastră, veți vedea o listă ușor de citit cu toate aplicațiile active (în rulare) în OS X, care va include toate aplicațiile pe care le-ați vedea în Dock.
În ciuda numelui ferestrei, o puteți folosi pentru a vizualiza o listă de aplicații și programe care rulează fără a le închide.
Avantajul evident al ferestrei Command+Option+ESC este capacitatea de a influența direct aplicația. În special, o aplicație poate fi închisă dacă nu răspunde. Practic, această fereastră este o versiune simplificată a managerului de activități „Control+ALT+DELETE” din lumea Windows.
Principala limitare a ferestrei Force Quit este că afișează doar aplicațiile OS X cu ferestre și nu poate vedea diferite procese de fundal (cum este cazul Dock-ului).
Cel mai puternic utilitar pentru gestionarea aplicațiilor și proceselor în GUI OS X este System Monitor. Acesta este un manager de activități puternic, care va afișa nu numai toate aplicațiile care rulează și active, ci și toate procesele active și inactive.
Cu alte cuvinte, System Monitor arată aproape tot ce rulează pe un Mac, inclusiv aplicațiile ferestre menționate mai sus, aplicațiile de fundal, elementele din bara de meniu, procesele la nivel de sistem, procesele altor utilizatori, procesele inactive, demonii de serviciu - sau aproape orice rulează ca un proces la orice nivel de OS X.
Acest utilitar se află în /Programe/Utilități/, dar poate fi lansat cu ușurință prin Spotlight sau Launchpad.

Pentru a simplifica lista prezentată, apelați submeniul procese și selectați ceea ce aveți nevoie, cum ar fi „Toate procesele”, „Procesele mele”, „Procesele de sistem”, etc. Nu uitați de formularul de căutare din dreapta - poate fi foarte util atunci când căutați rapid un anumit proces.

System Monitor oferă multe instrumente și opțiuni și este cea mai avansată modalitate de a vizualiza informații avansate despre toate procesele active fără a utiliza linia de comandă. Acest utilitar vă permite să opriți cu forță procese și aplicații, să sortați procesele după nume, după PID, după utilizator, după utilizarea procesorului etc.
Mai mult, „System Monitor” vă va prezenta și statistici generale privind utilizarea procesorului central, a memoriei, a discului și a activității în rețea, care pot fi necesare la rezolvarea diferitelor probleme, de la identificarea motivelor utilizării inadecvate a memoriei sistemului până la înțelegere. motivele încetinirilor sistemului.

Un bonus suplimentar este că System Monitor poate fi menținut mereu pornit. În plus, îl puteți fixa pe Dock și puteți vedea activitatea CPU, memorie, disc și rețea în timp real.

Accesând linia de comandă, puteți utiliza pentru a vizualiza o listă a tuturor celor care lucrează aplicații Mac mai multe instrumente suplimentare. În multe feluri, aceste instrumente pot fi considerate ca versiuni de linie de comandă ale System Monitor. Astăzi ne vom uita la câteva astfel de instrumente: top și ps.
Comanda de sus vă va arăta o listă cu toate procesele care rulează și diverse statistici pentru fiecare proces. De obicei, sortarea după utilizarea procesorului sau după utilizarea memoriei este cea mai utilă.
Puteți sorta procesele după CPU folosind comanda:
Sortați după utilizarea memoriei:

Informațiile de sus sunt actualizate în timp real, dar informațiile de la ps nu.
În mod implicit, comanda ps va afișa doar procesele utilizatorului actual, așa că nu este foarte convenabil să o utilizați așa. Dar dacă adăugați un steag sau două, puteți vedea toate procesele. În special, o combinație bună este aux:
Pentru a vedea întreaga ieșire a comenzii, este mai bine să extindeți fereastra Tarminal. Dar chiar și în acest caz, veți fi copleșit de numărul de procese care rulează (o apariție comună). Prin urmare, este mai bine să utilizați comanda de mai sus cu prefixul mai mult sau mai puțin:
Această comandă vă va permite să vizualizați procesele pagină cu pagină, fără a derula în sus și în jos fereastra Terminal.

Pentru a găsi un anumit proces (sau aplicație), puteți utiliza o comandă grep precum:
ps aux|grep Proces
De asemenea, puteți căuta după numele aplicației:
ps aux|grep „Numele aplicației”
Pe care dintre metodele de mai sus ar trebui să alegeți? Depinde de tine să decizi. Unii utilizatori pot folosi System Monitor sau chiar linie de comandă, în timp ce pentru alții meniul de renunțare forțată se va potrivi nevoilor dvs. În orice caz, nu uitați să vizitați paginile site-ului nostru și cu siguranță vă vom spune altceva interesant despre OS X.
Pe MacOS, întâmpinați anumite inconveniente în timp ce utilizați computerul. Ceea ce este destul de firesc, deoarece diferențele sunt destul de semnificative. Elemente de meniu familiare, funcții, moduri și opțiuni - totul nu este la fel ca înainte. Nu este greu să-ți dai seama de toate acestea, este doar o chestiune de timp. Una dintre cele mai folosite și utile Utilitare Windows este binecunoscutul Task Manager. Desigur, nevoia unei astfel de aplicații apare adesea în rândul utilizatorilor MacOS. În acest articol ne vom da seama cum să deschidem managerul de activități pe un Mac, ce utilitar îl înlocuiește și cum să îl folosim. Să începem. Să mergem!
Pentru cei care au trecut de la Windows la Mac
În primul rând, trebuie remarcat faptul că dezvoltatorii Apple nu au furnizat un analog cu drepturi depline al Managerului de activități, cu toate acestea, au implementat o versiune oarecum simplificată a acestui utilitar, care se numește „Force Quit Programs”. Din păcate, nu are gama de funcții pe care o are aplicația în Windows, dar face o treabă excelentă în sarcina sa directă - încheierea cu forță a programelor și proceselor.

Dialog de finalizare a procesului minimalist
Accesul în fereastra programului este la fel de ușor. Pentru a face acest lucru, utilizați combinația de taste comandă+opțiune(alt)+esc. După aceasta, se va deschide o fereastră de utilitate în fața ta, în care poți vedea o listă a proceselor în curs de rulare. Este foarte ușor să lucrezi cu el. Alege proces necesarși faceți clic pe butonul „Terminare”.

Comandă rapidă de la tastatură pentru a lansa utilitarul
Dacă trebuie să monitorizați serviciile și procesele care rulează, atunci va trebui să utilizați o altă aplicație MacOS numită „Monitor de sistem”. În acesta veți putea monitoriza principalii parametri ai sistemului, inclusiv:

Sistemul de operare vă solicită să confirmați acțiunea
Pentru a lansa utilitarul System Monitor, trebuie să mergeți la fereastra de căutare, care poate fi apelată apăsând combinația de taste comandă+bara de spațiu, apoi introduceți numele aplicației.
După cum puteți vedea, în ciuda faptului că computerele Apple nu au un analog complet al Windows Task Manager, funcțiile necesare sunt disponibile în utilitățile programelor System Monitor și Force Quit. Combinația acestor două aplicații vă va oferi aceleași capacități pentru monitorizarea parametrilor și lucrul cu procese. Scrie în comentarii dacă acest articol te-a ajutat și pune orice întrebări pe care le ai pe această temă.
Apple produce computere foarte fiabile care pot dura săptămâni sau luni fără repornire. Iar OS X este un sistem de operare destul de inteligent care distribuie inteligent resursele sistemului. De obicei, utilizatorul obișnuit nu are nevoie să se uite în culisele acestei întregi „bucătări”, dar dacă doriți să țineți sub control toate resursele de sistem ale Mac-ului dvs., nu vă puteți lipsi aplicatii speciale. Astfel de aplicații vor fi discutate în acest articol.
Meniurile iStat
Una dintre cele mai cunoscute utilități care oferă informatii detaliate despre toate componentele hardware ale Mac-ului dvs. (privind în viitor, voi spune că acesta este preferatul meu). Aplicația vă permite să personalizați foarte fin afișarea elementelor necesare direct pe bara de meniu, precum și să aranjați informațiile necesare într-un meniu derulant. De exemplu, în bara mea de meniu există indicatori ai procesorului, memoriei, bateriei și activității în rețea și, cu o privire rapidă, pot vedea întotdeauna cât de încărcat este computerul. în acest moment Mac.
Afișarea informațiilor într-un meniu derulant este implementată foarte convenabil când treceți cu mouse-ul peste un anumit element, sunt afișate grafice detaliate de consum (pe zi, pe săptămână, pe lună). În plus, iStat Menus vă permite să reglați viteza ventilatorului și să creați profiluri pentru aceasta.
Dacă doriți să monitorizați absolut toate resursele Mac-ului dvs., iStat Menus este o opțiune ideală.
gfxCardsStatus
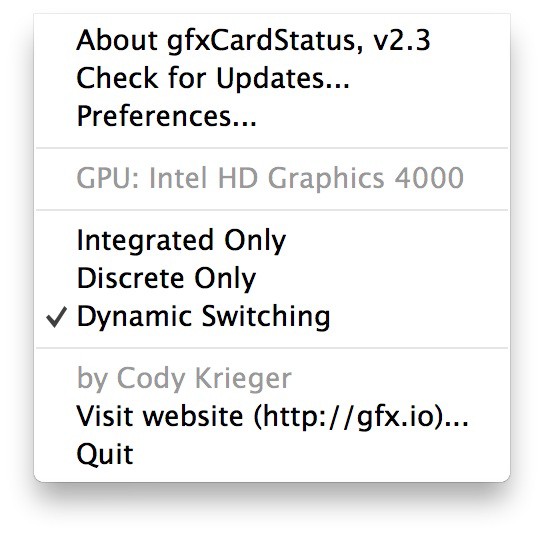 Dacă ești proprietarul unui Mac cu două plăci video, te sfătuiesc să fii atent la această aplicație. În mod implicit, utilizatorul nu poate alege ce placă grafică să folosească, deoarece OS X însuși comută între grafică integrată și discretă, în funcție de încărcarea curentă. Micut utilitate gratuită gfxCardsStatus este conceput pentru a corecta acest neajuns. Acum dacă ai nevoie performante ridicate sau, dimpotrivă, economii maxime de energie - doar selectați elementul corespunzător din meniul gfxCardsStatus. Totul este în mâinile tale!
Dacă ești proprietarul unui Mac cu două plăci video, te sfătuiesc să fii atent la această aplicație. În mod implicit, utilizatorul nu poate alege ce placă grafică să folosească, deoarece OS X însuși comută între grafică integrată și discretă, în funcție de încărcarea curentă. Micut utilitate gratuită gfxCardsStatus este conceput pentru a corecta acest neajuns. Acum dacă ai nevoie performante ridicate sau, dimpotrivă, economii maxime de energie - doar selectați elementul corespunzător din meniul gfxCardsStatus. Totul este în mâinile tale!
Disk Doctor
 Stocăm o cantitate mare de informații utile pe discurile Mac-urilor noastre și, în timp, acestea devin din ce în ce mai multe. Treptat, se acumulează diverse informații inutile și care nu mai sunt relevante, care ocupă și spațiu pe disc - cache-urile aplicațiilor, atașamentele de e-mail și alte fișiere mari ascunse în adâncuri sistem de fișiere. Disk Doctor vă va ajuta să monitorizați discurile Mac-ului dvs. și să le curățați în timp util, împiedicând să se umple.
Stocăm o cantitate mare de informații utile pe discurile Mac-urilor noastre și, în timp, acestea devin din ce în ce mai multe. Treptat, se acumulează diverse informații inutile și care nu mai sunt relevante, care ocupă și spațiu pe disc - cache-urile aplicațiilor, atașamentele de e-mail și alte fișiere mari ascunse în adâncuri sistem de fișiere. Disk Doctor vă va ajuta să monitorizați discurile Mac-ului dvs. și să le curățați în timp util, împiedicând să se umple.
Dacă rămâneți fără spațiu pe disc, Disk Doctor vă va ajuta să îl recuperați.

Indicator de temperatură
 În zilele noastre, dezvoltarea tehnologiei a făcut posibilă eliminarea cazurilor de supraîncălzire a Mac-urilor, dar astfel de situații apar încă în rândul utilizatorilor neprudenți. Din fericire, cu Temperature Gauge puteți monitoriza viteza și temperatura ventilatorului citind datele de la toți senzorii de pe Mac.
În zilele noastre, dezvoltarea tehnologiei a făcut posibilă eliminarea cazurilor de supraîncălzire a Mac-urilor, dar astfel de situații apar încă în rândul utilizatorilor neprudenți. Din fericire, cu Temperature Gauge puteți monitoriza viteza și temperatura ventilatorului citind datele de la toți senzorii de pe Mac.
Dacă împingeți frecvent Mac-ul la limită sau doriți doar să vă păstrați bara de măsurare la îndemână în orice moment, utilizați indicatorul de temperatură.

Curățare memorie
 Iar ultima resursă pe care aplicațiile tind să o „devoreze” este memoria cu acces aleatoriu sau RAM. Toate aplicațiile și jocurile consumă memorie în timp ce rulează și cu cât rulează mai mult, cu atât consumă mai multă memorie. Rularea OS X Mavericks pe Mac-uri cu mai puțin de 4 GB de memorie poate fi inconfortabilă și poate provoca întârzieri. Memory Clean vă va ajuta să identificați aplicațiile care consumă energie și să eliberați memorie cu un singur clic.
Iar ultima resursă pe care aplicațiile tind să o „devoreze” este memoria cu acces aleatoriu sau RAM. Toate aplicațiile și jocurile consumă memorie în timp ce rulează și cu cât rulează mai mult, cu atât consumă mai multă memorie. Rularea OS X Mavericks pe Mac-uri cu mai puțin de 4 GB de memorie poate fi inconfortabilă și poate provoca întârzieri. Memory Clean vă va ajuta să identificați aplicațiile care consumă energie și să eliberați memorie cu un singur clic.
Toți utilizatorii cu volum redus RAM Vă putem recomanda Memory Clean.
Se întâmplă adesea ca o singură aplicație sau un proces care rulează să poată degrada semnificativ performanța întregului sistem de operare. Acest lucru se aplică atât computerelor care rulează Windows, cât și dispozitivelor care rulează OS X. Cum puteți identifica un astfel de program printre zecile care rulează în fundal?
Acest lucru poate suna ciudat, dar cel mai simplu și rapid mod este să verificați uneori cantitatea rulează aplicații. Dacă vedeți că literalmente nu se mai potrivesc, acesta este un semn clar că sistemul de operare este supraîncărcat.

În plus, lista programelor care rulează poate fi vizualizată în meniul de a forța încetarea aplicațiilor. Este apelat fie printr-o simplă combinație de taste Command+Option+Escape, fie prin meniul standard OS X.

Dacă aveți nevoie de un raport detaliat despre funcționarea întregului sistem, vă sfătuiesc să utilizați utilitarul încorporat „Monitorizare sistem”, care poate fi găsit prin căutare. Aici veți găsi aproape orice - de la utilizarea procesorului până la spațiu liber pe hard disk. De asemenea, oferă posibilitatea de a termina instantaneu un proces care consumă prea multe resurse OS X. Un fel de analog al „Managerului de activități” din Windows.

Pentru fanii OS X, există comenzi specifice pentru a vizualiza lista rulează programe. Pentru a lansa versiunea text a „System Monitor”, trebuie doar să introduceți un cuvânt.
Doriți să identificați instantaneu aplicația cea mai consumatoare de energie? Sortați-le după CPU:
top -o cpu

Sau prin utilizarea memoriei:
top -p dimensiune
După cum puteți vedea, există nenumărate modalități de a monitoriza activitatea OS X. Deoarece îmi este mult mai ușor să lucrez cu utilități obișnuite, am ales standardul „Monitor de sistem”. Cu toate acestea, pentru cei care de obicei nu își încarcă Mac-ul cu mai multe desktop-uri, pur și simplu renunțarea la aplicații poate fi bine.

Se întâmplă adesea ca în timp ce lucrați, să rulați multe aplicații, iar una sau mai multe dintre ele să degradeze semnificativ performanța întregului sistem de operare. Acest lucru se aplică atât computerelor care rulează Windows, cât și dispozitivelor care rulează OS X. În acest sfat, vă vom spune cum să identificați un astfel de program și să vedeți toate procesele care rulează.
Cea mai simplă și rapidă metodă este verificarea periodică Dockși numărul de aplicații care rulează. Dacă vedeți că literalmente nu se mai potrivesc, acesta este un semn clar că sistemul de operare este supraîncărcat.

De asemenea, puteți vizualiza lista de programe care rulează în meniul de a forța încetarea aplicațiilor. Poate fi apelat fie printr-o simplă combinație de taste Comandă+Opțiune+Escape, sau prin meniul standard OS X.

În cazul în care aveți nevoie de un raport detaliat despre funcționarea întregului sistem, puteți utiliza utilitarul de monitorizare a sistemului încorporat, care poate fi găsit prin căutarea Spotlight. Aici veți găsi aproape totul - de la utilizarea procesorului până la spațiu liber pe hard disk. De asemenea, oferă posibilitatea de a termina instantaneu un proces care consumă prea multe resurse OS X. Un fel de analog al „Task Manager” în Windows.

Pentru cei cărora le place să lucreze cu terminalul OS X, există anumite comenzi pentru vizualizarea unei liste de programe care rulează.
Pentru a lansa versiunea text a „System Monitor”, trebuie doar să introduceți un cuvânt.
top

Doriți să identificați instantaneu aplicația cea mai consumatoare de energie? Sortați-le după CPU:
top -o cpu

Sau prin utilizarea memoriei:
top -p dimensiune
După cum puteți vedea, există nenumărate modalități de a monitoriza activitatea OS X.
 știri uptostart.ru. Jocuri. Instrucţiuni. Internet. Birou.
știri uptostart.ru. Jocuri. Instrucţiuni. Internet. Birou.


