Putem numi multe motive pentru blocarea accesului la un telefon Sony. Unul dintre motivele principale este că ați uitat parola pe care ați creat-o. Deși este puțin probabil ca cineva să-și uite parola, se întâmplă destul de des în rândul utilizatorilor. Incapacitatea de a ocoli blocarea ecranului este enervantă, deoarece telefonul devine o parte importantă a vieții noastre. Vă vom spune cum să deblocați parola Sony (Xperia) în 3 moduri.
Există mai multe moduri de a vă reseta blocarea ecranului. Metodele disponibile depind de tipul de blocare a ecranului și de versiunea de Android pe care rulează dispozitivul dvs. Xperia. Unele dintre metode, cum ar fi cele care folosesc serviciul sau managerul meu Xperia dispozitive Android/Find My Device necesită să fi activat deja serviciul pe dispozitiv și să aveți o conexiune la internet activată.
Citiți cuprinsul pentru a găsi rapid informațiile de care aveți nevoie.
Nota!Înainte de a efectua oricare dintre pașii din acest articol, asigurați-vă că vă cunoașteți numele de utilizator și Parola Google. În funcție de setările de securitate, dispozitivul dvs. Xperia se poate bloca după o resetare sau restaurare. Apoi, trebuie să introduceți numele de utilizator și parola contului Google pentru a utiliza dispozitivul. Dacă nu vă amintiți numele de utilizator și parola Google, nu puteți debloca singur dispozitivul.
Sfaturi. Puteți recupera numele de utilizator și parola contului dvs. Google utilizând pagina de recuperare a contului Google de pe . Pentru seria Xperia X, Xperia L1, Xperia E5 și Xperia Z (Android 5.1 sau o versiune ulterioară), trebuie să știți că atunci când primiți un nou nume de utilizator sau o parolă Google, nu o puteți utiliza pentru a vă înregistra și a restabili dispozitivul timp de 24 de ore.
1. Faceți clic pe: Ați uitat parola?
2. Pentru a vă debloca telefonul, puteți răspunde la întrebarea de securitate pe care ați configurat-o când ați setat blocarea ecranului. Sau puteți introduce numele de utilizator și parola cont Google. Faceți clic pe " Următorul».

3. Introduceți răspunsul la întrebarea selectată sau introduceți numele de utilizator și parola contului dvs. Google. Faceți clic pe " Deblocați».
4. Veți fi întrebat dacă doriți să creați Parolă Nouă debloca ecranul. Dacă nu doriți, faceți clic Nu.

Dacă nu ați creat cont Google sau dacă ați uitat răspunsul la întrebarea de securitate, trebuie să reinstalați software telefon. Aceasta va șterge orice informație stocată pe telefon. Nu există nicio modalitate de a recupera datele care se vor pierde dacă faceți acest lucru, dar nu veți putea reseta blocarea ecranului fără a reinstala software-ul. Citiți mai jos despre cum să resetați Sony.
Folosind serviciul Xperia pentru a reseta blocarea ecranului
Nota! Asigurați-vă că vă cunoașteți numele de utilizator și parola Google™. Este posibil să fie necesar să le utilizați pentru a vă folosi dispozitivul Xperia™ după resetare.
Folosind serviciul Xperia pentru a vă reseta blocarea ecranului. Tot conținutul de pe dispozitivul dvs. Xperia este păstrat după ce resetați blocarea ecranului dispozitivului. Nota! Această metodă nu este disponibilă pe dispozitivele care rulează Control Android 7.0 și mai mare.
Această metodă de resetare necesită să fi activat anterior serviciul meu Xperia pe dispozitivul dvs. Xperia. Dispozitivul dvs. Xperia trebuie să aibă, de asemenea, o conexiune la Internet activă (Wi-Fi® sau rețeaua mobilă).
Cum să vă resetați parola folosind serviciul Xperia
1. Opriți telefonul.
2. Pentru a vă reseta telefonul, începeți prin a apăsa lung butoane de alimentare + butoncrește volumul înîn câteva secunde.
3. Dispozitivul va vibra o dată. În acest moment, puteți elibera butonul de pornire. Continuați să apăsați tasta de volum încă 10 secunde.
4. Telefonul va vibra și apoi se va opri, indicând că procedura de resetare completă este finalizată.
Utilizarea Găsește-mi dispozitivul pentru a reseta parola Sony
Nota! Asigurați-vă că vă cunoașteți numele de utilizator și parola Google. Este posibil să fie necesar să le utilizați pentru a vă folosi dispozitivul Xperia™ după resetare.
Această metodă de resetare necesită să fi activat anterior Android Device Manager pe dispozitivul dvs. Xperia™. Dispozitivul dvs. Xperia™ trebuie să aibă, de asemenea, o conexiune la internet activă (Wi-Fi® sau rețea mobilă). Selectarea acestei metode efectuează o resetare completă a datelor din fabrică. Tot conținutul de pe dispozitivul dvs. Xperia™ va fi șters. În unele cazuri, este posibil ca conținutul de pe cardul SD să nu fie șters în timpul resetarii Găsește-mi dispozitivul.
Dacă cardul SD nu este criptat, îl puteți elimina înainte de a efectua resetarea pentru a preveni ștergerea acestuia. Cu toate acestea, dacă utilizați un dispozitiv Xperia™ într-un mediu corporativ, departamentul IT poate fi nevoit să forțeze criptarea cardului SD de pe dispozitiv. În acest caz, conținutul cardului SD este șters sau devine ilizibil atunci când efectuați o resetare, chiar dacă scoateți cardul în prealabil.
Cum să resetați parola Sony utilizând Găsește-mi dispozitivul
1. Dacă cardul SD nu este criptat sau nu este utilizat într-un mediu corporativ, scoateți-l înainte de a efectua o resetare. Înainte de a scoate cardul SD, opriți dispozitivul dvs. Xperia™. Porniți dispozitivul când ați scos cardul SD.
2. Pe un computer sau în browser mobil accesați site-ul web.
3. Conectați-vă la contul Google pe care l-ați adăugat anterior pe dispozitiv.
4. Dacă aveți mai multe dispozitive, selectați dispozitivul pe care l-ați blocat în partea de sus a ecranului.
5. Selectați „ Şterge" Rețineți că această acțiune vă va distruge definitiv toate datele, cum ar fi aplicațiile, fotografiile și muzica. După ce ștergeți conținutul dispozitivului dvs., Găsește-mi dispozitivul nu va mai funcționa pe dispozitiv.
6. După ce ștergeți de la distanță conținutul dispozitivului dvs., vă puteți configura din nou dispozitivul cu contul dvs. Google și o nouă blocare a ecranului.
Software de recuperare pentru a vă reseta dispozitivul Xperia
Nota! Asigurați-vă că vă cunoașteți numele de utilizator și parola Google. Este posibil să fie necesar să le utilizați pentru a vă folosi dispozitivul Xperia™ după recuperare.
Puteți reseta blocarea ecranului utilizând un cablu USB, computerul și funcția de recuperare software din aplicația Xperia™ Companion.
Nota! Caracteristica de recuperare software înlocuiește software-ul de pe dispozitiv. Toate datele personale stocate pe dispozitivul dvs. se vor pierde. Conținutul de pe cardul SD extern nu este șters. Dispozitivele Xperia™ trebuie să aibă un nivel minim de încărcare de 80% înainte de a putea efectua o restaurare software.
Pași:
1. Computer: dacă nu este deja instalat, descărcați și instalați aplicația Xperia Companion din .
2. Deschideți aplicația Xperia Companion.
3. În secțiunea „ Management Xperia" faceți clic pe " Recuperare software».
4. Urmați instrucțiunile de pe ecran, dar nu conectați dispozitivul dvs. Xperia la computer până când nu vi se spun instrucțiunile în cinci pași din fereastra Xperia Companion.

Toți proprietarii de dispozitive Sony Xperia Probabil că sunteți familiarizat cu funcția „my Xperia”, care se află în secțiunea de setări de securitate și, dacă este activată atunci când dispozitivul este pierdut, vă permite să utilizați o pagină web specială pentru a găsi locația acesteia pe hartă, să emită un semnal sonor și, dacă este necesar, blocați sau ștergeți toate datele. Dar această funcție nu este deloc ideală și ineficientă, deoarece pentru ca ea să funcționeze este necesar ca smartphone-ul să fie pornit și să aibă o conexiune la internet, altfel serviciul este pur și simplu inutil, în plus, smartphone-ul poate fi resetat și resetat cu ușurință. a fulgerat, în urma căruia vă puteți lua rămas bun cu el cu siguranță.
Care este această protecție împotriva furtului meu Xperia și care este principiul funcționării acesteia? În cele din urmă, cel puțin cineva s-a gândit să implementeze un apărător încorporat direct în bootloader, și nu în sistem! Permiteți-mi să vă explic: anterior aplicațiile de securitate erau integrate în sistem de operareși, prin urmare, și un străin ar putea reseta rapid dispozitivul la setările din fabrică sau să-l flash, drept urmare, toată securitatea software-ului a fost eliminată.
meu Xperia Theft Protection funcționează pe un principiu diferit: este integrat mult mai profund în structura dispozitivului Sony Xperia - în bootloader-ul său și, prin urmare, nu face parte din software și chiar dacă un atacator dorește să reflasheze smartphone-ul, atunci în timpul pornirii, protecția din bootloader va funcționa și „voila””! De aceea nici nu știi că această caracteristică există! Chiar dacă cineva afișează un smartphone prin PC Companion sau FlashTool, datele vor fi în mod natural șterse, serviciul meu Xperia în sine nu va funcționa, cu toate acestea, atacatorul nu va putea porni smartphone-ul, deoarece va trebui să treacă prin fereastra de protecție folosind contul dvs. Google. Apropo, cu ajutorul unui cont Google se realizează protecția, iar aceste date trebuie introduse pentru a debloca dispozitivul.
Pe în acest moment My Xperia Theft Protection este acceptată pe următoarele dispozitive:
- Xperia M4 Aqua
- Xperia C4
- Tableta Xperia Z4
Dar suntem siguri că în timp suportul său va fi extins și la alte smartphone-uri și tablete, dar nu este încă clar cum poate fi implementat în dispozitiv, deoarece bootloader-ul este deja implicat, și nu doar sistemul.
Pentru a activa caracteristică nouă protecție, trebuie să faceți următoarele: deschideți Setări – Securitate – Protecție folosind Xperia meu.
După aceea, faceți clic pe butonul „Activați”, bifați caseta de consimțământ din fereastra „Termeni și condiții” care apare și confirmați decizia dvs. făcând clic pe butonul „Accept”. După aceasta, funcția va funcționa pe deplin, ceea ce proprietarul nici măcar nu îl bănuiește, iar hoțul cu atât mai mult.

Pentru a dezactiva MXTP, trebuie să mergeți din nou la același element de meniu de setări și să faceți clic pe butonul „Dezactivare”, pentru a confirma care va trebui să introduceți informațiile contului dvs. Google.


Dacă informațiile contului au fost introduse incorect de 5 ori, smartphone-ul va intra în modul Lockdown. Iată cum arată fereastra sa:

Acest mod de protecție este lansat în următoarele cazuri:
- Doriți să dezactivați protecția MXTP și introducerea incorectă a datelor Google
- Afișarea intermitentă a unui smartphone sau tabletă Sony Xperia utilizând PC Companion sau, de exemplu, FlashTool
- Dacă doriți, faceți resetare generală la setările din fabrică sau hard reset
- Eliminarea unui cont Google de pe dispozitiv
- Eliminarea drepturilor de administrator
- Pornirea unui smartphone care a fost blocat prin pagina mea web Xperia
După cum puteți vedea, Sony Xperia este cu adevărat protejat din toate părțile, iar dacă un atacator nu poate introduce corect datele necesare pentru a ocoli protecția și a debloca dispozitivul (vorbesc din nou despre un cont Google), atunci va fi un cărămidă complet inutilă pentru el, pentru că:
- Toate aplicațiile vor fi oprite
- Posibilitatea de a efectua apeluri este blocată (sunt posibile doar apelurile de urgență)
- Apelurile primite vor fi trimise către mesageria vocală
- Portul USB va funcționa exclusiv în modul de încărcare iar smartphone-ul sau tableta nu vor fi detectate de niciun PC, fie că este Windows sau Mac, astfel încât să nu fie posibilă flash-ul firmware-ului
- Da, dispozitivul nu va face absolut nimic!
Iată ce spune Sony despre asta: „Blocarea va rămâne în vigoare până când utilizatorul se va conecta. Repornirea software-ului, repornirea dispozitivului sau manipularea memoriei nu vor dezactiva serviciul.”
Și, în sfârșit, cum să deblochezi dispozitivul și să dezactivezi protecția împotriva furtului Xperia? Dacă citiți cu atenție articolul, atunci probabil că știți deja răspunsul la această întrebare - în fereastra corespunzătoare, introduceți datele contului Google care au fost utilizate la activarea protecției.


În cele din urmă, aș dori să observ că Sony Mobile a făcut o treabă foarte bună și a creat o funcție utilă și foarte necesară pentru a asigura securitatea lor. dispozitive mobile. Chiar dacă nu puteți găsi un smartphone sau o tabletă pierdută sau furată, veți fi sigur că un atacator nu o va putea folosi. Apropo, pentru ca funcția să funcționeze corect, bootloader-ul trebuie să rămână blocat!
Mulți utilizatori smartphone-uri moderne pe Platforma Android sunt foarte nedumeriți de securitatea datelor lor personale stocate în memoria dispozitivului. De aceea folosesc protectie prin parola. Blocarea modelului este o alternativă la o combinație de parole digitale și este utilizată pe fiecare al doilea smartphone.
Dar probabil că ați întâlnit o situație în care cheie grafică uitat și nu există nicio modalitate de a debloca dispozitivul. Și vom lua în considerare în principal proprietarii de smartphone-uri din seria Sony Xperia. Deci ce ar trebui să facem?
Primul și cel mai clasic model de deblocare
Porniți ecranul Sony Xperia, unde este afișată pagina de introducere a cheii grafice. Trebuie să introduceți combinația greșită de mai multe ori la rând pentru ca sistemul să raporteze că capacitatea de a introduce cheia este blocată temporar. Această restricție va dura 30 de secunde, dar în acest timp apare un buton suplimentar marcat „Ați uitat modelul?”.
Alegeți această opțiune. Ce urmează? Sistemul vă va solicita să introduceți numele contului dvs. personal Google și, în cele din urmă, vă va solicita să furnizați o parolă. Dacă datele se dovedesc a fi corecte, sistemul va solicita utilizatorului să selecteze o nouă cheie grafică.
A doua metodă este o resetare completă a sistemului
Cheie grafică uitată pe una nouă Smartphone Sony Xperia poate fi ocolit resetare completă sisteme. Desigur, această metodă este extrem de radicală, dar dacă nu ați reușit să vă configurați un cont sistemele Googleși nu ați folosit cu adevărat dispozitivul, atunci un astfel de sistem nu va aduce griji inutile în viața voastră.
Resetarea sistemului sau instalarea setărilor din fabrică este o caracteristică opțională a dispozitivului, care este specificată fie din meniul Android, fie folosind o combinație de taste rapide. Specific pentru dvs Modele Sony Combinația de taste rapide Xperia poate fi găsită pe Internet, dar de obicei este o combinație a butonului de pornire și a butonului de volum.
După ce sistemul este restabilit la setările din fabrică, toate datele vor trebui introduse, la fel ca atunci când ați pornit smartphone-ul pentru prima dată. Ora, data, datele contului - toate acestea trebuie înregistrate atunci când sunt pornite. Parola pentru imagine va fi dezactivată, dar poate fi reactivată în meniul de setări.
Instrucțiuni video pentru deblocarea Sony Xperia
Deblocarea prin software a unei chei de model
Am descris 2 modalități actuale de a rezolva problema de mai sus. Există, de asemenea, o a treia cale posibilă de ieșire dintr-o situație dificilă - utilizarea software-ului.
Puteți debloca modelul pe smartphone-ul dvs. Sony Xperia utilizând software-ul PC Companion. Telefonul va trebui conectat la computer cu un cablu USB standard, iar toți pașii principali vor fi efectuati pe monitorul computerului din fereastra programului.
Puteți descărca cea mai recentă versiune de PC Companion aici:
Videoclip (cu explicații în limba engleză) care arată toate cele trei metode:
În această instrucțiune, aș dori să vă spun cum să deblocați bootloader-ul pe un Sony Xperia fără a pierde date de pe smartphone. Ce este un bootloader (aka bootloader), de ce este închis implicit, de ce este deschis și care sunt consecințele acestui lucru îl puteți găsi cu ușurință pe Internet și am menționat acest lucru în primul nostru? Metoda propusă mai jos mi se pare mai simplă, vă va permite să salvați datele pe dispozitiv, iar pe viitor puteți închide bootloader-ul. Desigur, nu suntem responsabili pentru nicio acțiune - vă aparține în întregime.
- Tot ce trebuie să aveți: un smartphone funcțional, o conexiune la internet, cea mai recentă versiune (la momentul scrierii) a FlashTool 0.9.19.10, pe care o puteți . Asigurați-vă că instalați driverele, pe care le puteți descărca acolo (sau după instalare, în folderul programului, găsiți folderul drivere și fișierul Flashtool-drivers.exe în el).
- Opriți smartphone-ul și rulați FlashTool ca administrator.
- Apăsați butonul de reducere a volumului (jos) de pe smartphone-ul oprit și conectați smartphone-ul prin USB - programul îl va detecta.
- Acum punct important– pentru ca datele să fie salvate, trebuie să creăm un folder și să-l plasăm în el fișier text. Dacă ați deschis deja bootloader-ul înainte, atunci ar trebui să aveți folderul, dar dacă aceasta este prima dată, atunci urmați pașii următori.
- Accesați folderul cu FlashTool (folosind exemplul locației sale în locația mea personală) C:\FlashTool\registeredDevices (în versiunile mai vechi ale programului calea pentru folderul dorit va fi C:\Flashtool\custom\mydevices\). Dacă dintr-o dată nu aveți un folder în această cale (de exemplu, dispozitive înregistrate sau în versiunile anterioare ale dispozitivelor mele), atunci creați-le.
- Anterior, am conectat deja smartphone-ul la computer, selectați fila Dispozitive – Verificați driverele.
- Fereastra programului va afișa o listă cu dispozitivele conectate în prezent. Trebuie să luăm numărul de serie al smartphone-ului nostru (il am BH903EL317), să mergem la folderul creat la pasul 5 și să creăm un nou folder în el și să-l denumim cu acest număr de serie.


- Într-un folder nou îl creăm document textși numiți-o ulcode.
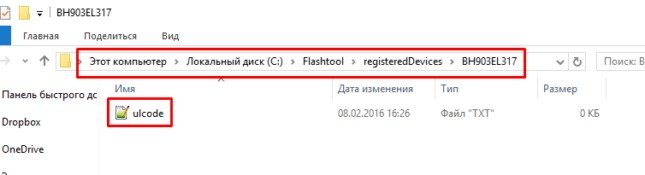
- Accesați site-ul web al dezvoltatorului Sony Mobile - link. În partea de jos, selectați modelul dvs. de smartphone, în fereastra următoare introduceți adresa e-mail, la care veți primi un e-mail cu un link. Îl urmăm și ajungem la o pagină în care trebuie să introduceți IMEI-ul smartphone-ului dvs. Confirmați intrarea acestuia și primiți o notificare cu confirmare și codul dvs. special de deblocare.
- Trebuie să lipim acest cod în fișierul text creat anterior.
- Apăsați butonul BLU din programul FlashTool, conectați smartphone-ul în modul fastboot ținând apăsat butonul de creștere a volumului.
- Fereastra „Asistent de deblocare Bootloader” va apărea în fața ta cu IMEI-ul dispozitivului și codul de deblocare primit anterior. Apăsați butonul Deblocare, așteptați finalizarea procedurii, închideți fereastra și porniți smartphone-ul. Dacă se aprinde, atunci totul este în regulă. 🙂 Puteți verifica succesul procedurii astfel: în dialer, introduceți *#*#7378423#*#*, selectați Service info – Configuration și acolo căutăm linia Bootloader deblocat: Da.
Cum să blocați bootloader-ul din nouSonyXperia
Totul este simplu aici: lansați FlashTool, conectați smartphone-ul oprit la computer cu butonul de reducere a volumului apăsat, apăsați butonul BLU, reconectați smartphone-ul în modul fastboot și în aceeași fereastră „Bootloader unlock wizard” care apare, vom deja vezi butonul Reblocare. Îl apăsăm, așteptăm finalizarea procesului, închidem fereastra și pornim smartphone-ul - bootloader-ul de pe Sony Xperia este din nou blocat. Verificăm în același mod: formați codul *#*#7378423#*#* în dialer, mergeți la Service info – Configuration și acolo vedem linia Bootloader deblocare permisă: Da.
Aceste instrucțiuni sunt scrise pe baza materialelor de la alți utilizatori de pe forumul 4pda.
Dacă ați uitat codul PIN, parola sau modelul de blocare a ecranului sau nu puteți în alt mod să vă deblocați ecranul, resetați blocarea ecranului dispozitivului dvs. Xperia™. Înainte de a face acest lucru, citiți cu atenție cerințele și rezultatele fiecărei metode de resetare.
Utilizați serviciul my Xperia pentru a vă reseta blocarea ecranului.
Rezultat. Conținutul de pe dispozitiv nu va fi șters.
Cerințe. Această metodă de resetare necesită ca serviciul my Xperia să fie activat pe dispozitivul dvs. Pentru a verifica dacă My Xperia este activat pe dispozitivul dvs., accesați myxperia.sonymobile.com și conectați-vă utilizând contul Google™ pe care l-ați configurat pe dispozitiv. Pentru această metodă De asemenea, este necesară o conexiune activă la internet (Wi-Fi sau rețea mobilă).
Resetați blocarea ecranului folosind serviciul meu Xperia
- Accesați myxperia.sonymobile.com de pe orice dispozitiv conectat la Internet, cum ar fi un computer.
- Conectați-vă la contul Google™ sau Sony Entertainment Network pe care l-ați configurat pe dispozitivul dvs. Xperia™.
- Faceți clic pe imaginea dispozitivului dvs. Xperia™ din secțiunea Dispozitive.
- Selectați Blocare sau Schimbați PIN pentru a schimba codul PIN actual al ecranului de blocare cu unul nou.
- Urmați instrucțiunile de pe ecranul serviciului meu Xperia.
Pentru a reseta blocarea ecranului pe dispozitivul dvs. Xperia™, utilizați funcția de recuperare software din aplicația Xperia™ Companion.
Rezultat. Software-ul de pe dispozitiv va fi reinstalat. Toate datele personale stocate în memoria internă vor fi șterse. Conținutul de pe cardul SD extern nu va fi șters.
Cerințe. Pentru a utiliza această metodă, aveți nevoie de acces la un computer cu conexiune activă la Internet. Pentru a conecta dispozitivul la un computer aveți nevoie cablu USB. Nivelul de încărcare al dispozitivului trebuie să fie de cel puțin 80%.
Restaurarea software-ului utilizând Xperia™ Companion
- Asigurați-vă că Xperia™ Companion este instalat pe computer sau Mac®.
- Deschideți Xperia™ Companion pe computer, dar nu vă conectați dispozitivul Xperia™ până când vi se solicită în a cincea opțiune din fereastra Xperia™ Companion.
- Selectați un articol Recuperare software pe ecranul computerului.
- Urmați instrucțiunile de pe ecran pentru a reinstala software-ul și a efectua o recuperare.
 uptostart.ru Știri. Jocuri. Instrucţiuni. Internet. Birou.
uptostart.ru Știri. Jocuri. Instrucţiuni. Internet. Birou.


