NET Framework este un program utilitar util dezvoltat de Microsoft și conceput pentru a rula tot felul de programe de tip CLR, care implicit este integrat în funcționalitatea standard a Windows 10.
Merită menționat că Windows 10 Professional are încorporat versiunea NET Framework 4.6, care, la rândul său, este potrivită pentru a rula majoritatea programelor moderne care rulează pe versiuni de Windows pe 64 de biți. Rezultă că pentru a rula aplicații sau jocuri din ultimul deceniu (versiuni de 32 de biți ale publicațiilor), trebuie să instalați Net Framework ediția 3.5.
Instalați Net Framework la cerere
Adesea nevoia unui cadru apare doar în momentul în care aplicație instalată sau jocul, în loc să pornească, afișează o fereastră de informații cu informații despre necesitatea instalării acestuia pe computerul desktop.
Această metodă de instalare este și cea mai simplă, deoarece instalarea se poate face direct din această fereastră. Pentru a face acest lucru, va trebui să faceți clic pe LMB pe linia „Descărcați și instalați acest articol”.
Important: la momentul instalării trebuie să fii conectat la Internet, trebuie să ai și răbdare, procesul de instalare poate dura până la 10 minute.
Asta e tot, tot ce trebuie să faci este să aștepți să se termine descărcarea și apoi să te bucuri de lansarea jocului dorit.
Rulați net framework 3.5 sp1 din fereastra componentelor
După cum s-a spus mai devreme, Ten are un set preinstalat de versiunea net framework 4.6, dar nimeni nu a spus că Ten nu are o versiune anterioară a acestui produs - deși la început este ascuns și inaccesibil pentru utilizatorul mediu de PC.
Pentru a găsi și activa net framework 3.5 sp1, trebuie să accesați programele și componentele Windows.
Mai întâi de toate, deschideți „Panou de control” de pe desktop, apoi găsiți linia „Dezinstalați un program” și faceți clic pe ea cu LMB. În noua fereastră care se deschide, găsiți „Activați sau dezactivați elementele Windows”. 
Apoi, componentele sistemului de operare ar trebui să fie încărcate, care pot fi activate fără manipulări suplimentare.

Următoarea acțiune va fi să bifați caseta de lângă opțiunea „Net Framework 3.5”, apoi faceți clic pe „OK”.
Instalarea net framework 4.6 de pe site
Dacă, din cauza unor factori necunoscuți, sistemul dumneavoastră nu are un Framework 4.6 preinstalat și, ca urmare, conectați versiunea 3.5 folosind Componentele Windows nu este posibil, cea mai bună soluție este să descărcați Framework 4.6 direct de pe site-ul Microsoft. 
De îndată ce descărcați fișierul exe de instalare, programul necesar va fi descărcat și instalat.
După aceasta, trebuie să urmați pasul anterior pentru a activa versiunea cadru 3.5 prin elementele Windows.
Instalarea net framework 3.5 folosind DISM
Această metodă de configurare este potrivită dacă computerul/laptopul nu este configurat sau nu există internet, dar aveți o unitate flash USB bootabilă de pe care ați instalat sistemul de operare Windows 10. În primul rând, lansați linia de comandă sub numele administrare (combinație de taste „Win + X” și selectați elementul „Prompt de comandă (Administrator)”.

În linia de comandă care se deschide, introduceți setarea corespunzătoare: „DISM /Online /Enable-Feature /FeatureName:NetFx3 /All /LimitAccess /Source:E:\sources\sxs”, unde Sursă:E este accesul la media cu distribuția sistemului de operare. Acum apăsați „Enter” pentru a începe procedura de instalare. 
După o perioadă scurtă, linia de comandă vă va anunța că instalarea a avut succes.
Rezolvarea eventualelor probleme
Dacă, atunci când instalați folosind oricare dintre metodele de mai sus, vedeți o notificare despre instalarea nereușită a elementului net framework 3.5, ar trebui să utilizați câteva trucuri.
Microsoft este conștient de posibilitatea unor probleme cu Framework, așa că a furnizat mai multe utilitati gratuite care va ajuta la rezolvarea oricăror neînțelegeri.
Framework Repair Tool este un program ușor conceput special pentru remedierea problemelor în timpul instalării (microsoft.com/en-us/download).
Fix Este un utilitar minunat care caută și remediază problemele de sistem. Mediul Windows 10 (support.microsoft.com).
Concluzie
Acest articol-instrucțiuni a discutat cele mai populare, formale și ușoare metode de instalare pe net framework 3.5 sistem Windows a 10-a versiune. Au fost propuse și metode de corectare a eventualelor probleme întâlnite în timpul instalării Cadrului.
Platformă .Net Framework, pe care Microsoft a început să-l dezvolte la sfârșitul anilor 90, reprezintă baza lansării software-ului, fără de care funcționarea completă a majorității jocurilor și programelor este imposibilă. Pachetul implicit .NET Framework 4.0 inclus în distribuția originală Windows 7, .NET Framework 4.5 vine cu Windows 8 (8.1) și .NET Framework 4.6– cu Windows 10. Cu toate acestea, o instalare separată a cadrului poate fi necesară dacă sistemul nu are versiunea necesară sau a apărut o eroare gravă. Aşa, .NET Framework 3.5 nu este instalat împreună cu „opt” și „zece”, dar .NET Framework 4.5 lipsește pe Windows 7. Azi vă voi spune ce să faceți dacă nu se instalează .NET Framework 3.5 / 4.0 / 4.5 , și de unde să descărcați .NET Framework versiunile actuale.

Cum să aflați ce versiuni ale .NET Framework sunt instalate pe computer?
Mai întâi, să aflăm ce versiuni ale cadrului sunt instalate pe desktop (laptop). Cel mai rapid mod de a face acest lucru este utilizarea Editorului de registru Regedit.exe, De aceea:
- utilizați combinația de taste „ ” pentru a deschide fereastra „Run”, introduceți regedit și faceți clic pe " Bine";

- extinde ramura succesiv HKEY_LOCAL_MACHINE\SOFTWARE\Microsoft\NET Framework Setup\NDP ;
- numele subsecțiunilor (dosarelor) corespund pachetelor instalate .NET Framework(captură de ecran de mai sus).
Cum se instalează .NET Framework 3.5 prin Panoul de control Windows

Algoritm de instalare .NET Framework 3.5 pentru toate versiunile de sistem de operare una:
- deschide" Panoul de control" → găsiți secțiunea " Programe și componente";
- click pe subsectiunea " ";
- în fereastra nouă, bifați caseta " .NET Framework 3.5" și faceți clic pe " Bine" (captură de ecran de mai jos);
- Confirmați descărcarea fișierelor din Windows Update (captura de ecran finală).

Cu toate acestea, pentru a economisi timp în Windows 7, în bara de căutare a meniului Start, tastați fără ghilimele " componente de activare", iar în Windows 10 / 8 utilizați comanda rapidă de la tastatură " Câștigă + X" → în fereastra care se deschide, faceți clic pe linkul " Activați sau dezactivați funcțiile Windows"etc.

Uneori, la instalarea cadrului, din păcate, pot apărea erori cu diferite coduri, cum ar fi 0x800F081F, 0x800F0906 sau 0x800F0907. Cea mai simplă soluție este să descărcați manual pachetul pe care îl căutați .NET Frameworkși să se integreze în Windows.
De unde să descărcați .NET Framework 3.5, 4.0 și 4.5 pentru Windows 10/8/7
Permiteți-mi să vă reamintesc că dezvoltatorul nu recomanda fără a fi nevoie să eliminați absolut nicio versiune .NET Framework instalat pe computer. Dimpotrivă, instalarea secvenţială, cu o repornire a sistemului, a mai multor versiuni ale platformei descrise este destul de posibilă.
Descărcați .NET Framework 3.5 de pe site-ul oficial
Descărcați .NET Framework 4.0 de pe site-ul oficial
Descărcați .NET Framework 4.5 de pe site-ul oficial
Dmitri dmitry_spb Evdokimov
Dacă tocmai ați făcut upgrade la Windows 10, este posibil să observați că unele programe necesită mai mult versiuni anterioare Medii Microsoft .NET care nu sunt incluse în cele mai recente Versiunea Windows. Această cerință împiedică rularea programelor pe Windows 10 în mod implicit și va genera erori precum 0x800f0950, 0x800F0906, 0x800F0907, 0x800F0922, 0x800F081F. În unele cazuri, este posibil ca Windows să detecteze automat și să ofere instalarea versiunii necesare, dar nu este întotdeauna cazul. În cele mai multe cazuri, va trebui să instalați această caracteristică manual. Dar nu vă faceți griji - o puteți face cu ușurință cu informațiile conținute în acest articol.
Instalare prin Windows Update
- Deschideți Panoul de control și faceți clic pe Programe dezinstalarea programelor".
- Faceți clic pe stânga pe Activați sau dezactivați funcțiile Windows.
- Bifați caseta de selectare „NET Framework 3.5 (inclusiv .NET 2.0 și 3.0)” și faceți clic pe „OK”. Puteți lăsa celelalte setări așa cum sunt.
- Windows 10 se va conecta apoi la Windows Update pentru a putea instala NET Framework 3.5 pe computer sau laptop.
- Poate fi necesar să reporniți computerul pentru a finaliza instalarea.

Instalare manuală prin mediul de instalare Windows 10
Dacă aveți medii de instalare Windows 10, îl puteți utiliza pentru a instala versiuni anterioare ale cadrului .NET. Este mult mai rapid și nu necesită o conexiune la internet. Dacă aveți sistemul Windows 10 în sine, dar nu există nicio modalitate de a-l scrie pe o unitate flash ca sistem de instalare, atunci îl puteți monta pur și simplu într-o unitate virtuală.
- Introduceți unitatea flash de instalare Windows 10 în computer sau montați imaginea într-o unitate virtuală.
- Deschideți Explorer, alias „computerul meu” și amintiți-vă sub ce literă se află sistemul de instalare (unitate flash sau unitate).
- Deschideți un prompt de comandă ca administrator scriind ferestre de căutare cuvânt cmdŞi butonul dreapta al mouse-ului, "rulează ca administrator".
- Apoi, introduceți următoarea comandă în fereastra cmd, unde litera H Aceasta este unitatea flash de instalare sau unitatea virtuală:
Dism /online /enable-feature /featurename:NetFX3 /All /Source:H:\sources\sxs /LimitAccess
După câteva secunde, instalarea se va finaliza. Poate doriți să reporniți computerul pentru a fi sigur.

Dacă nimic nu ajută din diverse motive, atunci descărcați programul de instalare oficial Microsoft .NET Framework 3.5 care conține componente ale versiunilor 2.0 și 3.0.
După actualizare, unii utilizatori sunt interesați de cum și de unde să descarce .NET Versiuni cadru 3.5 și 4.5 pentru Windows 10 - seturi de biblioteci de sistem necesare pentru a rula unele programe. Și, de asemenea, de ce aceste componente nu sunt instalate, raportând diverse erori.
După cum poate ați observat în secțiunea anterioară a instrucțiunilor, Windows 10 include implicit componenta .NET Framework 4.6, care la rândul ei este compatibilă cu versiunile 4.5, 4.5.1 și 4.5.2 (adică le poate înlocui) . Dacă din anumite motive această opțiune este dezactivată pe sistemul dvs., puteți pur și simplu să o activați pentru instalare.

De asemenea, puteți descărca aceste componente separat ca programe de instalare autonome de pe site-ul oficial:
- http://www.microsoft.com/ru-ru/download/details.aspx?id=44927 - .NET Framework 4.6 (oferă compatibilitate cu 4.5.2, 4.5.1, 4.5).
- http://www.microsoft.com/ru-ru/download/details.aspx?id=30653 - .NET Framework 4.5.
Dacă din anumite motive metodele de instalare propuse nu funcționează, atunci există câteva opțiuni suplimentare pentru a corecta situația, și anume:
- Folosind instrumentul oficial de reparare Microsoft .NET Framework pentru a remedia erorile de instalare. Utilitarul este disponibil la http://www.microsoft.com/en-us/download/details.aspx?id=30135
- Utilizați utilitarul Microsoft Fix It pentru a corectare automată unele probleme care pot duce la erori la instalarea componentelor sistemului de aici: https://support.microsoft.com/en-us/kb/976982 (în primul paragraf al articolului).
- Pe aceeași pagină, în al 3-lea paragraf, se sugerează să descărcați utilitarul .NET Framework Cleanup Tool, care elimină complet toate pachetele .NET Framework de pe computer. Acest lucru poate permite corectarea erorilor atunci când sunt reinstalate. De asemenea, util dacă primiți un mesaj că .Net Framework 4.5 face deja parte din sistemul de operare și este instalat pe computer.
Instalarea .NET Framework 3.5.1 din distribuția Windows 10
Această metodă (chiar și două variante ale unei singure metode) a fost propusă în comentarii de un cititor pe nume Vladimir și, judecând după recenzii, funcționează.
- Introducem discul cu Windows 10 în CD-Rom (sau montam imaginea folosind sistemul sau Daemon Tools);
- Rulați utilitarul linie de comandă(CMD) cu drepturi de administrator;
- Executăm următoarea comandă: Dism /online /enable-feature /featurename:NetFx3 /All /Source:D:\sources\sxs /LimitAccess
În comanda de mai sus - D: - litera unității sau imaginea montată.
A doua opțiune a aceleiași metode: copiați folderul „\sources\sxs\” de pe disc sau imagine pe unitatea „C”, la rădăcină.
Apoi rulați comanda:
- dism.exe /online /enable-feature /featurename:NetFX3 /Sursa:c:\sxs
- dism.exe /Online /Enable-Feature /FeatureName:NetFx3 /All /Source:c:\sxs /LimitAccess
Mod neoficial de a descărca .Net Framework 3.5 și 4.6 și de a-l instala
Mulți utilizatori se confruntă cu faptul că .NET Framework 3.5 și 4.5 (4.6), instalate prin componente Windows 10 sau de pe site-ul oficial Microsoft, refuză să instaleze pe computerul lor.
În acest caz, puteți încerca o altă metodă - Missed Features Installer 10, care este o imagine ISO care conține componentele prezente în versiunile anterioare OS, dar lipsește în Windows 10. În același timp, judecând după recenzii, instalarea .NET Framework în în acest caz, fabrică.
Actualizare (iulie 2016): adresele de unde puteai descărca anterior MFI (enumerate mai jos) nu mai funcționează și nu a fost posibil să găsești un nou server funcțional.
Doar descărcați Mised Features Installer de pe site-ul oficial http://mfi-project.weebly.com/ sau http://mfi.webs.com/. Avertisment: filtrul SmartScreen încorporat blochează această descărcare, dar din câte îmi dau seama, descărcarea este curată.
Montați imaginea pe sistem (în Windows 10 acest lucru se poate face pur și simplu făcând dublu clic pe ea) și rulați fișierul MFI10.exe. După ce sunteți de acord cu termenii licenței, veți vedea ecranul de instalare.

Selectați .NET Frameworks și apoi elementul pe care doriți să îl instalați:
- Instalați .NET Framework 1.1 (butonul NETFX 1.1)
- Activați .NET Framework 3 (instalează și .NET 3.5)
- Instalați .NET Framework 4.6.1 (compatibil cu 4.5)
Instalarea ulterioară va avea loc automat și, după repornirea computerului, programul sau jocul care necesita componentele lipsă ar trebui să pornească fără erori.
Sper că una dintre opțiunile propuse vă poate ajuta în cazurile în care .NET Framework nu este instalat pe Windows 10 dintr-un motiv oarecare.
Bună ziua, dragi cititori, astăzi continuăm să studiem sistemul de operare Windows 8.1, iar pe ordinea de zi este întrebarea cum se instalează net framework 3.5 în Windows 8.1, ce metode există, care este mai simplă și mai convenabilă.
Ce este net framework
Înainte de a instala ceva, trebuie să înțelegeți ce este. Net Framework este o platformă software necesară pentru funcționarea aplicațiilor care rulează pe bibliotecile Microsoft .Net Framework. În prezent există versiuni de la 2 la 4.5.
Instalarea net framework 4.5 în Windows 8.1
Cea mai simplă și corectă opțiune este să-l instalezi ca actualizare Windows, vine ca suplimentar software, pentru a-l obține, accesați Panoul de control > Actualizare Windows.
În colțul din dreapta sus, selectați Vizualizare pictograme mari

În partea stângă, faceți clic pe Configurați setările de actualizare.

Pentru a obține net framework 4.5 pentru Windows 8.1, trebuie să bifați caseta Când Actualizare Windows oferi actualizări pentru alte produse Microsoft. Deoarece net framework 4.5 este o componentă, se încadrează în această actualizare. Apoi faceți căutarea obișnuită pentru actualizări și ajunge.
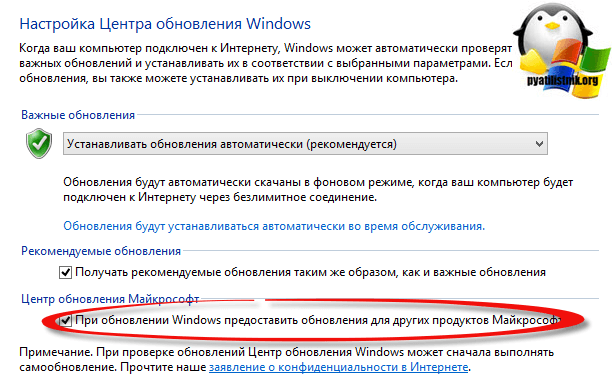
În mod implicit, Windows 8.1 primește doar net framework 4.5 ca actualizări, deoarece este mai nou și mai modern, dar uneori există cazuri în care există aplicații mai vechi scrise mai devreme și necesită ca sistemul să activeze net framework 3.5. În acest sistem de operare, vine ca o componentă și trebuie doar să-l livrați, pentru asta mergem în același loc, și anume la panoul de control, dar deja la Programe și Caracteristici.


și selectați .NET Framework 3.5 (include .NET 2.0 și 3.0)

Procesul de instalare a componentei va începe. va dura aproximativ două minute, vă sfătuiesc să citiți cum se face acest lucru în camera serverului sistem de operare.
Următorul pas este să verificați imediat actualizările, ar trebui să fie multe, aproximativ 12-13 dintre ele.
Instalarea .NET 3.5 de pe discul de instalare
Dacă aveți un disc de instalare Windows 8.1, îl puteți utiliza pentru a instala net framework 3.5 fără conexiune la Internet sau prin utilitarul Dism. Montați discul sau unitatea flash USB bootabilă, apoi deschideți
 uptostart.ru Știri. Jocuri. Instrucţiuni. Internet. Birou.
uptostart.ru Știri. Jocuri. Instrucţiuni. Internet. Birou.


