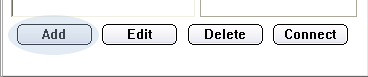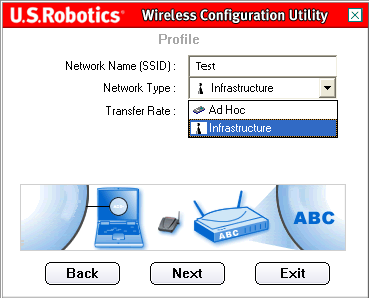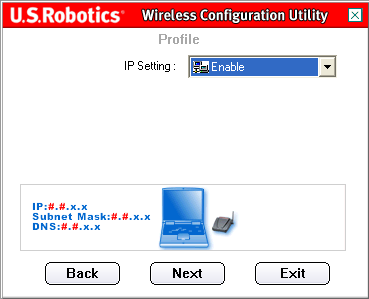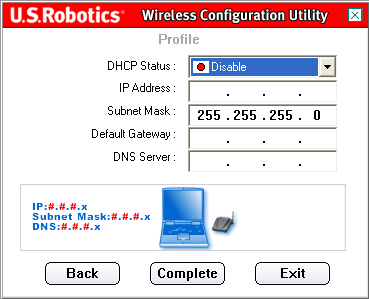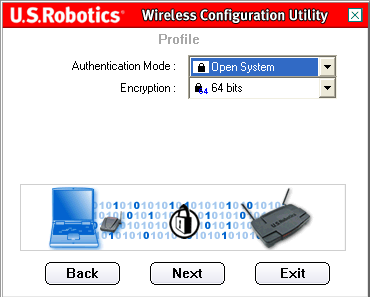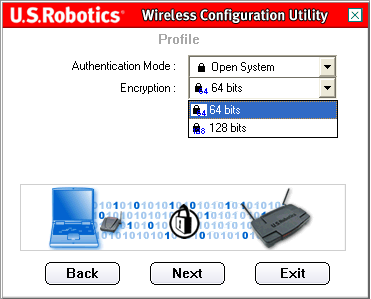Sunt două principale tipuri de rețele WLAN: modul ad-hoc și modul infrastructură
modul ad-hoc
Cea mai simplă rețea fără fir este creată prin combinarea a doi sau mai mulți clienți wireless într-o rețea peer-to-peer. O rețea wireless construită în acest fel se numește rețea ad-hoc (ad-hoc, descentralizată) și nu există un singur punct de acces în ea. Toți clienții din rețeaua ad-hoc sunt egali. Zona de acoperire a acestei rețele este numită Independent Basic Service Set (IBSS). O rețea simplă ad-hoc vă permite să partajați fișiere și informații între dispozitive fără cheltuiala și bătălia de a cumpăra și configura un punct de acces.
modul infrastructură
Deși modul ad-hoc poate fi suficient pentru rețelele mici, rețelele mai mari necesită un singur dispozitiv pentru a gestiona comunicațiile într-o celulă fără fir. Dacă rețeaua are un punct de acces, atunci preia aceste funcții: determină ce noduri și la ce oră pot comunica. Acest mod se numește modul infrastructură. comunicații fără fir; cel mai adesea sunt folosite în medii casnice și de afaceri. Cu această formă de organizare a rețelelor WLAN, dispozitivele STA individuale nu pot interacționa direct între ele. Pentru ca aceste dispozitive să comunice între ele, au nevoie de permisiunea punctului de acces. Punctul de acces gestionează toate interacțiunile și oferă acces egal la mediu pentru toate dispozitivele STA. Zona de acoperire a unui singur punct de acces se numește set de servicii de bază (BSS) sau celulă.
Care este diferența dintre modurile de conexiune fără fir „Ad-hoc” (modul de conectare directă) și „Infrastructură” (modul infrastructură)?
Mod conexiune directă (Ad-hoc):
Într-o rețea Ad-hoc, fiecare dispozitiv poate comunica direct între ele. Într-o astfel de rețea, nu există niciun punct de acces care să controleze conexiunea dispozitivelor. Dispozitivele de rețea ad-hoc pot comunica numai cu alte dispozitive ad-hoc. Nu se pot conecta cu dispozitive conectate fără fir. Rețea cu firîn modul infrastructură sau dispozitive conectate la o rețea prin cablu. În plus, securitatea modului Ad-hoc este mai puțin fiabilă în comparație cu modul infrastructură.
Modul infrastructură:
Este necesar un punct de acces pentru o rețea fără fir cu modul infrastructură. Punctul de acces gestionează conexiunea wireless și oferă câteva avantaje importante față de rețea ad-hoc. De exemplu, o rețea în modul infrastructură acceptă niveluri îmbunătățite de securitate, rate de date mai mari și integrare în rețea cu fir.
Sincer să fiu, rar am întâlnit acest mod de operare a rețelelor wireless, când doi adaptoare de rețea conectate direct între ele, ocolind routerele sau punctele de acces. Dar, după ce a început un alt upgrade de rețea, a „pierdut” serverul de imprimare. A trebuit să pun presiune pe „Resetare” și să-l setez din nou în modul Ad-hoc, iar computerele sunt toate cu Windows 10, și ca în acea zicală: „asta nu s-a întâmplat niciodată și iată-l din nou!”
Glume deoparte, dar în curând a devenit clar că în Windows 10 nu există într-adevăr o cale explicită (doar prin interfața grafică sistem de operare) conectați-vă la un alt dispozitiv în modul Ad-hoc. Nici o căutare pe net nu a dus la nimic special, până când s-a găsit un indiciu de soluție a problemei, unde ați crede - pe site-ul producătorului serverului de imprimare.
Problema și soluția ei
Deci, problema s-a rezumat la următoarele: conectați-vă la serverul de imprimare TP-Link TL-WPS510U prin WiFi în modul Ad-hoc de la un computer sub Control Windows 10.
Soluție pe scurt
Să adăugăm o conexiune în modul infrastructură (ESS) și să folosim linia de comandă și „tamburina” pentru a o schimba în modul Ad-hoc (IBSS).
Soluție pas cu pas
Mai întâi trebuie să vă asigurați că nu există nicio conexiune la serverul de imprimare din sistem - în caz contrar ștergeți-l. Puteți ajunge la lista de „Rețele cunoscute” în Windows 10 făcând mai întâi clic pe „” și apoi selectând „ Managementul parametrilor rețele WiFi ". Din nou, dacă ați creat deja o conexiune înainte, trebuie să o ștergeți sau, în termenii Windows 10, " a uita".
Acum puteți deschide „Centrul de rețea și partajare” și faceți clic pe „Creați și configurați o nouă conexiune sau rețea”. Deoarece Windows 10 a uitat cum să lucreze cu rețelele wireless în modul Ad-hoc, este logic să presupunem că vom crea o nouă conexiune manual și astfel încât sistemele să nu încerce să pornească automat conexiunea, eliminați caseta de selectare corespunzătoare - această casetă de selectare este, de fapt, cea mai importantă din toată povestea.
După aceea, ecranul Interfață Windows nu mai suntem asistent: cu excepția faptului că mai poți scrie în el adresa IP a adaptorului wireless pentru o conexiune viitoare, deoarece serverul de imprimare nu ne-o va atribui automat, cum ar fi, de exemplu, un punct de acces. Și acum este timpul să „coborâți la un nivel inferior” și să încărcați fereastra liniei de comandă și să faceți acest lucru în numele administratorului - faceți clic dreapta pe butonul de pornire și „ Linie de comanda(administrator)".
Următoarele patru comenzi ne vor permite să ne rezolvăm problema. Mai precis, al doilea și al treilea vor rezolva problema, primul și ultimul vor ajuta doar să vă asigurați că problema este rezolvată. Deci, despre totul în ordine.
1. netsh wlan arată rețele- ne va arata daca in lista de retele disponibile exista "WLAN-PS" - cea la care trebuie sa ne conectam;
2. netsh wlan set profileparameter WLAN-PS connectiontype=ibss- la propriu, setăm tipul de conexiune „IBSS” (Independent Basic Service Set) pentru rețeaua „WLAN-PS”, ei bine, sau, așa cum am scris la început, modul „Ad-hoc” de care avem nevoie;
3. netsh wlan conectează WLAN-PS- conectați-vă la rețeaua „WLAN-PS”;
4. ipconfig- afișați informații despre toate conexiunile la rețea pentru a vă asigura că rețeaua „WLAN-PS” este conectată.
Ghidul utilizatorului adaptorului USB fără fir 802.11g
Navigarea prin utilitarul de configurare fără fir
Utilitar de configurare fără fir
Următoarea secțiune descrie diferitele funcții ale utilitarului de configurare fără fir. Acest utilitar oferă acces rapid la toate setările adaptorului.
Când instalarea este finalizată, pictograma Wireless Configuration Utility va apărea în partea dreaptă a barei de activități, lângă ceas. Făcând dublu clic pe pictograma barei de sistem, se va deschide meniul principal al utilitarului de configurare fără fir, din care puteți accesa rapid toate setările adaptorului. Pictograma Utilitar de configurare va fi afișată în culori diferite în funcție de starea rețelei wireless: roșu când nu este conectat, verde când este conectat.
Există două tipuri conexiune retea care poate fi instalat utilizând adaptorul USB fără fir 802.11g: Infrastructură(Infrastructură) și ad-hoc.
- Dacă conexiunea va fi stabilită cu un router wireless sau un punct de acces, va trebui să creați o conexiune Infrastructură(Infrastructură).

- Dacă conexiunea va fi stabilită direct cu un alt adaptor wireless, va trebui să creați o conexiune ad-hoc.

- numele retelei
- tip de rețea
- Modul de autentificare
- Criptare
- Tip cheie de criptare a datelor
- Cheie de criptare(cheie de criptare)
Utilitarul de configurare fără fir are patru secțiuni: (Starea conexiunii), (Prezentare generală a site-ului), (Profil) și (Despre).
Stare link:

În zona Stare link(Connection Status) oferă o reprezentare grafică a stării conexiunii.
Dacă vedeți cum 1 și 0 se deplasează între computerul din stânga și dispozitivul wireless din centru, atunci se stabilește o conexiune la rețeaua wireless.
Dacă vezi cum se mișcă 1 și 0 între computerul din stânga, dispozitivul wireless din centru și cloud-ul care reprezintă Internetul din dreapta, atunci ești conectat la rețeaua wireless și la Internet.
Puteți face clic pe butonul pentru mai multe informații despre conexiunea wireless. Mai mult(Mai mult).

Secțiunea principală a acestui ecran oferă informații despre conexiunea la rețeaua fără fir (Informații fără fir). Primele linii vor indica SSID-ul (ID-ul zonei de servicii) al rețelei wireless și adresa MAC a routerului sau punctului de acces fără fir cu care este stabilită conexiunea. In linie tip de rețea(Tipul de rețea) va indica tipul de rețea fără fir la care sunteți conectat în prezent: Infrastructură sau Ad Hoc. In linie Canal(Canal) va indica canalul pe care este transmis semnalul wireless. In linie Criptare(Criptare) indică dacă criptarea este activată sau nu și, dacă este activată, la ce nivel (64 de biți, 128 de biți etc.). In linie Viteza legăturii(Viteza legăturii) indică viteza cu care se realizează conexiunea. În grafice Puterea semnalului(Nivelul semnalului) și Calitatea linkului(Link Quality) Afișează nivelul de calitate al conexiunii de rețea fără fir. Cu cât banda este mai lungă, cu atât conexiunea este mai bună. Secțiunea de jos arată informațiile despre conexiunea IP pentru rețeaua wireless.
Clic Ieșire(Ieșire) pentru a reveni la ecranul principal de stare a legăturii.
Studiu pe site:
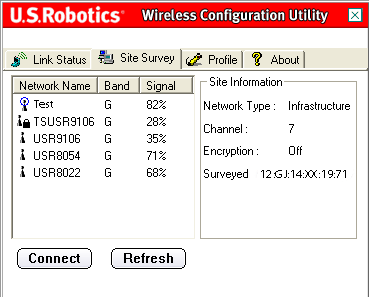
Selectarea acestei file deschide zona sondaj pe site(Recenzia site-ului).
În stânga, va fi afișată o listă de rețele wireless disponibile la care vă puteți conecta. Selectați numele rețelei dorit și faceți clic pe butonul Conectați(Conectați). Doar cinci sau șase rețele wireless disponibile vor fi afișate în listă. Dacă nu găsiți rețeaua wireless dorită, faceți clic Reîmprospăta(Actualizați).
Dacă tot nu puteți găsi rețeaua wireless dorită atunci când efectuați o anchetă a site-ului, încercați să creați un profil: utilizați informațiile de conexiune necesare pentru rețeaua wireless corespunzătoare, selectați profilul și apoi faceți clic pe butonul Conectați(Conectare) în fila Profil. Pentru mai multe informații despre crearea unui profil, consultați secțiunea din acest Ghid al utilizatorului.
Lângă lista de nume de rețea, există o coloană Band. Afișează intervalele fiecărei rețele wireless. Adaptorul USB fără fir 802.11g este compatibil atât cu produsele 802.11g, cât și cu cele ulterioare.
Coloana Semnal apare lângă această coloană. Oferă un indicator procentual al puterii semnalului primit de la fiecare rețea fără fir la care poate fi conectată.
Când selectați o rețea, informațiile despre rețeaua selectată vor fi afișate în secțiunea Informații site din dreapta.
Dacă încercați să vă conectați la o rețea care are setările de securitate activate, vi se va cere să furnizați informațiile necesare. Consultați documentația pentru routerul sau punctul de acces fără fir pentru instrucțiuni despre găsirea informațiilor de securitate de care aveți nevoie. Exemple de informații de securitate necesare includ următoarele: SSID (ID-ul zonei de serviciu), modul de autentificare și nivelul de criptare.
Notă. Când se stabilește o conexiune cu un punct de acces fără fir, acesta trebuie să accepte setarea Rată de transmisie. Dacă punctul de acces fără fir nu acceptă setarea Ratei de transmisie, rezultatul poate să nu fie de dorit.
Profil (Profil):

Dacă intenționați să vă conectați la rețele diferite în locații diferite, puteți crea profiluri pentru a facilita trecerea de la o rețea la alta, în funcție de locația sau condițiile dvs.
Dacă încercați să vă conectați la o rețea care are setările de securitate activate, vi se va solicita să creați un profil și să furnizați informațiile necesare. Consultați documentația pentru routerul sau punctul de acces fără fir pentru instrucțiuni despre găsirea informațiilor de securitate de care aveți nevoie.
Înainte de a stabili o conexiune fără fir, trebuie să obțineți următoarele informații de configurare a rețelei:
- numele retelei(Numele rețelei) (SSID - ID-ul zonei de servicii)
- tip de rețea(Tip de rețea): Infrastructură și Ad Hoc
- Modul de autentificare(Mod de autentificare): Oprit, Sistem deschis, Cheie partajată sau WPA-PSK
- Criptare(Criptare): 64 de biți WEP (64 de biți WEP), 128 de biți WEP (128 de biți WEP), TKIP sau AES
- Tip cheie de criptare a datelor(Tipul cheii de criptare a datelor): ASCII (alfanumeric), HEX (hexazecimal) sau expresie de acces
- Cheie de criptare(cheie de criptare)
Când apăsați un buton Adăuga(Adăugați) va trebui să urmați instrucțiunile de pe mai multe ecrane pentru a .
Selectați un profil și faceți clic pe butonul Editați | ×(Editare) pentru a modifica orice profil creat.
Dacă trebuie să ștergeți un profil, selectați-l din listă și faceți clic Șterge(Șterge).
Pentru a stabili o conexiune cu acest dispozitiv și rețea fără fir, apăsați butonul Conectați(Conectați).
Creați un profil
Există patru scenarii principale care pot fi configurate. Faceți clic pe linkul corespunzător de mai jos pentru instrucțiuni despre configurarea diferitelor tipuri de profiluri. Tipul de criptare pe care îl selectați trebuie să corespundă dispozitivului sau rețelei fără fir la care intenționați să vă conectați.
- Dacă intenționați să vă conectați la un router sau punct de acces fără fir, va trebui să creați o conexiune de infrastructură. Toate formele de criptare pot fi utilizate pentru o conexiune la infrastructură.
- Dacă vă veți conecta direct la un alt adaptor wireless, va trebui să creați o conexiune Ad Hoc. Criptarea WPA-PSK nu poate fi utilizată pentru conexiuni Ad Hoc, așa că trebuie să selectați una dintre opțiunile de mai jos.
Profil pentru conectarea la o rețea fără fir fără a utiliza criptarea
Când apăsați un buton Adăuga Numele profilului(Numele profilului).
Următorul(Mai departe).
Pe ecranul următor, trebuie să specificați numele retelei(Numele retelei).
tip de rețea(tip de rețea): Infrastructură(Infrastructură) sau ad-hoc.
ad-hoc:
Rata de transfer(Viteza de transmisie): Automat(Automat), 6 Mbps (11G)(6 Mbps - 11G), 9 Mbps (11G)(9 Mbps - 11G), 12 Mbps (11G)(12 Mbps - 11G), 18 Mbps (11G)(18 Mbps - 11G), 24 Mbps (11G)(24 Mbps - 11G), 36 Mbps (11G)(36 Mbps - 11G), 48 Mbps(11G)(48 Mbps - 11G), 54 Mbps (11G)(54 Mbps - 11G) sau 54 g+ (Xpress).
54 g+ (Xpress)
La alegerea unei valori Automat
Infrastructură Următorul
ad-hoc Canal(Canal).
Următorul(Următorul) pentru a trece la următorul ecran.
Modul de autentificare Off(Oprit).
Notă. La alegerea unei valori Off(Dezactivat) Opțiunile de securitate vor fi dezactivate.
permite(Permite) sau Dezactivați(Interzice).
Notă. permite(Permite).
Notă. permite(Permite).
La alegerea unei valori Dezactivați(Dezactivați) faceți clic complet
La alegerea unei valori permite(Permite) faceți clic Următorul
Notă.
permite complet(A termina).
Notă. Când stabiliți o conexiune Ad Hoc, selectați Dezactivați(Interzice).
Dacă starea DHCP este setată la Dezactivați
Utilizatori ad-hoc:
complet(Finalizare) pentru a finaliza configurarea profilului.
Profil pentru conectarea la o rețea fără fir folosind criptarea sistemului deschis
Când apăsați un buton Adăuga(Adăugați) primul ecran care apare vă va solicita să introduceți un nume de profil în Numele profilului(Numele profilului).
Specificați un nume care poate fi utilizat pentru a identifica cu ușurință profilul pe ecranul Profil. După introducerea numelui, apăsați butonul Următorul(Mai departe).
Acesta este SSID-ul (Service Area ID) al dispozitivului wireless la care doriți să vă conectați. Acesta este și numele care va apărea în lista Site Survey a dispozitivelor de rețea disponibile. Trebuie să introduceți SSID-ul corect (Service Area ID) sau nu vă veți putea conecta la rețeaua wireless. Acest câmp face distincția între majuscule și minuscule.
Apoi va trebui să selectați tip de rețea(tip de rețea): Infrastructură(Infrastructură) sau ad-hoc.
Infrastructură (Infrastructură): selectați acest mod dacă conexiunea va fi stabilită cu un punct de acces sau un router fără fir. Modul infrastructură oferă funcții suplimentare precum economisirea energiei și creșterea distanței.
ad-hoc: selectați acest mod dacă conexiunea va fi stabilită cu un alt dispozitiv fără fir fără a utiliza un punct de acces sau un router fără fir.
Apoi puteți selecta una dintre următoarele valori pentru parametru Rata de transfer(Viteza de transmisie): Automat(Automat), 6 Mbps (11G)(6 Mbps - 11G), 9 Mbps (11G)(9 Mbps - 11G), 12 Mbps (11G)(12 Mbps - 11G), 18 Mbps (11G)(18 Mbps - 11G), 24 Mbps (11G)(24 Mbps - 11G), 36 Mbps (11G)(36 Mbps - 11G), 48 Mbps(11G)(48 Mbps - 11G), 54 Mbps (11G)(54 Mbps - 11G) sau 54 g+ (Xpress).
54 g+ (Xpress) este o tehnologie care folosește îmbunătățirea cadrului bazată pe standarde pentru a obține un randament mai mare.
Când 54g+ este activat, debitul total (suma ratelor de transfer ale fiecărui client din rețea) poate crește cu până la 25% în rețelele cu un singur dispozitiv 802.11g și cu până la 75% în rețelele 802.11g și 802.11b dispozitive.
La alegerea unei valori Automat(Automat) Viteza adaptorului USB fără fir 802.11g se va potrivi cu cea mai rapidă viteză a rețelei fără fir care este conectată. Aceasta înseamnă că adaptorul USB fără fir 802.11g nu va atinge viteza maximă dacă rețeaua fără fir nu acceptă aceeași viteză maximă.
Dacă câmpul Tip de rețea este setat la Infrastructură(Infrastructură), faceți clic Următorul(Următorul) pentru a trece la următorul ecran.
Dacă câmpul Tip de rețea este setat la ad-hoc, atunci trebuie să alegeți Canal(Canal).
Utilizatorii din America de Nord pot selecta canale de la 1 la 11. Utilizatorii din Europa pot selecta canale de la 1 la 13. Când ați terminat, apăsați butonul Următorul(Următorul) pentru a trece la următorul ecran.
Pe ecranul următor, puteți alege Modul de autentificare sistem deschis(Sistem deschis).
Criptare(Criptare). Puteți alege una dintre două valori: fie 64 de biți (64 de biți) fie 128 de biți (128 de biți). Această criptare este cunoscută ca WEP.
Următorul(Mai departe).
Criptarea datelor(Criptarea datelor).
Alfanumerice(Alfanumeric), Hexazecimal (0-9, A-F) Fraza de acces Alfanumerice(alfanumeric) sau Hexazecimal (0-9, A-F)
Dacă metoda selectată Criptarea datelor cheie(Cheie).
După introducerea unei valori în câmp cheie(Cheie) trebuie să selectați Index cheie
Următorul(Mai departe).
Pe ecranul următor, parametrul IP poate fi setat la permite(Permite) sau Dezactivați(Interzice).
Notă. Dacă intenționați să vă conectați la Internet, selectați valoarea permite(Permite).
Notă. Când stabiliți o conexiune Ad Hoc, selectați permite(Permite).
La alegerea unei valori Dezactivați(Dezactivați) faceți clic complet(Finalizare) pentru a finaliza configurarea profilului.
La alegerea unei valori permite(Permite) faceți clic Următorul(Următorul) pentru a trece la următorul ecran unde puteți selecta sau specifica informații pentru adresa IP.
Notă.În majoritatea cazurilor, configurarea în modul Infrastructură necesită selectarea Activare.
Dacă starea DHCP este setată la permite(Activat), adaptorul USB fără fir 802.11g va obține automat o adresă IP. În majoritatea configurațiilor, DHCP ar trebui să fie activat. Pentru a finaliza configurarea profilului, faceți clic pe butonul complet(A termina).
Notă. Când stabiliți o conexiune Ad Hoc, selectați Dezactivați(Interzice).
Dacă starea DHCP este setată la Dezactivați(Refuză), va trebui să introduceți informațiile relevante pentru adresa IP. Va trebui să faceți acest lucru dacă computerul dvs. nu poate obține automat o adresă IP pentru adaptorul USB fără fir 802.11g.
Utilizatori ad-hoc: Un exemplu de adresă IP de utilizat ar fi 192.168.123.xxx, unde xxx este un număr între 1 și 255. Asigurați-vă că setați toate dispozitivele din rețeaua dvs. fără fir la o adresă IP diferită. Asigurați-vă că toate dispozitivele fără fir se află pe aceeași mască de subrețea.
Utilizatorii modului infrastructură: Asigurați-vă că setați toate dispozitivele din rețeaua dvs. fără fir la o adresă IP diferită. Asigurați-vă că toate dispozitivele fără fir au aceeași mască de subrețea, gateway implicit și server DNS.
După ce ați introdus toate datele, apăsați butonul complet(Finalizare) pentru a finaliza configurarea profilului.
Profil pentru conectarea la o rețea fără fir folosind criptarea cheii partajate
Când apăsați un buton Adăuga
Specificați un nume care poate fi utilizat pentru a identifica cu ușurință profilul pe ecranul Profil. După introducerea numelui, apăsați butonul Următorul(Mai departe).
Pe ecranul următor, trebuie să introduceți numele rețelei cu care intenționați să stabiliți o conexiune.
Acesta este SSID-ul (Service Area ID) al dispozitivului wireless la care doriți să vă conectați. Acesta este și numele care va apărea în lista Site Survey a dispozitivelor de rețea disponibile. Trebuie să introduceți SSID-ul corect (Service Area ID) sau nu vă veți putea conecta la rețeaua wireless. Acest câmp face distincția între majuscule și minuscule.
Apoi va trebui să selectați tip de rețea(tip de rețea): Infrastructură(Infrastructură) sau ad-hoc.
Infrastructură (Infrastructură): selectați acest mod dacă conexiunea va fi stabilită cu un punct de acces sau un router fără fir. Modul Infrastructură oferă funcții suplimentare, cum ar fi economisirea energiei și creșterea distanței.
ad-hoc: selectați acest mod dacă conexiunea va fi stabilită cu un alt dispozitiv fără fir fără a utiliza un punct de acces sau un router fără fir.
Apoi puteți selecta una dintre următoarele valori pentru parametru Rata de transfer(Viteza de transmisie): Automat(Automat), 6 Mbps (11G)(6 Mbps - 11G), 9 Mbps (11G)(9 Mbps - 11G), 12 Mbps (11G)(12 Mbps - 11G), 18 Mbps (11G)(18 Mbps - 11G), 24 Mbps (11G)(24 Mbps - 11G), 36 Mbps (11G)(36 Mbps - 11G), 48 Mbps(11G)(48 Mbps - 11G), 54 Mbps (11G)(54 Mbps - 11G) sau 54 g+ (Xpress).
54 g+ (Xpress) este o tehnologie care folosește îmbunătățirea cadrului bazată pe standarde pentru a obține un randament mai mare.
Când 54g+ este activat, debitul total (suma ratelor de transfer ale fiecărui client din rețea) poate crește cu până la 25% în rețelele cu un singur dispozitiv 802.11g și cu până la 75% în rețelele 802.11g și 802.11b dispozitive.
La alegerea unei valori Automat(Automat) Viteza adaptorului USB fără fir 802.11g se va potrivi cu cea mai rapidă viteză a rețelei fără fir care este conectată. Aceasta înseamnă că adaptorul USB fără fir 802.11g nu va atinge viteza maximă dacă rețeaua fără fir nu acceptă aceeași viteză maximă.
Dacă câmpul Tip de rețea este setat la Infrastructură(Infrastructură), faceți clic Următorul(Următorul) pentru a trece la următorul ecran.
Dacă câmpul Tip de rețea este setat la ad-hoc, atunci trebuie să alegeți Canal(Canal).
Utilizatorii din America de Nord pot selecta canale de la 1 la 11. Utilizatorii din Europa pot selecta canale de la 1 la 13. Când ați terminat, apăsați butonul Următorul(Următorul) pentru a trece la următorul ecran.
Pe ecranul următor, puteți alege Modul de autentificare(Modul de autentificare). Alege o opțiune Cheie partajată(Cheie partajată).
Va trebui apoi să selectați un nivel pentru parametru Criptare(Criptare). Puteți alege una dintre două valori: fie 64 de biți (64 de biți) fie 128 de biți (128 de biți).
WEP este un sistem de criptare care este utilizat pentru a securiza transmisia de date fără fir. WEP folosește o combinație de chei pe 64 sau 128 de biți pentru a controla accesul la rețea și pentru a oferi securitate de criptare pentru orice transmisie. Pentru a decripta o transmisie de date, fiecare client wireless din rețea trebuie să folosească aceeași cheie de 64 de biți sau 128 de biți.
După selectarea valorii dorite, apăsați butonul Următorul(Mai departe).
Va trebui apoi să selectați o valoare pentru parametru Criptarea datelor(Criptarea datelor).
Puteți alege una dintre următoarele valori: Alfanumerice(Alfanumeric), Hexazecimal (0-9, A-F)(Hexazecimal - de la 0 la 9, de la A la F) sau Fraza de acces(fraza de acces). Fraza de acces (fraza de acces) este orice text cu o lungime maximă de 32 de caractere. Hexazecimal este text format dintr-o combinație de numere de la 0 la 9 și litere de la A la F. Alfanumeric este text format dintr-o combinație de numere a-z, A-Z și 0-9. Următorul tabel detaliază lungimile de caractere necesare care trebuie introduse la selectarea valorilor Alfanumerice(alfanumeric) sau Hexazecimal (0-9, A-F)(Hexazecimal - de la 0 la 9, de la A la F).
Dacă metoda selectată Criptarea datelor(Criptarea datelor), introduceți cheia sau fraza de acces în linie cheie(Cheie).
După introducerea unei valori în câmp cheie(Cheie) trebuie să selectați Index cheie(Index cheie). Cheile de rețea (Cheia de rețea) trebuie să se potrivească cu cheile ruterelor fără fir. Dacă aveți mai multe chei de rețea, puteți introduce până la patru chei.
Cheia este folosită pentru a cripta rețeaua folosind algoritmul WEP. Pentru 802.11, adaptorul wireless poate fi configurat cu până la patru chei, indexul cheii fiind 1, 2, 3 și 4. Mesajul va conține indexul cheii care a fost folosită pentru a cripta mesajul. Punctul de acces receptor sau stația fără fir va putea recupera cheia stocată în indexul cheilor și o va folosi pentru a decoda mesajul.
După finalizarea acestei operațiuni, apăsați butonul Următorul(Mai departe).
Pe ecranul următor, parametrul IP poate fi setat la permite(Permite) sau Dezactivați(Interzice).
Notă. Dacă intenționați să vă conectați la Internet, selectați valoarea permite(Permite).
Notă. Când stabiliți o conexiune Ad Hoc, selectați permite(Permite).
La alegerea unei valori Dezactivați(Dezactivați) faceți clic complet(Finalizare) pentru a finaliza configurarea profilului.
La alegerea unei valori permite(Permite) faceți clic Următorul(Următorul) pentru a trece la următorul ecran unde puteți selecta sau specifica informații pentru adresa IP.
Notă.În majoritatea cazurilor, configurarea în modul Infrastructură necesită selectarea Activare.
Dacă starea DHCP este setată la permite(Activat), adaptorul USB fără fir 802.11g va obține automat o adresă IP. În majoritatea configurațiilor, DHCP ar trebui să fie activat. Pentru a finaliza configurarea profilului, faceți clic pe butonul complet(A termina).
Notă. Când stabiliți o conexiune Ad Hoc, selectați Dezactivați(Interzice).
Dacă starea DHCP este setată la Dezactivați(Refuză), va trebui să introduceți informațiile relevante pentru adresa IP. Va trebui să faceți acest lucru dacă computerul dvs. nu poate obține automat o adresă IP pentru adaptorul USB fără fir 802.11g.
Utilizatori ad-hoc: Un exemplu de adresă IP de utilizat ar fi 192.168.123.xxx, unde xxx este un număr între 1 și 255. Asigurați-vă că setați toate dispozitivele din rețeaua dvs. fără fir la o adresă IP diferită. Asigurați-vă că toate dispozitivele fără fir se află pe aceeași mască de subrețea.
Utilizatorii modului infrastructură: Asigurați-vă că setați toate dispozitivele din rețeaua dvs. fără fir la o adresă IP diferită. Asigurați-vă că toate dispozitivele fără fir au aceeași mască de subrețea, gateway implicit și server DNS.
După ce ați introdus toate datele, apăsați butonul complet(Finalizare) pentru a finaliza configurarea profilului.
Profil pentru conectarea la o rețea fără fir folosind criptarea WPA-PSK
Când apăsați un buton Adăuga(Adăugați), primul ecran care apare vă va solicita să introduceți un nume de profil în câmpul Nume profil.
Specificați un nume care poate fi utilizat pentru a identifica cu ușurință profilul pe ecranul Profil. După introducerea numelui, apăsați butonul Următorul(Mai departe).
Pe ecranul următor, trebuie să introduceți numele rețelei cu care intenționați să stabiliți o conexiune.
Acesta este SSID-ul (Service Area ID) al dispozitivului wireless la care doriți să vă conectați. Acesta este și numele care va apărea în lista Site Survey a dispozitivelor de rețea disponibile. Trebuie să introduceți SSID-ul corect (Service Area ID) sau nu vă veți putea conecta la rețeaua wireless. Acest câmp face distincția între majuscule și minuscule.
Apoi va trebui să selectați tip de rețea(Tip de rețea): Selectați o valoare Infrastructură(Infrastructură).
Infrastructură (Infrastructură): selectați acest mod dacă conexiunea va fi stabilită cu un punct de acces sau un router fără fir. Modul Infrastructură oferă funcții suplimentare, cum ar fi securitatea WEP, economia de energie și extinderea distanței.
ad-hoc: dacă selectați acest tip de criptare, opțiunea WPA-PSK nu va fi disponibilă. Pentru informații, consultați una dintre celelalte opțiuni de setări de profil.
Apoi puteți selecta una dintre următoarele valori pentru parametru Rata de transfer(Viteza de transmisie): Automat(Automat), 6 Mbps (11G)(6 Mbps - 11G), 9 Mbps (11G)(9 Mbps - 11G), 12 Mbps (11G)(12 Mbps - 11G), 18 Mbps (11G)(18 Mbps - 11G), 24 Mbps (11G)(24 Mbps - 11G), 36 Mbps (11G)(36 Mbps - 11G), 48 Mbps(11G)(48 Mbps - 11G), 54 Mbps (11G)(54 Mbps - 11G) sau 54 g+ (Xpress).
54 g+ (Xpress) este o tehnologie care folosește îmbunătățirea cadrului bazată pe standarde pentru a obține un randament mai mare. Când 54g+ este activat, debitul total (suma ratelor de transfer ale fiecărui client din rețea) poate crește cu până la 25% în rețelele cu un singur dispozitiv 802.11g și până la 75% în rețelele cu dispozitive 802.11g și 802.11b .
La alegerea unei valori Automat(Automat) Viteza adaptorului USB fără fir 802.11g se va potrivi cu cea mai rapidă viteză a rețelei fără fir care este conectată. Aceasta înseamnă că adaptorul USB fără fir 802.11g nu va atinge viteza maximă dacă rețeaua fără fir nu acceptă aceeași viteză maximă.
După finalizarea acestei operațiuni, apăsați butonul Următorul(Mai departe).
Pe ecranul următor, puteți alege Modul de autentificare(Modul de autentificare). Alegeți o valoare WPA-PSK.
Va trebui apoi să selectați un nivel pentru parametru Criptarea datelor(Criptarea datelor). Puteți alege oricare dintre ele TKIP, sau AES.
TKIP este un protocol temporar de integritate a cheii. TKIP folosește o metodă de criptare mai sofisticată și include un cod de integritate a mesajelor (MIC) pentru a oferi protecție împotriva hackerilor. AES este un sistem de criptare suplimentar care utilizează criptarea datelor cu sincronizare simetrică pe 128 de biți.
Notă. WPA-PSK poate fi utilizat dacă rețeaua fără fir la care intenționați să vă conectați acceptă WPA-PSK ca mod de autentificare. Posibil un număr mare de învechite dispozitive fără fir nu va putea folosi WPA-PSK, așa că trebuie verificat înainte de a selecta WPA-PSK. Dacă modurile de autentificare nu se potrivesc, nu vă veți putea conecta la rețeaua wireless.
După selectarea valorii dorite, apăsați butonul Următorul(Mai departe).
Apoi trebuie să intri cheie(Cheie). Lungimea cheii trebuie să fie între 8 și 63 de caractere .
Utilizarea cheilor WPA este foarte asemănătoare cu utilizarea WEP, dar cheia este folosită o singură dată pentru a începe procesul. După stabilirea conexiunii, cheia se va schimba aleatoriu. Este recomandat să utilizați cel mai sigur mecanism care poate fi utilizat pe adaptorul USB fără fir 802.11g, iar USRobotics recomandă utilizarea WPA-PSK pentru cea mai sigură ascundere a datelor.
După finalizarea acestei operațiuni, apăsați butonul Următorul(Mai departe).
Pe ecranul următor, parametrul IP poate fi setat la permite(Permite) sau Dezactivați(Interzice).
Notă. Dacă intenționați să vă conectați la Internet, selectați valoarea permite(Permite).
La alegerea unei valori Dezactivați(Dezactivați) faceți clic complet(Finalizare) pentru a finaliza configurarea profilului.
La alegerea unei valori permite(Permite) faceți clic Următorul(Următorul) pentru a trece la următorul ecran unde puteți selecta sau specifica informații pentru adresa IP.
Notă.În majoritatea cazurilor, configurarea în modul Infrastructură necesită selectarea Activare.
Dacă starea DHCP este setată la permite(Activat), adaptorul USB fără fir 802.11g va obține automat o adresă IP. În majoritatea configurațiilor, DHCP ar trebui să fie activat. Pentru a finaliza configurarea profilului, faceți clic pe butonul complet(A termina).
Dacă starea DHCP este setată la Dezactivați(Refuză), va trebui să introduceți informațiile relevante pentru adresa IP. Va trebui să faceți acest lucru dacă computerul dvs. nu poate obține automat o adresă IP pentru adaptorul USB fără fir 802.11g. După ce ați introdus toate datele, apăsați butonul complet(Finalizare) pentru a finaliza configurarea profilului.
Despre(Despre program):
Această secțiune oferă informații despre adaptorul USB fără fir 802.11g.
Ați încercat vreodată să creați o rețea între două laptopuri și nu ați avut un cablu de rețea? După cum sa dovedit, puteți crea o rețea peer-to-peer folosind o rețea wireless card de retea. Puteți utiliza această rețea pentru a transfera orice fișiere între două laptopuri ca și cum ar fi într-o rețea normală. Dacă sunteți curios să știți cum funcționează și cum se poate face în Windows 7, nu ezitați să citiți acest tutorial. Ghidul va fi împărțit în trei părți: crearea unei rețele wireless ad-hoc, conectarea altor computere la aceasta și partajarea fișiere și foldere din rețeaua nou creată.
Notă:Înainte de a efectua oricare dintre acești pași, asigurați-vă că adaptorul wireless este activat pe computerele între care veți crea o rețea ad-hoc.
Pasul 1: Creați o rețea wireless ad-hoc
Veți vedea o fereastră nouă care descrie ce puteți face cu rețeaua dumneavoastră wireless ad-hoc. Citiți conținutul ferestrei și faceți clic pe butonul Mai departe.
Acum este timpul să configurați rețeaua. Mai întâi, introduceți numele rețelei și apoi selectați tipul de securitate pe care doriți să îl utilizați. Pentru mai multă securitate, vă recomand să alegeți WPA2-Personal. Acest lucru oferă o criptare mai bună și este mult mai greu de spart decât WEP. Apoi introduceți parola pe care doriți să o utilizați și, în cazul în care doriți să utilizați această rețea în alte cazuri, bifați caseta „Salvați setările de rețea”. Când ați terminat, faceți clic Mai departe.
Expertul va începe să creeze rețeaua. Această activitate nu ar trebui să dureze mai mult de câteva secunde.
Când vrăjitorul termină instalarea rețelei, veți fi notificat că rețeaua a fost creată și este gata de utilizare. Asigurați-vă că vă amintiți parola, apoi faceți clic pe închide.
Laptopul dvs. va fi acum difuzat pe această rețea nou creată și va aștepta ca alte computere să se conecteze la ea.
Pasul 2: Conectarea altor computere la rețea
Acum este timpul să conectați alte computere la această rețea nou creată. Pe computerul client, faceți clic pe pictograma de rețea din zona de notificare și veți vedea o listă de rețele disponibile. Selectați rețeaua ad-hoc pe care tocmai ați creat-o și faceți clic pe Conexiune.
Vi se va solicita să introduceți o parolă. Când ați terminat, faceți clic pe O.K.
Windows 7 va dura acum câteva secunde pentru a se conecta la rețea.
Când totul este gata, va apărea fereastra prezentată mai sus și astfel conexiunea se va termina și acum puteți începe să utilizați rețeaua.
Pasul 3: Partajați fișiere și foldere în rețea
După configurarea unui computer ad-hoc la o rețea de computere și conectarea tuturor calculatoare client, ați presupune că funcții precum partajarea fișierelor, descoperirea rețelei și multe altele vor funcționa și puteți începe să partajați conținutul de care aveți nevoie. Din păcate, nu este cazul. Odată ce clientul este conectat, acesta va petrece câteva secunde identificând rețeaua. Când se întâmplă acest lucru, fereastra va arăta ca în captura de ecran de mai jos.
Aceasta înseamnă că trebuie să modificați manual numele rețelei și setările de partajare pentru rețeaua de profil public. Asigurați-vă că ați activat toate funcțiile de care aveți nevoie pentru profilul de rețea publică pe toate computerele care fac parte din rețea.
AVERTIZARE DE SECURITATE: atunci când vă deconectați de la o rețea ad-hoc, asigurați-vă că ați resetat setari de retea rețea de profil public. Dacă rămâne neschimbat, data viitoare când vă conectați la o altă rețea publică, computerul poate fi în pericol, permițând accesul la fișierele și folderele dvs. Așa că asigurați-vă că resetați aceste setări la valorile implicite.
Concluzie
Partea proastă este că pare imposibil să schimbi cu ușurință profilul de rețea atribuit acestui tip de conexiune. În cele mai multe cazuri, veți rămâne blocat în rețelele publice și va trebui să schimbați manual setările de partajare a rețelei ale profilului de rețea. Acest lucru, după cum sa discutat mai sus, poate duce la probleme de securitate dacă vă conectați la alte rețele cu adevărat publice.
 Uptostart.ru Știri. Jocuri. Instrucțiuni. Internet. Birou.
Uptostart.ru Știri. Jocuri. Instrucțiuni. Internet. Birou.