Maaari naming pangalanan ang maraming dahilan para sa pagharang ng access sa isang Sony phone. Isa sa mga pangunahing dahilan ay nakalimutan mo ang password na iyong ginawa. Bagama't hindi malamang na makalimutan ng sinuman ang kanilang password, madalas itong nangyayari sa mga user. Ang kawalan ng kakayahang i-bypass ang screen lock ay nakakainis dahil ang telepono ay nagiging isang mahalagang bahagi ng ating buhay. Sasabihin namin sa iyo kung paano i-unlock ang Sony password (Xperia) sa 3 paraan.
Mayroong ilang mga paraan upang i-reset ang iyong lock ng screen. Ang mga available na paraan ay nakadepende sa uri ng lock ng screen at ang bersyon ng Android na pinapatakbo ng iyong Xperia device. Ang ilan sa mga pamamaraan tulad ng mga gumagamit ng serbisyo o manager ng aking Xperia Mga Android device Kinakailangan ng /Find My Device na pinagana mo na ang serbisyo sa iyong device at pinagana ang koneksyon sa internet.
Basahin ang talaan ng mga nilalaman upang mabilis na mahanap ang impormasyong kailangan mo.
Tandaan! Bago mo isagawa ang alinman sa mga hakbang sa artikulong ito, tiyaking alam mo ang iyong username at password ng Google. Depende sa iyong mga setting ng seguridad, maaaring ma-lock ang iyong Xperia device pagkatapos ng pag-reset o pag-restore. Pagkatapos ay kailangan mong ipasok ang iyong Google account username at password upang magamit ang device. Kung hindi mo matandaan ang iyong username at password sa Google, hindi mo maa-unlock ang device mismo.
Payo. Maaari mong bawiin ang iyong Google account username at password gamit ang Google account recovery page sa . Para sa Xperia X, Xperia L1, Xperia E5 at Xperia Z series (Android 5.1 o mas mataas), dapat mong malaman na kapag nakatanggap ka ng bagong username o password sa Google, hindi mo ito magagamit para irehistro at i-restore ang iyong device sa loob ng 24 na oras.
1. I-click ang: Nakalimutan ang iyong password?
2. Upang i-unlock ang iyong telepono, maaari mong sagutin ang tanong na panseguridad na iyong na-set up kapag itinakda mo ang lock ng screen. O maaari mong ilagay ang iyong username at password Google account. I-click ang " Susunod».

3. Ilagay ang sagot sa tanong na iyong pinili o ilagay ang iyong Google account username at password. I-click ang " I-unblock».
4. Tatanungin ka kung gusto mong lumikha Bagong Password i-unlock ang screen. Kung ayaw mo, i-click Hindi.

Kung hindi mo pa nilikha account Google o kung nakalimutan mo ang sagot sa iyong tanong sa seguridad, kailangan mong i-install muli software telepono. Tatanggalin nito ang anumang impormasyong nakaimbak sa iyong telepono. Walang paraan upang mabawi ang data na mawawala kung gagawin mo ito, ngunit hindi mo mai-reset ang iyong lock ng screen nang hindi muling ini-install ang software. Basahin sa ibaba kung paano i-reset ang Sony.
Gamit ang serbisyo ng Xperia upang i-reset ang iyong lock ng screen
Tandaan! Tiyaking alam mo ang iyong username at password sa Google™. Maaaring kailanganin mong gamitin ang mga ito upang magamit ang iyong Xperia™ device pagkatapos ng pag-reset.
Gamit ang serbisyo ng Xperia upang i-reset ang iyong lock ng screen. Ang lahat ng content sa iyong Xperia device ay mananatili pagkatapos mong i-reset ang lock ng screen ng iyong device. Tandaan! Hindi available ang paraang ito sa mga device na tumatakbo Kontrol ng Android 7.0 at mas mataas.
Ang paraan ng pag-reset na ito ay nangangailangan na dati mong pinagana ang Xperia My Service sa iyong Xperia device. Dapat ay mayroon ding aktibong koneksyon sa Internet ang iyong Xperia device (Wi-Fi® o mobile network).
Paano i-reset ang iyong password gamit ang serbisyo ng Xperia
1. I-off ang iyong telepono.
2. Upang i-hard reset ang iyong telepono, magsimula sa pagpindot nang matagal mga power button + pindutandagdagan ang volume sa sa loob ng ilang segundo.
3. Magvibrate ang device nang isang beses. Sa puntong ito, maaari mong bitawan ang Power button. Ipagpatuloy ang pagpindot sa Volume key para sa isa pang 10 segundo.
4. Ang telepono ay magvibrate at pagkatapos ay i-off, na nagpapahiwatig na ang hard reset procedure ay kumpleto na.
Gamit ang Find My Device para I-reset ang Sony Password
Tandaan! Tiyaking alam mo ang iyong username at password sa Google. Maaaring kailanganin mong gamitin ang mga ito upang magamit ang iyong Xperia™ device pagkatapos ng pag-reset.
Ang paraan ng pag-reset na ito ay nangangailangan na dati mong pinagana ang Android Device Manager sa iyong Xperia™ device. Dapat ay mayroon ding aktibong koneksyon sa internet ang iyong Xperia™ device (Wi-Fi® o mobile network). Ang pagpili sa paraang ito ay nagsasagawa ng buong factory data reset. Made-delete ang lahat ng content sa iyong Xperia™ device. Sa ilang sitwasyon, maaaring hindi mabura ang content sa SD card sa panahon ng pag-reset ng Find My Device.
Kung hindi naka-encrypt ang iyong SD card, maaari mo itong alisin bago isagawa ang pag-reset upang maiwasan itong mabura. Gayunpaman, kung gumagamit ka ng Xperia™ device sa isang corporate environment, maaaring kailanganin ng iyong IT department na i-force ang pag-encrypt sa SD card sa iyong device. Sa kasong ito, ang mga nilalaman ng SD card ay nabubura o nagiging hindi nababasa kapag nagsagawa ka ng pag-reset, kahit na inalis mo ang card nang maaga.
Paano I-reset ang Sony Password Gamit ang Find My Device
1. Kung ang iyong SD card ay hindi naka-encrypt o hindi ginagamit sa isang corporate environment, alisin ito bago magsagawa ng pag-reset. Bago alisin ang SD card, i-off ang iyong Xperia™ device. I-on ang device kapag naalis mo na ang SD card.
2. Sa isang computer o sa mobile browser pumunta sa website.
3. Mag-sign in sa Google account na dati mong idinagdag sa iyong device.
4. Kung marami kang device, piliin ang device na na-block mo sa itaas ng screen.
5. Piliin ang " Burahin" Tandaan na permanenteng sisirain ng pagkilos na ito ang lahat ng iyong data, gaya ng iyong mga app, larawan, at musika. Kapag na-delete mo na ang mga content ng iyong device, hindi na gagana ang Find My Device sa iyong device.
6. Pagkatapos ng malayuang burahin ang mga nilalaman ng iyong device, maaari mong i-set up muli ang iyong device gamit ang iyong Google account at isang bagong lock ng screen.
Recovery software para i-reset ang iyong Xperia device
Tandaan! Tiyaking alam mo ang iyong username at password sa Google. Maaaring kailanganin mong gamitin ang mga ito upang magamit ang iyong Xperia™ device pagkatapos ng pagbawi.
Maaari mong i-reset ang iyong screen lock gamit ang isang USB cable, iyong computer, at ang software recovery feature sa Xperia™ Companion app.
Tandaan! Pinapalitan ng feature ng software recovery ang software sa iyong device. Mawawala ang lahat ng personal na data na nakaimbak sa iyong device. Hindi tinatanggal ang content sa external SD card. Ang mga Xperia™ device ay dapat may minimum na antas ng pagsingil na 80% bago ka makapagsagawa ng software restore.
Mga hakbang:
1. Computer: kung hindi pa ito naka-install, i-download at i-install ang Xperia Companion app mula sa .
2. Buksan ang Xperia Companion app.
3. Sa seksyong " Pamamahala ng Xperia" i-click ang " Pagbawi ng software».
4. Sundin ang mga tagubilin sa screen, ngunit huwag ikonekta ang iyong Xperia device sa iyong computer hanggang sa sabihin sa iyo ang limang hakbang na mga tagubilin sa window ng Xperia Companion.

Lahat ng may-ari ng device Sony Xperia Malamang na pamilyar ka sa function na "my Xperia", na matatagpuan sa seksyon ng mga setting ng seguridad at, kung na-activate kapag nawala ang device, pinapayagan kang gumamit ng isang espesyal na web page upang mahanap ang lokasyon nito sa mapa, naglalabas ng sound signal at, kung kinakailangan, harangan o burahin ang lahat ng data. Ngunit ang function na ito ay hindi perpekto at hindi epektibo, dahil para gumana ito ay kinakailangan na ang smartphone ay naka-on at may koneksyon sa Internet, kung hindi man ang serbisyo ay walang silbi, bilang karagdagan, ang smartphone ay madaling i-reset at muling i-reset. flashed, bilang isang resulta kung saan maaari kang magpaalam sa kanya.
Ano itong aking Xperia Theft Protection at ano ang prinsipyo ng operasyon nito? Sa wakas, kahit papaano ay may naisip na magpatupad ng built-in na tagapagtanggol nang direkta sa bootloader, at hindi sa system! Hayaan akong ipaliwanag: ang dating mga application ng seguridad ay isinama sa operating system at samakatuwid, at ang isang tagalabas ay maaaring mabilis na i-reset ang aparato sa mga setting ng pabrika o i-flash ito, bilang isang resulta kung saan ang lahat ng seguridad ng software ay tinanggal.
my Xperia Theft Protection ay gumagana sa ibang prinsipyo: ito ay isinama nang mas malalim sa istruktura ng Sony Xperia device - sa bootloader nito, at samakatuwid ay hindi ito bahagi ng software, at kahit na gusto ng isang attacker na i-reflash ang smartphone, pagkatapos sa panahon ng startup gagana ang proteksyon sa bootloader at “voila” ”! Iyon ang dahilan kung bakit hindi mo alam na umiiral ang feature na ito! Kahit na ang isang tao ay nag-flash ng isang smartphone sa pamamagitan ng PC Companion o FlashTool, ang data ay natural na matatanggal, ang my Xperia service mismo ay hindi gagana, gayunpaman, ang umaatake ay hindi magagawang i-on ang smartphone, dahil kailangan niyang dumaan sa window ng proteksyon gamit ang iyong Google account. Sa pamamagitan ng paraan, ito ay sa tulong ng isang Google account na ang proteksyon ay isinasagawa, at ito ang data na dapat ipasok upang i-unlock ang device.
Naka-on sa ngayon my Xperia Theft Protection ay sinusuportahan sa mga sumusunod na device:
- Xperia M4 Aqua
- Xperia C4
- Xperia Tablet Z4
Ngunit sigurado kami na sa paglipas ng panahon ang suporta nito ay mapapalawak sa iba pang mga smartphone at tablet, ngunit hindi pa malinaw kung paano ito maipapatupad sa device, dahil ang bootloader ay kasangkot na, at hindi lamang ang system.
Upang i-activate bagong feature proteksyon, kailangan mong gawin ang sumusunod: buksan ang Mga Setting – Seguridad – Proteksyon gamit ang aking Xperia.
Pagkatapos nito, i-click ang button na "Paganahin", lagyan ng check ang kahon ng pahintulot sa lalabas na window ng "Mga Tuntunin at Kundisyon" at kumpirmahin ang iyong desisyon sa pamamagitan ng pag-click sa pindutang "Tanggapin". Pagkatapos nito, ang function ay ganap na gagana, na hindi pinaghihinalaan ng may-ari, at ang magnanakaw ay higit pa.

Upang huwag paganahin ang MXTP, kailangan mong pumunta muli sa parehong item sa menu ng mga setting at i-click ang pindutang "Huwag paganahin", upang kumpirmahin kung alin ang kakailanganin mong ipasok ang impormasyon ng iyong Google account.


Kung 5 beses na nailagay nang mali ang impormasyon ng account, mapupunta ang smartphone sa Lockdown mode. Ganito ang hitsura ng bintana nito:

Ang mode ng proteksyon na ito ay inilunsad sa mga sumusunod na kaso:
- Pagnanais na huwag paganahin ang proteksyon ng MXTP at maling pagpasok ng data ng Google
- Pag-flash ng Sony Xperia smartphone o tablet gamit ang PC Companion o, halimbawa, FlashTool
- Kung nais, gawin pangkalahatang pag-reset sa mga factory setting o hard reset
- Pag-alis ng Google account sa iyong device
- Pag-alis ng mga karapatan ng administrator
- Pagsisimula ng isang smartphone na na-block sa pamamagitan ng my Xperia web page
Tulad ng nakikita mo, ang aming Sony Xperia ay tunay na protektado mula sa lahat ng panig, at kung ang isang umaatake ay hindi maipasok nang tama ang data na kinakailangan upang laktawan ang proteksyon at i-unlock ang device (nag-uusap ako muli tungkol sa isang Google account), kung gayon ito ay magiging isang ganap na walang silbi na ladrilyo para sa kanya, dahil:
- Ang lahat ng mga aplikasyon ay ititigil
- Naka-block ang kakayahang tumawag (mga emergency na tawag lang ang posible)
- Ang mga papasok na tawag ay ipapadala sa voicemail
- Eksklusibong gagana ang USB port sa charging mode at ang smartphone o tablet ay hindi made-detect ng anumang PC, maging ito man ay Windows o Mac, nang sa gayon ay hindi ma-flash ang firmware.
- Oo, walang gagawin ang device!
Narito ang sinabi ng Sony tungkol dito: “Ang pagharang ay mananatiling may bisa hanggang sa mag-log in ang user. Ang pag-reboot ng software, pag-reboot ng device, o pagmamanipula ng memorya ay hindi magpapagana sa serbisyo."
At panghuli, paano mo ia-unlock ang iyong device at idi-disable ang aking Xperia Theft Protection? Kung maingat mong basahin ang artikulo, malamang na alam mo na ang sagot sa tanong na ito - sa naaangkop na window, ipasok ang data ng Google account na ginamit noong ina-activate ang proteksyon.


Sa huli, nais kong tandaan na ang Sony Mobile ay gumawa ng isang mahusay na trabaho at lumikha ng isang kapaki-pakinabang at napakahalagang function upang matiyak ang seguridad ng kanilang mga mobile device. Kahit na hindi mo mahanap ang isang nawala o nanakaw na smartphone o tablet, makatitiyak ka na hindi ito magagamit ng isang umaatake. Sa pamamagitan ng paraan, para gumana nang maayos ang pag-andar, ang bootloader ay dapat manatiling naka-lock!
Maraming gumagamit modernong mga smartphone sa Android platform ay labis na naguguluhan sa seguridad ng kanilang personal na data na nakaimbak sa memorya ng device. Kaya pala ginagamit nila proteksyon ng password. Ang pag-lock ng pattern ay isang alternatibo sa kumbinasyon ng digital na password at ginagamit sa bawat segundong smartphone.
Ngunit malamang na nakatagpo ka ng isang sitwasyon kung saan graphic key nakalimutan at walang paraan upang i-unlock ang device. At isasaalang-alang namin pangunahin ang mga may-ari ng Sony Xperia series na mga smartphone. Kaya ano ang dapat nating gawin?
Ang una at pinaka-klasikong pag-unlock ng pattern
I-on ang iyong screen Sony Xperia, kung saan ipinapakita ang graphic key entry page. Kailangan mong magpasok ng maling kumbinasyon nang maraming beses nang sunud-sunod para maiulat ng system na pansamantalang na-block ang kakayahang ipasok ang key. Ang paghihigpit na ito ay tatagal ng 30 segundo, ngunit sa panahong ito ay may lalabas na karagdagang button na may markang "Nakalimutan ang iyong pattern?".
Piliin ang opsyong ito. Ano ang susunod? Ipo-prompt ka ng system na ipasok ang pangalan ng iyong personal na Google account at sa wakas ay kakailanganin mong magbigay ng password. Kung ang data ay lumabas na tama, ipo-prompt ng system ang user na pumili ng bagong graphic key.
Ang pangalawang paraan ay isang kumpletong pag-reset ng system
Nakalimutang graphic key sa bago Sony smartphone Maaaring ma-bypass ang Xperia buong pag-reset mga sistema. Siyempre, ang paraang ito ay lubhang radikal, ngunit kung hindi ka pa nakapag-set up ng isang account Google system at hindi mo pa talaga ginagamit ang device, kung gayon ang ganitong sistema ay hindi magdadala ng mga hindi kinakailangang alalahanin sa iyong buhay.
Ang pag-reset ng system o pag-install ng mga factory setting ay isang opsyonal na feature ng device, na tinukoy alinman sa menu ng Android o gamit ang kumbinasyon ng hotkey. Tukoy sa iyong Mga modelo ng Sony Ang kumbinasyon ng Xperia hotkey ay matatagpuan sa Internet, ngunit kadalasan ito ay kumbinasyon ng power button at volume rocker.
Matapos maibalik ang system sa mga setting ng pabrika, ang lahat ng data ay kailangang ipasok, tulad noong binuksan mo ang smartphone sa unang pagkakataon. Oras, petsa, data ng account - lahat ng ito ay dapat itala kapag naka-on. Idi-disable ang password ng larawan, ngunit maaaring i-activate muli sa menu ng mga setting.
Mga tagubilin sa video para sa pag-unlock ng Sony Xperia
Software unlocking ng isang pattern key
Inilarawan namin ang 2 kasalukuyang paraan upang malutas ang problema sa itaas. Mayroon ding ikatlong posibleng paraan sa isang mahirap na sitwasyon - gamit ang software.
Maaari mong i-unlock ang pattern sa iyong Sony Xperia smartphone gamit ang PC Companion software. Ang telepono ay kailangang konektado sa computer gamit ang isang karaniwang USB cable, at ang lahat ng mga pangunahing hakbang ay isasagawa sa monitor ng computer sa window ng programa.
Maaari mong i-download ang pinakabagong bersyon ng PC Companion dito:
Video (na may paliwanag sa Ingles) na nagpapakita ng lahat ng tatlong pamamaraan:
Sa pagtuturo na ito, nais kong sabihin sa iyo kung paano i-unlock ang bootloader sa isang Sony Xperia nang hindi nawawala ang data sa iyong smartphone. Ano ang isang bootloader (aka bootloader), bakit ito sarado bilang default, bakit ito binuksan, at ano ang mga kahihinatnan nito madali mong mahanap ito sa Internet, at nabanggit namin ito sa aming una? Ang pamamaraan na iminungkahi sa ibaba ay tila sa akin ay mas simple; ito ay magbibigay-daan sa iyo upang i-save ang data sa device, at sa hinaharap maaari mong ligtas na isara ang bootloader. Naturally, hindi kami mananagot para sa anumang mga aksyon - ito ay ganap na nakasalalay sa iyo.
- Ang kailangan mo lang magkaroon: isang gumaganang smartphone, isang koneksyon sa Internet, ang pinakabagong (sa oras ng pagsulat) na bersyon ng FlashTool 0.9.19.10, na maaari mong . Siguraduhing i-install ang mga driver, na maaari mong i-download doon (o pagkatapos ng pag-install, sa folder ng programa, hanapin ang folder ng mga driver at ang Flashtool-drivers.exe file sa loob nito).
- I-off ang iyong smartphone at patakbuhin ang FlashTool bilang administrator.
- Pindutin ang pindutan ng volume down (pababa) sa naka-off na smartphone at ikonekta ang smartphone sa pamamagitan ng USB - makikita ito ng program.
- Ngayon mahalagang punto– para ma-save ang data, kailangan nating gumawa ng folder at ilagay ito dito text file. Kung nabuksan mo na ang bootloader dati, dapat ay mayroon ka ng folder, ngunit kung ito ang iyong unang pagkakataon, pagkatapos ay sundin ang mga susunod na hakbang.
- Pumunta sa folder na may FlashTool (gamit ang halimbawa ng lokasyon nito sa aking personal na lokasyon) C:\FlashTool\registeredDevices (sa mga mas lumang bersyon ng programa ang landas para sa gustong folder ay magiging C:\Flashtool\custom\mydevices\). Kung biglang wala kang folder sa path na ito (halimbawa, registeredDevices o sa mga nakaraang bersyon ng mydevices), pagkatapos ay gawin ang mga ito.
- Noong nakaraan, naikonekta na namin ang smartphone sa computer, piliin ang tab na Mga Device - Suriin ang Mga Driver.
- Ang window ng programa ay magpapakita ng isang listahan ng mga kasalukuyang nakakonektang device. Kailangan nating kunin ang serial number ng ating smartphone (mayroon akong BH903EL317), pumunta sa folder na ginawa sa hakbang 5 at lumikha ng bagong folder dito at pangalanan ito gamit ang serial number na ito.


- Sa isang bagong folder na nilikha namin tekstong dokumento at tawagin itong ulcode.
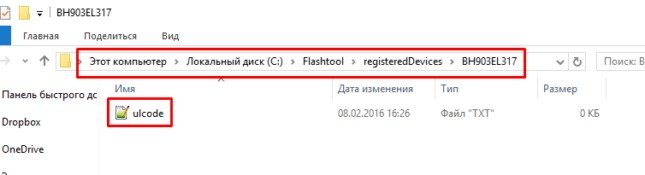
- Pumunta sa website ng Developer Sony Mobile - link. Sa ibaba, piliin ang modelo ng iyong smartphone, sa susunod na window ipasok ang address email, kung saan makakatanggap ka ng email na may link. Sinusundan namin ito at nakarating sa isang pahina kung saan kailangan mong ilagay ang IMEI ng iyong smartphone. Kumpirmahin ang pagpasok nito at makatanggap ng notification na may kumpirmasyon at ang iyong espesyal na unlock code.
- Kailangan naming i-paste ang code na ito sa text file na ginawa namin kanina.
- Pindutin ang BLU button sa FlashTool program, ikonekta ang smartphone sa fastboot mode sa pamamagitan ng pagpindot sa volume up button.
- Lalabas sa harap mo ang window ng “Bootloader unlock wizard” kasama ang IMEI ng iyong device at ang dating natanggap na unlock code. Pindutin ang pindutan ng I-unlock, hintayin na makumpleto ang pamamaraan, isara ang window at i-on ang smartphone. Kung ito ay naka-on, pagkatapos ang lahat ay maayos. 🙂 Maaari mong suriin ang tagumpay ng pamamaraan tulad nito: sa dialer, ipasok ang *#*#7378423#*#*, piliin ang Impormasyon ng Serbisyo – Configuration at doon ay hinahanap namin ang linyang Bootloader unlocked: Oo.
Paano i-lock muli ang bootloaderSonyXperia
Ang lahat ay simple dito: ilunsad ang FlashTool, ikonekta ang naka-off na smartphone sa PC na may pinindot na volume down button, pindutin ang BLU button, muling ikonekta ang smartphone sa fastboot mode at sa parehong window na "Bootloader unlock wizard" na lilitaw, gagawin na namin. tingnan ang Relock button. Pinindot namin ito, hintayin na makumpleto ang proseso, isara ang window at i-on ang smartphone - ang bootloader sa iyong Sony Xperia ay naharang muli. Sinusuri namin sa parehong paraan: i-dial ang code *#*#7378423#*#* sa dialer, pumunta sa Impormasyon ng Serbisyo – Configuration at doon namin makikita ang linya na pinapayagan ang pag-unlock ng Bootloader: Oo.
Ang mga tagubiling ito ay isinulat batay sa mga materyales mula sa ibang mga gumagamit mula sa 4pda forum.
Kung nakalimutan mo ang PIN, password, o pattern ng iyong screen lock, o kung hindi man ay hindi mo magawang i-unlock ang iyong screen, i-reset ang screen lock ng iyong Xperia™ device. Bago gawin ito, maingat na basahin ang mga kinakailangan at resulta ng bawat paraan ng pag-reset.
Gamitin ang serbisyo ng my Xperia upang i-reset ang iyong lock ng screen.
Resulta. Hindi made-delete ang content sa device.
Mga kinakailangan. Ang paraan ng pag-reset na ito ay nangangailangan na ang serbisyo ng my Xperia ay i-activate sa iyong device. Upang tingnan kung naka-activate ang aking Xperia sa iyong device, pumunta sa myxperia.sonymobile.com at mag-sign in gamit ang Google™ account na iyong na-set up sa iyong device. Para sa ang pamamaraang ito Kinakailangan din ang aktibong koneksyon sa internet (Wi-Fi o mobile network).
I-reset ang lock ng screen gamit ang serbisyo ng aking Xperia
- Pumunta sa myxperia.sonymobile.com mula sa anumang device na nakakonekta sa Internet, gaya ng computer.
- Mag-sign in sa Google™ o Sony Entertainment Network account na na-set up mo sa iyong Xperia™ device.
- I-click ang larawan ng iyong Xperia™ device sa seksyon ng mga device.
- Piliin ang I-lock o Baguhin ang PIN upang baguhin ang iyong kasalukuyang lock screen PIN sa bago.
- Sundin ang mga tagubilin sa screen ng serbisyo ng my Xperia.
Upang i-reset ang screen lock sa iyong Xperia™ device, gamitin ang software recovery feature sa Xperia™ Companion app.
Resulta. Ang software sa device ay muling i-install. Ang lahat ng personal na data na nakaimbak sa internal memory ay tatanggalin. Hindi made-delete ang content sa external SD card.
Mga kinakailangan. Upang magamit ang paraang ito, kailangan mo ng access sa isang computer na may aktibong koneksyon sa Internet. Upang ikonekta ang device sa isang computer na kailangan mo USB cable. Ang antas ng pagsingil ng device ay dapat na hindi bababa sa 80%.
Pagpapanumbalik ng software gamit ang Xperia™ Companion
- Tiyaking naka-install ang Xperia™ Companion sa iyong PC o Mac®.
- Buksan ang Xperia™ Companion sa iyong computer, ngunit huwag ikonekta ang iyong Xperia™ device hanggang sa ma-prompt sa ikalimang opsyon sa window ng Xperia™ Companion.
- Pumili ng item Pagbawi ng software sa screen ng computer.
- Sundin ang mga tagubilin sa screen upang muling i-install ang software at magsagawa ng pagbawi.
 uptostart.ru Balita. Mga laro. Mga tagubilin. Internet. Opisina.
uptostart.ru Balita. Mga laro. Mga tagubilin. Internet. Opisina.


