Ang NET Framework ay isang kapaki-pakinabang na utility program na binuo ng Microsoft at idinisenyo upang patakbuhin ang lahat ng uri ng CLR-type program, na bilang default ay isinama sa karaniwang functionality ng Windows 10.
Ito ay nagkakahalaga ng pagbanggit na ang Windows 10 Professional ay mayroong NET Framework na bersyon 4.6 na nakapaloob dito, na kung saan ay angkop para sa pagpapatakbo ng karamihan sa mga modernong programa na tumatakbo sa 64-bit na mga bersyon ng Windows. Kasunod nito na upang makapagpatakbo ng mga application o laro sa huling dekada (32 bit na bersyon ng mga publikasyon), kailangan mong i-install ang Net Framework edition 3.5.
I-install ang Net Framework kapag hiniling
Kadalasan ang pangangailangan para sa isang Framework ay lumitaw lamang sa sandaling ito naka-install na application o ang laro, sa halip na magsimula, ay nagpapakita ng window ng impormasyon na may impormasyon tungkol sa pangangailangang i-install ito sa iyong desktop PC.
Ang paraan ng pag-install na ito ay ang pinakasimpleng din, dahil ang pag-install ay maaaring gawin nang direkta mula sa window na ito. Upang gawin ito, kakailanganin mong i-click ang LMB sa linyang “I-download at i-install ang item na ito”.
Mahalaga: sa oras ng pag-install dapat kang nakakonekta sa Internet, dapat ka ring maging matiyaga, ang proseso ng pag-install ay maaaring tumagal ng hanggang 10 minuto.
Iyon lang, ang kailangan mo lang gawin ay maghintay para matapos ang pag-download, at pagkatapos ay tamasahin ang paglulunsad ng nais na laro.
Patakbuhin ang net framework 3.5 sp1 mula sa window ng mga bahagi
Gaya ng sinabi kanina, ang Ten ay may pre-installed na set ng net framework version 4.6, ngunit walang nagsabi na ang Ten ay walang mas naunang bersyon ng produktong ito - bagaman sa una ay nakatago ito at hindi naa-access ng karaniwang gumagamit ng PC.
Upang mahanap at maisaaktibo ang net framework 3.5 sp1, dapat kang pumunta sa mga programa at bahagi ng Windows.
Una sa lahat, buksan ang "Control Panel" sa iyong desktop PC, pagkatapos ay hanapin ang linyang "I-uninstall ang isang program" at i-click ito gamit ang LMB. Sa bagong window na bubukas, hanapin ang "I-on o i-off ang mga elemento ng Windows." 
Susunod, dapat na mai-load ang mga bahagi ng OS, na maaaring paganahin nang walang karagdagang mga manipulasyon.

Ang iyong susunod na aksyon ay upang suriin ang kahon sa tabi ng opsyon na "Net Framework 3.5", pagkatapos ay i-click ang "OK".
Pag-install ng net framework 4.6 mula sa website
Kung, dahil sa hindi kilalang mga kadahilanan, ang iyong system ay walang paunang naka-install na Framework 4.6 at, bilang resulta, ikonekta ang bersyon 3.5 gamit ang Mga bahagi ng Windows ay hindi posible, ang pinakamahusay na solusyon ay ang direktang pag-download ng Framework 4.6 mula sa website ng Microsoft. 
Sa sandaling ma-download mo ang pag-install na exe file, ang kinakailangang programa ay mada-download at mai-install.
Pagkatapos nito, kailangan mong sundin ang nakaraang hakbang upang i-activate ang bersyon ng framework 3.5 sa pamamagitan ng mga elemento ng Windows.
Pag-install ng net framework 3.5 gamit ang DISM
Ang paraan ng pag-setup na ito ay angkop kung ang iyong PC / laptop ay hindi naka-configure o walang Internet, ngunit mayroon kang isang bootable na USB flash drive kung saan mo na-install ang Windows 10 operating system Una sa lahat, ilunsad ang command line sa ilalim ng pangalan ng administrasyon (key kumbinasyon "Win + X", at piliin ang item na "Command Prompt (Administrator)".

Sa command line na bubukas, ilagay ang naaangkop na setting: "DISM /Online /Enable-Feature /FeatureName:NetFx3 /All /LimitAccess /Source:E:\sources\sxs", kung saan ang Source:E ay access sa media gamit ang Pamamahagi ng OS. Ngayon pindutin ang "Enter" upang simulan ang pamamaraan ng pag-install. 
Pagkatapos ng maikling panahon, aabisuhan ka ng command line na matagumpay ang pag-install.
Paglutas ng mga posibleng problema
Kung, kapag nag-i-install gamit ang alinman sa mga pamamaraan sa itaas, nakakita ka ng isang abiso tungkol sa hindi matagumpay na pag-install ng elemento ng net framework 3.5, dapat kang gumamit ng ilang mga trick.
Alam ng Microsoft ang posibilidad ng mga problema sa Framework, kaya nagbigay ito ng ilan libreng utility na makakatulong sa paglutas ng anumang hindi pagkakaunawaan.
Ang Framework Repair Tool ay isang espesyal na idinisenyong magaan na programa para sa pag-aayos ng mga problema sa panahon ng pag-install (microsoft.com/en-us/download).
Ayusin Ito ay isang kahanga-hangang utility na naghahanap at nag-aayos ng mga problema sa system. kapaligiran sa Windows 10 (support.microsoft.com).
Konklusyon
Tinalakay ng mga tagubilin sa artikulong ito ang pinakasikat, pormal, at madaling paraan para sa pag-install ng net framework 3.5 sa Sistema ng Windows ika-10 na bersyon. Ang mga pamamaraan para sa pagwawasto ng mga posibleng problemang nakatagpo sa panahon ng pag-install ng Framework ay iminungkahi din.
Plataporma .Net Framework, na sinimulan ng Microsoft na bumuo noong huling bahagi ng 90s, ay kumakatawan sa batayan para sa paglulunsad ng software, kung wala ito ay imposible ang buong operasyon ng karamihan sa mga laro at programa. Default na package .NET Framework 4.0 kasama sa orihinal na pamamahagi ng Windows 7, .NET Framework 4.5 ay kasama ng Windows 8 (8.1) at .NET Framework 4.6– gamit ang Windows 10. Gayunpaman, maaaring kailanganin ang isang hiwalay na pag-install ng framework kung ang system ay walang kinakailangang bersyon, o nagkaroon ng malubhang pagkabigo. Kaya, .NET Framework 3.5 ay hindi naka-install kasama ang "walong" at "sampu", ngunit .NET Framework 4.5 ay nawawala sa Windows 7. Ngayon sasabihin ko sa iyo kung ano ang gagawin kung hindi ito na-install .NET Framework 3.5 / 4.0 / 4.5 , at kung saan magda-download .NET Framework kasalukuyang mga bersyon.

Paano malalaman kung aling mga bersyon ng .NET Framework ang naka-install sa iyong computer?
Una, alamin natin kung aling mga bersyon ng framework ang naka-install sa iyong desktop (laptop). Ang pinakamabilis na paraan upang gawin ito ay ang paggamit ng Registry Editor Regedit.exe, Kaya naman:
- gamitin ang key combination na " " para buksan ang "Run" window, ipasok regedit at mag-click sa " OK";

- palawakin ang sangay nang sunud-sunod HKEY_LOCAL_MACHINE\SOFTWARE\Microsoft\NET Framework Setup\NDP ;
- ang mga pangalan ng mga subsection (folder) ay tumutugma sa mga naka-install na pakete .NET Framework(screenshot sa itaas).
Paano i-install ang .NET Framework 3.5 sa pamamagitan ng Windows Control Panel

Algoritmo ng pag-install .NET Framework 3.5 para sa lahat ng bersyon ng OS isa:
- bukas" Control Panel" → hanapin ang seksyon " Mga programa at bahagi";
- mag-click sa subsection " ";
- sa bagong window, lagyan ng check ang kahon " .NET Framework 3.5"at i-click ang" OK" (screenshot sa ibaba);
- Kumpirmahin ang pag-download ng mga file mula sa Windows Update (panghuling screenshot).

Gayunpaman, upang makatipid ng oras sa Windows 7, sa search bar ng Start menu, i-type nang walang mga panipi " pagpapagana ng mga bahagi", at sa Windows 10 / 8 gamitin ang keyboard shortcut " Manalo + X" → sa window na bubukas, i-click ang link " I-on o i-off ang mga feature ng Windows"atbp.

Minsan, kapag ini-install ang framework, sa kasamaang-palad, maaaring mangyari ang mga error sa iba't ibang mga code, tulad ng 0x800F081F, 0x800F0906 o 0x800F0907. Ang pinakasimpleng solusyon ay ang manu-manong pag-download ng package na iyong hinahanap .NET Framework at isama sa Windows.
Saan magda-download ng .NET Framework 3.5, 4.0 at 4.5 para sa Windows 10/8/7
Hayaan akong ipaalala sa iyo na ang developer hindi nagrerekomenda nang hindi kinakailangang mag-alis ng anumang mga bersyon .NET Framework naka-install sa computer. Sa kabaligtaran, ang sunud-sunod na pag-install, na may pag-reboot ng system, ng ilang mga bersyon ng inilarawan na platform ay lubos na posible.
I-download .NET Framework 3.5 mula sa opisyal na website
I-download .NET Framework 4.0 mula sa opisyal na website
I-download .NET Framework 4.5 mula sa opisyal na website
Dmitry dmitry_spb Evdokimov
Kung nag-upgrade ka lang sa Windows 10, maaari mong mapansin na nangangailangan ng higit pa ang ilang program mga naunang bersyon Microsoft .NET environment na hindi kasama sa pinakabago bersyon ng Windows. Pinipigilan ng kinakailangang ito ang mga program na tumakbo sa Windows 10 bilang default at magtapon ng mga error gaya ng 0x800f0950, 0x800F0906, 0x800F0907, 0x800F0922, 0x800F081F. Sa ilang mga kaso, maaaring awtomatikong makita ng Windows at mag-alok na i-install ang bersyon na kinakailangan, ngunit hindi ito palaging nangyayari. Sa karamihan ng mga kaso, kakailanganin mong i-install nang manu-mano ang feature na ito. Ngunit huwag mag-alala - madali mo itong magagawa gamit ang impormasyong nakapaloob sa artikulong ito.
Pag-install sa pamamagitan ng Windows Update
- Buksan ang Control Panel at i-click ang Mga Programa pag-uninstall ng mga programa".
- Mag-click sa kaliwa sa I-on o i-off ang mga feature ng Windows.
- Lagyan ng check ang checkbox na "NET Framework 3.5 (kabilang ang .NET 2.0 at 3.0)" at i-click ang "OK". Maaari mong iwanan ang iba pang mga setting kung ano ang mga ito.
- Makakakonekta ang Windows 10 sa Windows Update para ma-install ang NET Framework 3.5 sa iyong computer o laptop.
- Maaaring kailanganin mong i-restart ang iyong computer upang makumpleto ang pag-install.

Manu-manong pag-install sa pamamagitan ng Windows 10 installation media
Kung mayroon kang media sa pag-install ng Windows 10, magagamit mo ito upang mag-install ng mga naunang bersyon ng .NET framework. Ito ay mas mabilis at hindi nangangailangan ng koneksyon sa Internet. Kung mayroon kang Windows 10 system mismo, ngunit walang paraan upang isulat ito sa isang flash drive bilang isang sistema ng pag-install, maaari mo lamang itong i-mount sa isang virtual drive.
- Ipasok ang flash drive ng pag-install ng Windows 10 sa iyong computer o i-mount ang imahe sa isang virtual drive.
- Buksan ang Explorer, aka "aking computer" at tandaan kung anong titik ang sistema ng pag-install (flash drive o drive).
- Magbukas ng command prompt bilang administrator sa pamamagitan ng pagsulat maghanap ng mga bintana salita cmd At kanang pindutan ng mouse, "tumakbo bilang administrator".
- Susunod, ipasok ang sumusunod na command sa cmd window, kung saan ang titik H Ito ang iyong flash drive sa pag-install o virtual drive:
Dism /online /enable-feature /featurename:NetFX3 /All /Source:H:\sources\sxs /LimitAccess
Pagkatapos ng ilang segundo, makumpleto ang pag-install. Baka gusto mong i-restart ang iyong computer para makasigurado.

Kung walang makakatulong sa iba't ibang dahilan, i-download ang opisyal na Microsoft .NET Framework 3.5 installer na naglalaman ng mga bahagi ng bersyon 2.0 at 3.0.
Pagkatapos ng pag-update, ang ilang mga gumagamit ay interesado sa kung paano at saan i-download ang .NET Mga bersyon ng framework 3.5 at 4.5 para sa Windows 10 - mga hanay ng mga library ng system na kinakailangan upang magpatakbo ng ilang mga programa. At kung bakit hindi naka-install ang mga bahaging ito, nag-uulat ng iba't ibang mga error.
Tulad ng maaaring napansin mo sa nakaraang seksyon ng mga tagubilin, kasama sa Windows 10 ang .NET Framework 4.6 na bahagi bilang default, na siya namang tugma sa mga bersyon 4.5, 4.5.1 at 4.5.2 (iyon ay, maaari itong palitan ang mga ito) . Kung sa ilang kadahilanan ay hindi pinagana ang pagpipiliang ito sa iyong system, maaari mo lamang itong paganahin upang mai-install.

Maaari mo ring i-download ang mga bahaging ito nang hiwalay bilang mga standalone na installer mula sa opisyal na website:
- http://www.microsoft.com/ru-ru/download/details.aspx?id=44927 - .NET Framework 4.6 (nagbibigay ng compatibility sa 4.5.2, 4.5.1, 4.5).
- http://www.microsoft.com/ru-ru/download/details.aspx?id=30653 - .NET Framework 4.5.
Kung sa ilang kadahilanan ang mga iminungkahing pamamaraan ng pag-install ay hindi gumagana, kung gayon mayroong ilang mga karagdagang pagpipilian upang iwasto ang sitwasyon, lalo na:
- Gamit ang opisyal na Microsoft .NET Framework Repair Tool upang ayusin ang mga error sa pag-install. Available ang utility sa http://www.microsoft.com/en-us/download/details.aspx?id=30135
- Gamitin ang Microsoft Fix It utility upang awtomatikong pagwawasto ilang mga problema na maaaring humantong sa mga error sa pag-install ng mga bahagi ng system mula dito: https://support.microsoft.com/en-us/kb/976982 (sa unang talata ng artikulo).
- Sa parehong pahina, sa ika-3 talata, iminumungkahi na i-download ang .NET Framework Cleanup Tool utility, na ganap na nag-aalis ng lahat ng .NET Framework na pakete mula sa computer. Maaari nitong payagan ang mga error na itama kapag na-install muli ang mga ito. Kapaki-pakinabang din kung nakatanggap ka ng mensahe na ang .Net Framework 4.5 ay bahagi na ng operating system at naka-install sa iyong computer.
Pag-install ng .NET Framework 3.5.1 mula sa pamamahagi ng Windows 10
Ang pamamaraang ito (kahit na dalawang variant ng isang pamamaraan) ay iminungkahi sa mga komento ng isang mambabasa na nagngangalang Vladimir at, sa paghusga sa mga pagsusuri, gumagana ito.
- Ipinasok namin ang disk na may Windows 10 sa CD-Rom (o i-mount ang imahe gamit ang system o Daemon Tools);
- Patakbuhin ang utility command line(CMD) na may mga karapatan ng administrator;
- Pinapatakbo namin ang sumusunod na utos: Dism /online /enable-feature /featurename:NetFx3 /All /Source:D:\sources\sxs /LimitAccess
Sa utos sa itaas - D: - ang drive letter o naka-mount na imahe.
Ang pangalawang opsyon ng parehong paraan: kopyahin ang folder na "\sources\sxs\" mula sa disk o imahe sa "C" drive, sa ugat nito.
Pagkatapos ay patakbuhin ang utos:
- dism.exe /online /enable-feature /featurename:NetFX3 /Source:c:\sxs
- dism.exe /Online /Enable-Feature /FeatureName:NetFx3 /All /Source:c:\sxs /LimitAccess
Hindi opisyal na paraan upang i-download ang .Net Framework 3.5 at 4.6 at i-install ito
Maraming mga gumagamit ang nahaharap sa katotohanan na ang .NET Framework 3.5 at 4.5 (4.6), na naka-install sa pamamagitan ng mga bahagi ng Windows 10 o mula sa opisyal na website ng Microsoft, ay tumangging mag-install sa kanilang computer.
Sa kasong ito, maaari mong subukan ang isa pang paraan - Naka-miss na Mga Tampok na Installer 10, na isang imaheng ISO na naglalaman ng mga sangkap na nasa mga nakaraang bersyon OS, ngunit nawawala sa Windows 10. Kasabay nito, ayon sa mga pagsusuri, pag-install ng .NET Framework sa sa kasong ito gumagana.
Update (Hulyo 2016): ang mga address kung saan maaari mong i-download dati ang MFI (nakalista sa ibaba) ay hindi na gumagana, at hindi posible na makahanap ng bagong gumaganang server.
I-download lamang ang Missed Features Installer mula sa opisyal na website http://mfi-project.weebly.com/ o http://mfi.webs.com/. Babala: Hinaharangan ng built-in na SmartScreen filter ang pag-download na ito, ngunit sa masasabi ko, malinis ang pag-download.
I-mount ang imahe sa system (sa Windows 10 ito ay maaaring gawin sa pamamagitan lamang ng pag-double click dito) at patakbuhin ang MFI10.exe file. Pagkatapos sumang-ayon sa mga tuntunin ng lisensya, makikita mo ang screen ng installer.

Piliin ang .NET Frameworks at pagkatapos ay ang item na gusto mong i-install:
- I-install ang .NET Framework 1.1 (button na NETFX 1.1)
- Paganahin ang .NET Framework 3 (nai-install din ang .NET 3.5)
- I-install ang .NET Framework 4.6.1 (tugma sa 4.5)
Ang karagdagang pag-install ay awtomatikong magaganap at, pagkatapos i-restart ang computer, ang programa o laro na nangangailangan ng mga nawawalang bahagi ay dapat magsimula nang walang mga error.
Umaasa ako na ang isa sa mga iminungkahing opsyon ay makakatulong sa iyo sa mga kaso kung saan ang .NET Framework ay hindi naka-install sa Windows 10 sa ilang kadahilanan.
Magandang hapon, mahal na mga mambabasa, ngayon ay patuloy naming pinag-aaralan ang operating system ng Windows 8.1, at nasa agenda ang tanong kung paano i-install ang net framework 3.5 sa Windows 8.1, anong mga pamamaraan ang umiiral, alin ang mas simple at mas maginhawa.
Ano ang net framework
Bago ka mag-install ng anuman, kailangan mong maunawaan kung ano ito. Ang Net Framework ay isang software platform na kinakailangan para sa paggana ng mga application na tumatakbo sa mga library ng Microsoft .Net Framework. Kasalukuyang may mga bersyon mula 2 hanggang 4.5.
Pag-install ng net framework 4.5 sa windows 8.1
Ang pinakasimpleng at pinakatamang opsyon ay i-install ito bilang isang pag-update ng Windows, dumarating ito bilang karagdagang software, upang makuha ito, pumunta sa Control Panel > Windows Update.
Sa kanang sulok sa itaas, piliin ang Tingnan ang malalaking icon

Sa kaliwang bahagi, i-click ang I-configure ang mga setting ng pag-update.

Upang makakuha ng net framework 4.5 para sa windows 8.1 kailangan mong lagyan ng tsek ang kahon na Kailan Pag-update ng Windows magbigay ng mga update para sa iba pang mga produkto ng Microsoft. Dahil ang net framework 4.5 ay isang bahagi, ito ay nasa ilalim ng update na ito Pagkatapos ay gagawin mo ang karaniwang paghahanap para sa mga update at dumating ito.
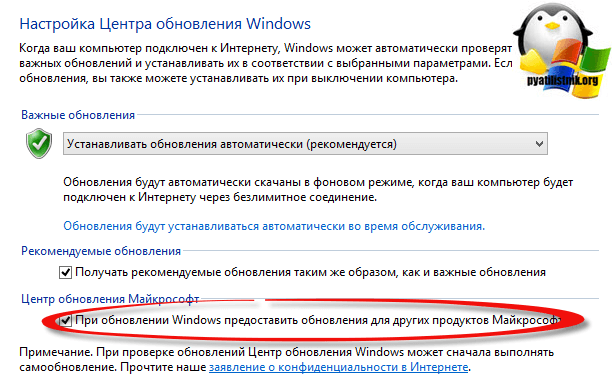
Bilang default, ang Windows 8.1 ay tumatanggap lamang ng net framework 4.5 bilang mga update, dahil ito ay mas bago at mas moderno, ngunit kung minsan ay may mga kaso na may mas lumang mga application na naisulat nang mas maaga at nangangailangan sila ng system na paganahin ang net framework 3.5. Sa operating system na ito, ito ay dumating bilang isang bahagi at kailangan mo lamang itong ihatid, para dito pumunta kami sa parehong lugar, lalo na sa control panel, ngunit na sa Mga Programa at Mga Tampok.


at piliin ang .NET Framework 3.5 (kasama ang .NET 2.0 at 3.0)

Magsisimula ang proseso ng pag-install ng bahagi. aabutin ng halos dalawang minuto, ipinapayo ko sa iyo na basahin kung paano ito ginagawa sa silid ng server operating system.
Ang susunod na hakbang ay agad na suriin para sa mga update, dapat mayroong maraming mga ito, mga 12-13 sa kanila.
Pag-install ng .NET 3.5 mula sa installation disk
Kung mayroon kang disk sa pag-install ng Windows 8.1, maaari mo itong gamitin upang mag-install ng net framework 3.5 nang walang koneksyon sa Internet, o sa pamamagitan ng Dism utility. I-mount ang disk o bootable USB flash drive, pagkatapos ay buksan
 uptostart.ru Balita. Mga laro. Mga tagubilin. Internet. Opisina.
uptostart.ru Balita. Mga laro. Mga tagubilin. Internet. Opisina.


