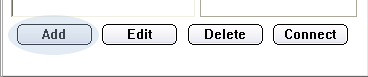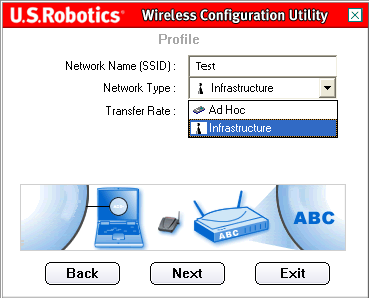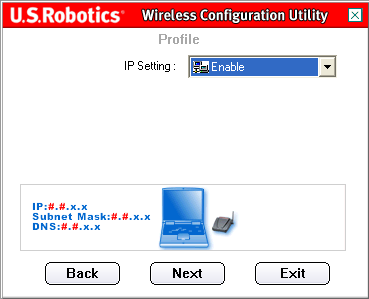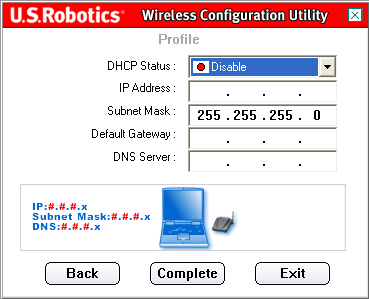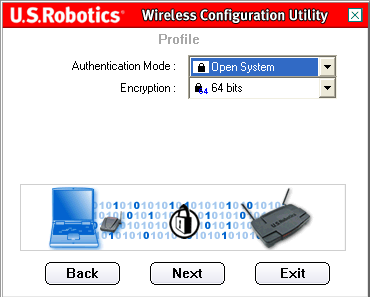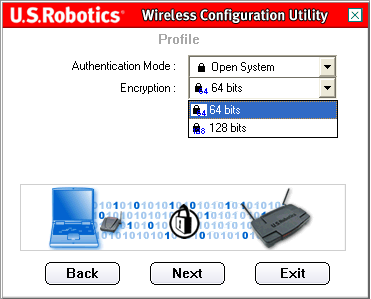Mayroong dalawang pangunahing mga uri ng WLAN network: ad-hoc mode at infrastructure mode
ad-hoc mode
Ang pinakasimpleng wireless network ay nilikha sa pamamagitan ng pagsasama-sama ng dalawa o higit pang mga wireless na kliyente sa isang peer-to-peer network. Ang wireless network na binuo sa ganitong paraan ay tinatawag na ad-hoc network (ad hoc, desentralisado) at walang kahit isang access point dito. Ang lahat ng mga kliyente sa loob ng ad-hoc network ay pantay. Ang saklaw na lugar ng network na ito ay tinatawag na Independent Basic Service Set (IBSS). Hinahayaan ka ng simpleng ad-hoc network na magbahagi ng mga file at impormasyon sa pagitan ng mga device nang walang gastos at abala sa pagbili at pag-configure ng access point.
mode ng imprastraktura
Bagama't maaaring sapat ang ad-hoc mode para sa maliliit na network, ang mga malalaking network ay nangangailangan ng isang device upang pamahalaan ang mga komunikasyon sa loob ng isang wireless cell. Kung ang network ay may access point, pagkatapos ay sakupin nito ang mga function na ito: tinutukoy nito kung aling mga node at kung anong oras ang maaaring makipag-usap. Ang mode na ito ay tinatawag na infrastructure mode. linyang walang kable; kadalasang ginagamit ang mga ito sa mga kapaligiran sa bahay at negosyo. Sa ganitong paraan ng organisasyon ng mga WLAN network, ang mga indibidwal na STA device ay hindi maaaring direktang makipag-ugnayan sa isa't isa. Para makipag-ugnayan ang mga device na ito sa isa't isa, kailangan nila ng pahintulot mula sa access point. Ang access point ay namamahala sa lahat ng mga pakikipag-ugnayan at nagbibigay ng pantay na access sa kapaligiran para sa lahat ng STA device. Ang saklaw na lugar ng iisang access point ay tinatawag na basic service set (BSS) o cell.
Ano ang pagkakaiba sa pagitan ng "Ad-hoc" (direct connection mode) at "Infrastructure" (infrastructure mode) wireless connection mode?
Direct connection mode (Ad-hoc):
Sa isang Ad-hoc network, maaaring direktang makipag-ugnayan ang bawat device sa isa't isa. Sa naturang network, walang access point na kumokontrol sa koneksyon ng mga device. Maaari lamang makipag-ugnayan ang mga ad-hoc network device sa iba pang ad-hoc device. Hindi sila makakonekta sa mga wireless na konektadong device. wired na network sa infrastructure mode, o mga device na nakakonekta sa isang wired network. Bilang karagdagan, ang seguridad ng Ad-hoc mode ay hindi gaanong maaasahan kumpara sa infrastructure mode.
Mode ng imprastraktura:
Kailangan ng access point para sa isang wireless network na may infrastructure mode. Ang access point ay namamahala sa wireless na koneksyon at nagbibigay ng ilang mahahalagang pakinabang ad hoc network. Halimbawa, sinusuportahan ng network sa infrastructure mode ang pinahusay na antas ng seguridad, mas mataas na rate ng data, at wired network integration.
Upang maging matapat, bihira akong nakatagpo ng ganitong mode ng pagpapatakbo ng mga wireless network, kapag dalawa mga adaptor ng network direktang konektado sa isa't isa, pag-bypass sa mga router o access point. Ngunit, sa pagsisimula ng isa pang pag-upgrade sa network, "nawala" niya ang print server. Kinailangan kong ilagay ang presyon sa "I-reset" at i-set up ito muli sa Ad-hoc mode, at ang mga computer ay lahat ay may Windows 10, at tulad ng sa kasabihan na: "ito ay hindi kailanman nangyari at ito ay muli!"
Ang mga biro sa tabi, ngunit sa lalong madaling panahon naging malinaw na sa Windows 10 talagang walang tahasang paraan (sa pamamagitan lamang ng graphical na interface operating system) kumonekta sa isa pang device sa Ad-hoc mode. Ang isang paghahanap sa net ay hindi rin humantong sa anumang espesyal, hanggang sa isang pahiwatig ng isang solusyon sa problema ay natagpuan, kung saan mo maiisip - sa website ng tagagawa ng print server.
Ang problema at ang solusyon nito
Kaya, ang problema ay bumagsak sa sumusunod: kumonekta sa TP-Link TL-WPS510U print server sa pamamagitan ng WiFi sa Ad-hoc mode mula sa isang computer sa ilalim Kontrol sa Windows 10.
Solusyon sa maikling salita
Magdagdag tayo ng koneksyon sa infrastructure mode (ESS) at gamitin ang command line at "tambourine" para baguhin ito sa Ad-hoc mode (IBSS).
Hakbang-hakbang na solusyon
Una kailangan mong tiyakin na walang koneksyon sa print server sa system - kung hindi man ay tanggalin ito. Makakapunta ka sa listahan ng "Mga kilalang network" sa Windows 10 sa pamamagitan ng unang pag-click sa "" at pagkatapos ay piliin ang " Pamamahala ng parameter Mga network ng WiFi ". Muli, kung nakagawa ka na ng koneksyon noon, dapat mong tanggalin ito o, sa mga termino ng Windows 10, " kalimutan".
Ngayon ay maaari mong buksan ang "Network at Sharing Center" at mag-click sa "Gumawa at i-configure ang isang bagong koneksyon o network". Dahil nakalimutan ng Windows 10 kung paano gumana sa mga wireless network sa Ad-hoc mode, lohikal na ipagpalagay na gagawa kami ng isang bagong koneksyon nang manu-mano, at upang hindi subukan ng mga system na awtomatikong simulan ang koneksyon, alisin ang kaukulang checkbox - ang checkbox na ito ay, sa katunayan, ang pinakamahalaga sa buong kuwento.
Pagkatapos nito, ang screen Windows interface hindi na kami katulong: maliban na maaari mo pa ring isulat dito ang IP address ng wireless adapter para sa isang koneksyon sa hinaharap, dahil hindi ito awtomatikong itatalaga sa amin ng print server, tulad ng, halimbawa, isang access point. At ngayon ay oras na upang "bumaba sa isang mas mababang antas" at i-load ang command line window, at gawin ito sa ngalan ng administrator - i-right click sa start button at " Command line(administrator)".
Ang sumusunod na apat na utos ay magbibigay-daan sa amin upang malutas ang aming problema. Mas tiyak, ang pangalawa at pangatlo ay malulutas ang problema, ang una at huli ay makakatulong lamang upang matiyak na ang problema ay malulutas. Kaya, tungkol sa lahat ng bagay sa pagkakasunud-sunod.
1. netsh wlan show networks- ay magpapakita sa amin kung mayroong "WLAN-PS" sa listahan ng mga magagamit na network - ang isa kung saan dapat kaming kumonekta;
2. netsh wlan set profileparameter WLAN-PS connectiontype=ibss- literal, itinakda namin ang uri ng koneksyon na "IBSS" (Independent Basic Service Set) para sa "WLAN-PS" network, mabuti, o, tulad ng isinulat ko sa pinakadulo simula, ang "Ad-hoc" na mode na kailangan namin;
3. netsh wlan kumonekta sa WLAN-PS- kumonekta sa "WLAN-PS" network;
4. ipconfig- ipakita ang impormasyon tungkol sa lahat ng mga koneksyon sa network upang matiyak na ang "WLAN-PS" na network ay konektado.
Gabay sa Gumagamit ng 802.11g Wireless USB Adapter
Pag-navigate sa Wireless Configuration Utility
Wireless Configuration Utility
Inilalarawan ng sumusunod na seksyon ang iba't ibang mga function ng Wireless Configuration Utility. Nagbibigay ang utility na ito ng mabilis na access sa lahat ng mga setting ng adapter.
Kapag kumpleto na ang pag-install, lalabas ang icon ng Wireless Configuration Utility sa kanang bahagi ng taskbar, sa tabi ng orasan. Ang pag-double click sa icon ng system tray ay magbubukas sa pangunahing menu ng Wireless Configuration Utility, kung saan maaari mong mabilis na ma-access ang lahat ng mga setting ng adapter. Ang icon ng Configuration Utility ay ipapakita sa iba't ibang kulay depende sa katayuan ng wireless network: pula kapag hindi nakakonekta, berde kapag nakakonekta.
Mayroong dalawang uri koneksyon sa network na maaaring i-install gamit ang 802.11g Wireless USB Adapter: Imprastraktura(Imprastraktura) at ad hoc.
- Kung ang koneksyon ay gagawin gamit ang isang wireless router o access point, kakailanganin mong lumikha ng isang koneksyon Imprastraktura(Imprastraktura).

- Kung direktang gagawin ang koneksyon gamit ang isa pang wireless adapter, kakailanganin mong gumawa ng koneksyon ad hoc.

- pangalan ng network
- uri ng network
- Mode ng Pagpapatunay
- Pag-encrypt
- Uri ng Key sa Pag-encrypt ng Data
- Encryption Key(Encryption key)
Ang Wireless Configuration Utility ay may apat na seksyon: (Connection Status), (Site Overview), (Profile), at (About).
Katayuan ng Link:

Sa lugar ng Katayuan ng Link(Katayuan ng Koneksyon) ay nagbibigay ng isang graphical na representasyon ng katayuan ng koneksyon.
Kung nakikita mo kung paano gumagalaw ang 1 at 0 sa pagitan ng computer sa kaliwa at ng wireless na device sa gitna, kung gayon ang isang koneksyon sa wireless network ay naitatag.
Kung nakikita mo kung paano gumagalaw ang 1 at 0 sa pagitan ng computer sa kaliwa, ng wireless na device sa gitna, at ng cloud na kumakatawan sa Internet sa kanan, pagkatapos ay nakakonekta ka sa wireless network at sa Internet.
Maaari mong i-click ang button para sa higit pang impormasyon tungkol sa wireless na koneksyon. Higit pa(Higit pa).

Ang pangunahing seksyon ng screen na ito ay nagbibigay ng impormasyon tungkol sa koneksyon sa wireless network (Wireless Information). Ang mga unang linya ay magsasaad ng SSID (service area ID) ng wireless network at ang MAC address ng wireless router o access point kung saan itinatag ang koneksyon. Nasa linya uri ng network(Uri ng Network) ay magsasaad ng uri ng wireless network kung saan ka kasalukuyang nakakonekta: Infrastructure o Ad Hoc. Nasa linya Channel(Channel) ay magsasaad ng channel kung saan ipinapadala ang wireless signal. Nasa linya Pag-encrypt(Encryption) ay nagpapahiwatig kung ang pag-encrypt ay pinagana o hindi at, kung pinagana, sa anong antas (64 bits, 128 bits, atbp.). Nasa linya Bilis ng Link(Bilis ng Link) ay nagpapahiwatig ng bilis kung saan ginawa ang koneksyon. Sa mga tsart Lakas ng signal(Antas ng signal) at Kalidad ng Link(Kalidad ng Link) Ipinapakita ang antas ng kalidad ng koneksyon sa wireless network. Kung mas mahaba ang strip, mas mahusay ang koneksyon. Ipinapakita sa ibabang seksyon ang impormasyon ng koneksyon sa IP para sa wireless network.
I-click labasan(Lumabas) upang bumalik sa pangunahing screen ng Katayuan ng Link.
Survey sa Site:
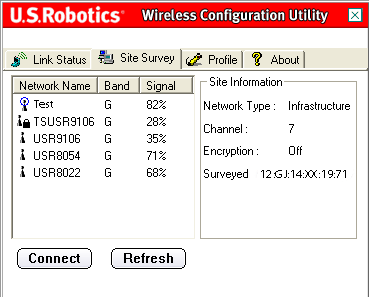
Ang pagpili sa tab na ito ay magbubukas sa lugar survey sa site(Pagsusuri ng site).
Sa kaliwa, ipapakita ang isang listahan ng mga available na wireless network na maaari mong kumonekta. Piliin ang kinakailangang pangalan ng network at i-click ang button Kumonekta(Kumonekta). Lima o anim na available na wireless network lamang ang ipapakita sa listahan. Kung hindi mo mahanap ang wireless network na gusto mo, i-click Refresh(I-update).
Kung hindi mo pa rin mahanap ang gustong wireless network kapag nagsasagawa ng Site Survey, subukang gumawa ng profile: gamitin ang kinakailangang impormasyon ng koneksyon para sa naaangkop na wireless network, piliin ang profile, at pagkatapos ay i-click ang button Kumonekta(Kumonekta) sa tab na Profile. Para sa higit pang impormasyon tungkol sa paggawa ng profile, tingnan ang seksyon sa Gabay ng Gumagamit na ito.
Sa tabi ng listahan ng Network Name, mayroong column na Band. Ipinapakita nito ang mga saklaw ng bawat wireless network. Ang 802.11g Wireless USB Adapter ay katugma sa parehong 802.11g at mas bago na mga produkto.
Lumilitaw ang column ng Signal sa tabi ng column na ito. Nagbibigay ito ng percentage indicator ng lakas ng signal na natanggap mula sa bawat wireless network na maaaring konektado.
Kapag pumili ka ng network, ang impormasyon tungkol sa napiling network ay ipapakita sa seksyong Impormasyon ng Site sa kanan.
Kung susubukan mong kumonekta sa isang network na pinagana ang mga setting ng seguridad, hihilingin sa iyo na ibigay ang kinakailangang impormasyon. Tingnan ang dokumentasyon para sa iyong wireless router o access point para sa mga tagubilin sa paghahanap ng impormasyong pangseguridad na kailangan mo. Kasama sa mga halimbawa ng kinakailangang impormasyon sa seguridad ang sumusunod: SSID (service area ID), mode ng pagpapatunay, at antas ng pag-encrypt.
Tandaan. Kapag nagtatatag ng isang koneksyon sa isang Wireless Access Point, dapat itong suportahan ang setting ng Transmit Rate. Kung hindi sinusuportahan ng Wireless Access Point ang setting ng Transmit Rate, maaaring hindi kanais-nais ang resulta.
Profile (Profile):

Kung plano mong kumonekta sa iba't ibang network sa iba't ibang lokasyon, maaari kang lumikha ng mga profile upang gawing mas madali ang paglipat mula sa isang network patungo sa isa pa depende sa iyong lokasyon o kundisyon.
Kung susubukan mong kumonekta sa isang network na pinagana ang mga setting ng seguridad, ipo-prompt kang gumawa ng profile at ibigay ang kinakailangang impormasyon. Tingnan ang dokumentasyon para sa iyong wireless router o access point para sa mga tagubilin sa paghahanap ng impormasyong pangseguridad na kailangan mo.
Bago magtatag ng wireless na koneksyon, kailangan mong kunin ang sumusunod na impormasyon sa configuration ng network:
- pangalan ng network(Pangalan ng Network) (SSID - Service Area ID)
- uri ng network(Uri ng Network): Infrastructure at Ad Hoc
- Mode ng Pagpapatunay(Authentication Mode): Naka-off, Open System, Shared Key, o WPA-PSK
- Pag-encrypt(Pag-encrypt): 64bits WEP (64bit WEP), 128bits WEP (128bit WEP), TKIP o AES
- Uri ng Key sa Pag-encrypt ng Data(Data Encryption Key Type): ASCII (Alphanumeric), HEX (Hexadecimal) o Passphrase
- Encryption Key(Encryption key)
Kapag pinindot mo ang isang pindutan Idagdag(Magdagdag) kakailanganin mong sundin ang mga tagubilin sa ilang mga screen upang .
Pumili ng profile at i-click ang button I-edit(I-edit) upang baguhin ang anumang ginawang profile.
Kung kailangan mong tanggalin ang isang profile, piliin ito mula sa listahan at i-click Tanggalin(Burahin).
Upang magtatag ng koneksyon sa wireless device at network na ito, pindutin ang button Kumonekta(Kumonekta).
Gumawa ng profile
Mayroong apat na pangunahing senaryo na maaaring i-configure. I-click ang naaangkop na link sa ibaba para sa mga tagubilin sa pag-set up ng iba't ibang uri ng mga profile. Ang uri ng encryption na iyong pipiliin ay dapat tumugma sa wireless device o network na plano mong kumonekta.
- Kung ikaw ay kumonekta sa isang wireless router o access point, kakailanganin mong lumikha ng isang koneksyon sa Infrastructure. Lahat ng anyo ng pag-encrypt ay maaaring gamitin para sa isang koneksyon sa Infrastructure.
- Kung direktang kumokonekta ka sa isa pang wireless adapter, kakailanganin mong lumikha ng Ad Hoc na koneksyon. Hindi magagamit ang WPA-PSK encryption para sa mga koneksyon sa Ad Hoc, kaya dapat kang pumili ng isa sa mga opsyon sa ibaba.
Profile para sa pagkonekta sa isang wireless network nang hindi gumagamit ng encryption
Kapag pinindot mo ang isang pindutan Idagdag pangalan ng profile(Pangalan ng profile).
Susunod(Dagdag pa).
Sa susunod na screen, dapat mong tukuyin pangalan ng network(Pangalan ng network).
uri ng network(uri ng network): Imprastraktura(Imprastraktura) o ad hoc.
ad hoc:
Rate ng Paglipat(Bilis ng paghahatid): Awtomatiko(Awtomatikong), 6 Mbps (11G)(6 Mbps - 11G), 9 Mbps (11G)(9 Mbps - 11G), 12Mbps (11G)(12 Mbps - 11G), 18 Mbps (11G)(18 Mbps - 11G), 24 Mbps (11G)(24 Mbps - 11G), 36 Mbps (11G)(36 Mbps - 11G), 48 Mbps(11G)(48 Mbps - 11G), 54 Mbps (11G)(54 Mbps - 11G) o 54g+ (Xpress).
54g+ (Xpress)
Kapag pumipili ng halaga Awtomatiko
Imprastraktura Susunod
ad hoc Channel(Channel).
Susunod(Susunod) upang pumunta sa susunod na screen.
Mode ng Pagpapatunay Naka-off(Naka-off).
Tandaan. Kapag pumipili ng halaga Naka-off(Naka-off) Idi-disable ang mga opsyon sa seguridad.
paganahin(Pahintulutan) o Huwag paganahin(Ipagbawal).
Tandaan. paganahin(Pahintulutan).
Tandaan. paganahin(Pahintulutan).
Kapag pumipili ng halaga Huwag paganahin(Huwag paganahin) pag-click kumpleto
Kapag pumipili ng halaga paganahin(Payagan) i-click Susunod
Tandaan.
paganahin kumpleto(Para makumpleto).
Tandaan. Kapag nagtatatag ng koneksyong Ad Hoc, piliin ang Huwag paganahin(Ipagbawal).
Kung ang DHCP Status ay nakatakda sa Huwag paganahin
Mga User ng Ad Hoc:
kumpleto(Tapos na) upang makumpleto ang pag-setup ng profile.
Profile para sa pagkonekta sa isang wireless network gamit ang open system encryption
Kapag pinindot mo ang isang pindutan Idagdag(Idagdag) ang unang screen na lilitaw ay mag-uudyok sa iyo na magpasok ng pangalan ng profile sa pangalan ng profile(Pangalan ng profile).
Tumukoy ng pangalan na maaaring magamit upang madaling matukoy ang profile sa screen ng Profile. Pagkatapos ipasok ang pangalan, pindutin ang pindutan Susunod(Dagdag pa).
Ito ang SSID (Service Area ID) ng wireless device na gusto mong kumonekta. Ito rin ang pangalan na lalabas sa listahan ng Site Survey ng mga available na device sa network. Dapat mong ilagay ang tamang SSID (Service Area ID) o hindi ka makakonekta sa wireless network. Case sensitive ang field na ito.
Pagkatapos ay kakailanganin mong pumili uri ng network(uri ng network): Imprastraktura(Imprastraktura) o ad hoc.
Imprastraktura (Imprastraktura): piliin ang mode na ito kung ang koneksyon ay gagawin gamit ang isang access point o wireless router. Nagbibigay ang Infrastructure mode karagdagang mga function tulad ng pagtitipid ng enerhiya at pagtaas ng distansya.
ad hoc: piliin ang mode na ito kung ang koneksyon ay gagawin sa isa pang wireless device nang hindi gumagamit ng access point o wireless router.
Pagkatapos ay maaari kang pumili ng isa sa mga sumusunod na halaga para sa parameter Rate ng Paglipat(Bilis ng paghahatid): Awtomatiko(Awtomatikong), 6 Mbps (11G)(6 Mbps - 11G), 9 Mbps (11G)(9 Mbps - 11G), 12Mbps (11G)(12 Mbps - 11G), 18 Mbps (11G)(18 Mbps - 11G), 24 Mbps (11G)(24 Mbps - 11G), 36 Mbps (11G)(36 Mbps - 11G), 48 Mbps(11G)(48 Mbps - 11G), 54 Mbps (11G)(54 Mbps - 11G) o 54g+ (Xpress).
54g+ (Xpress) ay isang teknolohiya na gumagamit ng mga pamantayang nakabatay sa frame enhancement upang makamit ang mas mataas na throughput.
Kapag pinagana ang 54g+, ang kabuuang throughput (ang kabuuan ng mga rate ng throughput ng bawat kliyente sa network) ay maaaring tumaas ng hanggang 25% sa mga network na may iisang 802.11g device, at hanggang 75% sa mga network na 802.11g at 802.11b mga device.
Kapag pumipili ng halaga Awtomatiko(Awtomatiko) Tutugma ang bilis ng 802.11g Wireless USB Adapter sa pinakamabilis na bilis ng wireless network na nakakonekta. Nangangahulugan ito na hindi maaabot ng 802.11g Wireless USB Adapter ang pinakamataas na bilis nito kung hindi sinusuportahan ng wireless network ang parehong maximum na bilis.
Kung ang field na Uri ng network ay nakatakda sa Imprastraktura(Imprastraktura), i-click Susunod(Susunod) upang pumunta sa susunod na screen.
Kung ang field na Uri ng network ay nakatakda sa ad hoc, pagkatapos ay kailangan mong pumili Channel(Channel).
Ang mga user sa North America ay maaaring pumili ng mga channel mula 1 hanggang 11. Ang mga user sa Europe ay maaaring pumili ng mga channel mula 1 hanggang 13. Kapag tapos na, pindutin ang button Susunod(Susunod) upang pumunta sa susunod na screen.
Sa susunod na screen, maaari kang pumili Mode ng Pagpapatunay bukas na sistema(Bukas na sistema).
Pag-encrypt(Pag-encrypt). Maaari kang pumili ng isa sa dalawang halaga: alinman sa 64 bit (64 bits) o 128 bit (128 bits). Ang encryption na ito ay kilala bilang WEP.
Susunod(Dagdag pa).
Data Encryption(Data Encryption).
Alphanumeric(Alphanumeric), Hexadecimal (0-9, A-F) Passphrase Alphanumeric(alphanumeric) o Hexadecimal (0-9, A-F)
Kung ang napiling paraan Data Encryption susi(Susi).
Pagkatapos magpasok ng isang halaga sa field susi(Susi) kailangang pumili Susing Index
Susunod(Dagdag pa).
Sa susunod na screen, maaaring itakda ang IP parameter sa paganahin(Pahintulutan) o Huwag paganahin(Ipagbawal).
Tandaan. Kung plano mong kumonekta sa Internet, piliin ang halaga paganahin(Pahintulutan).
Tandaan. Kapag nagtatatag ng koneksyong Ad Hoc, piliin ang paganahin(Pahintulutan).
Kapag pumipili ng halaga Huwag paganahin(Huwag paganahin) pag-click kumpleto(Tapos na) upang makumpleto ang pag-setup ng profile.
Kapag pumipili ng halaga paganahin(Payagan) i-click Susunod(Susunod) upang magpatuloy sa susunod na screen kung saan maaari kang pumili o tumukoy ng impormasyon para sa IP address.
Tandaan. Sa karamihan ng mga kaso, ang pag-configure sa Infrastructure mode ay nangangailangan ng Enable na mapili.
Kung ang DHCP Status ay nakatakda sa paganahin(Paganahin), awtomatikong makakakuha ng IP address ang 802.11g Wireless USB Adapter. Sa karamihan ng mga pagsasaayos, dapat paganahin ang DHCP. Upang kumpletuhin ang setup ng profile, i-click ang button kumpleto(Para makumpleto).
Tandaan. Kapag nagtatatag ng koneksyong Ad Hoc, piliin ang Huwag paganahin(Ipagbawal).
Kung ang DHCP Status ay nakatakda sa Huwag paganahin(Deny), kakailanganin mong ipasok ang nauugnay na impormasyon para sa IP address. Kakailanganin mong gawin ito kung hindi awtomatikong makakuha ng IP address ang iyong computer para sa 802.11g Wireless USB Adapter.
Mga User ng Ad Hoc: Ang isang halimbawang IP address na gagamitin ay 192.168.123.xxx, kung saan ang xxx ay isang numero sa pagitan ng 1 at 255. Tiyaking itakda ang lahat ng device sa iyong wireless network sa ibang IP address. Tiyaking nasa parehong subnet mask ang lahat ng wireless device.
Mga user ng infrastructure mode: Tiyaking itakda ang lahat ng device sa iyong wireless network sa ibang IP address. Tiyaking ang lahat ng wireless na device ay may parehong subnet mask, default na gateway, at DNS server.
Matapos ipasok ang lahat ng data, pindutin ang pindutan kumpleto(Tapos na) upang makumpleto ang pag-setup ng profile.
Profile para sa pagkonekta sa isang wireless network gamit ang shared key encryption
Kapag pinindot mo ang isang pindutan Idagdag
Tumukoy ng pangalan na maaaring magamit upang madaling matukoy ang profile sa screen ng Profile. Pagkatapos ipasok ang pangalan, pindutin ang pindutan Susunod(Dagdag pa).
Sa susunod na screen, dapat mong ipasok ang pangalan ng network kung saan plano mong magtatag ng isang koneksyon.
Ito ang SSID (Service Area ID) ng wireless device na gusto mong kumonekta. Ito rin ang pangalan na lalabas sa listahan ng Site Survey ng mga available na device sa network. Dapat mong ilagay ang tamang SSID (Service Area ID) o hindi ka makakonekta sa wireless network. Case sensitive ang field na ito.
Pagkatapos ay kakailanganin mong pumili uri ng network(uri ng network): Imprastraktura(Imprastraktura) o ad hoc.
Imprastraktura (Imprastraktura): piliin ang mode na ito kung ang koneksyon ay gagawin gamit ang isang access point o wireless router. Ang Infrastructure mode ay nagbibigay ng mga karagdagang feature tulad ng pagtitipid ng enerhiya at pagtaas ng distansya.
ad hoc: piliin ang mode na ito kung ang koneksyon ay gagawin sa isa pang wireless device nang hindi gumagamit ng access point o wireless router.
Pagkatapos ay maaari kang pumili ng isa sa mga sumusunod na halaga para sa parameter Rate ng Paglipat(Bilis ng paghahatid): Awtomatiko(Awtomatikong), 6 Mbps (11G)(6 Mbps - 11G), 9 Mbps (11G)(9 Mbps - 11G), 12Mbps (11G)(12 Mbps - 11G), 18 Mbps (11G)(18 Mbps - 11G), 24 Mbps (11G)(24 Mbps - 11G), 36 Mbps (11G)(36 Mbps - 11G), 48 Mbps(11G)(48 Mbps - 11G), 54 Mbps (11G)(54 Mbps - 11G) o 54g+ (Xpress).
54g+ (Xpress) ay isang teknolohiya na gumagamit ng mga pamantayang nakabatay sa frame enhancement upang makamit ang mas mataas na throughput.
Kapag pinagana ang 54g+, ang kabuuang throughput (ang kabuuan ng mga rate ng throughput ng bawat kliyente sa network) ay maaaring tumaas ng hanggang 25% sa mga network na may iisang 802.11g device, at hanggang 75% sa mga network na 802.11g at 802.11b mga device.
Kapag pumipili ng halaga Awtomatiko(Awtomatiko) Tutugma ang bilis ng 802.11g Wireless USB Adapter sa pinakamabilis na bilis ng wireless network na nakakonekta. Nangangahulugan ito na hindi maaabot ng 802.11g Wireless USB Adapter ang pinakamataas na bilis nito kung hindi sinusuportahan ng wireless network ang parehong maximum na bilis.
Kung ang field na Uri ng network ay nakatakda sa Imprastraktura(Imprastraktura), i-click Susunod(Susunod) upang pumunta sa susunod na screen.
Kung ang field na Uri ng network ay nakatakda sa ad hoc, pagkatapos ay kailangan mong pumili Channel(Channel).
Ang mga user sa North America ay maaaring pumili ng mga channel mula 1 hanggang 11. Ang mga user sa Europe ay maaaring pumili ng mga channel mula 1 hanggang 13. Kapag tapos na, pindutin ang button Susunod(Susunod) upang pumunta sa susunod na screen.
Sa susunod na screen, maaari kang pumili Mode ng Pagpapatunay(Authentication mode). Pumili ng opsyon Nakabahaging Susi(Nakabahaging susi).
Kakailanganin mong pumili ng antas para sa parameter Pag-encrypt(Pag-encrypt). Maaari kang pumili ng isa sa dalawang halaga: alinman sa 64 bit (64 bits) o 128 bit (128 bits).
Ang WEP ay isang encryption system na ginagamit upang ma-secure ang wireless na paghahatid ng data. Gumagamit ang WEP ng kumbinasyon ng 64-bit o 128-bit na mga key upang magbigay ng kontrol sa pag-access sa iyong network at secure na pag-encrypt para sa anumang komunikasyon. Ang bawat wireless client sa network ay dapat gumamit ng parehong 64-bit o 128-bit key upang i-decrypt ang isang paghahatid ng data.
Pagkatapos piliin ang kinakailangang halaga, pindutin ang pindutan Susunod(Dagdag pa).
Kakailanganin mong pumili ng isang halaga para sa parameter Data Encryption(Data Encryption).
Maaari kang pumili ng isa sa mga sumusunod na halaga: Alphanumeric(Alphanumeric), Hexadecimal (0-9, A-F)(Hexadecimal - 0 hanggang 9, A hanggang F) o Passphrase(passphrase). Ang passphrase (passphrase) ay anumang text na may maximum na haba na 32 character. Ang hexadecimal ay tekstong binubuo ng kumbinasyon ng mga numero mula 0 hanggang 9 at mga titik A hanggang F. Ang alphanumeric ay tekstong binubuo ng kumbinasyon ng mga numerong a-z, A-Z at 0-9. Ang sumusunod na talahanayan ay nagdedetalye ng mga kinakailangang haba ng character na ilalagay kapag pumipili ng mga halaga Alphanumeric(alphanumeric) o Hexadecimal (0-9, A-F)(Hexadecimal - 0 hanggang 9, A hanggang F).
Kung ang napiling paraan Data Encryption(Data encryption), ilagay ang key o passphrase sa linya susi(Susi).
Pagkatapos magpasok ng isang halaga sa field susi(Susi) kailangang pumili Susing Index(Susing index). Ang mga network key (Network Key) ay dapat tumugma sa mga key ng mga wireless router. Kung marami kang network key, maaari kang magpasok ng hanggang apat na key.
Ang susi ay ginagamit upang i-encrypt ang network gamit ang WEP algorithm. Para sa 802.11, maaaring i-configure ang wireless adapter na may hanggang apat na key, na ang key index ay 1, 2, 3, at 4. Ang mensahe ay maglalaman ng index ng key na ginamit upang i-encrypt ang mensahe. Magagawang mabawi ng receiving access point o wireless station ang key na nakaimbak sa key index at gamitin ito para i-decode ang mensahe.
Matapos makumpleto ang operasyong ito, pindutin ang pindutan Susunod(Dagdag pa).
Sa susunod na screen, maaaring itakda ang IP parameter sa paganahin(Pahintulutan) o Huwag paganahin(Ipagbawal).
Tandaan. Kung plano mong kumonekta sa Internet, piliin ang halaga paganahin(Pahintulutan).
Tandaan. Kapag nagtatatag ng koneksyong Ad Hoc, piliin ang paganahin(Pahintulutan).
Kapag pumipili ng halaga Huwag paganahin(Huwag paganahin) pag-click kumpleto(Tapos na) upang makumpleto ang pag-setup ng profile.
Kapag pumipili ng halaga paganahin(Payagan) i-click Susunod(Susunod) upang magpatuloy sa susunod na screen kung saan maaari kang pumili o tumukoy ng impormasyon para sa IP address.
Tandaan. Sa karamihan ng mga kaso, ang pag-configure sa Infrastructure mode ay nangangailangan ng Enable na mapili.
Kung ang DHCP Status ay nakatakda sa paganahin(Paganahin), awtomatikong makakakuha ng IP address ang 802.11g Wireless USB Adapter. Sa karamihan ng mga pagsasaayos, dapat paganahin ang DHCP. Upang kumpletuhin ang setup ng profile, i-click ang button kumpleto(Para makumpleto).
Tandaan. Kapag nagtatatag ng koneksyong Ad Hoc, piliin ang Huwag paganahin(Ipagbawal).
Kung ang DHCP Status ay nakatakda sa Huwag paganahin(Deny), kakailanganin mong ipasok ang nauugnay na impormasyon para sa IP address. Kakailanganin mong gawin ito kung hindi awtomatikong makakuha ng IP address ang iyong computer para sa 802.11g Wireless USB Adapter.
Mga User ng Ad Hoc: Ang isang halimbawang IP address na gagamitin ay 192.168.123.xxx, kung saan ang xxx ay isang numero sa pagitan ng 1 at 255. Tiyaking itakda ang lahat ng device sa iyong wireless network sa ibang IP address. Tiyaking nasa parehong subnet mask ang lahat ng wireless device.
Mga user ng infrastructure mode: Tiyaking itakda ang lahat ng device sa iyong wireless network sa ibang IP address. Tiyaking ang lahat ng wireless na device ay may parehong subnet mask, default na gateway, at DNS server.
Matapos ipasok ang lahat ng data, pindutin ang pindutan kumpleto(Tapos na) upang makumpleto ang pag-setup ng profile.
Profile para sa pagkonekta sa isang wireless network gamit ang WPA-PSK encryption
Kapag pinindot mo ang isang pindutan Idagdag(Idagdag), ang unang screen na lilitaw ay mag-uudyok sa iyo na magpasok ng pangalan ng profile sa field ng Pangalan ng Profile.
Tumukoy ng pangalan na maaaring magamit upang madaling matukoy ang profile sa screen ng Profile. Pagkatapos ipasok ang pangalan, pindutin ang pindutan Susunod(Dagdag pa).
Sa susunod na screen, dapat mong ipasok ang pangalan ng network kung saan plano mong magtatag ng isang koneksyon.
Ito ang SSID (Service Area ID) ng wireless device na gusto mong kumonekta. Ito rin ang pangalan na lalabas sa listahan ng Site Survey ng mga available na device sa network. Dapat mong ilagay ang tamang SSID (Service Area ID) o hindi ka makakonekta sa wireless network. Case sensitive ang field na ito.
Pagkatapos ay kakailanganin mong pumili uri ng network(Uri ng Network): Pumili ng halaga Imprastraktura(Imprastraktura).
Imprastraktura (Imprastraktura): piliin ang mode na ito kung ang koneksyon ay gagawin gamit ang isang access point o wireless router. Ang Infrastructure mode ay nagbibigay ng mga karagdagang feature tulad ng WEP security, power savings, at distance extension.
ad hoc: kung pipiliin mo ang ganitong uri ng pag-encrypt, hindi magiging available ang opsyong WPA-PSK. Para sa impormasyon, tingnan ang isa sa iba pang mga pagpipilian sa mga setting ng profile.
Pagkatapos ay maaari kang pumili ng isa sa mga sumusunod na halaga para sa parameter Rate ng Paglipat(Bilis ng paghahatid): Awtomatiko(Awtomatikong), 6 Mbps (11G)(6 Mbps - 11G), 9 Mbps (11G)(9 Mbps - 11G), 12Mbps (11G)(12 Mbps - 11G), 18 Mbps (11G)(18 Mbps - 11G), 24 Mbps (11G)(24 Mbps - 11G), 36 Mbps (11G)(36 Mbps - 11G), 48 Mbps(11G)(48 Mbps - 11G), 54 Mbps (11G)(54 Mbps - 11G) o 54g+ (Xpress).
54g+ (Xpress) ay isang teknolohiya na gumagamit ng mga pamantayang nakabatay sa frame enhancement upang makamit ang mas mataas na throughput. Kapag pinagana ang 54g+, ang kabuuang throughput (ang kabuuan ng mga rate ng throughput ng bawat kliyente sa network) ay maaaring tumaas ng hanggang 25% sa mga network na may iisang 802.11g device, at hanggang 75% sa mga network na 802.11g at 802.11b mga device.
Kapag pumipili ng halaga Awtomatiko(Awtomatiko) Tutugma ang bilis ng 802.11g Wireless USB Adapter sa pinakamabilis na bilis ng wireless network na nakakonekta. Nangangahulugan ito na hindi maaabot ng 802.11g Wireless USB Adapter ang pinakamataas na bilis nito kung hindi sinusuportahan ng wireless network ang parehong maximum na bilis.
Matapos makumpleto ang operasyong ito, pindutin ang pindutan Susunod(Dagdag pa).
Sa susunod na screen, maaari kang pumili Mode ng Pagpapatunay(Authentication mode). Pumili ng halaga WPA-PSK.
Kakailanganin mong pumili ng antas para sa parameter Data Encryption(Data Encryption). Maaari kang pumili ng alinman TKIP, o AES.
TKIP ay isang pansamantalang key integrity protocol. Gumagamit ang TKIP ng mas sopistikadong paraan ng pag-encrypt at may kasamang Message Integrity Code (MIC) upang magbigay ng proteksyon laban sa mga hacker. AES ay isang karagdagang sistema ng pag-encrypt na gumagamit ng pag-encrypt ng data na may simetriko 128-bit na pag-synchronize.
Tandaan. Maaari mong gamitin ang WPA-PSK kung ang wireless network na pinaplano mong kumonekta ay sumusuporta sa WPA-PSK bilang mode ng pagpapatunay. Posibleng isang malaking bilang ng mga hindi na ginagamit mga aparatong wireless ay hindi magagamit ang WPA-PSK, kaya dapat itong suriin bago piliin ang WPA-PSK. Kung hindi tumugma ang mga mode ng pagpapatunay, hindi ka makakakonekta sa wireless network.
Pagkatapos piliin ang kinakailangang halaga, pindutin ang pindutan Susunod(Dagdag pa).
Pagkatapos ay kailangan mong pumasok susi(Susi). Ang haba ng key ay dapat nasa pagitan ng 8 at 63 character .
Ang paggamit ng mga WPA key ay halos kapareho sa paggamit ng WEP, ngunit ang susi ay ginagamit nang isang beses lamang upang simulan ang proseso. Matapos maitatag ang koneksyon, random na magbabago ang susi. Inirerekomenda na gamitin ang pinakasecure na mekanismo na magagamit sa 802.11g Wireless USB Adapte, at inirerekomenda ng USRobotics ang paggamit ng WPA-PSK para sa pinakasecure na pagtatago ng data.
Matapos makumpleto ang operasyong ito, pindutin ang pindutan Susunod(Dagdag pa).
Sa susunod na screen, maaaring itakda ang IP parameter sa paganahin(Pahintulutan) o Huwag paganahin(Ipagbawal).
Tandaan. Kung plano mong kumonekta sa Internet, piliin ang halaga paganahin(Pahintulutan).
Kapag pumipili ng halaga Huwag paganahin(Huwag paganahin) pag-click kumpleto(Tapos na) upang makumpleto ang pag-setup ng profile.
Kapag pumipili ng halaga paganahin(Payagan) i-click Susunod(Susunod) upang magpatuloy sa susunod na screen kung saan maaari kang pumili o tumukoy ng impormasyon para sa IP address.
Tandaan. Sa karamihan ng mga kaso, ang pag-configure sa Infrastructure mode ay nangangailangan ng Enable na mapili.
Kung ang DHCP Status ay nakatakda sa paganahin(Paganahin), awtomatikong makakakuha ng IP address ang 802.11g Wireless USB Adapter. Sa karamihan ng mga pagsasaayos, dapat paganahin ang DHCP. Upang kumpletuhin ang setup ng profile, i-click ang button kumpleto(Para makumpleto).
Kung ang DHCP Status ay nakatakda sa Huwag paganahin(Deny), kakailanganin mong ipasok ang nauugnay na impormasyon para sa IP address. Kakailanganin mong gawin ito kung hindi awtomatikong makakuha ng IP address ang iyong computer para sa 802.11g Wireless USB Adapter. Matapos ipasok ang lahat ng data, pindutin ang pindutan kumpleto(Tapos na) upang makumpleto ang pag-setup ng profile.
Tungkol sa(Tungkol sa programa):
Ang seksyong ito ay nagbibigay ng impormasyon tungkol sa 802.11g Wireless USB Adapter.
Nasubukan mo na bang gumawa ng network sa pagitan ng dalawang laptop at wala kang network cable? Tulad ng nangyari, maaari kang lumikha ng isang peer-to-peer network gamit ang isang wireless network card. Maaari mong gamitin ang network na ito upang maglipat ng anumang mga file sa pagitan ng dalawang laptop na parang nasa isang normal na network ang mga ito. Kung gusto mong malaman kung paano ito gumagana at kung paano ito magagawa sa Windows 7, huwag mag-atubiling basahin ang tutorial na ito. Ang gabay ay mahahati sa tatlong bahagi: paglikha ng isang ad hoc wireless network, pagkonekta ng ibang mga computer dito, at pagbabahagi mga file at folder sa bagong likhang network.
Tandaan: Bago isagawa ang alinman sa mga hakbang na ito, tiyaking naka-enable ang wireless adapter sa mga computer kung saan ka lilikha ng ad-hoc network.
Hakbang 1: Gumawa ng Ad Hoc Wireless Network
Makakakita ka ng bagong window na naglalarawan kung ano ang maaari mong gawin sa iyong wireless ad hoc network. Basahin ang mga nilalaman ng window at i-click ang pindutan Dagdag pa.
Ngayon ay oras na upang i-set up ang network. Una, maglagay ng pangalan ng network at pagkatapos ay piliin ang uri ng seguridad na gusto mong gamitin. Para sa higit pang seguridad, inirerekomenda kong piliin mo ang WPA2-Personal. Nagbibigay ito ng mas mahusay na pag-encrypt at mas mahirap i-crack kaysa sa WEP. Pagkatapos ay ilagay ang password na gusto mong gamitin at, kung sakaling gusto mong gamitin ang network na ito sa ibang mga kaso, lagyan ng check ang kahon "I-save ang mga setting ng network". Kapag tapos ka na, i-click Dagdag pa.
Sisimulan ng wizard ang paglikha ng network. Ang aktibidad na ito ay dapat tumagal ng hindi hihigit sa ilang segundo.
Kapag natapos na ng wizard ang pag-install ng network, aabisuhan ka na ang network ay nalikha na at handa nang gamitin. Tiyaking naaalala mo ang iyong password, pagkatapos ay mag-click sa malapit na.
Ipapalabas na ang iyong laptop sa bagong likhang network na ito at maghihintay ito para sa ibang mga computer na kumonekta dito.
Hakbang 2: Pagkonekta ng ibang mga computer sa network
Ngayon ay oras na upang ikonekta ang ibang mga computer sa bagong likhang network na ito. Sa computer ng kliyente, i-click ang icon ng network sa lugar ng notification at makakakita ka ng listahan ng mga available na network. Piliin ang ad hoc network na kakagawa mo lang at mag-click Koneksyon.
Ipo-prompt kang magpasok ng password. Kapag tapos na, mag-click sa OK.
Ang Windows 7 ay tatagal na ngayon ng ilang segundo upang kumonekta sa network.
Kapag handa na ang lahat, lilitaw ang window na ipinapakita sa itaas, at sa gayon ang koneksyon ay matatapos at maaari mo na ngayong simulan ang paggamit ng network.
Hakbang 3: Ibahagi ang mga file at folder sa network
Pagkatapos mag-set up ng ad hoc computer sa isang computer network at ikonekta ang lahat mga computer ng kliyente, ipagpalagay mong gagana ang mga feature gaya ng pagbabahagi ng file, pagtuklas ng network, at higit pa at maaari mong simulan ang pagbabahagi ng nilalamang kailangan mo. Sa kasamaang palad, hindi ito ang kaso. Kapag nakakonekta na ang kliyente, magtatagal ito ng ilang segundo sa pagtukoy sa network. Kapag nangyari ito, ang window ay magiging katulad ng screenshot sa ibaba.
Nangangahulugan ito na dapat mong manual na baguhin ang pangalan ng network at mga setting ng pagbabahagi para sa pampublikong network ng profile. Tiyaking pinagana mo ang lahat ng mga tampok na kailangan mo para sa profile ng pampublikong network sa lahat ng mga computer na bahagi ng iyong network.
BABALA SA SEGURIDAD: kapag dinidiskonekta mula sa isang ad hoc network, siguraduhing i-reset mo mga setting ng network pampublikong profile network. Kung hindi nabago, sa susunod na kumonekta ka sa isa pang pampublikong network, maaaring nasa panganib ang iyong computer, na nagbibigay-daan sa pag-access sa iyong mga file at folder. Kaya siguraduhing tiyaking i-reset mo ang mga setting na ito sa kanilang mga default.
Konklusyon
Ang masamang bahagi tungkol dito ay tila imposibleng madaling baguhin ang profile ng network na itinalaga sa ganitong uri ng koneksyon. Sa karamihan ng mga kaso, maiipit ka sa mga pampublikong network at kakailanganin mong manu-manong baguhin ang mga setting ng pagbabahagi ng network ng iyong profile sa network. Ito, gaya ng tinalakay sa itaas, ay maaaring humantong sa mga isyu sa seguridad kung kumonekta ka sa ibang tunay na pampublikong network.
 uptostart.ru Balita. Mga laro. Mga tagubilin. Internet. Opisina.
uptostart.ru Balita. Mga laro. Mga tagubilin. Internet. Opisina.