yetki
Yönlendiricinin web arayüzüne ulaşmak için İnternet tarayıcınızı açıp adres çubuğuna 192.168.0.1 yazmanız gerekmektedir, Kullanıcı adı - yönetici , Şifre - yönetici(yönlendiricinin fabrika ayarlarına sahip olması ve IP'sinin değişmemesi şartıyla).
Fabrika şifresini değiştirme
Varsayılan: Giriş yönetici, şifre yönetici.
Sistem, Menü Yönetici şifresi.
Tarlada Şifre (Yeni Şifre) Yeni bir şifre gir.
Tarlada Şifreyi Onayla Yeni şifreyi tekrar girin.
Bundan sonra yönlendirici sizden ayarlarını yeniden girmenizi isteyecektir.

İnternet bağlantısı kurma
Yönlendirici arayüzünde sekmeye gitmeniz gerekir Açık, Menü Birleştirmek(Burada bağlantıları ekleyebilir, düzenleyebilir ve silebilirsiniz). Düğmeye tıklayın Eklemek.

PPPoE bağlantısı kurma
- Alanda seçin PPPoE
- Tarlada MAC
- Sözleşmeden giriş bilgileriniz
- Şifre: Sözleşmedeki şifreniz
- Şifreyi tekrar girin
- Kimlik doğrulama algoritması: Oto
- Hayatta kal
- Kalan alanları varsayılan olarak bırakın

L2TP bağlantısı kurma
Ana ayarlar
Bağlantı türünü belirtin L2TP.
Ad - Adınızı değiştirmeyin
İzin Ver - Onay işareti bırakın
Fiziksel katman
Fiziksel arayüz - Bağlantı Noktası5
MTU- değişmeden bırak
MAS- Sağlayıcınız MAC adresi bağlamayı kullanıyorsa, cihazınızın MAC adresini girin. ağ adaptörü. Bağlama yoksa MAC alanı; değişmeden bırakın.

Dinlenmek Ana ayarlar Ve Fiziksel katman değişmeden bırakın.

Ayarlar alanında PPTP/L2TP:
Otomatik bağlan- kutuyu kontrol et
Hizmet adı nasıl ayarlanır?- lütfen belirtiniz URL'si veya IP
Hizmet adı- adresi yazın VPN sunucuları Sağlayıcı
PPP Kullanıcı Adı- sağlayıcınız tarafından verilen İnternet erişimi için giriş bilgilerini girin
Şifre- sağlayıcınız tarafından verilen İnternet erişimi şifresini girin
Şifre onayı- şifrenizi tekrar girin
Şifreleme - sağlayıcı MPPE şifrelemesini kullanmıyorsa Şifreleme yok olarak bırakın;. Şifreleme kullanılıyorsa, MPPE'yi OTOMATİK olarak ayarlayın veya şifreleme türü için sağlayıcınıza danışın.
Kimlik doğrulama algoritması- AUTO'dan çık
Hayatta kal- bağlantı her zaman açık olacaktır.
MTU- değeri 1450 veya daha düşük olarak değiştirin
Tarlada Çeşitli kutuların işaretli olup olmadığını kontrol edin NAT Ve Güvenlik duvarı.
Sağlayıcınız İnternet televizyonu hizmeti sağlıyorsa Etkinleştir kutusunu işaretleyin IGMP.

Yerel bir IP adresini (DHCP) otomatik olarak alırken PPtP'yi (VPN) yapılandırma
- Tarlada Bağlantı türü: seçme PPTP(PPTP ve L2TP, standart, güvenli olmayan bir ağda özel bir tünel oluşturarak bir bilgisayarın sunucuyla güvenli bir bağlantı kurmasına olanak tanıyan noktadan noktaya tünel protokolleridir.)
- Tarlada MAC ağ kartınızın numarasını girin (bunu bağlantı durumunda bulabilirsiniz. yerel ağ veya aracılığıyla Komut satırı"ipconfig /tümü")
- PPP Kullanıcı Adı: Sözleşmeden giriş bilgileriniz
- Şifre: Sözleşmedeki şifreniz
- Şifreyi Onayla:Şifreyi tekrar girin
- Hizmet adı:- Sağlayıcının IP/Sunucu adı
- Anlam MTU - 1372
- Kimlik doğrulama algoritması: Oto
- Hayatta kal- kalıcı bağlantı için kutuyu işaretleyin
- Ayarları düğmeyle kaydedin ve yönlendiriciyi yeniden başlatın.

Otomatik olarak bir IP adresi (DHCP) alırken NAT
- Tarlada Bağlantı türü: seçme halka arz
- Tarlada MAC ağ kartınızın numarasını girin (bunu yerel ağ bağlantı durumunda veya “ipconfig /all” komut satırından bulabilirsiniz)
- Noktasında IP Ayarı seçmek IP'yi otomatik olarak al
- Noktasında IP Ayarı seçmek DNS adresini otomatik olarak al
- Düğmeyle ayarları kaydedin Kaydetmek ve yönlendiriciyi yeniden başlatın.

Yönlendiricide Wi-Fi kurulumu
Yönlendirici arayüzünde sekmeye gitmeniz gerekir Wifi, Menü Temel ayarlar.
1. SSID Adınız Kablosuz ağ.

2. Sekmede Wifi, güvenlik ayarlarını seçin.

3. Açılır listede Ağ doğrulaması: seçmek WPA-PSK/WPA2-PSK karışık kablosuz ağınızı korumanın en güvenli yoludur.
Şifreleme anahtarı alanı PSK 8'den 63'e kadar herhangi bir sayı kümesi girmelisiniz. Ağa bağlanırken belirtebilmeniz için bunların da hatırlanması gerekir. Düğmeye tıklayın Değiştirmek Ayarları uygulamak ve kaydetmek için.

İnternet bağlantı durumunu kontrol etme
Yönlendirici arayüzünde sekmeye gitmeniz gerekir Durum,Menü Ağ Statiği

Yönlendirici ayarlarını kaydetme/geri yükleme
- Kaydetmeyi seç Geçerli yapılandırma, Geçerli yönlendirici ayarlarını kaydetmek için ayarlar dosyası sabit sürücünüzde belirtilen konuma kaydedilecektir.
- Ayarları bir dosyadan geri yüklemek için tıklayıp seçmeniz gerekir. Daha önce kaydedilmiş bir konfigürasyonun cihaza yüklenmesi, ayarlar dosyasının yolunu belirtin ve ardından düğmeye tıklayın.

Bu yazıda yönlendiricinin paketini açmaya ve kurmaya bakacağız D-Link DIR-300. Bu makalede, yönlendirici revizyon numarası B5, bu nedenle revizyonunuzun paketinin açılması (etiket üzerindeki yönlendiricinin altında yazılıdır, H/W sürümü: B5 gibi görünür) farklı olabilir, ancak yönlendiricinizin aşağıdaki özelliklere sahip olması koşuluyla kurulum işlemi %95 aynı olmalıdır: yeni bir versiyon yazılım. Bu makale, bu hattaki tüm yönlendiriciler için uygundur. Bu, D-Link DIR-300/NRU, NRU/B7, B6A, B5 vb. olabilir.
Bu arada, bu derste nasıl güncelleme yapılacağına da bakacağız. yazılım manuel olarak. Ve bunu D-Link DIR-300'ümüzü kurmaya başlamadan önce yapacağız.
Paketi açmaya başlayalım.

Böylece kutuyu açtığımızda aşağıdaki resmi görüyoruz:

Benim durumumda paketin bir kısmı eksik, yani LAN kablosu ve anten. Ama bu önemli değil. Bir örnek için işe yarayacaktır.
Cihazın kendisine daha yakından bakalım; LAN ve WAN bağlantı noktaları (dört LAN bağlantı noktası ve bir WAN bağlantı noktası) dahil olmak üzere beş Ethernet bağlantı noktası vardır. İşte cihazın kendisi yandan:

Anteni prize takmanın oldukça basit olması gerektiğinden cihazın montajında herhangi bir sorun olmamalıdır. Yönlendiriciyi kurma işlemine geçelim.
D-Link DIR-300 yönlendiriciyi kurma ve kullanma
Yönlendiriciyi elektrik prizine takalım. Açtıktan sonra şu soru ortaya çıkıyor: nasıl yapılandırılır? Bu soruya cevap vermeye çalışayım. Kontrol paneline erişim sağlamak için öncelikle yazılım sürümünü kontrol etmemiz gerekiyor.
Bunu yapmak için, yönlendiriciyi bir elektrik prizine ve bilgisayara bir kablo kullanarak veya oluşturulan korumasız bir kablo kullanarak bağladıktan sonra Wi-Fi ağları DIR-300NRU denir. Kontrol paneline gidelim, bunu yapmak için tarayıcıyı açıp adres çubuğuna girelim: http://192.168.0.1. Kontrol paneline erişimde sorun yaşıyorsanız bu makaleye bakın.
Sizden bir kullanıcı adı ve şifre, standart kullanıcı adı ve şifre - kelime istenmelidir yönetici, hem giriş hem de şifre için.

Pencereniz böyle görünüyorsa, resmi web sitesinden, yani bu sayfadan yeni ürün yazılımını indirmeniz gerekir: http://ftp.dlink.ru/pub/Router/.
DIR-300 yönlendiricinin revizyonunu belirleme
Yönlendiricinin altındaki model revizyonunuza bakmanız yeterli. Hangi bellenimin indirileceğini bilmek için bu gereklidir.

Bu sayfada yönlendiricinizin modelini bulacaksınız:

Üzerine tıkladığınızda Firmware'i seçmeniz gereken bir alt menüye yönlendirileceksiniz:

Yönlendiricinin revizyonunu seçeceğiniz başka bir alt menü olacaktır (ki buna daha önce cihazın altından bakmıştık). Benim durumumda bu B5_B6.

Bundan sonra .bin uzantılı dosyayı indirin:
Ardından yönlendirici kontrol paneline gidin ve sekmeyi açın: Sistem -> Yazılım güncellemesi:
Dikkat! Yönlendiriciyi yalnızca bağlayarak flaşlayabilirsiniz ağ kablosu bilgisayara! Yazılımı Wi-Fi yoluyla güncelleyemezsiniz.
Daha önce siteden indirilen dosyayı seçin ve düğmeye tıklayın: “ Güncelleme».

Bundan sonra yönlendirici yeniden başlatılacak ve güncellenen panele kullanıcı adı ve şifre - admin'i kullanarak giriş yapabilirsiniz.
Ağ kablosunu yönlendiricinin WAN bağlantı noktasına bağlayın.İnternet sağlayıcınızın dairenize döşediği kablo.
Düğmeye tıklayın: “ Tıkla ve Bağlan”.

Bir bağlantı yöntemi seçmemiz gerekiyor. Bu method sağlayıcınızın sözleşmede, web sitesinde veya telefon bilgilerinde belirtilmesi gerekirdi.
Genellikle bu Dinamik IP'dir ancak bu size uymuyorsa, telefonla destek ekibiyle iletişime geçmenizi öneririz, size kesinlikle orada cevap vereceklerdir. Örneğin PPPoE'niz varsa, bunu belirtmeniz gerekecektir. Ekstra seçenekler Giriş, şifre gibi.

Dinamik IP'yi seçerseniz tüm ayarları olduğu gibi bırakıyoruz, ancak başka bir seçeneği seçerseniz ek alanları doldurmanız istenecektir. Ayarlarınızı kaydetmeyi unutmayın.
Hadi geri dönelim ana sayfa ve düğmeye tıklayın: “ Kablosuz ağ kurulum sihirbazı».
Bir mod seçmeniz, onu olduğu gibi bırakmanız istenecektir, yani - yönlendirici.

Daha sonra SSID'yi yani kablosuz ağınızın adını girin ve tıklayın. Daha öte.
Kimlik doğrulama yöntemi seçim sayfasında şunu seçin: “ Güvenli ağ" ve istediğiniz anahtarı uygun alana girin, ardından düğmeye tıklayın Kaydetmek. Unutmamak için kablosuz ağınızın şifresini bir yere yazın.
Bu, yönlendiricinin temel yapılandırmasını tamamlar; gelecekte yalnızca bu ayarlara ihtiyacınız olacaktır. Kurulum sihirbazı sonsuz sayıda çalıştırılabilir. Eğer ihtiyacın varsa ek ayarlar, ardından şu paragrafa bakın: “ Gelişmiş kurulum».
Yapılandırmayı kaydetmeyi unutmayın; sayfanın üst kısmındaki bildirimlerde bu konuda bilgilendirileceksiniz.
İskender seninleydi. Yorumlarda soru sormaktan çekinmeyin.
Bu onun oldukça iyi sonuç veren ilk makalesi.
Doğrudan bağlantı teknolojisini kullanarak yapılandırma
http://192.168.0.1
Tarlada Kullanıcı adı varsayılan olarak giriş yaz yönetici
Tarlada Şifre varsayılan şifreyi yaz yönetici
düğmesine basın Giriş


Bağlantı tipini dinamik IP olarak seçin ve “MAC Klonla” butonuna tıklayın. “Kaydet” düğmesine tıklayın. Yönlendiricide daha fazla ayar yapmayı planlamıyorsanız, sağ üst köşedeki “Sistem” “Kaydet ve yeniden başlat” düğmesine tıklayın.
PPPoE bağlantısı kurma (yalnızca Abakan için)
Tarayıcının adres çubuğuna http://192.168.0.1 yazarak yönlendiricinin web arayüzüne gidiyoruz.
Tarlada Kullanıcı adı varsayılan olarak giriş yaz yönetici
Tarlada Şifre varsayılan şifreyi yaz yönetici
düğmesine basın Giriş
Kimlik bilgilerinizi girdikten sonra yönlendiricinin ana menüsüne yönlendirileceksiniz. Menüde “Manuel olarak yapılandır” seçeneğini seçmelisiniz

Açılan sayfada Ekle butonuna tıklayın

PPPoE bağlantı türünü seçiyoruz ve uygun alanları sözleşmedeki verilerle dolduruyoruz: kullanıcı adı, şifre, şifre onayı. “MAC'i Klonla” düğmesine tıklayın. “Kaydet” düğmesine tıklayın. Yönlendiricide daha fazla ayar yapmayı planlamıyorsanız, sağ üst köşedeki “Sistem” “Kaydet ve yeniden başlat” düğmesine tıklayın.

Wi-Fi kurulumu
Kablosuz ağ kullanarak bağlantı kurmak için Wi-Fi sekmesine gidin ve “Temel Ayarlar” bölümünü seçin

Açılan pencerede SSID kısmına kablosuz ağınızın adını girin ve “Düzenle”ye tıklayın

Daha sonra, "Güvenlik Ayarları" sekmesine gitmeniz ve "PSK Şifreleme Anahtarı" şifresini yapılandırmanız gerekir. Şifre en az 8 karakter uzunluğunda olmalıdır. Daha sonra “Değiştir” butonuna tıklayın. Tüm bu adımları tamamladıktan sonra “Sistem”in sağ üst köşesindeki “Kaydet ve yeniden başlat” butonuna tıklayın.
Belge bir yönlendirici kurma örneğini temel almaktadır D bağlantısı D-bağlantısı DIR 300NRU B5Yönlendirici aşağıdaki şemaya göre bağlanır:
Bilgisayardan gelen kablo herhangi birine bağlı LAN bağlantı noktalarını değiştir (4 veya 8)
İnternet kablosu bağlantı noktasına bağlı BİTİK, O diğerlerinden ayrı limanlar.
Varsayılan olarak yönlendiricinin kendisi bilgisayarlara IP adresleri verir, bu nedenle bilgisayarınızda otomatik IP adresi atamasını ayarlamanız gerekir.
Pencereler için XP: Başlat -> Ayarlar -> Denetim Masası -> Ağ bağlantıları
Pencereler için Manzara (1)
: Başlat -> Ağ -> Ağ ve Paylaşım Merkezi ->
Pencereler için Manzara (2)
: Başlat -> Denetim Masası -> Ağ ve Paylaşım Merkezi -> Ağ bağlantılarını yönetme
Pencereler için 7
: Başlat -> Denetim Masası -> Bağdaştırıcı ayarlarında yapılan değişiklikler
Sağ tıklayın Yerel ağ bağlantısı ve Özellikler'i seçin:
Açılan Yerel Ağ Bağlantıları özellikleri penceresinde, Bu bağlantı tarafından kullanılan bileşenler, seçme İnternet Protokolü TCP/IP(veya TCP/IP v4) ve düğmeye basın Özellikler:


Kaybolmasın diye tüm bu verileri dikkatlice ayrı bir kağıda yazıyoruz, daha sonra ihtiyacımız olacak. Bundan sonra kutuları işaretleyin Otomatik olarak bir IP adresi alın Ve DNS sunucusu IP adresini otomatik olarak al ve düğmeye basın TAMAM:

Daha sonra düğme Kapalı:

Bundan sonra, yerel ağ bağlantısı yönlendiriciden birkaç saniyeliğine bir IP adresi alacak ve ardından duruma geçecektir. Bağlı. Daha sonra yerel ağ bağlantısına çift tıklayın ve tıklayın. Destek sekmesi:

Parametreler IP adresi türünü içermelidir DHCP'ye atandı Bu, yönlendiricinin size adresi verdiği ve bilgisayarın bunu ağ kartına yüklediği anlamına gelir. Parametre orada da görünür Ana kapı, varsayılan olarak 192.168.0.1'dir. Bu, yönlendiricinizin geçerli adresidir. Yönlendirici ayarları sayfasını açın ve tarayıcının adres çubuğuna yönlendiricinin adresini girin: http://192.168.0.1/
Giriş: yönetici
Şifre: yönetici
Bir mesaj beliriyor Varsayılan şifre artık ayarlanmıştır. Güvenlik nedeniyle şifrenizi değiştirmeniz tavsiye edilir.. Tıklamak TAMAM, erişim için yeni bir şifre belirleyin web arayüzü ve bas Kaydetmek.
Bundan sonra yönlendiricinin yönetici paneline yönlendirileceksiniz. Daha sonra bilgisayarların ayarlarını değiştirmek zorunda kalmamak için, harici ağlarla kesişmeyecek bir iç ağı hemen kurmak en iyisidir.
Bölümü aç Ağ --> Bağlantılar, ardından yazıya tıklayın LAN
Bu bağlantının özellikleri açılacak, IP adresi alanında 192.168.0.1'i 192.168.249.1 olarak değiştirip tıklıyoruz Kaydetmek
Bundan sonra pencerede Ağ bağlantıları, yerel ağ bağlantısına tekrar çift tıklayın, sekmeyi seçin Destek ardından düğmeye basın Düzeltmek(Windows XP için) (Windows Vista, Seven için hiçbir şey yapmanıza gerek yoktur, IP adresi otomatik olarak güncellenecektir). Bundan sonra, cihazınızdaki IP adresi ağ kartı 192.168.249.xxx olarak değiştirilecek buna göre router adresi de 192.168.249.1 olarak değişecek ve http://192.168.249.1/ sayfasından kontrol edilecektir.
İnternet erişimi için bir WAN arayüzü (bağlantı noktası) kurma
Rusça PPPoE (Çift Erişim) modu
Menüye git Ağ -> Bağlantılar ve tablonun altındaki düğmeye tıklayın Eklemek.
Ana ayarlar
Bağlantı türü– Bağlantı türünü seçin PPPoE
İsim– İsminizi değiştirmeyin
İzin vermek– Bir onay işareti bırakın
Fiziksel katman
Fiziksel arayüz-Port5
MTU– değişmeden bırak
MAS– Kayıt oluyoruz Mac Adresi 
PPP Ayarları
PPP Kullanıcı Adı– giriş bilgilerinizi girin (eğer bilmiyorsanız Teknik Destek'ten kontrol edebilirsiniz)
Şifre ve Şifre Doğrulaması– şifrenizi yazın (eğer bilmiyorsanız Teknik Destek'ten kontrol edebilirsiniz)
Hizmet adı– alan boş bırakılmalıdır
Diğer ayarları değiştirmeden bırakın
Tarlada Çeşitli kutuların işaretli olup olmadığını kontrol edin NAT Ve Güvenlik duvarı.
Oluşturulan bağlantı doğrultusunda bir nokta koyun Varsayılan giriş ve bas Kaydetmek sağ üst köşede. 
Fiziksel bir WAN bağlantı noktası kurma
Menüye git Ağ -> Bağlantılar. Basmak WAN bağlantısı düzenlemek için.
Statik ayarlara girebilmemiz için iki kutunun işaretini kaldırmamız gerekiyor.
Aşama 1- Kutunun işaretini kaldırın
Adım 2- Kutunun işaretini kaldırın
Her şeyi yukarıdaki şemaya göre yapmak çok önemlidir. Şemayı ihlal ederseniz ve başlangıçta onu bölümden kaldırırsanız Otomatik olarak bir IP Adresi Alın, ardından bölüm DNS sunucu adresini otomatik olarak al basitçe ortadan kaybolacaktır.
Bundan sonra düzenleme WAN bağlantılarışöyle görünecek:
Alanları doldurma IP Adresi, Ağ Maskesi, Ağ Geçidi IP Adresi, Birincil DNS Sunucusu, İkincil DNS Sunucusu kurulumun en başında bir kağıt parçasına kaydedilen veriler.
Alanı değiştirmeyi unutmayın MAS– Kayıt oluyoruz Mac Adresi Yönlendiriciyi kurmadan önce İnternet'in çalıştığı ağ bağdaştırıcısı.
Yukarıdaki resimde tüm alanlar ilgili bilgilerle doldurulduktan ve diğer tüm ayarlar kontrol edildikten sonra butonuna tıklayın. Kaydetmek.
FTP sunucularına erişim için dahili ağ yönlendirmesini yapılandırma
Bölüme git Gelişmiş --> Yönlendirme ve düğmeye basın Eklemek
Hedef ağ: 192.168.0.0
Hedef ağ maskesi: 255.255.0.0
Geçit: Kağıdımızda yazılı olan ağ geçidini belirtiyoruz (bu örnekte 192.168.220.1'dir)
Metrikler: 15
(çünkü varsayılan olarak bu serideki yönlendiriciler büyük ölçümleri kabul etmez)
Arayüz aracılığıyla: seçmek BİTİK
Daha sonra düğmeye basın Kaydetmek
Kurulum yapılandırmasını kaydetme ve yönlendiriciyi yeniden başlatma
Sağ üst köşede bölümün üzerine gelin Sistem ve öğeyi seçin Kaydetmek ve Yeniden Başlat
Yönlendirici yeniden başlatıldıktan sonra İnternet'i ve Ücretsiz İnternet'i kontrol edin
Her şey doğru yapılandırılmışsa görüntülenmelidir Yandex'in ve bölüm Ücretsiz ağ
Kablosuz ağ kurma
Menüye git Wi-Fi --> Genel Ayarlar
ve onay kutusunun işaretli olup olmadığını kontrol edin Aç kablosuz bağlantı
.
Erişim noktasını gizle– kutuyu işaretlemeyin
SSID– kablosuz ağın adını girin. Latin harflerini ve rakamlarını kullanabilirsiniz
Bir ülke– RUSYA FEDERASYONU'ndan ayrılın
Kanal– AUTO yerine 1'den 11'e kadar herhangi bir kanalı ayarlayın
Kablosuz modu– değiştirmeden bırakabilir veya farklı bir mod seçebilirsiniz
Maksimum müşteri sayısı– maksimum kablosuz istemci sayısını ayarlayabilirsiniz. Kuruluysa 0
, müşteri sayısı sınırsızdır.
Tıklamak Değiştirmek
Ağ doğrulaması– şifrelemenin kurulması tavsiye edilir WPA-PSK/WPA2-PSKkarışık
PSK şifreleme anahtarı– varsayılan tuşu kullanabilir veya kendinizinkini ayarlayabilirsiniz (8 ila 63 karakter arasında, Latin harflerini ve rakamlarını kullanabilirsiniz)
WPA Şifreleme- seçme TKİP+AES
WPA anahtarı yenileme dönemi– değişmeden bırak
Tıklamak Değiştirmek
Yapacağımız ilk şey yönlendiricideki WIFI'ı açmak DLink Yön 300. Daha sonra ağımızı bir parola ile koruyacağız, bir ağ adı bulacağız ve bunun ne için gerekli olduğunu öğreneceğiz. Her şey ayrıntılı olarak açıklanmıştır ve WIFI kurulumunda herhangi bir sorun yaşanmayacaktır!
İnterneti nasıl kuracağınızı ve WiFi şifresini nasıl ayarlayacağınızı görün:
Yönlendiricide WIFI kurmak için DLink Yön 300 yönlendirici ayarlarına gitmeniz gerekir. Bunu yapmak için herhangi bir tarayıcıyı açın ve adres çubuğuna girin 192.168.0.1 . Adresi klavyede girdikten sonra tuşuna basın. GİRMEK veya Girmek.
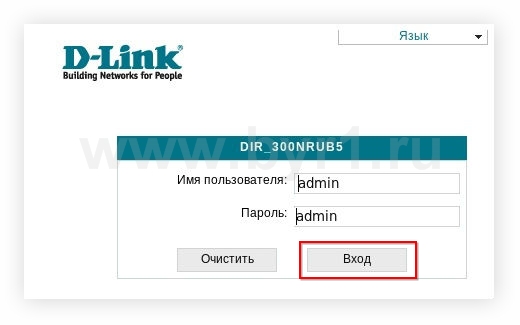
Bundan sonra kendimizi Dir 300 yönlendiricinin ayarlarında buluyoruz. Bu yönlendiricide WIFI kurulumu son derece basittir - menünün sol sütununda menü öğesine tıklayın. WİFİ.

Kutuyu işaretleyerek WiFi etkinleştirme seçeneğini etkinleştirin Kablosuz bağlantıyı etkinleştir. Bu, yönlendiricide WiFi'yi etkinleştirecektir, bu alanı tıklayın Değiştirmek.

Şimdi gelelim ve belirtelim Ağ adı. Bunu yapmak için menüye gidin temel ayarlar. İşte sahaya dikkat SSID- bu ağın adıdır, varsayılan olarak değer alanda belirtilir DLink Yön 300. İsterseniz hiçbir şeyi değiştirip olduğu gibi bırakamazsınız. Bu durumda, WIFI ağı arayacağınız cihaz, yönlendiricinizi SSID'de belirtilen adla görüntüleyecektir.
Komşularınız tamamen aynı yönlendiriciye sahip olabilir ve WiFi kurarken varsayılan değeri de bırakabilirler. Telefonunuzu veya dizüstü bilgisayarınızı ağa bağladığınızda, tamamen aynı iki ad göreceksiniz ve hangi ağa ihtiyacınız olduğunu belirleyemeyeceksiniz!
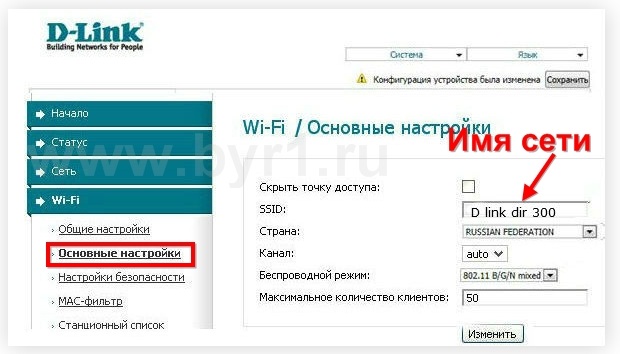
En önemli şey güvenlik ayarlarıdır Wi-Fi ağları. Bu ayar öğesini atlarsanız, masrafları size ait olmak üzere herkes yönlendiricinize bağlanabilir ve İnternet'i kullanabilir. Yanlış anlaşılmaları önlemek ve ağınızın güvenilirliğine güvenmek için bağlantınızı güçlü bir parola ile korumanız gerekir. Bunu yapmak için tıklayın Güvenlik ayarları, ardından ağ şifrelemeyi seçin ve güçlü bir parola oluşturun. Bunu yapmak için üzerine tıklayın Açık, açılır listeden seçim yapın WPA-PSK/WPA2-PSK karışık- Bu şifreleme daha güvenlidir ve çoğu güncel cihaz tarafından tanınabilir.

Şifrelemeyi seçtikten sonra aşağıdaki resimde gösterildiği gibi ek ayarlar görünecektir. Şimdi güçlü bir şifre bulun, en az 8 karakter içermeli, şifrede İngilizce harf ve rakamlar kullanabilirsiniz. Bir şifre bulduğunuzda, gelecekte onu unutma konusunda endişelenmeyin; şifreyi her zaman modem ayarlarından arayabilirsiniz! Şifreyi belirledikten sonra tıklayın Değiştirmek ve sağ üst köşedeki simgesine tıklayın Kaydetmek.

Artık Dir 300'ünüze bağlanmak yalnızca şifre ile mümkün ve yetkisiz trafik kaybı tehlikesiyle karşı karşıya değilsiniz.
D Link Dir 300 yönlendiricide WIFI kurulumuyla ilgili video
 uptostart.ru Haberleri. Oyunlar. Talimatlar. İnternet. Ofis.
uptostart.ru Haberleri. Oyunlar. Talimatlar. İnternet. Ofis.












