NET Framework – полезная обслуживающая программка, разработанная компанией Microsoft и предназначена для запуска всевозможных прорамм CLR-типа, которая по умолчанию внедрена в стандартный функционал десятой Windows.
Стоит промолвить, что в Windows 10 Professional вшит NET Framework версии 4.6, кой в свой черед подходит для запуска большинства современных программ, работающих на 64-битных версиях Windows. Отсюда следует, что для запуска приложений или игр прошлого десятилетия (32 битные версии изданий) приходиться производить инсталляцию Net Framework издания 3.5.
Установка Net Framework по запросу
Зачастую потребность в Фреймворке возникает лишь в тот момент, когда только что установленное приложение или игра, вместо того чтобы запуститься, выдает информационное окошко с информацией о потребности его установки на ваш настольный ПК.
Этот метод установки также является и самым простым, ведь инсталляцию можно произвести прямо из этого окошка. Для этого вам потребуется нажать ЛКМ по строке «Загрузить и установить этот элемент».
Важно: в момент установки вы должны быть подключены к сети интернет, так же стоит запастить терпением, процесс инсталляции может занять до 10 минут.
Вот и все, вам остается лишь дождаться окончания загрузки, а после наслаждаться запуском необходимой игры.
Запуск net framework 3.5 sp1 из окна компонентов
Как было сказано раннее, в «Десятке» предустановлен набор net framework версии 4.6, но ведь никто не говорил, что в «Десятке» отсутствует более ранняя версия этого продукта – правда по началу она скрыта и недоступна рядовому пользователю ПК.
Чтобы найти и произвести активацию net framework 3.5 sp1 надлежит зайти в программы и компоненты Виндовс.
Первым делом откройте «Панель управления» своим настольным ПК, затем найдите строку «Удаление программы» и клацните по ней ЛКМ. В новом открывшемся окошке найдите «Включение или отключение элементов Windows».
Следом должна произойти загрузка компонентов ОС, которые можно включить без дополнительных манипуляций.

Следующим вашим действием станет установка галочки напротив опции «Net Framework 3.5», далее следует нажать «ОК».
Установка net framework 4.6 с вебсайта
Если по непонятным факторам на вашей системе отсутствует предустановленный Фреймворк 4.6 и как следствие подключить версию 3.5 используя компоненты Windows не представляется возможным, то лучшим решением будет загрузка Фреймворка 4.6 прямо с вебсайта Microsoft. 
Как только вы скачаете установочный файл-exe, произойдет скачивание и установка нужной программы.
После этого необходимо проделать предыдущий пункт по активации framework версии 3.5 через элементы Windows.
Установка net framework 3.5 посредством DISM
Такой метод наладки подойдет если на вашем ПК / ноутбуке не настроен или отсутствует интернет, однако имеется загрузочная флешка с которой производилась установка «Операционки» Windows 10. Перво-наперво запускаете командную строку под именем администрации (комбинация клавиш «Win + X», и выбор пункта «Командная строка (администратор)).

В раскрывшуюся командную строку впишите надлежащую установку: «DISM /Online /Enable-Feature /FeatureName:NetFx3 /All /LimitAccess /Source:E:\sources\sxs», где Source:E – доступ к носителю с дистрибутивом ОС. Теперь нажмите «Enter» чтобы запустить процедуру установки.
Спустя короткий период командная строка известит вас об успешно произведенной установке.
Решение возможных неполадок
Если при установке любым из выше перечисленных способов вы видите уведомление о неудачной установке элемента net framework 3.5, следует применить некие хитрости.
Корпорация Microsoft знает о возможности возникновения неполадок с Фреймворком, поэтому предусмотрела несколько бесплатных утилит, которые помогут устранить возникшее недоразумение.
Framework Repair Tool – специально разработанная легкая программка для исправления неисправностей во время установки (microsoft.com/en-us/download).
Fix It – замечательная утилита, которая ищет и исправляет неполадки в системной среде Windows 10 (support.microsoft.com).
Вывод
В данной статье-инструкции были рассмотрены максимально популярные, формальные, а также легкие методы по инсталляции net framework 3.5 на систему Windows 10-й версии. Также были предложены методы корректировки возможных возникших неполадок при инсталляции Фреймворка.
Вконтакте
Платформа .Net Framework , которую Microsoft начала разрабатывать в конце 90-ых годов, представляют собой основу для запуска софта, без которой невозможна полноценная работа большинства игр и программ. По умолчанию пакет .NET Framework 4.0 входит в оригинальный дистрибутив Windows 7, .NET Framework 4.5 поставляется с Windows 8 (8.1), а .NET Framework 4.6 – с Windows 10. Однако отдельная установка фреймворка может понадобиться, если в системе нет нужной версии, либо в работе произошел серьезный сбой. Так, .NET Framework 3.5 не устанавливается вместе с "восьмеркой" и "десяткой", а .NET Framework 4.5 отсутствует на Windows 7. Сегодня я расскажу, что делать, если не инсталлируется .NET Framework 3.5 / 4.0 / 4.5 , и где скачать .NET Framework актуальных версий.

Как узнать, какие версии.NET Framework установлены на компьютере ?
Вначале выясним, какие версии фреймворка установлены на вашем десктопе (ноутбуке). Быстрее всего это сделать с помощью редактора реестра Regedit. exe , поэтому:
- через комбинацию клавиш " " откройте окно "Выполнить", впишите regedit и кликните по "ОК ";

- последовательно раскройте ветвь HKEY_LOCAL_MACHINE\SOFTWARE\Microsoft\NET Framework Setup\NDP ;
- названия подразделов (папок) соответствуют установленным пакетам .NET Framework (скриншот выше).
Как установить.NET Framework 3.5 через Панель управления Windows

Алгоритм инсталляции .NET Framework 3.5 для всех версий ОС один:
- откройте "Панель управления " → найдите раздел "Программы и компоненты ";
- щелкните мышью по подразделу "";
- в новом окне отметьте пункт " .NET Framework 3.5 " и нажмите "ОК " (скриншот ниже);
- подтвердите скачивание файлов из Центра обновления Windows (финальный скриншот).

Впрочем, для экономии времени в Windows 7 в поисковой строке меню "Пуск" наберите без кавычек "включение компонентов ", а в Windows 10 / 8 воспользуйтесь комбинацией клавиш "Win + X " → в открывшемся окне нажмите ссылку "Включение или отключение компонентов Windows " и т.д.

Иногда при установке фреймворка, увы, могут возникнуть ошибки с различными кодами, типа 0x800F081F, 0x800F0906 или 0x800F0907. Самое простое решение – вручную скачать искомый пакет .NET Framework и интегрировать в Windows.
Где скачать.NET Framework 3.5, 4.0 и 4.5 для Windows 10 / 8 / 7
Напомню, что разработчик не рекомендует без крайней необходимости удалять какие-либо версии .NET Framework , установленные на компьютере. Наоборот, вполне возможна последовательная инсталляция, с перезагрузкой системы, нескольких версий описываемой платформы.
Скачать .NET Framework 3.5 с официального сайта
Скачать .NET Framework 4.0 с официального сайта
Скачать .NET Framework 4.5 с официального сайта
Дмитрий dmitry_spb Евдокимов
Если вы только что обновились до Windows 10, вы можете заметить, что некоторым программам требуется использование более ранних версий среды Microsoft .NET, которые не включены в последнюю версию Windows. Это требование не позволяет программам работать в Windows 10 по умолчанию и будет выдавать ошибки, такие как 0x800f0950, 0x800F0906, 0x800F0907, 0x800F0922, 0x800F081F. В некоторых случаях Windows может обнаружить автоматически и предложит установить версию, которая требуется, но это не всегда так. В большинстве случаев вам потребуется установить эту функцию вручную. Но не волнуйтесь - вы сможете сделать это легко с информацией, содержащейся в этой статье.
Установка через Центр обновления Windows
- Откройте панель управление и нажмите Программы "удаление программ ".
- Нажмите слева на Включение и отключение компонентов Windows.
- Установите флажок "NET Framework 3.5 (включая.NET 2.0 и 3.0)" и нажмите "OK". Вы можете оставить другие параметры как есть.
- Затем Windows 10 подключится к обновлению Windows, чтобы иметь возможность устанавливать NET Framework 3.5 на компьютер или ноутбук.
- Для завершения установки вам может потребоваться перезагрузить компьютер.

Ручная установка через установочный носитель Windows 10
Если у вас имеется установочный носитель Windows 10, вы можете использовать его для установки более ранних версий.NET framework. Это намного быстрее и не требует подключения к Интернету . Если у вас есть сама система windows 10, но нет возможности записать ее на флешку, как установочную систему, то можете просто монтировать в виртуальный привод.
- Вставьте установочную флешку windows 10 в свой компьютер или монтируйте образ в виртуальный привод.
- Откройте проводник, он же "мой компьютер" и запомните под какой буквой установочная система (флешка или привод).
- Откройте командную строку от имени администратора, написав в поиске windows слово cmd и правой кнопкой мыши, "запуск от имени админа ".
- Далее в окно cmd введите следующую команду, где буква H это ваша установочная флешка или виртуальный привод:
Dism /online /enable-feature /featurename:NetFX3 /All /Source:H:\sources\sxs /LimitAccess
Через несколько секунд установка завершится. Вы можете перезагрузить компьютер, чтобы быть уверенным.

Если ничего не помогло по разным вам причинам, то скачайте официальный установщик Microsoft .NET Framework 3.5 содержащий в себе компоненты версий 2.0 и 3.0.
Некоторые пользователи после обновления интересуются, как и где скачать.NET Framework версий 3.5 и 4.5 для Windows 10 - наборы системных библиотек, необходимых для запуска некоторых программ. А также тем, почему эти компоненты не устанавливаются, сообщая о различных ошибках.
Как вы могли заметить в предыдущем разделе инструкции, в Windows 10 по умолчанию включен компонент.NET Framework 4.6, который в свою очередь совместим с версиями 4.5, 4.5.1 и 4.5.2 (то есть может заменять их). Если по какой-то причине в вашей системе этот пункт отключен, вы можете просто включить его для установки.

Также вы можете загрузить эти компоненты отдельно в виде автономных установщиков с официального сайта:
- http://www.microsoft.com/ru-ru/download/details.aspx?id=44927 - .NET Framework 4.6 (обеспечивает совместимость с 4.5.2, 4.5.1, 4.5).
- http://www.microsoft.com/ru-ru/download/details.aspx?id=30653 - .NET Framework 4.5.
Если по каким-то причинам предлагаемые способы установки не работают, то есть и некоторые дополнительные возможности исправить ситуацию, а именно:
- Использование официальной утилиты Microsoft .NET Framework Repair Tool для исправления ошибок при установке. Утилита доступна на http://www.microsoft.com/en-us/download/details.aspx?id=30135
- Используйте утилиту Microsoft Fix It для автоматического исправления некоторых проблем, которые могут привести к ошибкам установки компонентов системы отсюда: https://support.microsoft.com/en-us/kb/976982 (в первом пункте статьи).
- На той же странице в 3-м пункте предлагается загрузить утилиту.NET Framework Cleanup Tool, полностью удаляющую все пакеты.NET Framework с компьютера. Это может позволить исправить ошибки при их повторной установке. Также пригодится, если вы получаете сообщение о том, что.Net Framework 4.5 уже является частью операционной системы и установлена на компьютере.
Установка.NET Framework 3.5.1 из дистрибутива Windows 10
Данный способ (даже два варианта одного способа) был предложен в комментариях читателем по имени Владимир и, судя по отзывам, работает.
- Вставляем диск с Windows 10 в CD-Rom (или монтируем образ средствами системы или Daemon Tools);
- Запустить утилиту командной строки (CMD) с правами администратора;
- Выполняем следующую команду: Dism /online /enable-feature /featurename:NetFx3 /All /Source:D:\sources\sxs /LimitAccess
В команде выше - D: - буква диска или смонтированного образа.
Второй вариант этого же способа: копируем с диска или образа папку «\sources\sxs\» на диск «C», в его корень.
Затем запускаете команду:
- dism.exe /online /enable-feature /featurename:NetFX3 /Source:c:\sxs
- dism.exe /Online /Enable-Feature /FeatureName:NetFx3 /All /Source:c:\sxs /LimitAccess
Неофициальный способ скачать.Net Framework 3.5 и 4.6 и установить его
Многие пользователи сталкиваются с тем, что.NET Framework 3.5 и 4.5 (4.6), устанавливаемый через компоненты Windows 10 или с официального сайта Microsoft, отказывается устанавливаться на компьютер.
В этом случае, вы можете попробовать еще один способ - Missed Features Installer 10, представляющий собой ISO образ, содержащий компоненты, присутствовавшие в предыдущих версиях ОС, но отсутствующие в Windows 10. При этом, судя по отзывам, установка.NET Framework в данном случае работает.
Обновление (июль 2016): адреса где раньше можно было скачать MFI (указаны ниже) больше не работают, найти новый работающий сервер не удалось.
Просто скачайте Missed Features Installer с официального сайта http://mfi-project.weebly.com/ или http://mfi.webs.com/ . Внимание: встроенный фильтр SmartScreen блокирует эту загрузку, но, насколько я могу судить, скачиваемый файл чистый.
Cмонтируйте образ в системе (в Windows 10 это можно сделать просто двойным кликом по нему) и запустите файл MFI10.exe. После согласия с условиями лицензии, вы увидите экран установщика.

Выберите пункт.NET Frameworks, а затем пункт, который нужно установить:
- Install .NET Framework 1.1 (кнопка NETFX 1.1)
- Enable .NET Framework 3 (устанавливает в том числе.NET 3.5)
- Install .NET Framework 4.6.1 (совместим с 4.5)
Дальнейшая установка пройдет автоматически и, после перезагрузки компьютера, программы или игры, которые требовали недостающих компонентов, должны запуститься без ошибок.
Надеюсь, один из предложенных вариантов сможет вам помочь в тех случаях, когда.NET Framework не устанавливается в Windows 10 по каким-либо причинам.
Добрый день уважаемые читатели, сегодня продолжаем изучать операционную систему Windows 8.1 , и на повестке дня вопрос как установить net framework 3.5 в windows 8.1, какие существую методы, какой из них проще и удобнее.
Что такое net framework
Прежде, чем что то ставить нужно, понять, что это такое. Net Framework это программная платформа, необходимая для функционирования приложений работающих на библиотеках Microsoft .Net Framework. Существует на текущий момент версия от 2 до 4.5.
Установка net framework 4.5 в windows 8.1
Самый простой и правильный вариант это установить его как обновление Windows, оно прилетает как дополнительное программное обеспечение, для того чтобы его получить идете в панель управления > Центр обновления Windows.
В правом верхнем углу выберите в пункте Просмотр крупные значки

в левой части нажимаете Настройка параметров обновления.

Для получения net framework 4.5 для windows 8.1 нужно поставить галку При обновлении Windows предоставить обновления для других продуктов Майкрософт. Так как net framework 4.5, это компонент, то попадает под это обновление Все дальше делаете обычный поиск обновлений и оно прилетает.
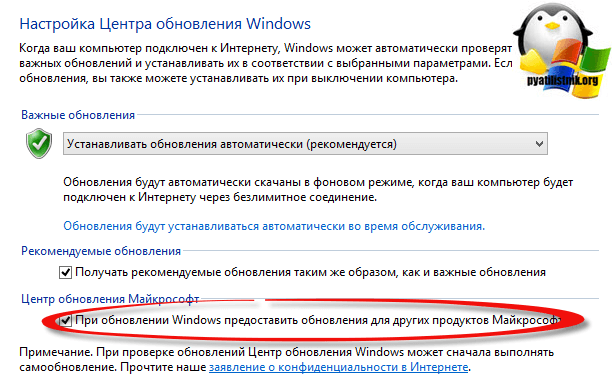
По умолчанию в Windows 8.1 прилетает как обновления, только net framework 4.5, так как он более новый и современный, но иногда бывают случаи, что есть более старые приложения написанные ранее и они требуют от системы, включить net framework 3.5. В данной операционной система он идет как компонент и его просто нужно доставить, для этого идем все туда же, а именно в панель управления, но уже в Программы и компоненты.


и выбираем.NET Framework 3.5 (включает.NET 2.0 и 3.0)

Начнется процесс установки компонента. займет минуты две, советую прочитать как это делается в серверной операционной системе.
Следующим шагом, сразу проверьте наличие обновлений, их должно быть много, штук этак 12-13.
Установка.NET 3.5 с установочного диска
Если у вас есть установочный диск Windows 8.1 , то вы можете с его помощью без наличия интернет соединения поставить, также net framework 3.5, либо через утилиту Dism. Монтируем диск или загрузочную флешку, после чего открываем
 uptostart.ru Новости. Игры. Инструкции. Интернет. Офис.
uptostart.ru Новости. Игры. Инструкции. Интернет. Офис.


