В мобильный век мало кто по-прежнему использует настольные компьютеры — их все чаще заменяю ноутбуками hp pavilion / compaq / probook, asus, acer aspire, леново йога, самсунг, dell inspiron, msi, тошиба, sony vaio, packard bell, dns, emachines, irbis, prestigio, fujitsu, дигма, haier, iru, акер, xiaomi, fan, haier, 4good light am500, siemens, эйч, alienware, brother, dexp, нек и другими.
Это чрезвычайно полезные устройства, но они также иногда могут не включатся. Что делать если не включается ноутбук – просто горит черный экран и все?
Ситуация, когда ноутбук не включается вообще, совсем не редкость. Такой дефект я встречал в ноутбуках асус d541n, k750j, x551m, m50s, k52d, f3, f5r, x751m k50af x52n, k52n, n550, lenovo g500, g50, g505, g700, g580, b570e, g565 в590, samsung r540, np350v5c, r425, r528, np300e5c, rv508, np350, hp pavilion g6, m6, dv6, g62, dv7, g62, g7, 625, g7 2300er, 6715, probook 4730s, omen, bcm943142y, compaq cq58, presario cq56, acer aspire e15, 571g, v3 571g, e531g, v5we2, toshiba l40w, satellite l300, emachines e642g, d620, dell inspiron 15, vostro 15 3558, haier hi133, мси vr330x, cx620, alienware m17x, iru jet 1521, sony sve111b11v, lg50s, 4good people am600, dexp athena t132.
Только вы должны знать, что причин того, что ноутбук не включается, может быть много — некоторые из них тривиальны, и их легко устранить, другие связаны с графической картой и даже заменой материнской платы.
Поэтому в своем руководстве что делать если ноутбук не включается — только черный экран, я собрал самые часто встречающиеся причины и способы устранения.
Не включается ноутбук вообще – проверьте питание
Учтите, что это может быть, как старый, так и новый ноутбук. Вы нажимаете кнопку «Вкл.», ждете и …он не включается — устройство не реагирует на наши действия, даже если мы попробуем включить раз, два или 5 раз.
Расслабьтесь и начните с исключения очевидных причин. Черный экран в ноутбуке может быть вызван полной разрядкой аккумулятора.
Тогда необходимо подключить источник питания, только иногда ноутбук не включается, при работе от сети, но это не значит, что ему наступил уже конец жизни.
Вам необходимо тщательно проверить источник питания и гнездо в портативном компьютере и даже электрическую розетку.
Вам нужно посмотреть кабель, не поврежден ли он, не изношен ли и в каком состоянии вилка в гнезде питания.
Если у вас есть возможность, попробуйте запустить его на другой батарее или блоке питания. Использование неоригинальных, а также дешевых источников питания иногда может привести к короткому замыканию — это не всегда так, но подтверждают многие.
Если блок питания горит, а ноутбук не включается, включите его снова, но на этот раз слушайте, как он реагирует.
Вам нужно проверить, работает ли жесткий диск и вентиляторы. Также стоит посмотреть, горят ли световые диоды (индикаторы), подтверждающие запуск.
Чаще всего, когда вы слышите звуки запущенных компонентов, а ноутбук не включаются, или, если быть более точным, видите только черный экран, очень вероятно, что вам нужно будет заменить видео карту.
Черный экран на ноутбуке и не включается — что делать

Как я писал выше, причины, по которым ноутбуки не включаются, могут быть очень прозаичными, но, к сожалению, это не всегда так.
Бывает, что произойдет аппаратный сбой — тогда вам придется принимать во внимание значительные затраты. Черный экран в ноутбуке может быть именно по этой причине.
Если вы слышите звуки работающих компонентов, когда нажимаете включатель питания, подключите внешний монитор (можно современный телевизор) к гнезду VGA или HDMI. Такая процедура приблизит вас к выяснению того, что заставляет видеть только черный экран.
Если изображение появится на внешнем экране, это значит, что вам не нужно менять видео карту — она работает и правильно взаимодействует с монитором. В этом случае вам необходимо проверить настройки операционной системы.
Возможно, экран просто был отключен, а подключение к внешнему монитору было активировано. Также могли повредиться контакты в корпусе, соединяющие экран с остальной частью компьютера.
Что делать, если нет изображения на внешнем мониторе, подключенном к ноутбуку? Существует много признаков отказа видеокарты. Что делать в этой ситуации?
Не включается ноутбук — замените видеокарту

Неисправность графической карты может быть серьезной проблемой. В этой ситуации нам кажется, что ноутбук не работает, но на самом деле он работает, но не отображает изображение на экране.
Сразу же возникает мысль о замене старой карты новой. Проблема в том, что на большинстве ноутбуков невозможно заменить видеокарту самостоятельно.
На многих моделях, особенно в недорогих, графические карты интегрированы в материнскую плату в виде чипа BGA.
Чтобы ее тогда заменить вам не только понадобится много знаний, но и соответственное оборудование.
Более дорогие имеют отдельные графические карты, но и в этом случае замена этого модуля будет непростой работой.
Как правило замена ее без специальных инструментов, граничит с чудом. Тогда единственным вариантом является использование услуг профессионального, проверенного сервиса для ремонта.
Замена видеокарты настолько сложна, что может понадобится сначала удалить жесткий диск, модуль Wi-Fi и матрицу, клавиатуру и охлаждение графического процессора.
Как можете видеть, чтобы добраться до видеокарты, необходимо разобрать большую часть устройства, а после этого нужно все это сложить.
Могут быть и другие повреждения, которые приведут к тому что свой ноутбук не сможете включить. Иногда необходимо заменить материнскую плату.
Ноутбук включается и дальше не загружается

Источником этой проблемы может быть BIOS или, точнее, его настройки. Попробуйте установить настройки по умолчанию.
Эта функция в различных BIOS может быть в разных местах, но ее имя обычно выглядит примерно так: «default BIOS settings».
Также возможно, что после запуска системы вы увидели сообщение «Нажмите F1 для продолжения».
Обычно эта проблема возникает, когда батарея установлена на материнской плате (не основная батарея), показывает неправильное время или настройки BIOS.
Другой проблемой может быть жесткий диск. Определить можете если он издает писк или трещит.
Также может быть проблема с ОЗУ. Возможно, нужно просто отключить RAM-память и очистить контакты.
Не включается ноутбук — постоянный перезапуск или завершение работы

Скорее всего, это аппаратная проблема, не всегда, иногда это решает переустановка windows 10, виндовс 7, виндовс 8 или виндовс 8.1 (смотря какой пользуетесь).
Аппаратная проблема, может быть из-за высокого содержания пыли в процессоре. В этом случае вы можете услышать громкий шум вентилятора и заметить постоянную перезагрузку.
Когда слышите звуки, производимые устройством, это лучше, чем ничего. Тишина может указывать на общую и окончательную смерть ноутбука.
Обычно, если он визжит, но не запускается, звуки выдает BIOS, и благодаря им можете точно определить, где возникли проблемы. Рассмотрим набор звуков в системе BIOS Award. У AMI Bios подобный.
Короткий одиночный сигнал означает, что система работает правильно. После этого он должен продолжить нормальный старт.
Два коротких сигнала — обнадеживающий знак. Система говорит об незначительных неисправностях.
Три сигнала — ошибка клавиатуры. Сложная комбинация из 1 длинного и 9 коротких сигналов указывает, что данные не могут быть считаны с диска.
Не включается ноутбук — проблемы с BIOS или ошибки оборудования

Мобильный компьютер запустился, индикаторы включены, но через 1-2 секунды устройство выключается. Скорее всего, в этом случае физический отказ. Переустановить Windows здесь не поможет.
Такие симптомы говорят о том, что что-то не так с BIOS и возможно его нужно восстановить.
Если вы уверены, что загрузчик не поврежден, это указывает на проблему с материнской платой или микрочипом.
Существует много причин: неправильное подключение неисправного устройства через USB, перегрев процессора, короткое замыкание и другие.
Причины по которым не включается ноутбук

Удары, падения, проникновение влаги могут серьезно повредить детали, в результате после таких манипуляций ноутбук не включается.
Есть еще одна элементарная проблема — это сломанная кнопка питания, исправьте ее, чтобы продолжить ее использование. Из-за сломанного разъема питания также не сможете использовать устройство.
Таблица самых популярных программных и аппаратных сбоев
Ниже найдете наиболее распространенные проблемы с ноутбуком с описанием и рекомендуемым решением проблемы.
Смотрю запись и так получилась далеко не маленькая. Если вы не нашли помощи в этой статье, пишите в комментариях и я постараюсь предоставить вам индивидуальную помощь.
| СИМПТОМЫ | ВОЗМОЖНЫЕ ПРИЧИНЫ | ЧТО ДЕЛАТЬЕ РЕШЕНИЕ |
| Ноутбук не включается, диоды включены, гудит вентилятор, черный экран | Повреждение графической карты, материнской платы, ОЗУ или процессора. | Самостоятельный ремонт только замена ОЗУ. Другие причины — ремонт ноутбуков в сервисе. |
| Ноутбук не запускается, помехи на экране (полосы, квадраты и другие «фокусы») | Повреждение графического макета. | Реболлинг или обмен замена. Ремонт ноутбука только в сервисе. сайте. |
| Ноутбук не включается, вы можете слышать звуки запуска системы, но темный / черный экран. | Повреждение графического макета, матрицы или сигнальной ленты. | Замена или ремонт (в случае графической системы) поврежденного компонента.Ремонт ноутбука только на сайте. |
| Ноутбук не включается, индикаторы горят, черный экран, звуки: один длинный — два коротких. | Повреждение графической карты. | Реболлинг или замена поврежденной видеокарты. ноутбука только на сайте. |
| Ноутбук не включается от сети, работает только от аккумулятора, не включается без батареи. | Повреждение системы зарядки аккумулятора, электрической розетки или предохранителя. Иногда подключен источник питания с другой поляризацией или напряжением. | Замена разъема или предохранителя, ремонт системы зарядки. |
| Ноутбук не включается, курсор в углу экрана мигает. | Повреждение загрузочного сектора или физическое повреждение диска. | Сканирования диска и последующее восстановление жесткого диска или замена.. |
| На экране есть полосы и меняются. | Повреждение матрицы или шлейфа. | |
| Черный экран ноутбука, но вы можете видеть изображение против света. | Дефектная матричная лампа, инвертор или источник питания инвертора. | Замена флуоресцентной лампы или инвертора. В случае сбоя питания инвертора необходимо отремонтировать ноутбук в сервисе. |
| Устройство прогревается, выключается во время работы, часто с требовательными приложениями. | Перегрев ноутбука чаще всего вызывает запыленная система охлаждения. | Очистка системы охлаждения сжатым воздухом. |
| USB-порты, веб-камера, wi-fi (беспроводная карта) не работают, иногда привод DVD исчезает. | Повреждение моста, контролирующего работу периферийных устройств. | Замена моста новым. |
| Портативный ПК зависает или выключается, когда прикосновение прикладывается к отдельным местам. | Повреждения интегральных схем или микротрещины на материнской плате. | Реболлинг или пайка системы, в случае микротрещин, замена материнской платы. |
| Отображаются искаженные цвета, например, в оттенках красного и т. д. | Поврежденная графика или матричная лампа. | Замена или ремонт поврежденного предмета. |
| Ноутбук не запускается, включается на несколько секунд, затем выключается или бесконечно включается и пишет диагностика компьютера. | Неисправный процессор, процессорный разъем, северный мост или короткое замыкание в блоке питания. | Реболлинг моста или замена. |
| Без видимой причины устройство полностью зависает в случайные моменты. | Повреждение интегральных схем или двоичного диска / ОЗУ. | Очистка оперативной памяти или замена. |
| Ноутбук не включается после обновления BIOS. | Использование процедуры «восстановления», если производитель предусмотрел это. | |
| Ноутбук не включается, полностью мертв, не реагирует на кнопку Питание и зарядное устройство. | Повреждение кнопки POWER, повреждение системы электропитания, повреждение источника питания. | Начните с замены электропитания. |
| Подсветка экрана мигает. | Повреждение матрицы или системы питания инвертора / матрицы. | Замена поврежденного элемента. |
| Экран становится белым в случайное время. | Повреждение матричной системы питания / графики. | Замена или ремонт поврежденного предмета. только на сайте. |
| Ноутбук не включается, слышите тиканье | Короткое замыкание в источнике питания / повреждение одного из преобразователей. | Ремонт или замена поврежденного компонента. |
| Гудит при включении | Грязь между лопатками вентилятора, износ подшипника. | Очистка системы охлаждения или замена вентилятора. |
| Ноутбук не включается совсем, сообщение о повреждении файла «\ WINDOWS \ SYSTEM32 \ CONFIG \ SYSTEM» | Повреждение системного реестра. | Сделать откат системы |
| Ноутбук не включается, только черный курсор в углу экрана мигает. | Повреждение файлов системной загрузки или физическое повреждение диска. | Тщательное сканирование диска строкой администратора с помощью команды «chkdsk / r». |
Вот и все. Я старался предоставить основные причины, из-за которых не включается ноутбук toshiba satellite, ирбис, самсунг, сони вайо, делл инспирон, асер аспире, емашинес, престижио, дел, днс, паккард белл и другие.
Всего не описать. Смотрю запись и так получилась далеко не маленькая. Если вы не нашли помощи в этой статье, пишите в комментариях и я постараюсь предоставить вам индивидуальную помощь.
И так, вы стали обладателем кирпича. Не простого, а дорогого, красивого, стильного, цена которому целых *дцать или даже *десят тысяч деревянных. Однако вряд ли это сделало вас счастливее, ведь я имею в виду кирпич, в который превратился ваш ноутбук, когда перестал включаться.
Учитывая сложность устройства данного девайса, скажу сразу, что ситуация не из простых. Во многих, очень многих случаях решить ее в домашних условиях не удается, но если есть хоть небольшая вероятность обойтись «малой кровью» (точнее, малыми затратами), почему бы не попытаться справиться самостоятельно? Сегодня поговорим о причинах, из-за которых ноутбук не включается, и о том, что с этим делать.
Что на самом деле означает «не включается»?
В широком смысле под понятием «не включается» пользователи подразумевают любые неполадки, в результате которых на экране мобильного компьютера не появляется рабочий стол: от отсутствия реакции на кнопку power до .
В узком – и настоящем смысле невключением называют только полное отсутствие признаков «жизни» при нажатии кнопки питания. И иногда – близкие к этому состояния:
- Ноутбук не реагирует на кнопку, но заряжает аккумулятор.
- Запуск начинается, но почти сразу прерывается.
- Машина включается, но не полностью, застревая на одном из ранних этапов старта (после нажатия кнопки питания запускается только вентилятор и иногда светятся или мигают индикаторы).
- Вместо включения начинается циклическая перезагрузка.
Зачем вам это различать? Хотя бы для того, чтобы вы смогли грамотно описать проблему на технических форумах, куда, возможно, обратитесь за помощью. Причины этих состояний разные, поэтому от того, какими словами вы их опишите, зависит точность ответов.
Все перечисленные симптомы невключения вызваны неполадками в аппаратной части, ведь они, судя по времени возникновения, происходят до начала загрузки ОС. На экране при этом нет ни изображений, ни надписей. Появление на нем хотя бы заставки с логотипом производителя говорит о том, что компьютер всё-таки включается, а проблема кроется в чем-то, что выходит за рамки этой статьи.
Всё, что вы прочтете дальше, касается ситуаций, когда причина невключения ноутбука вам неизвестна. Если же аппарат перестал запускаться после того как отведал чая (кофе, пива, борща и других жидкостей) или совершил полет со стола на пол, единственная верная тактика – обращение в сервис.
Ноутбук не реагирует на кнопку питания или сразу выключается
Причины
Отсутствие каких-либо признаков запуска при нажатии на кнопку power бывает в следующих ситуациях:
- Нет напряжения в розетке, а заряд аккумулятора слишком низкий для нормального старта.
- Неисправен внешний блок питания, включая электрический шнур. Энергия на плату не поступает или не достигает нужного порога. Иногда – блок питания несовместим с компьютером, если был куплен отдельно.
- Неисправны элементы внутренних цепей питания.
- Короткое замыкание в устройствах.
- Плохой контакт в разъемах подключения устройств к материнской плате.
- Низкое напряжение батарейки RTC (BIOS).
- Слет прошивки BIOS.
Что делать
В первую очередь убедитесь, что проблема не в электрической розетке – подключите ноутбук к другому источнику энергии.
Далее выполните такую нехитрую операцию: отсоедините от ноутбука внешний блок питания, извлеките аккумуляторную батарею, прижмите пальцем кнопку включения и удерживайте ее нажатой 20-30 секунд. Это удаляет остаточный заряд из емкостей и в раде случаев решает проблему.

Дальнейшие действия связаны с разборкой мобильного компьютера, поэтому выполняются на ваш страх и риск. И только в случае, если аппарат не на гарантии. Также очень желательно иметь опыт его разборки, а главное – последующей успешной сборки.
Подробно останавливаться на процессе развинчивания и снятия крышечек я не буду. Если вы собираетесь делать это впервые, поищите описание в Интернете, вбив в поисковую систему запрос «название модели ноутбука, например, Asus x550dp, disassembly» или «Lenovo g570 service manual».
Итак, достаньте из корпуса материнскую плату и осмотрите с обеих сторон. Выгоревшие элементы, дорожки, нагар – признаки короткого замыкания. Если вы видите что-то из этой серии, не пытайтесь включать аппарат до устранения КЗ. В этой ситуации вам тоже прямая дорога в сервис.
Очень часто неисправные (закороченные) элементы невозможно определить на глаз, а о наличии КЗ судят по косвенным признакам. Вот два наиболее наглядных:
- При нажатии кнопки включения ноутбука кулер слегка дергается или делает пару оборотов и замирает. Кстати, так же он запускается и в норме, но после паузы – ожидания, когда процессор нагреется до заданной температуры, начинает вращаться с обычной скоростью.
- Индикатор работы блока питания при подсоединении последнего к ноутбуку немедленно гаснет. При отсоединении – снова загорается. Так срабатывает защита исправного БП от перегрузки чрезмерно большим потреблением тока. Для тех, кто не помнит: короткое замыкание – это непредусмотренный конструкцией устройства контакт с наименьшим в цепи сопротивлением, который образует кратчайший путь для протекания тока. А согласно закону Ома , чем меньше на участке сопротивление, тем больше ток.
Еще один симптом, который в отдельных случаях можно уловить без диагностических инструментов, это нагрев элементов цепи, в которой сидит КЗ (согласно закону Джоуля-Ленца , чем больше ток, тем сильнее нагревается проводник). Подсоедините включенный в электросеть блок питания к материнской плате ноутбука и, не нажимая кнопку power, проверьте рукой температуру элементов. В случае КЗ вы можете ощутить нагрев, иногда весьма значительный.
Если косвенные признаки навели вас на мысли о коротком замыкании, дальнейшие изыскания тоже следует прекратить и обратиться в сервис. Если нет (это, кстати, не исключает, что КЗ всё-таки есть), идем дальше:
- Проверьте надежность всех внутренних разъемных контактов, особенно если проблема возникла после чистки или апгрейда лэптопа, которые сопровождались разборкой.
- Сбросьте настройки BIOS путем отключения его элемента питания на 10-15 минут. Конечно, при условии, что батарейка не припаяна, а подключена через коннектор или вставлена в гнездо, как на материнках десктопных ПК.

- При возможности замените батарейку BIOS (если она представляет собой круглую «таблетку» CR2032, которая продается в любом газетном киоске и просто вставляется в паз). Если напряжение на батарейке ниже 2,5-2,8 V, ее следует поменять обязательно, так как ноутбук может не включаться именно из-за нее. Однако с этим иногда бывают сложности, так как батарейку с коннектором вам, возможно, придется заказывать в Интернет-магазинах и ждать, а для замены припаянной, опять же, обращаться в сервис.
- Для проверки «живости» BIOS попытайтесь включить материнскую плату без оперативной памяти. Работоспособный BIOS даст о себе знать звуковым сигналом.
- Если на вашем мобильном компьютере установлен съемный процессор и вы его доставали, посмотрите, не погнулись ли ножки.
- Попытайтесь запустить материнку с минимальным «обвесом», оставив на ней процессор с системой охлаждения, 1 модуль оперативки и подключив внешний монитор. Лучше взятые с исправного компьютера и заведомо рабочие. Запуск (вращение кулера, вывод изображения на экран) скажет о том, что неисправное устройство в комплектации не задействовано. Если проблема сохранится, значит, оно присутствует. И скорее всего, это сама материнская плата.
Ноутбук не включается, но заряжает аккумулятор
Источником неполадки в подобных случаях чаще всего бывают:
- BIOS (прошивка – слет начального загрузчика или сама микросхема флеш-памяти).
- Батарейка RTC.
- Мультиконтроллер (EC/KBC-контроллер) и обвязка.

- Чипсет (на старых машинах – южый мост, реже северный, на современных – хаб платформы) и обвязка.
- Выход из строя датчика закрытия крышки или залипание кнопки включения монитора (на старых моделях) Компьютер «думает», что крышка закрыта и не разрешает запуск либо выход из сна.
Реже – другие устройства.
Проверка в домашних условиях без инструментария сводится к тому же, что описано выше, разве что на поиске КЗ можно не заостряться: здесь оно, скорее, ни при чем. А если при чем, то не так явно заметно.
Циклическая перезагрузка сразу после включения
К ак это выглядит: после нажатия кнопки power начинает крутиться кулер. Через несколько секунд останавливается и раскручивается повторно, продолжая цикл стартов и остановок бесконечно, пока подается питание.
Более чем в 90% случаев виновником оказывается BIOS, менее чем в 10% – оперативка. Проблема решается перепрошивкой первого на программаторе или заменой памяти.
«Недовключение» или отсутствие инициализации
В нешне эта ситуация похожа на предыдущую, но без перезагрузок. После запуска компьютера раскручивается кулер, часто на одной высокой скорости, иногда загораются световые индикаторы и больше ничего не происходит.В подобных случаях сбой включения следует дифференцировать с неполадками в видеоподсистеме, когда ноутбук по сути работает, даже загружает операционную систему, но не выводит изображение на экран.
Разницу в «клинике» этих случаев несложно заметить, если обратить внимание на детали. При проблемах с видео включается и работает жесткий диск, что видно по активности его индикатора, иногда слышны звуки запуска Windows, кулер время от времени сбрасывает и набирает скорость.
Когда нет инициализации, работа ограничивается вращением кулера на максимальных оборотах (система регулировки скорости неактивна), накопитель не запускается, загрузки ОС не происходит. Причинами этого становятся:
- Снова сбой BIOS.
- Неисправность оперативной памяти.
- Выход из строя процессора или его системы питания.
- Отсутствие поддержки процессора материнской платой (например, после апгрейда).
- Неисправность северного моста (на старых ноутбуках).
Если проблема не связана с поломкой элементов платы, решить ее достаточно просто – путем замены памяти или , подкинув другой, заведомо подходящий процессор.
Как и любому другому оборудованию, ноутбукам свойственно ломаться. Происходит это по разным причинам. Они падают, на их клавиатуру проливается горячий кофе или чай, они не выдерживают, когда на них садятся или прижимают спиной. Но нередко приходится сталкиваться с ситуациями, когда владелец не предпринимал никаких физических действий по отношению к ноутбуку, но он все равно не включается. Возникает логичный вопрос — по каким тогда причинам не включается ноутбук, и что делать для успешного его восстановления?
В этой статье мы рассмотрим наиболее распространенные причины возникновения поломок ноутбука, а также дадим практические советы по возобновлению их работы.
Потенциальные причины
Еще до того, как программное обеспечение прогрузится до конца, показав на экране рабочий стол, ноутбук выполняет большое количество операций. Вне зависимости от того, какой операционной системой вы пользуетесь, выполняются такие задачи, как:
физическое включение (реагирование при нажатии кнопки на клавиатуре);
инициализация (прогружаются все системные файлы, необходимые для базового запуска);
появление изображения (подключается и загружается дополнительное «железо» — горит видеокарта и так далее);
основная загрузка операционной системы (прогружаются дополнительные системные файлы, включая драйверы, а также запускаются программы, выбранные пользователем для автоматического запуска при включении).
Поломка, как правило, может произойти на любом из рассмотренных этапов. Самостоятельно найти причину достаточно сложно. Каким образом можно заметить, что не включается ноутбук? Наиболее простой признак — изображение не появляется и вы видите черный экран. То есть, не видно традиционной картинки, символизирующей о прогрузке операционной системы и вобще ничего не горит. Можно также заметить, что оборудование не издает стандартных звуков типа шума, системного уведомления о загрузке. В самых серьезных случаях не работает ни один индикатор.
Причин, по которым ноутбук не работает, может быть сразу несколько:
1. Вышел из строя блок питания . Как правило, это одна из наиболее популярных причин. Проверить, почему не включается ноутбук, достаточно просто — надо лишь подключить другой блок питания, штекер которого подойдет для вашей модели оборудования.
Если вы видите, что на корпусе техники загорелись индикаторы, и загрузка успешно началась, скорее всего, вам понадобится новенький блок питания;
2. Отсутствует питание от батареи . Обратите внимание на то, что эта поломка не может появляться мгновенно, поскольку при низком заряде аккумулятора операционная система попросит вас подключиться к сети для подзарядки. Даже когда батарея вышла из строя, и не хочет заряжаться, на значке с батареей, расположенной в правой части панели задач (возле часов) появится иконка батареи с восклицательным знаком. Наведя курсор на нее, вы увидите, что система прямо утверждает о подключении вышедшей из строя батареи.

Подключите свой ноутбук к блоку питания, а затем нажмите на клавишу включения ноутбука. Ноутбук в таком случае должен запуститься, а после появления рабочего стола вы увидите, что к технике не подключен портативный источник питания. Не выключая свой ноутбук, попробуйте установить в него батарею (до появления характерного щелчка). Подождите несколько секунд. Система оповестит о наличии проблем с батареей;
3. Материнская плата сгорела . Материнская плата являет собой главную электросхему компьютера, которая отвечает как за включение, так и за выполнение практически всех операций. По умолчанию здесь установлен чип оперативной памяти, системная память. С помощью специальных шлейфов подключается оптический привод (считыватель CD и DVD дисков), видеокарта, жесткий диск, а также множество других компонентов.

Обратите внимание на то, что самостоятельно отремонтировать материнскую плату у вас не получится. Здесь необходимы специальные инструменты, а также диагностическое оборудование. Наиболее распространенным симптомом поломки является странное пищание при включении ноутбука, либо безрезультатное нажатие на клавишу запуска устройства. Вам придется отправляться в сервисный центр, где специалисты будут полностью разбирать ваш ноутбук;
4. Отсутствует инициализация . Проявляться такая неисправность может в следующем. При проведении запуска ноутбука он загружается до определенного отрезка времени, когда на панели загорается лампочка жесткого диска. Как правило, причин выхода из строя бывает несколько — поломка серверного моста, выход из строя процессора, отсутствует прошивка BIOS, неудачное ее обновление и так далее.
Особенности механического повреждения
Как утверждалось ранее, если вы видите, что при включении ноутбука он не реагирует, вероятной причиной также может стать механическое повреждение. Ноутбук — это техника, которая не предназначена для выдерживания серьезных нагрузок. Особенно сложно обстоит ситуация с ультратонкими ноутбуками типа MacBook. На интернет-просторах уже давно гуляют видео, в которых видно, как владельцы гнут корпус этого устройства руками, не используя никаких дополнительных инструментов.
Практика показывает, что при воздействии существенных физических нагрузок может страдать материнская плата, экран, жесткий диск, а также другие составные компоненты.

Обратите внимание, что при выходе физической части из строя вам придется заплатить за новые компоненты. Конечно, в случае с материнской платой можно попытаться восстановить ее путем диагностики и перепаивания некоторых узлов. Но успешное восстановление в подобных случаях является скорее исключением из правил, нежели обычным делом. Вам серьезно повезет, если мастера смогут восстановить старую материнскую плату вручную, без замены на новую. За новую плату, как правило, придется отдать сумму, равную трети, а то и половине стоимости ноутбука в сборе (в зависимости от модели, а также общих характеристик вашего оборудования).
Проблемы с дисплеем
Дисплей современных ноутбуков являет собой матрицу, подключенную к материнской плате с помощью специального шлейфа с собственной микросхемой. Работает она с помощью LED или AMOLED технологий. Проблемы с экраном случаются редко, потому что это один из наиболее устойчивых компонентов в плане длительности эксплуатации. Но бывает и так, что матрица была разбита, либо она выдает так называемые «битые пиксели» и загорается ошибка.
Экран состоит из огромного количества точек, которые формируют картинку, окрашиваясь в определенный цвет. «Битые пиксели» означают, что одна или несколько точек не работают — они имеют черный цвет. Бывает и так, что дисплей ноутбука не включается вообще, то есть, на экране продолжает показываться черный фон, а при запуске вашего устройства в ночное время суток экран не загорается вообще.

Так что делать если ноутбук не включается из-за матрицы? Первым делом вам необходимо убедиться в том, что причина действительно заключается в матрице. Достаточно включить оборудование и наблюдать за его реакцией. В таком случае, как правило, должен появиться шум кулера. Далее динамики проиграют звук, который появляется при запуске вашего ноутбука. Все индикаторы, лампочки, клавиатура (если в ней встроены светодиоды) будут работать полноценно. Это верный признак того, что проблема скрывается именно в матрице.
Если у вас на ноутбуке черный экран, то еще одним способом проверить, почему не работает ноутбук, является подключение внешнего монитора. Таковым может являться проектор или телевизор, поддерживающий подключение по технологии HDMI. При отсутствии других проблем с вашим оборудованием вы заметите, что на экране дополнительного монитора появится полноценное изображение.
Вы зададите вопрос — а что делать если ноутбук из-за матрицы не может включиться и на нём ничего не загорается. Единственное, что мы рекомендуем сделать — отнести его в сервисный центр. Можно также самостоятельно переустановить матрицу, но надо подобрать именно ту модель, которая предназначена для работы с вашим устройством. Устанавливать другие матрицы категорически запрещается — это не только приведет к нестабильной работе экрана в будущем, но еще и может стать причиной проблем при проведении сборки. Проверить название матрицы, установленной на вашем гаджете, можно в интернете.
Операционная система
Согласно статистике, в 30% всех ситуаций, когда ноутбук не запускается самостоятельно, причиной является ошибка в операционной системе. Это значит, что один или несколько ее компонентов перестали правильно работать, и в таком случае вы не сможете запустить программное обеспечение.
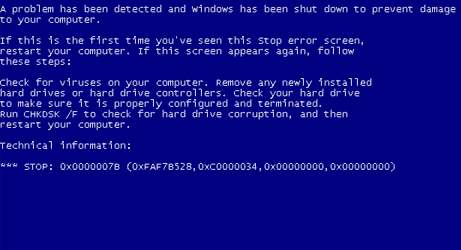
Симптомы могут быть самыми разными. Ноутбук может включаться до определенного момента, а затем резко выключаться самостоятельно. Или он загружается, но потом выключается. В некоторых случаях он не запустится вообще, но при этом будут слышны системные звуки от BIOS. Не имея никаких знаний в установке нового программного обеспечения, рекомендуем опять-таки обратиться за помощью к специалистам из сервисного центра. Как правило, для полноценной переустановки Windows с дальнейшей настройкой необходимо несколько часов. Выполнение заказа в сервисном центре может отнять у вас от одного до трех дней.
Ноутбук является сложным оборудованием, которое может поломаться в любой момент. Для успешного восстановления вам необходимо предварительно убедиться в правильности причины, по которой он не может запуститься. Если ситуация оказалась сравнительно простой, вы можете попытаться самостоятельно отремонтировать его. В случае механического выхода из строя придется обращаться за помощью к мастерам по ремонту. Обратите внимание на то, что при самостоятельном проведении всех манипуляций, связанных с ремонтом, все ответственность за возможные последствия возлагается только на вас. Крайне не рекомендуется проводить ремонт при наличии действующей гарантии — это приведет к полному ее аннулированию.
Производители ноутбуков учитывают тот факт, что поставляемые ими устройства являются высокотехнологичными и вероятность возникновения сбоёв в их работе достаточно высока. Именно поэтому практически все ноутбуки снабжены простыми диагностическими средствами для быстрого поиска и определения неисправностей.
Более того, в большинстве случаев восстановить работоспособность устройства пользователь может самостоятельно. Самое сложное - установить первоначальную причину сбоя. Как же определить, почему не включается ноутбук и что можно предпринять в сложившейся ситуации?

Ноутбук не включается - выясняем причины
Многие современные ноутбуки снабжены базовой системой ввода/вывода (исключением являются разве что Chromebook - там используется менее функциональный «загрузчик»). Это так называемый BIOS, в некоторых моделях используется надстройка над ним - UEFI (по сути, тот же BIOS, но с более удобным и красочным меню). Что это такое? Это небольшая микропрограмма, которая «вшита» в материнскую плату. Её основное назначение - это сканирование всех подключённых к плате устройств и их диагностика.
 В большинстве случаев восстановить работоспособность устройства пользователь может самостоятельно
В большинстве случаев восстановить работоспособность устройства пользователь может самостоятельно Что происходит, когда пользователь нажимает клавишу включения? Подаётся сигнал запуска в BIOS. Тот, в свою очередь, сканирует все подключённое оборудование (определяет марку и тип процессора, количество установленной оперативной памяти, модель видеоадаптера, модель северного и южного мостов, тестирует работу дисплея, наличие сетевого интерфейса, клавиатуры, мышки, тачпада и т.д.). Если никаких ошибок BIOS не находит, он выполняет поиск загрузчика на жёстком диске и, в случае его обнаружения, передаёт управление устройством ему. Далее начинается запуск Windows (или другой установленной ОС - Linux, MacOS, Android, BSD и т.д.).
Из вышесказанного можно сделать вывод:
- если при запуске пользователь видит логотип производителя, а далее начинается загрузка ОС, то BIOS провёл диагностику и не обнаружил неисправностей с установленным оборудованием;
- если загрузка ОС не начинается, но при этом на дисплей выводится сервисное сообщение, то это указывает либо на отсутствие или повреждение жёсткого диска, либо на то, что диагностика не была завершена - один из компонентов работает неправильно;
- если никакой реакции на нажатие кнопки включения нет - BIOS не получает сигнала запуска, что указывает на неисправность с системой питания.
Все это позволяет определить тип проблемы, из-за которой ноутбук не запускается. Условно их разделяют на:
- Программные (системные). Когда ошибку вызывает программный сбой, а оборудование работает исправно.
- Аппаратные. Когда ошибка вызвана сбоем в работе какого-либо подключённого к материнской плате оборудования.
Именно с определения типа ошибки и следует начинать диагностику поломки, чтобы понять, почему не включается ноутбук. Самое простое правило:
- если есть реакция на нажатие кнопки питания и слышен шум вентиляторов - это с большей вероятностью программный сбой;
- если реакции на нажатие кнопки нет вообще никакой (в том числе свечение светодиодных индикаторов) – это, скорее всего, аппаратная ошибка.
Практически со всеми программными ошибками пользователь может справиться самостоятельно без обращения в сервисный центр. С аппаратными дела обстоят несколько сложнее, и далеко не всегда можно обойтись без помощи квалифицированного специалиста.
Диагностика и устранение программных ошибок
Первым делом стоит уточнить, что BIOS - это тоже своего рода операционная система, хоть и её функционал довольно мал. И сбои в работе данной ОС тоже нередко возникают, поэтому и его работу следует диагностировать. Ещё среди распространённых программных ошибок могут быть:
- повреждение загрузчика ОС;
- повреждение системных файлов или ядра ОС;
- сбой в работе программных драйверов оборудования (чаще всего «сбоят» драйверы графических адаптеров).
Проблемы с BIOS
Как правило, в таких случаях ноутбук запускается и выдаёт сервисное сообщение о неполадках. В некоторых случаях изображение и вовсе не появляется. Самый простой вариант исключить неполадки BIOS - это сбросить его настройки «к заводским». Для этого необходимо на материнской плате найти батарейку типа CR2032 и извлечь её на несколько секунд (затем обязательно поместить обратно). Таким образом отключается питание энергозависимой памяти CMOS, где и хранятся вне настройки BIOS. В большинстве моделей ноутбуков эта батарейка находится сразу под нижней крышкой либо под клавиатурой - информацию следует уточнять в сервисной документации (или просто посмотреть видео по разборке определённой модели ноутбука). Если сброс настроек BIOS не устранил проблему с запуском, то следует проверять работу жёсткого диска и ОС.
 Необходимо на материнской плате найти батарейку типа CR2032 и извлечь её на несколько секунд
Необходимо на материнской плате найти батарейку типа CR2032 и извлечь её на несколько секунд Проблемы с драйвером графического ускорителя
Драйвер видеоадаптера отвечает за его правильную работу в окружении установленной операционной системы (Windows, Linux, MacOS и так далее). При неполадках в его работе изображение на дисплей может попросту не выводиться (или же оно исчезнет на этапе загрузки ОС). Как проверить работу драйвера? Есть два варианта:
- подключить внешний монитор;
- запустить ОС в «Безопасном режиме».
Внешний монитор подключать необходимо через выход VGA, HDMI или DVI, в зависимости от спецификации ноутбука. Подключение обязательно проводится при выключенном мониторе и ноутбуке, в противном случае можно повредить и дисплей, и графический адаптер.
 Нажмите клавишу F8 и выберите «Безопасный режим»
Нажмите клавишу F8 и выберите «Безопасный режим» Если подключение внешнего монитора никакого результата не принесло (то есть изображение на нем не появилось), то следует попробовать запустить ОС в «Безопасном режиме». Для этого:
- при включении ноутбука следует нажимать клавишу F8;
- после появления списка вариантов загрузки - выбрать «Безопасный режим».
Если речь идёт о ноутбуке с установленным Linux, то его запускать необходимо с параметром «nomodeset» (ввести данную строчку в параметрах GRUB, нажав клавишу «E»).
Как правило, при загрузке в «Безопасном режиме» используется встроенный в ОС драйвер, поэтому разрешение монитора, а также его цветовая палитра, будут «по умолчанию».
Если в «Безопасном режиме» загрузка ОС прошла успешно, то потребуется вручную удалить установленный драйвер видеоадаптера и установить совместимый (скачав с сайта производителя или взяв его из диска, идущего в комплекте с ноутбуком).
Если при попытке запуска отображается ошибка об отсутствии загрузчика, то это указывает на повреждение записи в MBR или GPT директории жёсткого диска, где хранится информация об установленной ОС и краткий алгоритм запуска системных файлов. Чаще всего это происходит из-за банального износа жёсткого диска или повреждения системных файлов при неправильном выключении ноутбука (когда батарея была извлечена во время работы или отключён адаптер питания).
Как исправить проблему? Первым делом - попробовать восстановить загрузчик встроенными инструментами ОС. Но для этого потребуется установочный диск или флеш-накопитель с Windows. Итак, для восстановления загрузчика потребуется:
- на этапе запуска ноутбука нажать клавишу F11 (в некоторых моделях - F12, F2, Tab);
- из появившегося списка устройств выбрать диск или флеш-накопитель с установщиком Windows;
- дождаться появления установочного меню и выбрать «Восстановление системы».
После этого установщик попытается самостоятельно обнаружить неисправность с установленной на жёстком диске ОС и устранить её. При банальном повреждении MBR или GPT это помогает. Если же после автоматической диагностики появляется уведомление, что программа не смогла восстановить загрузку Windows, то это указывает на повреждение не только загрузчика, но и системных файлов, ядра и раздела Windows. В таких случаях поможет только переустановка операционной системы.
 Для решения проблемы потребуется установочный диск или флеш-накопитель с Windows
Для решения проблемы потребуется установочный диск или флеш-накопитель с Windows Ещё стоит обратить внимание, ошибка об отсутствии ОС (Operation System not found) может указывать на то, что в качестве основного загрузочного устройства выбран не жёсткий диск, а, к примеру, дисковод или вставленная в порт USB флешка. Чтобы исправить данную ошибку потребуется:
- на этапе запуска ноутбука нажать клавишу F11 (для доступа в загрузочное меню);
- выбрать в качестве устройства для загрузки жёсткий диск (как правило, в этой строке должно быть обозначение HDD, SATA или ST).
Если в ноутбуке установлено 2 жёстких диска (во многих «игровых» ноутбуках устанавливаются одновременно и SSD-накопитель, и традиционный HDD), то следует поочерёдно загрузиться с каждого из них.
Переустановка системы
Это самый кардинальный, но в то же время самый надёжный вариант устранения программных ошибок операционной системы. Следует им пользоваться в том случае, если загрузчик восстановить не удаётся. Потребуется для этого либо установочный диск, либо флеш-накопитель с Windows. Скачать пробную версию Windows (с триал-сроком на 30 дней) можно на официальном сайте Microsoft https://support.microsoft.com/windows . Там будут предложены ISO-образы установочных дисков. Следует скачать подходящий, а далее:
- либо записать образ на DVD-диск. Подойдёт любая программа для записи дисков типа Ashampoo Burning Studio, Nero, Ultra ISO и подобные;
- либо записать образ на флеш-накопитель. Потребуется флешка размером от 8 гигабайт или больше. Проще всего воспользоваться утилитой Rufus. Она хоть и не является рекомендуемой от Microsoft, но сама умеет определять тип записываемой ОС, а ещё она позволяет выбрать тип разметки диска - MBR или GPT. Скачать её можно на официальном сайте https://rufus.akeo.ie . Русская версия утилиты тоже имеется.
 Переустановка ОС поможет решить многие программные проблемы
Переустановка ОС поможет решить многие программные проблемы - после нажатия кнопки включения нажать клавишу F11;
- из появившегося списка выбрать необходимый накопитель;
- следуя инструкциям установщика - установить операционную систему (выбрать «Установка», а не «Обновление»).
Если у пользователя есть лицензионный код устанавливаемой редакции Windows - его можно будет ввести на этапе установки.
Аппаратные поломки ноутбука
С аппаратными поломками все несколько сложнее. Большую их часть устранить в домашних условиях не получится и без консультации квалифицированного специалиста не обойтись. Поэтому стоит рассмотреть только самые банальные поломки, из-за которых ноутбук может не запускаться, и при этом их пользователь может устранить самостоятельно.
Отсутствует питание
В этом случае при нажатии кнопки питания вообще никакой реакции устройства не будет. Индикаторы не будут светиться, вентиляторы также не запустятся. Причин тому несколько:
- не установлен, отсутствует или повреждён аккумулятор;
- не подключён, неисправен блок питания;
- физически повреждены контакты кнопки запуска.
Чтобы устранить эти неисправности следует:
- Проверить, надёжно ли вставлен аккумулятор (следует банально его отключить, протереть контакты спиртом, установить обратно после высыхания). По возможности необходимо проверить напряжение на клеммах аккумулятора. В противном случае необходимо его заменить, для этого следует обращаться в официальный сервисный центр.
- Проверить блок питания. В большинстве из них имеется светодиодный индикатор работы. Следует проверить, вставлена ли вилка в розетку, коннектор в сам блок питания, коннектор в разъем питания ноутбука. Если есть подозрения на неисправность блока (не греется, от него имеется горелый запах), то его следует заменить.
Для проверки контактов физической кнопки потребуется разобрать корпус и «прозвонить» её с помощью мультиметра на наличие обрывов.
Неисправность видеокарты
Довольно распространённая проблема на тех ноутбуках, которые активно используются для игр. Основной симптом - отсутствие изображения на дисплее, появление графических артефактов, в диспетчере устройств видеокарта выдаёт ошибку (как правило, код ошибки 43). Устранение неисправности возможно следующими методами:
- замена графического адаптера (если он подключается через MXM-порт на материнской плате);
- перепайка исправного чипа GPU.
В любом случае придётся обращаться в сервисный центр. К сожалению, стоимость такого ремонта составляет порядка 50 – 75% от стоимости нового ноутбука, поэтому в большинстве случаев это нецелесообразно. Другое дело, если речь идёт об устройстве на гарантии.
Неисправность жёсткого диска
В этом случае жёсткий диск либо не отображается в загрузочных устройствах, либо на него при попытке установить ОС выдаётся ошибка (из-за наличия повреждённых секторов). Первым делом следует вытащить жёсткий диск и протереть его контакты спиртом - довольно часто устройство не распознаётся именно из-за наличия окислов на них. Если никакой реакции за этим не последует, то следует заменить винчестер на совместимый (в большинстве случаев - это SATA типоразмера 2,5 дюймов).
Почему ноутбук постоянно выключается и перезагружается?
Самые распространённые тому причины:
- неисправность ОЗУ;
- перегрев материнской платы (процессора, графического ускорителя, северного и/или южного мостов, мультиконтроллера);
- неисправность блока питания или аккумулятора (выдаваемый им ток проседает по напряжению или его сила тока недостаточна для нормальной работы ноутбука).
Диагностика ОЗУ проводится с помощью программы Memtest. Если никаких ошибок при этом не будет выявлено, а неисправность аккумулятора или блока питания исключена, то, вероятней всего, причина в перегреве. Для её устранения необходимо:
- провести чистку системы охлаждения от пыли;
- заменить термопасту на процессоре, графическом чипе, северном и южных мостах, мультиконтроллере (в зависимости от конфигурации ноутбука);
- заменить все установленные в ноутбуке термопрокладки (их, как правило, устанавливают на интегрированные в материнскую плату или графический адаптер чипы памяти);
- смазать кулер силиконовым маслом.
А для проверки текущего температурного режима компонентов ноутбука можно воспользоваться программой AIDA64 (https://www.aida64.com/downloads - здесь демоверсия, ограниченная по времени работы). Как правило, нормальная рабочая температура для всех ноутбуков при нагрузке находится в пределах 45 – 80 градусов. Если она будет выше, то для защиты от выхода из строя устройство попросту завершает работу в аварийном режиме. Именно поэтому ноутбук либо выключается, либо перезагружается.
Видео: как определять неисправности, если ноутбук не включается
Итого, причин, почему ноутбук может не запускаться, существует множество. Самые распространённые рассмотрены выше. Если же самостоятельно устранить неисправность не удалось или пользователь попросту не желает этим заниматься, следует обращаться в официальные сервисные центры. Ознакомиться с их списком можно либо в гарантийном талоне к ноутбуку, либо на сайте производителя.
Если у вас не включается экран на ноутбуке, то первым делом следует попробовать выполнить сброс аппаратных настроек. Если это не поможет, то придется искать другие причины неполадки, которые могут быть настолько серьезными, что без похода в сервисный центр обойтись не получится.
Сброс настроек
Аппаратный сброс настроек помогает в большинстве ситуаций, когда не работает экран. Чтобы его выполнить:
- Отключите от ноутбука зарядное устройство.
- Извлеките батарею из лэптопа.
- Удалите остаточный заряд и сбросьте аппаратные настройки, зажав кнопку питания на 20-25 секунд.
- Установите аккумулятор обратно в портативный компьютер и подключите зарядное устройство.
При появлении окна с выбором режима загрузки после некорректного выключения устройства выберите обычный запуск Windows.
Проверка дисплея ноутбука
Если после сброса аппаратных настроек на экране всё равно нет изображения, то попробуйте определить, какой компонент вышел из строя: видеокарта, матрица или другая часть дисплея. Поможет это сделать внешний монитор. Например, на сайте ASUS в разделе поддержки рекомендуется выполнить следующие действия:
- Подключите к ноутбуку внешний монитор, используя имеющийся интерфейс – HDMI или VGA.
- Включите лэптоп. С помощью сочетания Fn+F8 выберите трансляцию изображения через подключенный монитор.
Если на внешнем экране не появится изображение, то проблема кроется в работе видеокарты. Это актуально и для ноутбуков Lenovo, Acer и других производителей. Если же на мониторе картинка отображается, то следует дальше искать неполадку в дисплее ноутбука. Проверку следует проводить в том случае, если у ноутбука шумит вентилятор, светится индикатор или есть другие признаки включения лэптопа. Если ничего подобного нет, то, возможно, проблема не в дисплее – не работает весь ноутбук.
Сброс настроек BIOS
Если проблема возникла после изменения параметров BIOS, то можно попробовать откатить их к заводскому состоянию. С помощью клавиатуры сделать это будет проблематично, но реально. В BIOS есть горячие клавиши, отвечающие за выполнение определенных функций. Сброс настроек к заводскому состоянию обычно проводится клавишей F9.
Теоретически вы можете зайти в BIOS, нажав клавишу Delete, затем сбросить настройки (F9) и сохранить конфигурацию (F10). Но на практике велика вероятность пропустить нужный момент, поэтому разумнее будет сбросить настройки путем извлечения батарейки CMOS, в которой и хранятся параметры BIOS.
Главный недостаток этого способа – необходимость разбирать ноутбук. Зато вы будете уверенны, что настройки BIOS сброшены, и если причиной черного экрана были неверно выставленные параметры, то неполадка будет устранена.
Переустановка планки ОЗУ
Если проблема возникла после чистки ноутбука, то следует еще раз разобрать лэптоп и убедиться, что вы установили все модули правильно и подключили необходимые шлейфы. Поэтому для правильной разборки/сборки ноутбука рекомендуется использовать руководство от производителя – тогда вероятность возникновения ошибки заметно снижается.
В некоторых случаях решить проблему с отсутствием изображения на экране ноутбука помогает переустановка планки оперативной памяти. Особенно это актуально, если на клавиатуру лэптопа была пролита жидкость, или он длительное время находился во влажном помещении, после чего и возникла сбои в работе.

После сборки ноутбука снова попробуйте его включить. Если черный экран остается, хотя ноутбук включается и продолжает работать без изображения на дисплее, то обратитесь в сервисный центр. Возможны следующие причины неполадки:
- Повреждение шлейфа дисплея.
- Короткое замыкание клавиатуры.
- Выход из строя инвертора.
- Поломка лампы подсветки.
Эти неисправности вряд ли получится устранить самостоятельно, здесь требуется квалифицированная помощь с использованием специальных инструментов. Худшее, что может случиться с ноутбуком – выход из строя материнской платы. Но тогда он не будет подавать никаких признаков жизни. В любом случае, точную причину выявит диагностика в сервисном центре.
Проблемы при выходе из спящего режима
Если экран остается черным при выходе из спящего режима, то первым делом следует проверить драйверы видеокарты. Программное обеспечение должно быть последней версии и подходить системе. Скачать актуальные драйверы можно на сайте производителя ноутбука.
В некоторых случаях причиной неполадки является неправильная поддержка спящего режима Windows устройствами ввода. Выход из сна осуществляется с помощью тачпада (мыши) или клавиатуры. Если подключено внешнее устройство, то оно может блокировать пробуждение лэптопа. Чтобы исправить этот недостаток:

Сохраните конфигурацию, нажав «ОК». Не запрещайте пробуждать ноутбук одновременно мыши и клавиатуре, иначе не сможете вывести компьютер из сна. Установите запрет на оба устройства по очереди, проверяя, есть ли положительный эффект.
Перегрев ноутбука
Если на ноутбуке гаснет экран во время работы, то, вероятнее всего, вы столкнулись с перегревом оборудования. В первую очередь следует проверить температуру видеокарты. Используйте для этого бесплатную утилиту Speccy.
Если вы видите, что у видеокарты слишком высокая температура (посмотреть максимально допустимое значение можно в спецификации на сайте производителя), то следует проверить систему охлаждения ноутбука. Иногда достаточно просто почистить систему охлаждения, но если мощности установленных кулеров не хватает, то попробуйте использовать охлаждающую подставку или установить более мощные вентиляторы.
 uptostart.ru Новости. Игры. Инструкции. Интернет. Офис.
uptostart.ru Новости. Игры. Инструкции. Интернет. Офис.


