Уже достаточно давно Гугл позволила связывать устройства на Адроиде через usb с различными микроконтроллерами, открыв API. Теперь могут ликовать все, кто занимается созданием разнообразных проектов на Ардуино, ведь теперь значительно проще будет провести отладку системы Аndroid Аrduino и, в принципе, отрегулировать их взаимодействие.
Мы уже начали знакомить читателей с возможностями связки микроконтроллера и смартфона - см. .
Но и до этого различные модули позволяли спокойно взаимодействовать Андроид и Ардуино. Давайте же разберёмся, каким образом можно реализовать проект, который будет управляться со смартфона, и что для этого потребуется.
Где можно применить связь Андроида с Ардуино
В первую очередь, необходимо задуматься о том, как применять возможность передачи сигнала с Андроид на Ардуино. Ведь прежде, чем изучать какие-то материалы, каждый здравый человек должен понимать, к чему это его приведёт в итоге. Даже если речь идёт про хобби. И действительно, возможность управления техникой с вашего смартфона уже давно перестала восприниматься, как нечто неординарное. Сейчас в большинстве телевизоров, холодильников и даже пылесосов, которые приобретаются средним классом, есть возможность передачи данных на смартфон.
Такое решение позволяет значительно упростить жизнь обывателя, ведь для того же телевизора нет необходимости постоянно покупать батарейки в пульт и искать его, если потеряется. Мы всё ближе к заветным умным домам, но некоторые предпочитают не покупать подобную технику, а самостоятельно её сконструировать.

В таком случае, связку Андроид Ардуино стоит расценивать в двух вариациях:
- Удалённое управление каким-либо устройством с помощью смартфона. Ещё его называют связью смартфон-МК. Всё та же техника, например, раздвижные жалюзи или освещение в комнате, которое будет выключаться по одному клику. Если вы захотите сделать последнее, то даже нет необходимости менять проводку или докупать специальные смарт-лампы, которые могут выгореть спустя месяц. Достаточно приобрести небольшой микроконтроллер Ардуино, модуль связи по беспровобному интернету или блютуз и изоленту. После чего достаточно будет спаять простейшую схему, которая замыкается в случае, если подаётся сигнал на МК.
Сигнал этот будет подаваться с вашего телефона, замыкать контакты, и свет начнет гореть. Чтобы не было проблем и для дополнительной безопасности вашего жилища, можно написать скрипт, способный автоматически размыкать цепь, если устройство управления удаляется из поля видимости. Обычные выключатели всё так же будут работать, но только, когда цепь замкнута. - Передача данных для информирования или связь МК-Смартфон. Здесь вы уже не управляете какой-то техникой, а скорее наоборот, различная техника позволяет получить определённые данные на ваш смартфон. Первое, что приходит на ум и простейшее применение, – датчик движения. Данный модуль имеется в стандартных датчиках для МК Ардуино, купить его не составит проблем, как и вмонтировать в проход. Затем останется написать код, подобие которого уже есть на многих англоязычных форумах, отправляющий СМСку или сообщение в социальных сетях, а также специальной утилите, если кто-то пересечет инфракрасный луч.
Можно создать и более сложные и автоматизированные системы, которые будут передавать не только медиа-информацию о вашей квартире, но и сообщать, если в домашней оранжерее созреют овощи или фрукты. Всё зависит исключительно от фантазии самого инженера, но основа технологии всё та же – передача данных с одного устройства на другое.
Вот вы выбрали подходящий проект и взялись за его реализацию. Модули и МК уже заказаны, а пока они идут, можно заняться и разработкой ПО. Ведь голый Андроид не взаимодействует с Ардуино при помощи магии.
Приложения на Андроид для взаимодействия с Ардуино
Разрабатывать утилиту мы будем не с нуля, ведь это не базис по программирования на java. Проще всего воспользоваться готовыми движками и средами с пользовательским интерфейсом, где вам, буквально, останется дописать 1-2 строчки кода, для расположенной кнопки, чтобы та заработала. Естественно, подобный подход значительно ограничивает функционал конечного продукта и неизбежно ущемляет творческий подход, но будет полезен для тех, кто хочет быстро реализовать простой проект без лишних проблем.
Для начала рассмотрим три базовых файла, которые вы встретите при проектировании программы:
- MainActivity.java – это весь код приложения на одноимённом языке, все функции и методы, которые вы записываете, сохраняются сюда.
- Activity_main.xml – макет, как несложно догадаться из расширения файла. Сюда сохраняется расположение кнопок, текста и прочих интерактивных компонентов, которые затем оживляются уже в коде.
- AndroidManifest.xml – этот файл также относится к макетам, но немного в другой сфере. Он определяет основные параметры для запуска приложения и разрешения, которые тому будут необходимы. В нашем случае это необходимость включить Bluetooth, ведь через него мы будем связываться с МК. Если вы делаете датчик, который должен отсылать информацию на большое расстояние, то, соответственно, необходимо включить и проверить работу беспроводного или мобильного интернета.
Основы приема-передачи данных
Чтобы понимать, как ваш будущий проект вообще будет работать, стоило бы изучить базовую физику электромагнитных полей. Но чтобы не перегружать лишней информацией, достаточно усвоить, что на сегодняшний день передача данных происходит тремя основными путями:
- Через usb-кабель, что подходит далеко не везде, но хороший вариант, дабы настроить проект.
- Через блютуз и смежные протоколы, например, в последнее время стало популярным использовать NTFS для управления умными устройствами. Но, так как мы говорим о проекте на МК Ардуино, то остановимся именно на блютуз.
- Через беспроводной интернет. Здесь ничего нового, по сути, ваш мобильный или микроконтроллер выступает сервером, принимающим и обрабатывающим полученные данные, а затем производящим вычисления или действия и отправляющим ответ.
Это основные способы передачи и приёма информации, вам остаётся выбрать подходящий. Для проектов, которые не будут использоваться на больших расстояниях, оптимальным вариантом по объемам кода и простоте настройки является блютуз.
Какие компонеты могут потребоваться для взаимодействия
Выше мы уже упоминали, что для проекта на Ардуино, который предполагает использование одного из методов передачи данных на расстоянии, необходимо приобрести дополнительные модули. Опять же, лучшим выбором будет блютуз. Данный модуль позволяет принимать и отправлять сигналы определённой частоты, которые улавливаются большей частью смартфонов, а соответственно, никаких проблем не должно возникнуть. Вы можете выбрать как одно из устройств, представленных в основной линейке Ардуино, так и китайские аналоги, что будет значительно дешевле.
Один из модулей, который можно взять - это Bluetooth Bee, который можно купить во многих магазинах, от DFRobot.

Всё зависит от конкретной системы и необходимой в ней «Пропускной способности». Ведь если это будет камера видеонаблюдения, то поток данных должен передаваться непрерывно и в большом количестве. А для простого датчика движения достаточно самого дешевого вай-фай модуля. Так же и с автоматизированными устройствами для умного дома.
Отталкивайтесь, при выборе каждого компонента, от своих потребностей и того, что вы собираетесь реализовывать в проекте, и не переплачивайте за те возможности, которые вам не потребуются.
Настройка соединения
Итак, вот вы создали и уже установили на смартфон приложение или его готовый аналог для управления вашим микроконтроллером с Ардуино, далее необходимо:
- Включить сам блютуз модуль в системе, запитав его от сети или аккумулятора.
- Запустить приложение на телефоне и найти нужное устройство.
- Подсоединиться к блютуз модулю с помощью дефоултного пароля или того, что вы задали при перепрошивке Ардуино.
- Отдать первые команды и проследить, как на них отреагирует система.
Здесь стоит сказать, что приложений под Ардуино в Google Play много, в следующем материале мы покажем 7 из них.
Простейший пример
Чтобы вы понимали, как примерно должен функционировать готовый проект, приведём пример с помощью всё той же надстройки на ваш светильник.
- Вы подсоединяетесь к системе через смартфон.
- Нажимаете одну кнопку, и цепь размыкается или замыкается.
- Появляется или исчезает свет.
- Нажимаете кнопку на смартфоне ещё раз, и происходит обратный эффект.
Естественно, для этого необходимо изначально замкнуть цепь, включив лампочку с помощью настенного переключателя. Но это лишь условный пример того, что можно реализовать с помощью данной технологии.
В ближайших уроках мы более подробно остановимся на взаимодействии смартфонов и микроконтроллеров, сделаем вместе с вами несколько полезных уроков.
Сегодня мы покажем вам как загружать код на плату Arduino с помощью Android. Это очень просто с бесплатным программным обеспечением доступным под названием ArduinoDroid. Итак, давайте начнем.
Шаг 1: Что нам нужно
Нам нужно, на самом деле, всего 4 вещи.

- Любая плата Arduino;
- Кабель OTG;
- Кабель USB, совместимый с платой Arduino;
- Устройство с Android.
Технология USB OTG (On-The-Go) предназначена для подключения периферийных устройств друг с другом без использования компьютера как посредника. С ее помощью к смартфону на Android можно подключить флешку, компьютерную мышь, принтер или другую периферию. Для этого используется специальный кабель OTG.
Шаг 2: Устанавливаем ArduinoDroid на Android-устройство

Достаточно простой шаг, открыть Google Play, найти ArduinoDroid и установить. Скачать приложение можно . Но не все смогут перейти по ссылке.
Теперь приготовьте кабели и плату Arduino. Мы на самом деле собираемся загрузить код.
Шаг 3: Подключаем все и открываем ArduinoDroid

Возьмите кабель OTG и подключите его к своему устройству Android. Возьмите USB-кабель и подключите его к кабелю OTG и плате Arduino. Откройте приложение ArduinoDroid на Android-устройстве.
Шаг 4: Наберите свой код в приложении ArduinoDroid


Наберите свой код, на который должна реагировать Arduino. Ввод кода происходит примерно также как в Arduino IDE на компьютере.
Чаще сохраняйте свой код, т.к. как многие говорят, что он иногда падает. Не переживайте, со временем у вас будет достаточно опыта по работе с приложением.
Шаг 5: Заключение
Поскольку приложение все еще находится в бета-версии, пока сложно загружать код в Arduino. Поэтому мы все еще программируем свои Arduino, используя ноутбук или компьютер.
Надеемся, вы получили представление о том, как загружать код на плату Arduino с помощью устройства Android.
В этой статье представлена пошаговая инструкция, которая поможет вам самостоятельно создать приложение для Android-смартфона, предназначенное для управления чем-либо через Bluetooth. Для демонстрации мы подробно разберем пример мигания светодиодом на Arduino по командам с телефона или планшета. В результате выполнения наших инструкций вы научитесь делать вот так:
Для управления домашним роботом достаточно добавить кнопок и обработать их команды на стороне Arduino.
Что для этого потребуется
- Любая Arduino-совместимая плата
- Bluetooth-модуль
- Устройство на котором установлена ОС Android
В качестве Bluetooth-модуля лучше всего использовать HC-05. Его легко купить в китайском интернет магазине или на eBay. Модуль питается от 3.3 В, но его линии I/O могут работать и с 5-вольтовой логикой, что позволяет подключать его UART к Arduino.
Bluetooth-модуль HC-05
Подключение Bluetooth-модуля к Arduino
Так теперь нам нужно подключить нашу Arduino с Bluetooth. Если на Arduino нет вывода с 3.3В, а только 5В то нужен будет поставить стабилизатор чтобы снизить питание. Назначение выводов HC-05 легко найти в интернете. Для использования рекомендуем вам сделать плату с выведенными линиями питания, Rx и Tx. Подключение к Arduino необходимо производить в следующем порядке:
- вывод Arduino 3.3В или (5В через стабилизатор!) — к 12 пину модуля Bluetooth
- вывод Arduino GND — к 13 пину модуля Bluetooth
- вывод Arduino TX — к 2 пину модуля RX Bluetooth
- вывод Arduino RX — к 1 пину модуля TX Bluetooth
После подключения необходимо проверить работоспособность Bluetooth модуля. Подключим Светодиод к 12 выводу Arduino и загрузим на плату следующий скетч:
Char incomingByte; // входящие данные int LED = 12; // LED подключен к 12 пину void setup() { Serial.begin(9600); // инициализация порта pinMode(LED, OUTPUT); //Устанавливаем 12 вывод как выход Serial.println("Press 1 to LED ON or 0 to LED OFF..."); } void loop() { if (Serial.available() > 0) { //если пришли данные incomingByte = Serial.read(); // считываем байт if(incomingByte == "0") { digitalWrite(LED, LOW); // если 1, то выключаем LED Serial.println("LED OFF. Press 1 to LED ON!"); // и выводим обратно сообщение } if(incomingByte == "1") { digitalWrite(LED, HIGH); // если 0, то включаем LED Serial.println("LED ON. Press 0 to LED OFF!"); } } }
Кто не хочет избавиться от этих громоздких кнопок и запутанных проводов во время работы над проектами? Приложения для удаленного управления Arduino на Android предоставляют графический интерфейс пользователя (GUI) для легкого управления микроконтроллером.
Созданная в 2003 году платформа Arduino быстро попала на глаза сообществам с открытым исходным кодом и любителям радиоэлектроники из-за её низкой цены, тонн онлайн-учебников и многомиллионного поддерживающего сообщества. Платы поставляются с различными микропроцессорами и микроконтроллерами, наиболее популярными среди которых являются с Atmega328. Благодаря большому количеству коммерчески доступных модулей расширения эти итальянские платы стали выбором для новичков для исследования мира встроенных систем.
1. Arduino Bluetooth Controller
Это приложение имеет простой пользовательский интерфейс и его легко настроить. Соедините Android с модулем Bluetooth, подключенным к Arduino. Можно подключаться в 4 разных режимах:
- Режим контроллера: этот режим представляет собой интерфейс игрового контроллера. При нажатии любой из экранных кнопок будет отправлена соответствующая команда на Arduino. Легко управляйте своим роботом с помощью этого приятного интерфейса.
- Режим переключателя: этот режимсостоит из одной кнопки, которую вы можете использовать для дистанционного управления переключателем.
- Режим диммера: режим диммера может отправлять изменяющиеся значения в Arduino. Очень полезно, когда нужно фиксировать такие данные, например, как яркость и скорость.
- Режим терминала. Отправьте свои пользовательские команды в этом режиме и напишите несколько строк кода на вашем Arduino, чтобы декодировать команды.
2. Bluetooth Controller 8 Lamp

Благодаря поддержке модулей Bluetooth HC-05, HC-06 и HC-07, это приложение позволяет контролировать до 8 каналов. Оно имеет простой пользовательский интерфейс, состоящий из 8 кнопок для соответствующих каналов.
Кнопки также предназначены для одновременного переключения всех каналов. В расширенных руководствах также приводятся примеры кода.

У Arduino недостаточно памяти и вычислительной мощности для эффективного распознавания речи. Что если мы сможем использовать функцию распознавания речи Android для отправки команд на Arduino?
Это именно то, для чего это приложение создано. Оно принимает речевой ввод и отправляет его в Arduino через Bluetooth в виде строки.
4. RemoteXY: Arduino Control

Приложение позволяет управлять Arduino с помощью Bluetooth, Wi-Fi и даже через Ethernet. Создайте свой собственный уникальный графический интерфейс для этого приложения, посетив веб-сайт приложения - remotexy. Получайте удовольствие от создания кнопок, переключателей, слайдеров, джойстиков и других элементов GUI для управления вашим Arduino.
Кроме того, оно позволяет подключаться через облачный сервер, поэтому ваши устройства будут доступны из любой точки мира.
5. Virtuino

Virtuino позволяет визуализировать ваши проекты, как никакое другое приложение. Контролируйте одновременно несколько плат Arduino через Bluetooth, Wi-Fi, Интернет или даже через SMS.
Создавайте визуальные интерфейсы для светодиодов, переключателей, диаграмм, аналоговых инструментов, счетчиков и многого другого. Оно поставляется с поддержкой библиотеки и множеством обучающих программ (включая видеоуроки), которые помогут вам в этом процессе. Добавьте несколько строк кода к существующим примерам, и можно начинать изобретать.
6. Blynk

Благодаря красивому дизайну Blynk позволяет создавать пользовательские интерфейсы для Arduino и управлять ими с помощью USB, ethernet, Wi-Fi и Bluetooth. Совместное использование проектов стало проще, просто поделитесь ссылкой на него.
7. IoT Wifi Controller

IoT Wifi Controller имеет уникальный интерфейс, который отображает конфигурацию каждого из контактов IO Arduino. Переключайте значения высокого или низкого уровня GPIO и просматривайте его в режиме реального времени. Также отображается значение ADC. Оно подключается к плате, используя ваш телефон или через маршрутизатор.
Вы нашли для себя в этом списке приложение Android, чтобы контролировать Arduino? Поделитесь своими отзывами и предложениями в комментариях в нашей группе ВКонтакте.
В данном проекте я хочу показать, как залить скетч в Arduino с помощью обычного устройства на базе операционной системы Android. Это устройство может быть полезно для стационарно установленных плат Arduino, например, таких, как контроллеры освещения...
Шаг 1: Материалы и инструменты

Материалы:
Кабель USB-A – USB-B
Кабель USB-Host (OTG-кабель)
Arduino
1 светодиод (для тестирования)
Android устройство, версия ОС Android 4.0.0+ (или c поддержкой режима host)
Программное обеспечение:
ArduinoDroid или ArduinoCommander, которые можно загрузить из магазина Google Play
Шаг 2: Кабель USB-Host

Кабель USB-Host в основном аналогичен кабелю USB, но в разъеме micro USB установлены другие резисторы. Внутренние резисторы позволяют Android устройству активировать режим USB-Host. В этом режиме вы также можете использовать USB-флешки или другие устройства с поддержкой usb интерфейса. Это очень полезная функция, и теперь можно подключать даже usb-принтер.
Проблема состоит в том, что после подключения USB устройства, оно будет получать питание от ведущего (host) устройства, тем самым разряжая его аккумуляторную батарею.
Шаг 3: Соединения



Этот очень простой шаг и не требует особого внимания. Просто вставьте кабель USB-A – USB-B в USB разъем типа мама Host кабеля. Затем вставьте USB-B разъем в Arduino, а Micro USB в Android устройство.
Шаг 4: Включение Arduino

Все соединения должны быть выполнены как на фотографии. Далее можно включить ваш Arduino и загрузить в него последний скачанный код. На своем Arduino я использовал Blink скетч. Если Arduino не запускается, тогда проверьте правильность соединений.
Шаг 5: Приложения

Теперь Arduino уже готов к загрузке кода, но ваше Android устройство пока нет...
Давайте изменим эту ситуацию!
На данный момент существует два приложения, которые позволяют работать с нашим Arduino через режим Host.
Для их загрузки перейдите на сайт Play Store, затем в строке поиска введите "Arduino". Далее щелкните на "Apps", после этого будут отображаться только приложения. Нам нужно два приложения: "ArduinoDroid" и "ArduinoCommander". Установите их, затем запустите "ArduinoDroid". Это приложение должно обновить IDE, на что понадобится некоторое время. Приложение "ArduinoCommander" потребуется далее.
Примечание: Оба приложения использовать одновременно необязательно, просто я хочу показать работу обеих!
Шаг 6: ArduinoCommander, автор программы Антон Смирнов
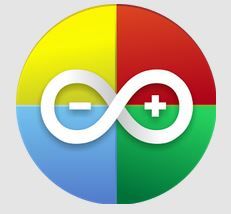
Ну, что ж, начнем с приложения "ArduinoCommander". Его разработал Антон Смирнов для версии Andorid 2.2 или выше.
Данное приложение предназначено для работы с Arduino с помощью Android устройства. С его помощью вы сможете легко изменить состояние выводов (непосредственно установить высокое или низкое состояние), загрузить скетчи или считать показания на аналоговых выводах в режиме осциллографа.
С данным приложением легко разобраться, даже если управление нестандартное. Оно автоматически определяет Arduino и функционирует очень стабильно.
Однако некоторые функции не работают. Надеюсь, в дальнейших версиях приложения эти баги будут исправлены. Загрузка скетча прошла успешно!
Ставлю данному приложению 4.0 из 5 звездочек.
Теперь давайте кратко рассмотрим подключение к Arduino.
Шаг 7: Часть 1
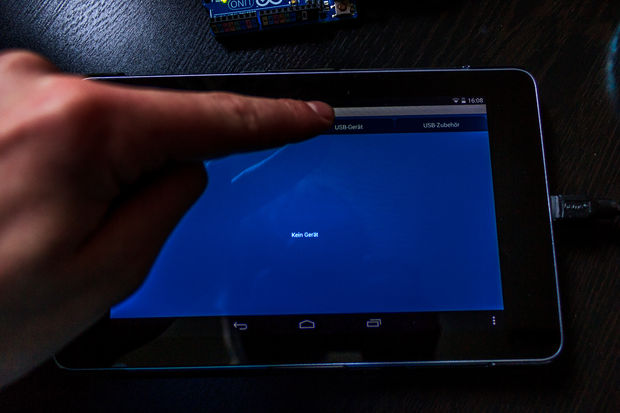
Другие опции включают:
Ethernet
Bluetooth
USB-extras
Шаг 8: Часть 2

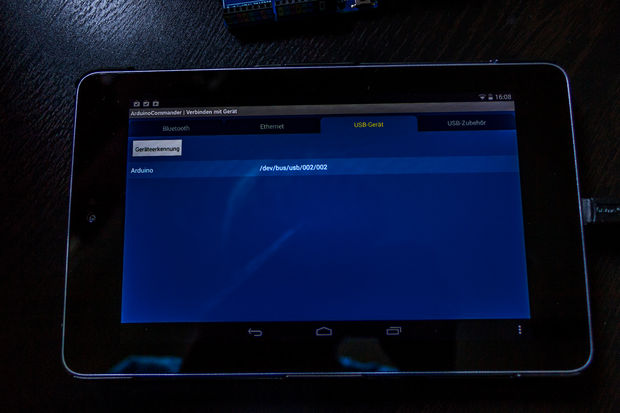
Теперь щелкните на "Autodetect". Android устройство начнет автоматический поиск Arduino, затем покажет его на экране. А сейчас выберем наш Arduino (просто щелкнем на нем).
Шаг 9: Часть 3

После выполнения предыдущего шага на экране будет показан наш Arduino. Обычно он отображается в цвете, и вы можете щелкать на выводы, чтобы изменить их режим. Однако у меня выбор режимов не работал, и эту проблему у меня не получилось устранить; возможно, у вас все будет работать без сбоев. Когда вы щелкните в нижнем правом углу, то перейдете в меню, с помощью которого сможете загрузить ваши скетчи с SD-карты. Эта функция работает очень хорошо.
Шаг 10: ArduinoDroid

Теперь перейдем к рассмотрению другого приложения, которое позволяет загружать скетчи в ваш Arduino. Это приложение называется "ArduinoDroid" и работает для версии Android 4.2.2 или выше. Автор этого приложения также Антон Смирнов!
 uptostart.ru Новости. Игры. Инструкции. Интернет. Офис.
uptostart.ru Новости. Игры. Инструкции. Интернет. Офис.


