Настроить роутер самому несложно. Как это сделать шаг за шагом, рассмотрим в этой статье. И так приступим.
Подключение к компьютеру
- Отключите ПК.
- С помощью кабеля соедините компьютер к роутеру в один из LAN-портов.

- Чтобы наладить подключение через сеть 3G GSM, WiMAX или CDMA подсоедините USB-модем к порту на боковой стороне маршрутизатора.

- Подсоедините блок питания в гнездо питания маршрутизатора, а затем к розетке.

- На маршрутизаторе нажмите кнопку ON/OFF для включения устройства.
- Включите ПК.
- Затем наладьте компьютер, чтобы IP-адреса получать автоматически (DHCP).
Настройка роутера D- link dir-320
Подключение к web-интерфейсу
Производить настройку удобно через web-интерфейс роутера. Проделаем это, как говорит инструкция.
- Запустите браузер и в строке введите 192.168.0.1.

- Впишите имя пользователя и пароль - admin.

- Нажмите Enter для входа в систему.
После успешного попадания в web-интерфейс, язык можно поменять на более удобный.

Изменение базового пароля
Первым делом стоит изменить заводской пароль на свою секретную фразу. Это поможет повысить безопасность.
- В web-интерфейсе маршрутизатора, справа внизу, найдем ссылку Расширенные настройки и перейдем по ней.

- Затем в блоке Система кликнем на ссылку Пароль администратора.

- На странице введите свой пароль и запишите его.

- Для сохранения новых данных нажмите Применить.
Настройка устройства

Если индикатор INTERNET, на передней панели маршрутизатора, горит, значит установка прошла успешно. Жмите Далее.

Режим PPPoE

- Впишите название соединения (1).
- Введите свой логин (2).
- Укажите пароль (3) и повторите его еще раз (4), как показано на рисунке. Эти данные должны быть предоставлены поставщиком доступа к интернету.

- Щелкнем Далее и затем Применить.
Настройка доступа через PPPoE выполнена.
Статический IP
Кликните на положение Статический IP

- Задайте название соединения (1).
- Впишите IP-адрес(2) и маску подсети (3).
- Введите IP шлюза (4), данного соединения, и адрес DNS-сервера (5), как говорит инструкция. Данная информация дается провайдером при заключении договора о предоставлении услуг Интернета.

- Применить.
Соединение готово.
Динамический IP
Укажите положение Динамический IP

- Название соединения (1).
- Снимите флажок (2).
- Заполните ячейку Первичный DNS-сервер (3). Эту информацию должен предоставить ваш интернет провайдер.
- Применить.
Установка выхода в интернет через Динамический IP завершена.
Настройка и подключение сети WIFI
По окончании заполнения данными необходимых настроек появиться окно с конфигурацией беспроводного соединения. Или его также можно настроить вручную. Чтобы установить WIFI, следуйте дальнейшей инструкции.
- Если настраиваем вручную, то перейдем на страницу настройки сети wifi.

- Выделите положение Маршрутизатор.
Роутер D-Link DIR-320 - отличное современное устройство, созданное для того, чтобы обеспечить вашу квартиру или офис интернетом. Данный роутер позволяет подключить к интернету несколько компьютеров, к тому же он оснащен Wi-Fi, благодаря этой функции можно устанавливать беспроводное соединение, что весьма удобно.
D-Link DIR-320: как подключить роутер
Подключение устройства
- Для начала нужно достать роутер из коробки и подключить его к ПК.
- В коробке вы увидите блок питания и сетевой провод. Подключить его не составит труда — просто воткните в розетку.
- После чего подключите роутер к компьютеру. Обратите внимание, что D-Link DIR-320 имеет 5 разъемов RJ-45. Используйте тот, который подписан Internet, в него и нужно воткнуть провод от провайдера.
Настройка
- Далее нужно настроить компьютер, чтобы роутер работал корректно. Зайдите в "Пуск", потом в "Панель управления", выберите "Сеть и подключения к интернету" и нажмите на "Сетевые подключения".
- Правой кнопкой мыши кликните по "Локальному сетевому подключению", зайдите в "Свойства", далее "Протокол Интернета TCP/IP", выберите "Свойства" и нажмите "Получить IP-адрес автоматически".
- Нажмите "Ок", это будет означать, что вы приняли настройки.
- Теперь остается запустить любой браузер, который стоит на вашем ПК.
- Введите http://192.168.0.1 в адресную строку. После чего вы увидите запрос имени пользователя и пароля.
- Далее введите admin — это имя пользователя, а пароль — root.
- Для безопасности вы можете сменить пароль. Для этого выберите "Maintenance" (Техническое обслуживание), перейдите в "Admin" (Управление устройством). Введите придуманный пароль два раза в окне "Administrator" и нажмите "ОК" или "Save".
Создание подключения
- Зайдите в "Настройки" и заполните поля в "Настройках интернета". Введите логин и пароль, который вы записали.
- Выберите подключение PPPOE.
- Итак, настройки сохранены, после чего нужно перезагрузить роутер.
- Откройте браузер и введите в адресную строку http://192.168.0.1;
- Слева загорится голубой значок с надписью "Internet online".
Также вам могут быть интересны следующие статьи.
В этой инструкции подробно показано и рассказано, как настроить Wi-Fi роутер D-Link DIR-320 для Интернета Билайн и Ростелеком.
По шагам рассмотрим следующие моменты:
- Как подключить DIR-320 к линии Интернет и компьютеру для настройки
- Как настроить подключение L2TP для Интернета Билайн и PPPoE для Ростелеком
- Как настроить пароль на Wi-Fi и имя беспроводной сети
- Настройка телевидения IPTV (Цифровое ТВ Билайн и Ростелеком).
Так что, все что может понадобиться для настройки этого беспроводного маршрутизатора здесь есть, остается только внимательно читать.
Как подключить маршрутизатор
Начну с того, как правильно подключить Wi-Fi роутер для его настройки, так как даже здесь бывают проблемы.
Сзади D-Link DIR-320, не считая питания и пары кнопок, есть пять портов: 4 LAN и 1 Internet. Именно к последнему разъему нужно подключить кабель вашего Интернет-провайдера.
Также отмечу, что сама настройка пройдет проще, если вы будете выполнять ее с того компьютера, который соединен с роутером проводами: соедините один из портов LAN на устройстве с разъемом сетевой карты на компьютере.
И последние два момента:
- При настройке подключение Билайн, Ростелеком или «Высокоскоростное подключение» на компьютере должно быть разорвано. И после того, как настроите тоже не запускайте его - роутер сам будет подключаться к Интернету.
- Если у вас не получится зайти в настройки роутера, как это описано далее, .
Итак, теперь можно приступить к самой настройке.
Вход в веб-интерфейс настроек
Для входа в настройки D-Link DIR-320, запустите браузер и введите в адресную строку 192.168.0.1, вы должны будете увидеть запрос логина и пароля. Стандартный логин и пароль, если вы их не меняли ранее - admin (если же пароль не подходит, то вас снова «выбросит» на страницу ввода пароля. Возможно, он был изменен. Тогда вы можете сбросить роутер на заводские настройки, нажав и удерживая кнопку Reset 15-20 секунд).
После правильного ввода вы окажетесь на главной странице с основной информацией об устройстве. Нажмите «Расширенные настройки» внизу страницы.

Настройка D-Link DIR-320 для Билайн
Для настройки подключения, в пункте «Сеть» выберите «WAN», откроется список подключений. Внизу списка нажмите «Добавить» и задайте следующие параметры Интернет подключения Билайн:
- Тип соединения - L2TP + Динамический IP
- Логин, пароль - ваши данные для входа в Интернет, которые вы получили у Билайна
- Адрес VPN-сервера - tp.internet.beeline.ru

Остальные настройки менять не обязательно. Нажмите «Сохранить», после чего снова откроется страница со списком соединений, а вверху будет уведомление с единичкой, кликните по нему и нажмите «Сохранить».

Теперь, если вы обновите страницу, вы должны будете увидеть, что только что созданное подключение стало в состоянии «Соединено», а это значит, что Интернет настроен правильно и можно перейти к настройке Wi-Fi сети. Не забывайте, подключение Билайн на компьютере должно быть разорвано.
На странице расширенных настроек в пункте «Сеть» нажмите «WAN». Откроется список подключений, где будет только одно - кликните по нему, а на следующей странице нажмите «Удалить». Вы снова вернетесь к уже пустому списку подключений. Нажмите «Добавить» и введите следующие параметры для Интернета от Ростелеком:
- Тип соединения - PPPoE
- Имя пользователя и пароль - данные для входа в Интернет, которые предоставил вам Ростелеком

Остальные параметры можно не менять, нажмите «Сохранить». Вы вернетесь к списку подключений. Обратите внимание, что вверху страницы настроек DIR-320 горит «лампочка», нажмите по ней и выберите «Сохранить».
Через минуту обновите страницу. Если вы увидите, что статус подключения сменился на «Соединено», значит вы все сделали правильно и Интернет уже есть, можно переходить к настройке Wi-Fi. Напомню, что подключение Ростелеком на самом компьютере должно быть отключено.
Настройка Wi-Fiсети
Для того, чтобы настроить параметры беспроводной Wi-Fiсети на DIR-320, на странице с расширенными настройками в пункте Wi-Fi нажмите «Основные настройки», на появившейся странице вы можете задать свое имя беспроводной сети (SSID) вместо стандартного DIR-320.
Затем сохраните эти настройки и вернитесь к пункту «Wi-Fi», теперь следует выбрать «Настройки безопасности». Здесь и устанавливается пароль на Wi-Fi. Рекомендуемые настройки:
- Сетевая аутентификация - WPA2-PSK
- Ключ шифрования PSK (пароль) - не менее 8 символов, без русских букв.

Сохраните настройки, не забудьте также нажать «Сохранить» сверху у индикатора изменений (лампочки). В целом, настройка DIR-320 завершена.
Настройка ТВ
Для того, чтобы настроить цифровое телевидение Билайн или Ростелеком, на главной странице настроек роутера выберите «Мастер настройки IPTV», в нем укажите порт, куда будет подключена приставка и сохраните настройки. К выбранному порту LAN подключите ТВ приставку.
Роутер D-Link DIR-320 считается одним из достаточно популярных. Не редка ситуация, когда купит человек маршрутизатор D Link, принесет домой, а потом звонит интернет провайдеру и говорит: «вот, купил и не могу настроить». Рассмотрим вкратце технические характеристики и внешний вид.
Внешний вид и характеристики
По поводу характеристик мало, что можно сказать, ведь все маршрутизаторы крайне схожи. Используется стандарт беспроводной сети 802.1g/b. На Wi-Fi роутере, помимо LAN портов, есть 1 USB порт. Антенны на модеме съемные. Если быть точнее, то в нем всего одна антенна. Сам аппарат поддерживает протоколы соединения PPPoE, L2TP, PPTP.
На передней части аппарата расположены различные индикаторы, лампочки, которые позволяют следить за состоянием тех или иных характеристик:
- Сначала идет стандартный индикатор питания, показывающий включен ли маршрутизатор
- Далее идут индикаторы, показывающие состояние интернета, беспроводной сети «Wi-Fi».
- После идут 4 индикатора локальных портов. Они показывают, есть ли какое-нибудь подключение роутера через LAN кабель, и если да, то через какой порт.
- Последний индикатор USB, который показывает, включен ли порт USB.
На задней части аппарата расположены различные порты и разъемы, в которые необходимо вставить шнуры и кабели для правильной установки:
- Сначала идет одна антенна, которая позволяет связи доставать дальше по дому или квартире.
- Потом идет один разъем USB, он имеет зеленую обводку.
- Потом идет 4 синие локальные порты, они необходимы для присоединения с помощью LAN-кабеля.
- Потом один WAN или INTERNET разъем для подключения интернета к нашему модему.
- Предпоследний разъем нужен для подключения блока питания.
- Последняя кнопка подписана как «RESET». Она нужна для сброса настроек, с ее помощью выполняют сброс пароля.Сама кнопка находится внутри отверстия, что защищает ее от случайного нажатия, ведь после сброса пароля, роутер приходится заново настраивать.

Установка маршрутизатора
Перед тем, как что-либо настраивать, модем нужно распаковать и установить на удобное для нас место. Важно чтобы рядом была розетка, чтобы туда доставал интернет кабель, чтобы неподалеку был ПК.
В установке нет ничего сложного. Для правильной установки нужно всего лишь подключить электроэнергию к роутеру, присоединить компьютер и интернет через шнуры. Интернет кабель предоставляется интернет компанией. На этом этапе настройка и установка D Link DNS на необходимое место закончилась.
Полная настройка маршрутизатора
До того, как начать настраивать интернет и беспроводную сеть, перед тем, как настроить роутер D Link DIR 320, нам необходимо проверить, правильно ли компьютер присоединен к модему.
Проверка соединения
Чтобы проверить соединение компьютера, который работает на операционной системе Windows 7, нам нужно перейти в «Пуск», затем в стандартную панель управления компьютером. (Проще делать как в инструкции по скриншотам, она поможет настроить D Link DIR 320).
Сейчас нам необходимо выбрать «Просмотр состояния сети и задач».

После того, как выбрали необходимый пункт, нам надо нажать «Изменение параметров адаптера».

Теперь нужно посмотреть в свойства «Подключения по локальной сети».

Нам нужно просмотреть, правильные ли свойства протокола интернета версии 4 там стоят.

Здесь ставим галочки, если их нет, все напротив автоматической настройки, как на скриншоте. И кликаем «ОК».

В том случае, если на ПК у Вас Windows 10, то следуем по другой инструкции. «Пуск», а потом надо кликать на «Параметры».

Кликаем на подпункт «Сеть и интернет».

Слева в меню нужно кликнуть на Ethernet, потом смотрим настройку параметров адаптера, как и в первой инструкции.

Теперь так же смотрим свойства LAN сети.

Смотрим свойства для четвертой версии.

Опять устанавливаем автоматические конфигурации и кликаем «ОК».

Теперь мы уверены в том, что соединение исправно работает, если нет, то обновляем ПО. А на обновленном роутере сейчас уже можно выполнять какие-то действия.
Настройка интернет соединения
Чтоб выполнить любые дальнейшие действия, нам нужно войти в настройки роутера. Это происходит через браузер, там переходим на 192.168.0.1 или 192.168.1.1 – это сайты. Это нужно делать на ПК, у которого нет подключения к интернету.
В том окне, что открылось, нам предлагают ввести Login & Password. По стандарту имя и пароль идентичны – admin.

Теперь мы вошли в центр всех конфигураций, нам нужно поменять язык интерфейса на русский, дабы проще было. В правом верхнем углу, где Languagе, выбираем «Русский».

PPoE
Рассмотрим стандартную настройку по PPPoE. Последнее это тип соединения, его нужно уточнять у провайдера. Вся важная информация по настройке может находиться в договоре. Так что в первую очередь следует заглянуть туда.
В блоке «Сеть» жмем на WAN. В окне, что было открыто только что, надо нажать «добавить». Здесь делаем так, как показано на скриншоте.


Тип соединения нужно выбрать PPPoE, или тот, который прописан интернет компанией в Вашем договоре.
Затем указываем имя пользователя и пароль, они под номером 2 и 3,4. Эти данные есть в контракте с интернет компанией.

После этого жмем «Применить». Теперь на Вашем компьютере должен появиться интернет.
PPTP с динамическим адресом
Сначала, для выполнения отладки нам нужно перейти по ссылке WAN, которая находится в блоке «Сеть». На новой станице жмем «Добавить».
1. Тип соединения, как и в названии этого подпункта, PPTP с динамическим адресом.
3. Затем нам нужно указать имя пользователя и пароль. Эти данные должны быть предоставлены провайдером.
4. Так же само и с VPN-сервером. Его должен предоставлять провайдер.
5. Жмем применить.

PPTP со статическим адресом
Для того, чтоб выполнить настройку статического соединения надо прибавить новое соединение. Это надо сделать в окне WAN, оно находится в блоке «Сеть». Тип соединения выбираем тот, который нам необходим – PPTP + статический.
1. После нужно заполнить поля в пункте IP. Все поля, которые обязательны к заполнению, обязаны быть прописаны. А данные мы можем запросить у провайдера, службы поддержки, или найти в бумажных договорах.
2. Теперь настройки пункта VPN. Сразу галочку напротив автоматической настройки. После прописываем все выделенные поля. Это имя пользователя и дважды пароль, они должны быть в договоре. Как и адрес VPN–сервера.
3. Нажимаем применить.

Настройка беспроводной сети
Настроить Wi-Fi еще проще. Для этого в блоке Wi-Fi выбираем основные настройки (если не получается найти, то сначала нужно нажать на расширенные настройки внизу страницы).

После надо поставить галочку напротив «включить беспроводное соединение». Потом указываем необходимые данные. SSID – это имя вашего вай фая. Здесь пишем любой, только английскими буквами. Жмем «Применить».

Теперь надо поставить пароль на Wi-Fi. Чтобы запаролить вай фай, выбираем «Настройки безопасности».

В поле «сетевая аутентификация» выбираем WPA2-PSK. Ключ шифрования, который под номером 2, это и есть пароль от WiFi. После того, как был введен новый пароль, нам нужно сохраниться. Для этого жмем на «Сохранить и перезагрузить», это под номером 3.

Теперь все вопросы о том, как выполняется настройка роутера D Link Dir 320 nru, должны отпасть. Иногда, перед тем, как настроить роутер, нам необходимо узнать, как прошить роутер D Link Dir 320. Но об этом, и о том как создать с помощью маршрутизатора Д-Линк ДИР сетевое хранилище, мы расскажем в другой статье.
Видео по теме
Быстрого Вам интернета!
Для того чтобы подключить свой компьютер к сети интернет, пользователю необходимо провести настройку своего роутера и самого. Только после этого появится возможность без труда открывать различные электронные страницы сайтов и скачивать необходимую информацию.
Подключение роутера
Настройка и подключение роутера D-LINK DIR-320 начинается с проверки функционирования важных сетевых узлов на самом роутере и компьютере.
Для начала требуется провести следующие действия:
- включить блок питания на роутере и подсоединить его к электросети;
- соединить кабель интернета с роутером;
- проверить на роутере статус сети (должна загореться лампочка в виде шара на передней панели)
- соединить роутер и компьютер другим проводом локальной сети;
- проверить на компьютере статус подключенной сети (иконка в правом нижнем углу в виде монитора с желтым треугольником и восклицательным знаком)
- зайти в пуск и выбрать опцию «панель управления»;
- в открывшемся окне необходим войты по ссылке ярлыка «Центр управления сетями и общим доступом» или «Сеть и интернет», а далее – «Центр управления сетями и общим доступом»;

- открыть опцию «Изменение параметров адаптера»;

- нажать на ярлык «Подключение по локальной сети» правой кнопок мыши;
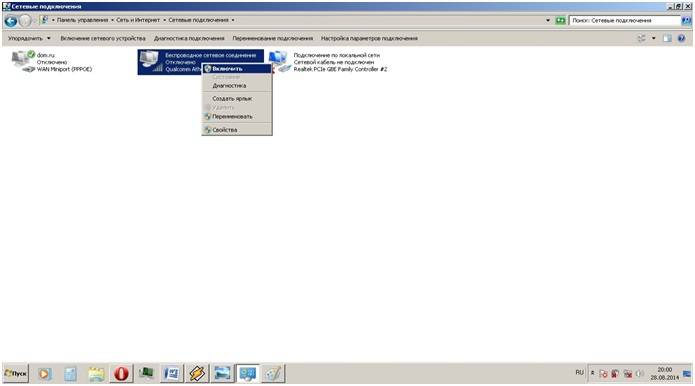
- если в оперативном окне появится опция «подключить», то нажать на нее, если появится отключить, то просто закрыть оперативное окно;
- далее необходимо в том же оперативном окне открыть свойства, чтобы открыть новое окно;
- в новом окне выделить строку «Протокол … 6» и нажать на опцию «свойства» и в следующем окне выбрать опцию автоматической настройки;
- проделать предыдущую операцию аналогичными образом, но уже со строкой «Протокол … 4».
- во вкладке на главной странице выбрать вкладку «сеть»;

- нажимаем на опцию «Wan»;
- в обновившемся окне появится мастер настройки wan-соединения;
- при выборе параметра тип соединения выбираем «pppoe»;

- нажимаем на опцию «далее»;
- в обновившемся окне указываем имя своей сети (оно может быть произвольным), имя пользователя и пароль (указаны в договоре);
- потом нажимаем «далее» и «применить». Параметры сохраняются в полном объеме и отображаются на обновленном окне;
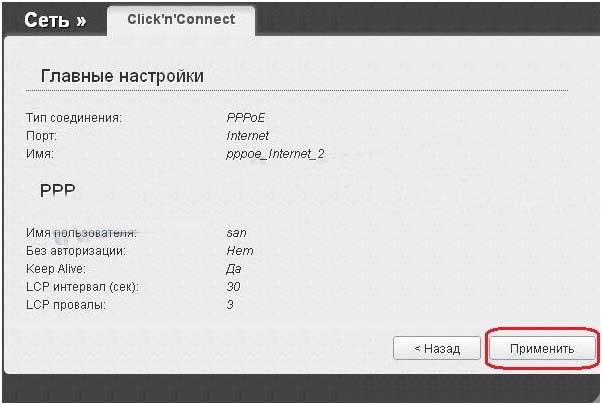
- после чего переходим к настройке беспроводного соединения по роутеру dir320, где указываются имя беспроводной сети и пароль для вхождения в нее(указываются в произвольно, но в соответствии с указаниями роутера) и сохраняем

- проверка работы сетевого устройства;
- заходим на домашнюю страницу роутера в интернет-браузере 192.168.0.1;
- устанавливаем драйвера;
- обновляем драйвера;
- заходим во вкладку «сеть» и выбираем строку «соединения»;
- в открывшемся окне выбираем опцию «добавить»;
- тип соединения выставляется «pppoe»;
- поставить галочку в строке «разрешить»;
- в строке «физический интерфейс» ставим параметр «port5»;
- в строках имя и пароль пользователя вбиваем соответствующие данные из договора с провайдером;
- в строках «NAT» и «сетевой экран» ставим галочки;
- сохраняем параметры и конфигурацию.
- заходим на страницу роутера 192.18.0.1;
- выбираем графу «установка интернета»;
- в обновленном окне внизу выбираем опцию «настройка интернет-соединения вручную»;
- в открывшемся окне выбираем тип соединения «3 GUSB адаптер»;
- в полях логина, пароля и диал-номера в соответствии с параметрами, которые выдал провайдер по договору;
- сохраняем параметры.
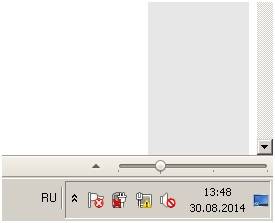
Если все сделано правильно, то можно приступать к настройке самого роутера и подключения.
Вход в настройки через вэб – управление
Перед началом настройки Д ЛИНК ДИР 320 требуется проверить работу сетевых устройств.
Для этого требуется произвести следующий порядок действий:
Данные действия необходимы для подготовки автоматической настройки wifi роутера d-ink dir 320 и локальной сети.
После настройки локального соединения требуется запустить диск, находящийся в комплекте с роутером. Он необходим для создания локального подключения к сети Интернет и настройки самого роутера. Это делается в соответствии с подсказками, всплывающими в установочном окне.
Особое внимание стоит уделить при выборе параметра технологии подключения – pppoe или l2tp. Выбирать формат соединения стоит в соответствии с параметрами, указанными в договоре подключения интернета.
Следующим этапом является настройка через веб-интерфейс. Для этого необходимо набрать в интернет-браузере ip-адрес 192.168.0.1.
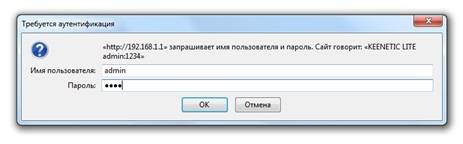
Логин и пароль находятся в инструкции, которые система предложит поменять после входа.

После смены логина и пароля на экране появится интерфейс, в котором будут указаны все параметры подключения, включая все возможные параметры настроек по технологии провайдера.
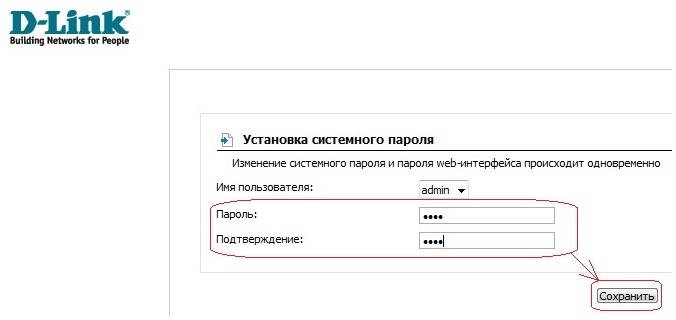
Обновление прошивки
В стандартный комплект роутера входит диск с программным обеспечением, необходимый для правильной работы сетевого устройства, но это не дает гарантию на бесперебойность и корректность функционирования D-LINK DIR-320.
Как настроить и установить последнюю версию требуемых драйверов?
Обновление программного обеспечения для роутера D-LINK DIR-320 проходит только с помощью домашней интернет страницы – 192.168.0.1. Эту процедуру стоит провести сразу после инсталляции базового ПО с диска, пройдя по ссылке «ftp://dlink.ru/pub/Router/DIR-320_NRU/Firmware/». Скачиваем и сохраняем файл на рабочий стол.
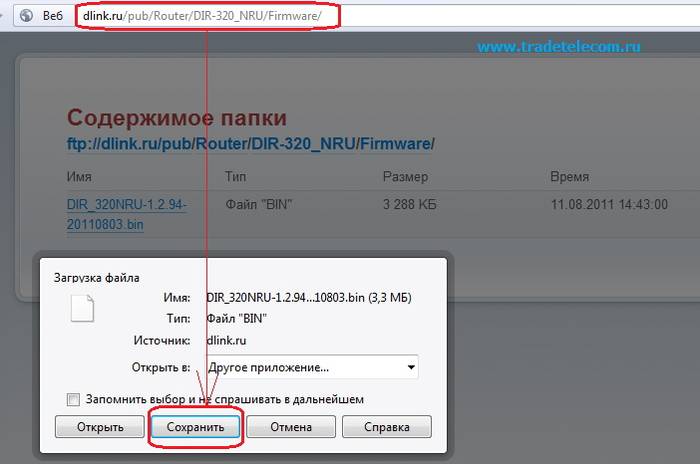
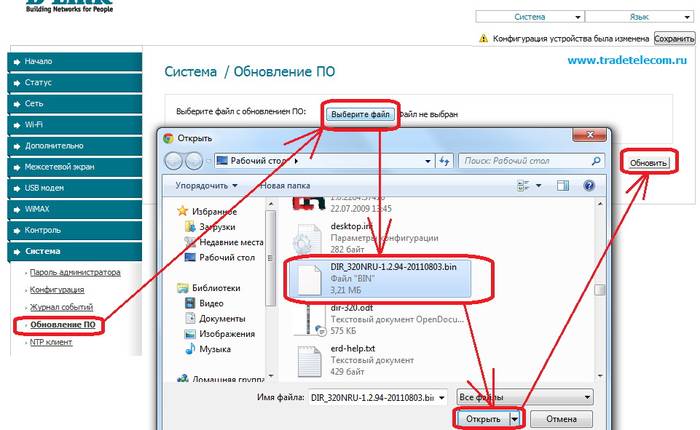
Таким образом, устанавливается путь к файлу, на базе которого и будет происходить обновление ПО роутера. При проведении данной операции нельзя выключать и перезагружать компьютер до ее окончания, иначе может произойти сбой и придется начинать установку и настройку с самого начала.

По окончанию обновления произойдет перезагрузка DIR-320.
Настройка роутера D-LINK DIR-320 у провайдеров
Сами провайдеры нередко пользуются информационно слабостью пользователей, большинство из которых просто боится лезть в «железо» и разбираться самостоятельно. В этой связи всегда есть возможность вызвать соответствующего специалиста на дом для проведения соответствующих работ по наладке интернета.
К примеру, настройка роутера D-LINK DIR-320 у ростелекома можно заказать, набрав номер технической поддержки. Оператор выслушает все ваши проблемы и предложит удобное время для вызова специалиста компании на дом.
На самом деле все эти действия просты, и их можно провести самостоятельно без дополнительных трат.
Для этого необходимо придерживаться следующей последовательности:


Данная последовательность настройки интернет-соединения применима к операционной системе windows 7 и 8.
Настройка для ростелеком
Для настройки роутера D-Link DIR-320 в сети провайдера «Ростелеком», пользователь должен зайти на домашнюю страницу роутера (192.168.0.1) и провести следующие действия:
Настройка для билайн
Настройка роутера D-LINK DIR-320 для провайдера билайн отличается от ростелекома, т.к. они используют тип подключения «l2tp».
Таким образом, действия пользователя должны выглядеть следующим образом:

Если все сделано правильно, то пользователь сможет свободно пользоваться интернетом.
Настройка для Мтс
Подключение к сети интернет от провайдера МТС происходит по технологии «pppoe».
Поэтому настройка роутера D-Link dir 320 будет проходить следующим образом:
Видео: Настройка роутера D-Link dir
Настройка Мегафон
Интернет от мегафон в основном предоставляется по технологии 3G и. Поэтому все настройки выставляются вручную:
Беспроводное соединение
Работа сети через wi-fi модуль роутера DIR-320 очень проста и удобна. Чтобы настроить беспроводное соединение, достаточно следовать подсказкам при первоначальной установке драйвером на роутере. При появлении соответствующего сообщения в процессе инсталляции стоит устанавливать рекомендуемые параметры согласно подсказкам.
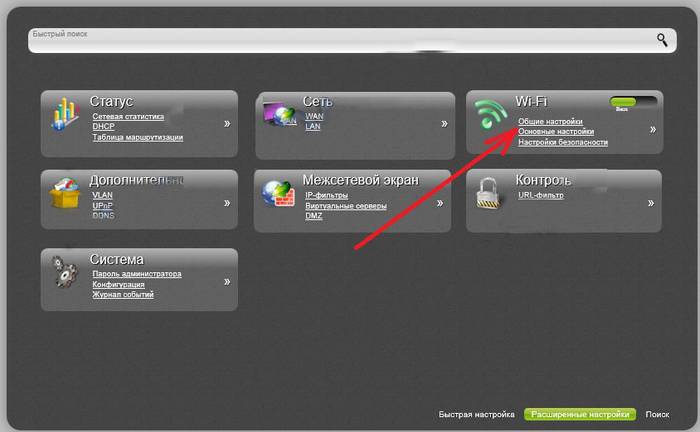
Основное внимание стоит уделить настройкам сетевой карты на компьютере для поддержки wi-fi соединения. В этом случае необходимо зайти в панель управления, а в ней выбрать центр управления сетями и общим доступом. Далее войти в опцию изменения свойств адаптера и проверить статус работы wi-fi модуля. Если все работает, то подключение к интернету произойдет сразу и без задержек.
Настройки Wi Fi подключения в Windows 7
Если соединение с интернетом не происходит автоматически, а такое бывает только при использовании старых версий D-LINK DIR-320(b1) или операционной системы windowsxp, то потребуется ручная настройка. Для этого нужно войти в настройки адаптера беспроводного соединения и выставить вручную ipи dns-адрес. При этом ip-адрес будет соответствовать адресу роутера, а подмаска (dns) – 255.255.255.0.
Далее пользователь должен создать новое подключение без изменения параметров. Вводятся только данные логина и пароля для подключения интернета, а на рабочем столе создается ярлык, при открытии которого и происходит прямое подключение.
Таким образом, чтобы провести полную настройку своего роутера D-LINK DIR-320, необходимо:
- внимательно ознакомиться с инструкцией по роутеру;
- проверить работу сетевой карты и настроек локальной сети на компьютере;
- установить драйвера и настроить подключение согласно подсказкам в процессе инсталляции;
- обновить драйвера до последней версии.
Опытные пользователи без труда справятся с подобной задачей, а вот для начинающим будет сложно. Но если они будут проводить настройку своего роутера строго в соответствии с обозначенным порядком, то результат не заставит себя долго ждать.
 uptostart.ru Новости. Игры. Инструкции. Интернет. Офис.
uptostart.ru Новости. Игры. Инструкции. Интернет. Офис.


