Роутеры компании D-Link имеют большую популярность среди пользователей. Поэтому, всегда актуальны инструкции по настройке, установке пароля, решению каких-то проблем и т. д. В этой статье мы будем ставить пароль на Wi-Fi, на роутере компании D-Link. Весь процесс я покажу на примере модели роутера D-link DIR-615, которую мы настраивали в статье. В инструкциях по настройке определенных моделей, я всегда стараюсь писать об установке пароля на беспроводную сеть. Но, общая статья для всех моделей D-Link не помешает.
По этой инструкции вы сможете поставить пароль на D-link DIR-300, DIR-615, DIR-320 и другие модели. Разве что, там есть разные версии прошивок, которые отличаются интерфейсом. Поэтому, рассмотрим несколько вариантов.
Что касается вопроса об установке защиты на Wi-Fi сеть, то ставить пароль нужно обязательно . И желательно в процессе первой настройки. Поверьте, желающих подключиться много. А это лишняя нагрузка на роутер, низкая скорость соединения, да и не безопасно это. Может быть даже такое, что подключившись к вашей сети, сторонний человек получит доступ к вашим файлам. Вот если у вас сейчас нет пароля, можете глянуть, . Если сеть у вас открыта долго, то уверен, что вы там увидите не только свои устройства.
Поэтому, я советую придумать хороший пароль, обязательно запомнить его (или записать) , и защитить свою домашнюю сеть.
Инструкция по установке пароль на Wi-Fi сеть роутера D-Link
На самом деле, ничего сложно. Для начала, заходим в настройки роутера. Желательно, подключится к роутеру по кабелю. Но, если такой возможности нет, то можно и по Wi-Fi (если возникнут какие-то проблемы послу установки, то смотрите решения в конце этой статьи) .
В настройках переходим на вкладку Wi-Fi - Настройки безопасности (если у вас английский язык меню, то смените его на русский) . В выпадающем меню Сетевая аутентификация ставим WPA2-PSK. В поле Ключ шифрования PSK укажите пароль, который будет использоваться для подключения к вашей Wi-Fi сети. Только придумайте более сложный, чем мой "123456789":) Пароль должен быть минимум из 8 символов.
В разделе "Настройки шифрования WPA" ничего не меняем, просто нажимаем на кнопку Применить .

Если у вас панель управления отличается от той, которая у меня на скриншоте выше, то вы можете попробовать .
Если не хотите обновлять ПО, то вот еще инструкция по установке защиты на D-link с более старой прошивкой (светлый интерфейс) :
В настройках перейдите на вкладку Настроить вручную .

Затем, откройте вкладку Wi-Fi и Настройки безопасности .

Задайте пароль, сохраните настройки, и перезагрузите роутер.
И еще инструкция для прошивки с темным интерфейсом:



Сохраняем настройки и перезагружаем маршрутизатор.
Что делать, если после установки пароля нет подключения к Wi-Fi?
Очень популярная проблема, когда после того, как поставили пароль на Wi-Fi, компьютеры, телефоны, планшеты, и другие устройства не подключаются к беспроводной сети. На компьютере, это как правило уже всем известная ошибка "Параметры сети, сохраненные на этом компьютере, не соответствуют требованиям этой сети" , или "Windows не удалось подключится к..." . Мобильные устройства могут просто не подключатся.
Что нужно сделать. Нужно просто удалить Wi-Fi сеть на компьютере, забыть ее, и заново подключится с паролем, который задали в настройках роутера. Сделать это очень просто. Подробно об этом я писал в этой статье: . Если у вас Windows 10, то смотрите инструкцию.
На мобильных устройствах нужно просто нажать на сеть, подержать немного, и в меню выбрать Удалить.
Портов — 1 WAN и 4 LAN. Первый тип порта WAN — используется для подключения к глобальной сети (wide area network) — в нашем случае этот порт используется для подключения входящего от провайдера кабеля. Подключите к нему кабель, который входит в квартиру. LAN — используется для подключения компьютеров, находящихся у вас в квартире. Подключите к ним с помощью обычных сетевых кабелей (патч-кордов) компьютеры, которые должны получить доступ в Интернет. Роутер дир 320 имеет встроенный административный интерфейс для настройки, попросту говоря — специальную веб страничку, зайдя на которую, роутер можно настроить. Для этого необходимо использовать любой компьютер, подключенный к порту LAN на роутере.
Параметры нового роутера по умолчанию в моделях DIR обычно указаны на специальной наклейке внизу корпуса – обычно это IP – 192.168.0.1, логин – admin, пароль – пустое поле, однако могут быть и другие значения. Уточните эти параметры на наклейке или в инструкции пользователя. Если ваш роутер не новый и уже был кем то использован – найдите в инструкции пункт о процедуре сброса параметров к заводским настройкам, обычно для этого используется специальная утопленная кнопка «reset» на тыльной стороне корпуса, которую нужно нажать чем-нибудь острым и держать несколько секунд.
Обратите внимание — новый роутер после подключения к сети автоматически назначает всем подключенным к LAN-портам компьютерам набор сетевых настроек, поэтому проверьте, чтобы в настройках сетевой карты не было указано никаких IP-адресов, все значения должны быть установлены в положение «получать автоматически».
Настройка компьютера для подключения к роутеру DIR-320
- Подключаем роутер DIR-320 в розетку.
- Соединяем проводом сетевую карту компьютера с роутером, подключаемся в любой свободный порт LAN1-LAN4.
- Подключаем кабель интернета в порт INTERNET / Lan.
- Заходим в свойства подключения по локальной сети.
Выбираем «Протокол интернета (TCP/IP) и жмем «Свойства».

В «Свойствах» отмечаем параметры «Получить IP адрес автоматически» и «Получить адрес DNS-сервера автоматически»

Просматриваем автоматически полученные настройки.

Настройка роутера DIR 320 для провайдера Триолан
После того как вы узнали параметры своего роутера ( , логин и пароль) – открываем браузер и в адресной строке вписываем 192.168.0.1 . Если все правильно – перед вами появится приглашения на авторизацию – вводите логин и пароль. Входим в систему под следующими параметрами:
- Login: admin
- Password: не вводим ничего (пусто).
Жмем «Internet Connection Setup Wizard».
В следующем окне жмем «Next».
Устанавливаем свой пароль, затем жмем «Next».
Определяем Вашу временную зону (Украина - GMT+02:00). NTP Server Used: ntp1.dlink.com, жмем «Next».

Выбираем тип соединения «Static IP Address Connection».

DNS адреса указываем следующие (для всех абонентов провайдера Триолан):
DNS 1: 109.86.2.2
DNS 2: 109.86.2.21

Видим уведомление о завершении настройки, жмем «Connect».

Проверяем работает ли интернет, если да, то Вы всё сделали правильно!
Настройка wifi на роутере dir 320
Очень важно понимать, что правильная настройка безопасности беспроводной сети отвечает ограничение доступа к вашей учетной записи Интернет и охраняет ваши деньги. Если беспроводная точка доступа настроена неправильно, третьи лица могут к ней подключиться и использовать Интернет за ваш счет.
Обратите внимание – правильность настройки беспроводного модуля и защита собственной учетной информации – задача абонента, провайдер не несет ответственности за сохранность средств абонента в таком случае. Минимальный уровень настроек безопасности беспроводного модуля – уровень шифрования не ниже WPA/ . Использование WEP или OpenSystem категорически не рекомендуется.
Для настройки wifi на роутере dir 320 модуля следует нажать кнопку меню «SYSTEM», далее «WIRELESS SETUP», далее выберите «MANUAL WIRELESS CONNECTION SETUP»

Настройки беспроводной сети
- WiFi protected setup (WCN2.0) – отключить
- Enable Wireless – включить
- Wireless Network Name () – любое удобное для вас имя беспроводной сети, например HOME
- Enable Auto Channel Selection – включить
- WMM Enable – отключить
- Enable Hidden Wireless – отключить
- Security Mode – WPA/WPA2
- Cipher type — TKIP
- PSK/EAP — PSK
- Network key – любой секретный ключ вашей сети (мин 8 символов, английские буквы и цифры)
Нажмите «SAVE SETTINGS» – настройки будут сохранены.
После внесения каких-либо изменений необходимо перезагрузить роутер для того, чтобы они вступили в силу. Для этого нажмите кнопку «REBOOT» в меню слева.
Видео инструкция по настройки роутера D-link DIR-320 для VPN (PPTP) соединения
Настройка VPN соединения на роутере D-link DIR-320

Настройки Dynamic PPoE
- My internet connection is – (Username/password)
- Dynamic PPPoE – выбрано
- User Name – ваш логин для доступа в Интернет
- Password – ваш пароль для доступа в Интернет
- Service Name — home
- RetypePassword – повторно ваш пароль для доступа в Интернет
Нажмите «SAVE SETTINGS» – настройки будут сохранены. После внесения каких-либо изменений необходимо перезагрузить роутер для того, чтобы они вступили в силу. Для этого нажмите кнопку «REBOOT» в меню слева.
Для проверки правильности установок и переподключения PPPoE следует нажать кнопку «SТATUS» в верхнем меню.

На этой странице можно используя кнопки «CONNECT», «DISCONNECT» инициировать подключение или отключении соединения.
Текущий статус соединения отображается в колонке слева и одним из светодиодов роутера.
Можно скачать тут.
Для того чтобы подключить свой компьютер к сети интернет, пользователю необходимо провести настройку своего роутера и самого. Только после этого появится возможность без труда открывать различные электронные страницы сайтов и скачивать необходимую информацию.
Подключение роутера
Настройка и подключение роутера D-LINK DIR-320 начинается с проверки функционирования важных сетевых узлов на самом роутере и компьютере.
Для начала требуется провести следующие действия:
- включить блок питания на роутере и подсоединить его к электросети;
- соединить кабель интернета с роутером;
- проверить на роутере статус сети (должна загореться лампочка в виде шара на передней панели)
- соединить роутер и компьютер другим проводом локальной сети;
- проверить на компьютере статус подключенной сети (иконка в правом нижнем углу в виде монитора с желтым треугольником и восклицательным знаком)
- зайти в пуск и выбрать опцию «панель управления»;
- в открывшемся окне необходим войты по ссылке ярлыка «Центр управления сетями и общим доступом» или «Сеть и интернет», а далее – «Центр управления сетями и общим доступом»;

- открыть опцию «Изменение параметров адаптера»;
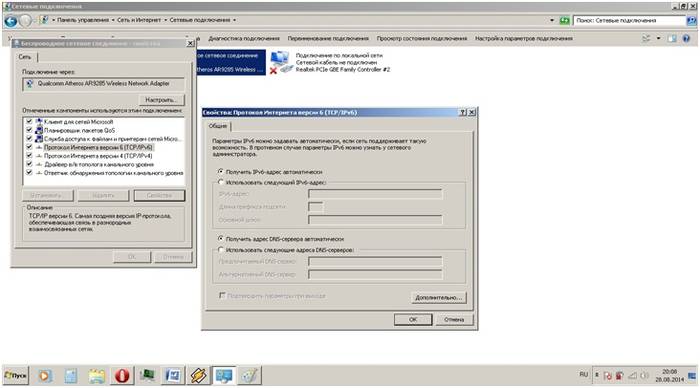
- нажать на ярлык «Подключение по локальной сети» правой кнопок мыши;
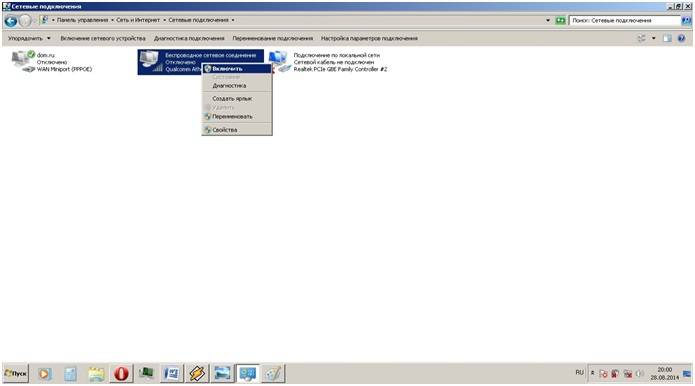
- если в оперативном окне появится опция «подключить», то нажать на нее, если появится отключить, то просто закрыть оперативное окно;
- далее необходимо в том же оперативном окне открыть свойства, чтобы открыть новое окно;
- в новом окне выделить строку «Протокол … 6» и нажать на опцию «свойства» и в следующем окне выбрать опцию автоматической настройки;
- проделать предыдущую операцию аналогичными образом, но уже со строкой «Протокол … 4».
- во вкладке на главной странице выбрать вкладку «сеть»;

- нажимаем на опцию «Wan»;
- в обновившемся окне появится мастер настройки wan-соединения;
- при выборе параметра тип соединения выбираем «pppoe»;
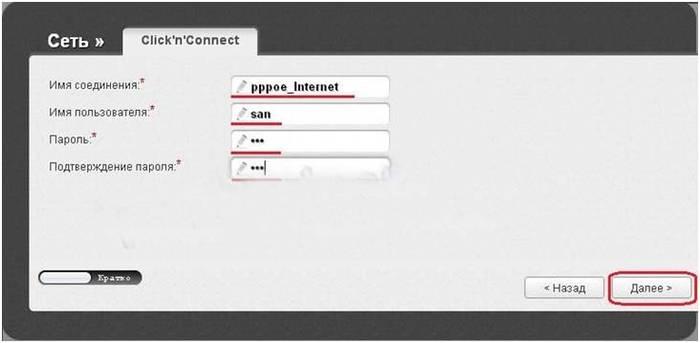
- нажимаем на опцию «далее»;
- в обновившемся окне указываем имя своей сети (оно может быть произвольным), имя пользователя и пароль (указаны в договоре);
- потом нажимаем «далее» и «применить». Параметры сохраняются в полном объеме и отображаются на обновленном окне;
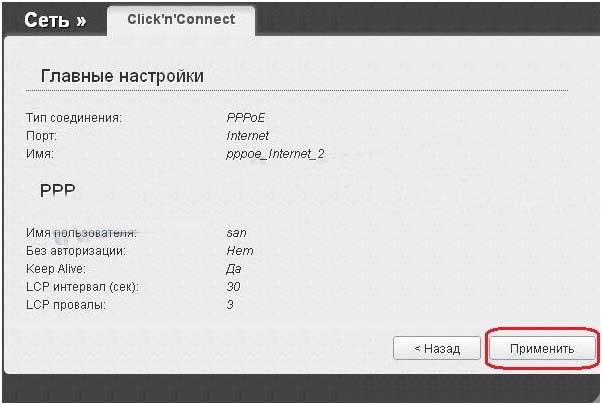
- после чего переходим к настройке беспроводного соединения по роутеру dir320, где указываются имя беспроводной сети и пароль для вхождения в нее(указываются в произвольно, но в соответствии с указаниями роутера) и сохраняем

- проверка работы сетевого устройства;
- заходим на домашнюю страницу роутера в интернет-браузере 192.168.0.1;
- устанавливаем драйвера;
- обновляем драйвера;
- заходим во вкладку «сеть» и выбираем строку «соединения»;
- в открывшемся окне выбираем опцию «добавить»;
- тип соединения выставляется «pppoe»;
- поставить галочку в строке «разрешить»;
- в строке «физический интерфейс» ставим параметр «port5»;
- в строках имя и пароль пользователя вбиваем соответствующие данные из договора с провайдером;
- в строках «NAT» и «сетевой экран» ставим галочки;
- сохраняем параметры и конфигурацию.
- заходим на страницу роутера 192.18.0.1;
- выбираем графу «установка интернета»;
- в обновленном окне внизу выбираем опцию «настройка интернет-соединения вручную»;
- в открывшемся окне выбираем тип соединения «3 GUSB адаптер»;
- в полях логина, пароля и диал-номера в соответствии с параметрами, которые выдал провайдер по договору;
- сохраняем параметры.

Если все сделано правильно, то можно приступать к настройке самого роутера и подключения.
Вход в настройки через вэб – управление
Перед началом настройки Д ЛИНК ДИР 320 требуется проверить работу сетевых устройств.
Для этого требуется произвести следующий порядок действий:
Данные действия необходимы для подготовки автоматической настройки wifi роутера d-ink dir 320 и локальной сети.
После настройки локального соединения требуется запустить диск, находящийся в комплекте с роутером. Он необходим для создания локального подключения к сети Интернет и настройки самого роутера. Это делается в соответствии с подсказками, всплывающими в установочном окне.
Особое внимание стоит уделить при выборе параметра технологии подключения – pppoe или l2tp. Выбирать формат соединения стоит в соответствии с параметрами, указанными в договоре подключения интернета.
Следующим этапом является настройка через веб-интерфейс. Для этого необходимо набрать в интернет-браузере ip-адрес 192.168.0.1.
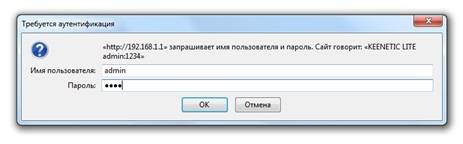
Логин и пароль находятся в инструкции, которые система предложит поменять после входа.

После смены логина и пароля на экране появится интерфейс, в котором будут указаны все параметры подключения, включая все возможные параметры настроек по технологии провайдера.

Обновление прошивки
В стандартный комплект роутера входит диск с программным обеспечением, необходимый для правильной работы сетевого устройства, но это не дает гарантию на бесперебойность и корректность функционирования D-LINK DIR-320.
Как настроить и установить последнюю версию требуемых драйверов?
Обновление программного обеспечения для роутера D-LINK DIR-320 проходит только с помощью домашней интернет страницы – 192.168.0.1. Эту процедуру стоит провести сразу после инсталляции базового ПО с диска, пройдя по ссылке «ftp://dlink.ru/pub/Router/DIR-320_NRU/Firmware/». Скачиваем и сохраняем файл на рабочий стол.
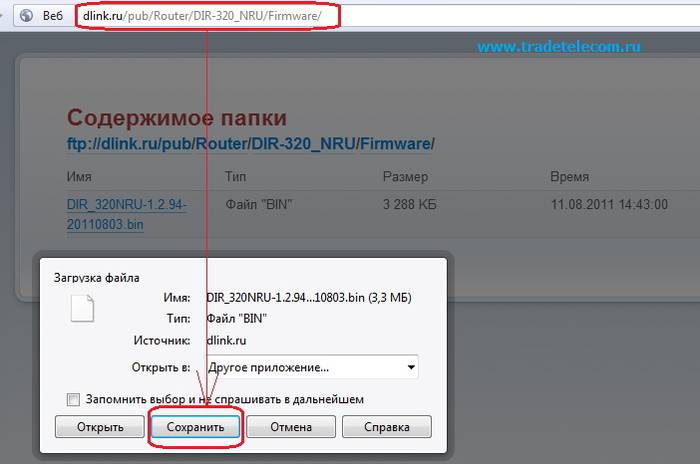

Таким образом, устанавливается путь к файлу, на базе которого и будет происходить обновление ПО роутера. При проведении данной операции нельзя выключать и перезагружать компьютер до ее окончания, иначе может произойти сбой и придется начинать установку и настройку с самого начала.

По окончанию обновления произойдет перезагрузка DIR-320.
Настройка роутера D-LINK DIR-320 у провайдеров
Сами провайдеры нередко пользуются информационно слабостью пользователей, большинство из которых просто боится лезть в «железо» и разбираться самостоятельно. В этой связи всегда есть возможность вызвать соответствующего специалиста на дом для проведения соответствующих работ по наладке интернета.
К примеру, настройка роутера D-LINK DIR-320 у ростелекома можно заказать, набрав номер технической поддержки. Оператор выслушает все ваши проблемы и предложит удобное время для вызова специалиста компании на дом.
На самом деле все эти действия просты, и их можно провести самостоятельно без дополнительных трат.
Для этого необходимо придерживаться следующей последовательности:


Данная последовательность настройки интернет-соединения применима к операционной системе windows 7 и 8.
Настройка для ростелеком
Для настройки роутера D-Link DIR-320 в сети провайдера «Ростелеком», пользователь должен зайти на домашнюю страницу роутера (192.168.0.1) и провести следующие действия:
Настройка для билайн
Настройка роутера D-LINK DIR-320 для провайдера билайн отличается от ростелекома, т.к. они используют тип подключения «l2tp».
Таким образом, действия пользователя должны выглядеть следующим образом:

Если все сделано правильно, то пользователь сможет свободно пользоваться интернетом.
Настройка для Мтс
Подключение к сети интернет от провайдера МТС происходит по технологии «pppoe».
Поэтому настройка роутера D-Link dir 320 будет проходить следующим образом:
Видео: Настройка роутера D-Link dir
Настройка Мегафон
Интернет от мегафон в основном предоставляется по технологии 3G и. Поэтому все настройки выставляются вручную:
Беспроводное соединение
Работа сети через wi-fi модуль роутера DIR-320 очень проста и удобна. Чтобы настроить беспроводное соединение, достаточно следовать подсказкам при первоначальной установке драйвером на роутере. При появлении соответствующего сообщения в процессе инсталляции стоит устанавливать рекомендуемые параметры согласно подсказкам.

Основное внимание стоит уделить настройкам сетевой карты на компьютере для поддержки wi-fi соединения. В этом случае необходимо зайти в панель управления, а в ней выбрать центр управления сетями и общим доступом. Далее войти в опцию изменения свойств адаптера и проверить статус работы wi-fi модуля. Если все работает, то подключение к интернету произойдет сразу и без задержек.
Настройки Wi Fi подключения в Windows 7
Если соединение с интернетом не происходит автоматически, а такое бывает только при использовании старых версий D-LINK DIR-320(b1) или операционной системы windowsxp, то потребуется ручная настройка. Для этого нужно войти в настройки адаптера беспроводного соединения и выставить вручную ipи dns-адрес. При этом ip-адрес будет соответствовать адресу роутера, а подмаска (dns) – 255.255.255.0.
Далее пользователь должен создать новое подключение без изменения параметров. Вводятся только данные логина и пароля для подключения интернета, а на рабочем столе создается ярлык, при открытии которого и происходит прямое подключение.
Таким образом, чтобы провести полную настройку своего роутера D-LINK DIR-320, необходимо:
- внимательно ознакомиться с инструкцией по роутеру;
- проверить работу сетевой карты и настроек локальной сети на компьютере;
- установить драйвера и настроить подключение согласно подсказкам в процессе инсталляции;
- обновить драйвера до последней версии.
Опытные пользователи без труда справятся с подобной задачей, а вот для начинающим будет сложно. Но если они будут проводить настройку своего роутера строго в соответствии с обозначенным порядком, то результат не заставит себя долго ждать.
Интернет неотъемлемая часть современного образа жизни. Войти в цифровую паутину можно посредством мобильных приложений и Вай-Фай волн. Но качество приема и уровень сигнала напрямую зависит от устройства, осуществляющего передачу, в нашем случае маршрутизатор. Модели D-link имеют наибольшую популярность по запросам потребителей. Главнейший аспект при создании выхода в internet пространство – это правильная настройка D-Link DIR 320.
Создание связи между роутером и компьютером
Чтобы Д-Линк Дир 320 надежно выполнял все задачи, его потребуется правильно установить. Обычно, в комплекте поставляется подробная инструкция, но не во всех случаях. Прежде чем перейти к осуществлению соединения с компьютером, надо проверить его характеристики:
- Открыть панель управления терминала.
- Кликнуть на пункт «состояние сети».
- Перейти на страничку изменения свойств.
- В новом меню открыть свойства локальной сетки.
- Появится список переключателей. Определить «протокол TCP/IPv4».
- В появившемся меню разрешить определение IP — номера и сервера DNS в автоматическом режиме.
- Сохранить.
Подключение осуществляется с помощью проводов, находящихся в наборе с прибором. Среди них: кабель и блок питания на пять вольт, LAN кабель. В роутере есть семь функциональных разъемов (для питания, USB — вход, сетевое гнездо, LAN – гнезда). Кабель, который поставляется компанией – представителем услуг подключить к гнезду INTERNET. Провод, поставленный в наборе с роутером, присоединить к гнезду LAN на ПК, а другой конец в маршрутизатор (такая схема характерна для ПК без Wi-Fi адаптера). Если раздавать трафик посредством Wi-Fi волн, использовать LAN-провод нет нужды. Включить блок питания в розетку.
Видео по настройке роутера D-Link:
Далее, чтобы выполнить вход в Wi-Fi роутер, надо запустить любой стандартный браузер и в поисковой строке ввести цифры 192.168.0.1. Откроется меню, где потребуется пройти авторизацию (ввести логин и пин код). При первом использовании роутера, эта информация стандартная, имя и pin код – «admin». Но если учетная запись уже есть, и вы забыли комбинацию цифр, нажмите на перезапуск «Reset» на задней панели.
Кабельное включение
Существует несколько видов осуществления связи:
- PPTP;
- PPPoE;
- L2TP.
Все манипуляции производятся в сервисе прибора. Для регулировки PPTP потребуется:
- Открыть меню, настройка маршрутизатора, выбрать пункт «Wan».
- На следующей странице нажать на кнопку добавления.
- Назначить способ «PPTP динамический IP».
- Поставить галочку для автоматического соединения, в разделе VPN.
- Указать личную информацию пользователя (логин, pin и подтверждение), отметить свойства VPN. Вся эта информация предоставляется компанией провайдером, которая осуществляет подключение к сети интернет. Данные клиента вписаны в двухсторонний договор с провайдером. Если они отсутствуют, связаться со службой поддержки.
- Применить.
- Зайти в системные свойства интерфейса и нажать на кнопку «сохранить и выйти». Новые изменения вступят в силу.
Отладка параметров L2TP:
- В лицевом окне, под вкладкой «Сеть» найти значение «Wan».
- В следующем меню нажать на переключатель добавить.
- Установить тип «L2TP динамический IP».
- Поставить крестик для автоматического обнаружения.
- Вписать конфиденциальную информацию владельца (никнейм, кодовую комбинацию и подтверждение), указать адрес VPN сервера.
- Зайти в системный раздел интерфейса и щелкнуть на панельку сохранения. Новые параметры вступят в силу.
Методика регулировки PPPoE подключения идентична вышеуказанным способам. Разница только в протоколе. Но существуют также протоколы PPPoE, L2TP, PPTP со статическим адресом IP. Порядок отладки идентичен для всех протоколов и состоит из этапов:
- На рабочем поле, под вкладкой «Сеть» выбрать пункт «Wan».
- В появившемся окне подтвердить добавление.
- Выбрать формат «L2TP, PPPoE, PPTP статический IP».
- В разделе параметров идентификатора, вписать IP адрес, DNS сервера, основного шлюза, сетевую маску.
- Указать данные о пользователе (логин, защитный код и повторение кода).
- Зайти в системные параметры интерфейса и осуществить сохранение и перезагрузку. Новые параметры вступят в силу.
Видео по настройке PPPoE соединения на роутере D-Link:
Обычно услуги со статическими протоколами при настройке D-LINK DIR 320 предоставляются юридическим лицам и компаниям, либо физическим лицам по особому запросу.
Выход в сетевую паутину посредством USB модема
На задней панели имеется USB гнездо. Маршрутизатор может работать за счет мобильного интернета. Такие модемы выпускает практически каждый оператор связи (beeline, мтс, мегафон). Чтобы установить связь с внешним адаптером. Требуется пройти в свойства, в интерфейсе роутера. Выставить значение USB адаптера в первом разделе. Написать название оператора связи. Если в списке по умолчанию его нет, выбрать параметр «custom». Заполнить все необходимые поля с личными характеристиками (имя пользователя и код), узнавайте их у провайдера или оператора связи.
Видео в помощь по пошагой настройке роутера:
Перейти во вкладку «USB модем», зайти в раздел информации. В открывшемся окне отметьте тип устройства модема и поколение беспроводной связи (4G, 3G, E). Разрешить присоединение к мобильной сети интернет. Нажать на кнопку действия. На некоторых модемных приборах используется пароль по умолчанию при входе в систему. Чтобы избежать постоянного ввода пароля при включении зайдите во вкладку «Pin» в разделе USB. Укажите код, который предоставлен провайдером.
Беспроводное соединение
Для изменения характеристик Wi-Fi, нужно зайти во вкладку «сеть» и выбрать раздел «беспроводной передачи». В этом окне пользователь может прекратить беспроводной способ передачи трафика. Укажите способ сетевой аутентификации.
Заводские настройки не рассчитаны на шифрование информации. Чтобы защитить трафик от перехвата укажите способ отличный от «Open». Придумайте код PSK – это пароль, который будет запрашиваться при нахождении сети Вай-Фай.
Обновление программного обеспечения
Рекомендуется постоянно следить за появлением новых обновлений и производить их установку. Каждое обновление добавляет роутеру новые возможности и повышает уровень сетевой защиты от нежелательного взлома. Во вкладке «поддержка» можно ознакомиться с последней актуальной версией ПО.
Чтобы обновить ПО устройства, нужно зайти в раздел «система» и открыть там раздел «обновление программного обеспечения». Появится окно, в котором требуется нажать кнопку «обзор». Указать путь к актуальному файлу прошивки, который находится на вашем компьютере (заранее скачан с интернет ресурса).
Установка соединения с Wi-Fi
Когда все требуемые настройки осуществлены, начинается последний этап наладки. На ПК с операционной системой Windows 7 порядок следующий:
- Справа на панели задач находится иконка «доступ к интернету». Нажать на нее.
- Откроется окно, в котором показаны все обнаруженные рядом беспроводные интернет раздачи. Щелкнуть на соответствующий канал.
- Нажать на иконку «подключение».
- Если установлен защитный код, требуется ввести его.
После выполнения этих шагов вам будет доступен интернет.
Заключение
Выполнив требуемую отладку, устройство будет правильно выполнять все свои функции. Процесс настройки маршрутизатора довольно трудоемкий, не каждый пользователь способен справиться с этим. Поэтому, при составлении договора с провайдером, он предоставляет техника –специалиста, который настроит роутер на качественную работу.
Настроить роутер самому несложно. Как это сделать шаг за шагом, рассмотрим в этой статье. И так приступим.
Подключение к компьютеру
- Отключите ПК.
- С помощью кабеля соедините компьютер к роутеру в один из LAN-портов.

- Чтобы наладить подключение через сеть 3G GSM, WiMAX или CDMA подсоедините USB-модем к порту на боковой стороне маршрутизатора.

- Подсоедините блок питания в гнездо питания маршрутизатора, а затем к розетке.

- На маршрутизаторе нажмите кнопку ON/OFF для включения устройства.
- Включите ПК.
- Затем наладьте компьютер, чтобы IP-адреса получать автоматически (DHCP).
Настройка роутера D- link dir-320
Подключение к web-интерфейсу
Производить настройку удобно через web-интерфейс роутера. Проделаем это, как говорит инструкция.
- Запустите браузер и в строке введите 192.168.0.1.

- Впишите имя пользователя и пароль - admin.

- Нажмите Enter для входа в систему.
После успешного попадания в web-интерфейс, язык можно поменять на более удобный.

Изменение базового пароля
Первым делом стоит изменить заводской пароль на свою секретную фразу. Это поможет повысить безопасность.
- В web-интерфейсе маршрутизатора, справа внизу, найдем ссылку Расширенные настройки и перейдем по ней.

- Затем в блоке Система кликнем на ссылку Пароль администратора.

- На странице введите свой пароль и запишите его.

- Для сохранения новых данных нажмите Применить.
Настройка устройства

Если индикатор INTERNET, на передней панели маршрутизатора, горит, значит установка прошла успешно. Жмите Далее.

Режим PPPoE

- Впишите название соединения (1).
- Введите свой логин (2).
- Укажите пароль (3) и повторите его еще раз (4), как показано на рисунке. Эти данные должны быть предоставлены поставщиком доступа к интернету.

- Щелкнем Далее и затем Применить.
Настройка доступа через PPPoE выполнена.
Статический IP
Кликните на положение Статический IP

- Задайте название соединения (1).
- Впишите IP-адрес(2) и маску подсети (3).
- Введите IP шлюза (4), данного соединения, и адрес DNS-сервера (5), как говорит инструкция. Данная информация дается провайдером при заключении договора о предоставлении услуг Интернета.

- Применить.
Соединение готово.
Динамический IP
Укажите положение Динамический IP

- Название соединения (1).
- Снимите флажок (2).
- Заполните ячейку Первичный DNS-сервер (3). Эту информацию должен предоставить ваш интернет провайдер.
- Применить.
Установка выхода в интернет через Динамический IP завершена.
Настройка и подключение сети WIFI
По окончании заполнения данными необходимых настроек появиться окно с конфигурацией беспроводного соединения. Или его также можно настроить вручную. Чтобы установить WIFI, следуйте дальнейшей инструкции.
- Если настраиваем вручную, то перейдем на страницу настройки сети wifi.

- Выделите положение Маршрутизатор.
 uptostart.ru Новости. Игры. Инструкции. Интернет. Офис.
uptostart.ru Новости. Игры. Инструкции. Интернет. Офис.


