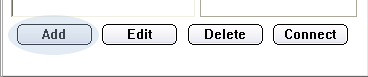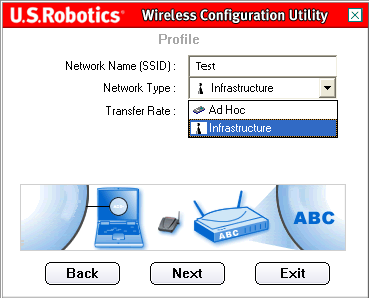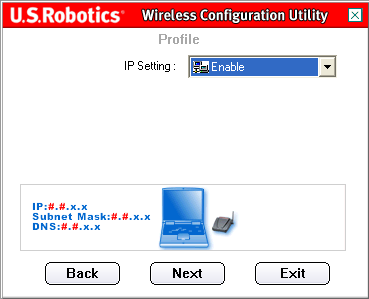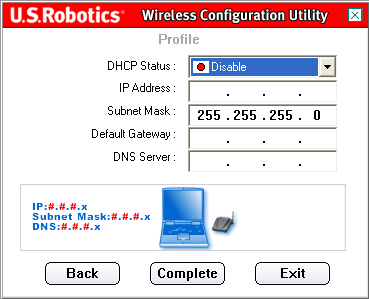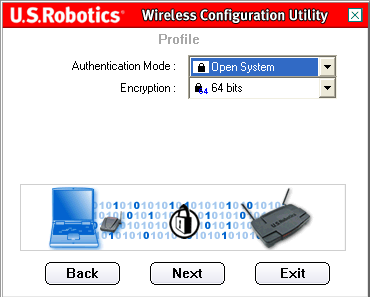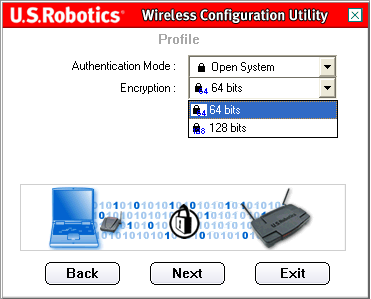Применяются два основных вида сетей WLAN : режим ad-hoc и инфраструктурный режим
Режим ad-hoc
Простейшая беспроводная сеть создается посредством объединения двух или более беспроводных клиентов в одноранговой сети. Беспроводная сеть, построенная таким образом, называется сетью ad-hoc (эд хок, децентрализованная) и в ней нет ни одной точки доступа. Все клиенты внутри сети ad-hoc равноправны. Зона покрытия этой сети называется независимым базовым набором услуг (IBSS ). Простая сеть ad-hoc позволяет организовать обмен файлами и информацией между устройствами без затрат и сложностей, связанных с приобретением и настройкой точки доступа.
Инфраструктурный режим
Несмотря на то, что режим ad-hoc может быть достаточным для небольших сетей, в более крупных сетях требуется единое устройство, управляющее обменом данных в пределах беспроводной соты. Если в сети имеется точка доступа, то она берет эти функции на себя: определяет, какие узлы и в какое время могут устанавливать связь. Такой режим называется инфраструктурным режимом беспроводной связи; чаще всего они используется в домашних условиях и в условиях бизнеса. При такой форме организации сетей WLAN отдельные STA-устройства не могут взаимодействовать между собой напрямую. Чтобы эти устройства могли взаимодействовать между собой, им необходимо разрешение от точки доступа. Точка доступа управляет всеми взаимодействиями и обеспечивает равный доступ в среду всем STA-устройствам. Зона покрытия одной точки доступа называется базовым набором услуг (BSS) или сотой.
Чем различаются режимы беспроводного соединения "Ad-hoc" (режим прямого соединения) и "Infrastructure" (режим инфраструктуры)?
Режим прямого подключения (Ad-hoc):
В сети Ad-hoc каждое устройство может соединяться друг с другом напрямую. В такой сети отсутствует точка доступа, управляющая подключением устройств. Устройства сети Ad-hoc могут обмениваться данными только с другими устройствами Ad-hoc. Они не могут соединяться с устройствами, подключенными к беспроводной сети в режиме инфраструктуры, или устройствами, подключенными к проводной сети. Кроме того, безопасность режима Ad-hoc менее надёжна по сравнению с режимом инфраструктуры.
Режим инфраструктуры:
Для беспроводной сети с режимом инфраструктуры требуется точка доступа. Точка доступа управляет беспроводным соединением и обеспечивает несколько важных преимуществ перед сетью Ad-hoc. Например, сеть в режиме инфраструктуры поддерживает расширенные уровни безопасности, более высокие скорости передачи данных и интеграцию с проводной сетью.
Честно говоря, весьма редко сталкивался с данным режимом работы беспроводных сетей, когда два сетевых адаптеры соединялись напрямую друг с другом, минуя маршрутизаторы или точки доступа. Но, затеяв очередной сетевой апгрейд, "потерял" принт-сервер. Пришлось давить ему на "Reset" и настраивать заново в режиме Ad-hoc, а компы-то все с Windows 10 и как в той поговорке: "никогда такого не было и вот - опять!"
Шутки шутками, но вскоре выяснилось, что в Windows 10 действительно нет явного способа (посредством только графического интерфейса операционной системы) подключиться к другому устройству в режиме Ad-hoc. Поиск в сети также ни к чему особенному не привел, пока намёк на решение проблемы не было найдено , где бы Вы думали - на сайте производителя принт-сервера.
Проблема и её решение
Итак, проблема свелась к следующей: подключиться к принт-серверу TP-Link TL-WPS510U по WiFi в режиме Ad-hoc с компьютера под управлением Windows 10.
Решение в двух словах
Добавим подключение в режиме инфраструктуры (ESS) и с помощью командной строки и "бубна" поменяем его на режим Ad-hoc (IBSS).
Решение по шагам
Вначале необходимо убедиться, что соединение с принт-сервером отсутствует в системе - в противном же случае удалить его. Добраться до списка "Известных сетей" в Windows 10 можно вначале нажав "", а затем выбрав в появившемся окне "Управление параметрами сети WiFi ". Повторюсь, если Вы уже создавали подключение раньше, его необходимо удалить или, в терминах Windows 10, "забыть ".
Теперь можно открыть "Центр управления сетями и общим доступом" и нажать на "Создание и настройка нового подключения или сети". Так как Windows 10 разучилась работать с беспроводными сетями в режиме Ad-hoc, логично предположить, что создавать новое подключение мы будем вручную, а чтобы системы не пыталась запускать подключение автоматически, снимаем соответствующую галку - эта галка, на самом деле, самое важное во всём повествовании .
После этого экранный интерфейс Windows нам больше не помощник: разве что можно ещё прописать в нём IP-адрес беспроводного адаптера для будущего соединения, - ведь принт-сервер не назначит нам его автоматически, как, например, точка доступа. И теперь самое время "спуститься на более низкий уровень" и загрузить окно с командной строкой, причём сделать это от имени администратора - правый клик по кнопке пуск и "Командная строка (администратор) ".
Следующие четыре команды позволят нам решить нашу проблему. Точнее сказать, проблему решат вторая и третья, первая же и последняя лишь помогут убедиться, что задача решена. Итак, обо всём по-порядку.
1. netsh wlan show networks - покажет нам есть ли в списке доступных сетей "WLAN-PS" - та, к которой мы должны подключиться;
2. netsh wlan set profileparameter WLAN-PS connectiontype=ibss - дословно, устанавливаем для сети "WLAN-PS" тип соединения "IBSS" (Independent Basic Service Set), ну, или, как я писал в самом начале требуемый нам режим "Ad-hoc";
3. netsh wlan connect WLAN-PS - подключаемся к сети "WLAN-PS";
4. ipconfig - выводим информацию о всех сетевых соединениях, чтобы убедиться, что сеть "WLAN-PS" подключена.
Руководство пользователя адаптера 802.11g Wireless USB Adapter
Навигация по утилите Wireless Configuration Utility
Утилита Wireless Configuration Utility
В следующем разделе описаны различные функции утилиты Wireless Configuration Utility. Эта утилита обеспечивает быстрый доступ ко всем параметрам адаптера.
По завершении установки значок утилиты Wireless Configuration Utility появится в правой части панели задач, рядом с часами. При двойном нажатии на значке на панели задач откроется главное меню утилиты Wireless Configuration Utility, из которого возможен быстрый доступ ко всем параметрам адаптера. Значок Утилиты конфигурации будет отображаться разными цветами в зависимости от состояния беспроводной сети: красным - при отсутствии соединения, зеленым - при наличии соединения.
Существует два типа сетевого соединения, которые можно устанавливать с помощью адаптера 802.11g Wireless USB Adapter: Infrastructure (Инфраструктура) и Ad Hoc .
- Если соединение будет устанавливаться с беспроводным маршрутизатором или пунктом доступа, потребуется создать соединение Infrastructure (Инфраструктура).

- Если соединение будет устанавливаться непосредственно с другим беспроводным адаптером, потребуется создать соединение Ad Hoc .

- Network Name
- Network Type
- Authentication Mode
- Encryption
- Data Encryption Key Type
- Encryption Key (Ключ шифрования)
В утилите Wireless Configuration Utility имеется четыре раздела: (Состояние соединения), (Обзор участка), (Профиль) и (О программе).
Link Status (Состояние соединения):

В области Link Status (Состояние соединения) дается графическое представление состояния соединения.
Если отображается, как 1 и 0 перемещаются между компьютером слева и беспроводным устройством в центре, значит, установлено соединение с беспроводной сетью.
Если отображается, как 1 и 0 перемещаются между компьютером слева, беспроводным устройством в центре и облаком, которое представляет Интернет, справа, значит, установлено соединение с беспроводной сетью и Интернетом.
Для получения дополнительной информации о беспроводном соединении можно нажать кнопку More (Подробнее).

В главном разделе этого экрана представлена информация о соединении с беспроводной сетью (Wireless Information). В первых строках будут указаны SSID (ИД зоны обслуживания) беспроводной сети и MAC адрес беспроводного маршрутизатора или пункта доступа, с которыми установлено соединение. В строке Network Type (Тип сети) будет указан тип беспроводной сети, с которой в данный момент установлено соединение: Infrastructure (Инфраструктура) или Ad Hoc. В строке Channel (Канал) будет указан канал, на котором осуществляется беспроводная передача сигнала. В строке Encryption (Шифрование) указано, включено шифрование или нет и, если включено, то на каком уровне (64 бит, 128 бит и т.д.). В строке Link Speed (Скорость связи) указана скорость, на которой осуществляется соединение. В графиках Signal Strength (Уровень сигнала) и Link Quality (Качество соединения) отображается уровень качества соединения с беспроводной сетью. Чем длиннее полоса, тем лучше соединение. В нижнем разделе представлена информация IP соединения с беспроводной сетью.
Нажмите Exit (Выход), чтобы вернуться к главному экрану Link Status (Состояние связи).
Site Survey (Обзор участка):
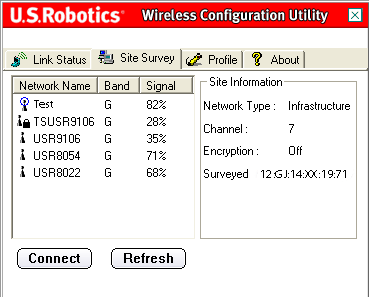
При выборе этой вкладки открывается область Site Survey (Обзор участка).
Слева будет отображаться список доступных беспроводных сетей, с которыми можно установить соединение. Выберите необходимое имя сети и нажмите кнопку Connect (Соединить). В списке будут отображены лишь пять или шесть доступных беспроводных сетей. Если не удается найти нужную беспроводную сеть, нажмите кнопку Refresh (Обновить).
Если при выполнении Site Survey (Обзора участка) нужную беспроводную сеть все же не удастся найти, попробуйте создать профиль: воспользуйтесь необходимой информацией о соединении для соответствующей беспроводной сети, выберите профиль, а затем нажмите кнопку Connect (Соединить) на вкладке Profile (Профиль). Дополнительную информацию о создании профиля см. в разделе данного Руководства пользователя.
Рядом со списком Network Name (Имя сети) имеется столбец Band (Диапазон). В нем отображаются диапазоны каждой беспроводной сети. Адаптер 802.11g Wireless USB Adapter совместим как с продуктами 802.11g, так и более поздних версий.
Рядом с этим столбцом отображается столбец Signal (Сигнал). В нем представлен процентный индикатор силы сигнала, принимаемого с каждой беспроводной сети, с которой можно установить соединение.
При выборе сети будет отображаться информация относительно выбираемой сети в разделе Site Information (Информация об участке) справа.
При выполнении попытки соединения с сетью, параметры безопасности которой включены, потребуется и предоставить необходимую информацию. Инструкции по поиску необходимой информации о защите см. в документации беспроводного маршрутизатора или пункта доступа. В качестве примера необходимой информации о безопасности можно привести следующие данные: SSID (ИД зоны обслуживания), режим аутентификации, и уровень шифрования.
Примечание. При установке соединения с устройством Wireless Access Point оно должно поддерживать значение параметра Transmit Rate (Скорость передачи). Если устройство Wireless Access Point не поддерживает значение параметра Transmit Rate (Скорость передачи), результат может быть нежелательным.
Profile (Профиль):

Если планируется установить соединение с различными сетями на различных участках, то можно создать профили для облегчения перехода от одной сети к другой в зависимости от вашего местоположения или условий.
При выполнении попытки соединения с сетью, параметры безопасности которой включены, потребуется создать профиль и предоставить необходимую информацию. Инструкции по поиску необходимой информации о защите см. в документации беспроводного маршрутизатора или пункта доступа.
Прежде чем устанавливать беспроводное соединение, необходимо получить следующие сведения о конфигурации сети:
- Network Name (Имя сети) (SSID - ИД зоны обслуживания)
- Network Type (Тип сети): Infrastructure (Инфраструктура) и Ad Hoc
- Authentication Mode (Режим аутентификации): Off (Выкл.), Open System (Открытая система), Shared Key (Общий ключ) или WPA-PSK
- Encryption (Шифрование): 64bits WEP (64 бит WEP), 128bits WEP (128 бит WEP), TKIP или AES
- Data Encryption Key Type (Тип ключа шифрования данных): ASCII (Alphanumeric - Буквенно-цифровой), HEX (Hexadecimal - Шестнадцатиричный) или Passphrase (Фраза доступа)
- Encryption Key (Ключ шифрования)
При нажатии кнопки Add (Добавить) потребуется выполнить инструкции на нескольких экранах, чтобы .
Выберите профиль и нажмите кнопку Edit (Редактировать) для изменения любого созданного профиля.
Если потребуется удалить профиль, выберите его в списке и нажмите кнопку Delete (Удалить).
Для установки соединения с данным беспроводным устройством и сетью нажмите кнопку Connect (Соединить).
Создание профиля
Существует четыре основных сценария, которые можно настроить. Нажмите соответствующую ссылку ниже для получения инструкций по настройке профилей различного типа. Выбираемый тип шифрования должен совпадать с беспроводным устройством или сетью, с которой планируется установить соединение.
- Если соединение будет устанавливаться с беспроводным маршрутизатором или пунктом доступа, потребуется создать соединение Infrastructure (Инфраструктура). Для соединения Infrastructure (Инфраструктура) можно использовать все формы шифрования.
- Если соединение будет устанавливаться непосредственно с другим беспроводным адаптером, потребуется создать соединение Ad Hoc. Шифрование WPA-PSK нельзя использовать для соединений Ad Hoc, поэтому потребуется выбрать один из указанных ниже вариантов.
Профиль для соединения с беспроводной сетью без использования шифрования
При нажатии кнопки Add Profile Name (Имя профиля).
Next (Далее).
На следующем экране необходимо указать Network Name (Имя сети).
Network Type (Тип сети): Infrastructure (Инфраструктура) или Ad Hoc .
Ad Hoc:
Transfer Rate (Скорость передачи): Automatic (Автоматически), 6 Mbps (11G) (6 Мбит/с - 11G), 9 Mbps (11G) (9 Мбит/с - 11G), 12 Mbps (11G) (12 Мбит/с - 11G), 18 Mbps (11G) (18 Мбит/с - 11G), 24 Mbps (11G) (24 Мбит/с - 11G), 36 Mbps (11G) (36 Мбит/с - 11G), 48 Mbps (11G) (48 Мбит/с - 11G), 54 Mbps (11G) (54 Мбит/с - 11G) или 54 g+ (Xpress) .
54g+ (Xpress)
При выборе значения Automatic
Infrastructure Next
Ad Hoc Channel (Канал).
Next (Далее) для перехода к следующему экрану.
Authentication Mode Off (Выкл.).
Примечание. При выборе значения Off (Выкл.) параметры безопасности будут отключены.
Enable (Разрешить) или Disable (Запретить).
Примечание. Enable (Разрешить).
Примечание. Enable (Разрешить).
При выборе значения Disable (Запретить) нажмите кнопку Complete
При выборе значения Enable (Разрешить) нажмите кнопку Next
Примечание.
Enable Complete (Завершить).
Примечание. При установке соединения Ad Hoc выберите значение Disable (Запретить).
Если для параметра DHCP Status (Состояние DHCP) будет выбрано значение Disable
Пользователи режима Ad Hoc:
Complete (Завершить), чтобы завершить настройку профиля.
Профиль для соединения с беспроводной сетью с использованием шифрования открытой системы
При нажатии кнопки Add (Добавить) на первом появившемся экране будет отображаться запрос на ввод имени профиля в поле Profile Name (Имя профиля).
Укажите имя, с помощью которого можно без труда определять профиль на экране Profile (Профиль). После ввода имени нажмите кнопку Next (Далее).
Это SSID (ИД зоны обслуживания) беспроводного устройства, с которым планируется установить соединение. Это также имя, которое будет отображаться в списке Site Survey (Обзор участка) доступных сетевых устройств. Необходимо ввести правильный SSID (ИД зоны обслуживания), иначе вам не удастся установить соединение с беспроводной сетью. В этом поле учитывается состояние регистра.
Затем необходимо будет выбрать Network Type (Тип сети): Infrastructure (Инфраструктура) или Ad Hoc .
Infrastructure (Инфраструктура): выберите этот режим, если соединение будет устанавливаться с пунктом доступа или беспроводным маршрутизатором. Режим Infrastructure (Инфраструктура) обеспечивает дополнительные функции, например экономия энергии и увеличение расстояния.
Ad Hoc: выберите этот режим, если соединение будет устанавливаться с другим беспроводным устройством без использования пункта доступа или беспроводного маршрутизатора.
Затем можно будет выбрать одно из следующих значений для параметра Transfer Rate (Скорость передачи): Automatic (Автоматически), 6 Mbps (11G) (6 Мбит/с - 11G), 9 Mbps (11G) (9 Мбит/с - 11G), 12 Mbps (11G) (12 Мбит/с - 11G), 18 Mbps (11G) (18 Мбит/с - 11G), 24 Mbps (11G) (24 Мбит/с - 11G), 36 Mbps (11G) (36 Мбит/с - 11G), 48 Mbps (11G) (48 Мбит/с - 11G), 54 Mbps (11G) (54 Мбит/с - 11G) или 54 g+ (Xpress) .
54g+ (Xpress) - это технология, использующая стандарты на основе расширения возможностей при передаче фреймов для достижения более высокой пропускной способности.
Если функция 54g+ включена, то общая пропускная способность (сумма скоростей пропускной способности каждого клиента в сети) может повыситься до 25% в сетях с одним устройством 802.11g и до 75% - в комплексных сетях устройств 802.11g и 802.11b.
При выборе значения Automatic (Автоматически) скорость адаптера 802.11g Wireless USB Adapter будет совпадать с самой высокой скоростью беспроводной сети, с которой установлено соединение. Это означает, что адаптеру 802.11g Wireless USB Adapter не удастся достичь своей максимальной скорости, если беспроводная сеть не поддерживает идентичную максимальную скорость.
Если в поле Network type (Тип сети) выбрано значение Infrastructure (Инфраструктура), нажмите кнопку Next (Далее) для перехода к следующему экрану.
Если в поле Network type (Тип сети) будет выбрано значение Ad Hoc , то после этого потребуется выбрать Channel (Канал).
Пользователи в Северной Америке могут выбирать каналы в диапазоне от 1 до 11. Пользователи в Европе могут выбирать каналы в диапазоне от 1 до 13. После завершения нажмите кнопку Next (Далее) для перехода к следующему экрану.
На следующем экране можно выбрать Authentication Mode Open System (Открытая система).
Encryption (Шифрование). Можно выбрать одно из двух значений: либо 64 bit (64 бит), либо 128 bit (128 бит). Это шифрование известно как WEP.
Next (Далее).
Data Encryption (Шифрование данных).
Alphanumeric (Буквенно-цифровой), Hexadecimal (0-9, A-F) Passphrase Alphanumeric (Буквенно-цифровой) или Hexadecimal (0-9, A-F)
Если выбран метод Data Encryption Key (Ключ).
После ввода значения в поле Key (Ключ) потребуется выбрать Key Index
Next (Далее).
На следующем экране для параметра IP можно выбрать значение Enable (Разрешить) или Disable (Запретить).
Примечание. Если планируется установить соединение с сетью Интернет, выберите значение Enable (Разрешить).
Примечание. При установке соединения Ad Hoc выберите значение Enable (Разрешить).
При выборе значения Disable (Запретить) нажмите кнопку Complete (Завершить), чтобы завершить настройку профиля.
При выборе значения Enable (Разрешить) нажмите кнопку Next (Далее) для перехода к следующему экрану, где можно выбрать или указать информацию для IP-адреса.
Примечание. В большинстве случаев для настройки в режиме Infrastructure (Инфраструктура) необходимо, чтобы было выбрано значение Enable (Разрешить).
Если для параметра DHCP Status (Состояние DHCP) будет выбрано значение Enable (Разрешить), адаптер 802.11g Wireless USB Adapter автоматически получит IP-адрес. В большинстве конфигураций DHCP должен быть включен. Чтобы завершить настройку профиля, нажмите кнопку Complete (Завершить).
Примечание. При установке соединения Ad Hoc выберите значение Disable (Запретить).
Если для параметра DHCP Status (Состояние DHCP) будет выбрано значение Disable (Запретить), потребуется ввести соответствующую информацию для IP-адреса. Это потребуется выполнить, если компьютер не сможет автоматически получить IP-адрес для адаптера 802.11g Wireless USB Adapter.
Пользователи режима Ad Hoc: Примером используемого IP-адреса может быть 192.168.123.xxx, где xxx - это цифра от 1 до 255. Обязательно устанавливайте для всех устройств в беспроводной сети разные IP-адреса. Убедитесь, что все беспроводные устройства находятся в одной маске подсети.
Пользователи режима Infrastructure (Инфраструктура): Обязательно устанавливайте для всех устройств в беспроводной сети разные IP-адреса. Убедитесь, что все беспроводные устройства имеют одинаковые маску подсети, шлюз по умолчанию и сервер DNS.
После ввода всех данных нажмите кнопку Complete (Завершить), чтобы завершить настройку профиля.
Профиль для соединения с беспроводной сетью с использованием шифрования общего ключа
При нажатии кнопки Add
Укажите имя, с помощью которого можно без труда определять профиль на экране Profile (Профиль). После ввода имени нажмите кнопку Next (Далее).
На следующем экране необходимо ввести имя сети, с которой планируется установить соединение.
Это SSID (ИД зоны обслуживания) беспроводного устройства, с которым планируется установить соединение. Это также имя, которое будет отображаться в списке Site Survey (Обзор участка) доступных сетевых устройств. Необходимо ввести правильный SSID (ИД зоны обслуживания), иначе вам не удастся установить соединение с беспроводной сетью. В этом поле учитывается состояние регистра.
Затем необходимо будет выбрать Network Type (Тип сети): Infrastructure (Инфраструктура) или Ad Hoc .
Infrastructure (Инфраструктура): выберите этот режим, если соединение будет устанавливаться с пунктом доступа или беспроводным маршрутизатором. Режим Infrastructure (Инфраструктура) обеспечивает дополнительные функции, например экономия энергии и увеличение расстояния.
Ad Hoc: выберите этот режим, если соединение будет устанавливаться с другим беспроводным устройством без использования пункта доступа или беспроводного маршрутизатора.
Затем можно будет выбрать одно из следующих значений для параметра Transfer Rate (Скорость передачи): Automatic (Автоматически), 6 Mbps (11G) (6 Мбит/с - 11G), 9 Mbps (11G) (9 Мбит/с - 11G), 12 Mbps (11G) (12 Мбит/с - 11G), 18 Mbps (11G) (18 Мбит/с - 11G), 24 Mbps (11G) (24 Мбит/с - 11G), 36 Mbps (11G) (36 Мбит/с - 11G), 48 Mbps (11G) (48 Мбит/с - 11G), 54 Mbps (11G) (54 Мбит/с - 11G) или 54 g+ (Xpress) .
54g+ (Xpress) - это технология, использующая стандарты на основе расширения возможностей при передаче фреймов для достижения более высокой пропускной способности.
Если функция 54g+ включена, то общая пропускная способность (сумма скоростей пропускной способности каждого клиента в сети) может повыситься до 25% в сетях с одним устройством 802.11g и до 75% - в комплексных сетях устройств 802.11g и 802.11b.
При выборе значения Automatic (Автоматически) скорость адаптера 802.11g Wireless USB Adapter будет совпадать с самой высокой скоростью беспроводной сети, с которой установлено соединение. Это означает, что адаптеру 802.11g Wireless USB Adapter не удастся достичь своей максимальной скорости, если беспроводная сеть не поддерживает идентичную максимальную скорость.
Если в поле Network type (Тип сети) выбрано значение Infrastructure (Инфраструктура), нажмите кнопку Next (Далее) для перехода к следующему экрану.
Если в поле Network type (Тип сети) будет выбрано значение Ad Hoc , то после этого потребуется выбрать Channel (Канал).
Пользователи в Северной Америке могут выбирать каналы в диапазоне от 1 до 11. Пользователи в Европе могут выбирать каналы в диапазоне от 1 до 13. После завершения нажмите кнопку Next (Далее) для перехода к следующему экрану.
На следующем экране можно выбрать Authentication Mode (Режим аутентификации). Выберите параметр Shared Key (Общий ключ).
Затем потребуется выбрать уровень для параметра Encryption (Шифрование). Можно выбрать одно из двух значений: либо 64 bit (64 бит), либо 128 bit (128 бит).
WEP - это система шифрования, которая используется для защиты при беспроводной передаче данных. В WEP используется комбинация 64-битовых или 128-битовых ключей для обеспечения контроля доступа к вашей сети и безопасности шифрования при любой передаче данных. Для дешифрации передачи данных, у каждого клиента беспроводной связи в сети должен использоваться идентичный 64-битовый или 128-битовый ключ.
Выбрав необходимое значение, нажмите кнопку Next (Далее).
Затем потребуется выбрать значение для параметра Data Encryption (Шифрование данных).
Можно выбрать одно из следующих значений: Alphanumeric (Буквенно-цифровой), Hexadecimal (0-9, A-F) (Шестнадцатиричный - от 0 до 9, от A до F) или Passphrase (Фраза доступа). Passphrase (Фраза доступа) представляет из себя любой текст длиной не более 32 символов. Hexadecimal (Шестнадцатиричный) - это текст, состоящий из комбинации цифр в диапазоне от 0 до 9 и букв от A до F. Alphanumeric (Буквенно-цифровой) - это текст, состоящий из комбинации цифр: a-z, A-Z и 0-9. В следующей таблице подробно указаны необходимые длины символов, которые требуется ввести при выборе значений Alphanumeric (Буквенно-цифровой) или Hexadecimal (0-9, A-F) (Шестнадцатиричный - от 0 до 9, от A до F).
Если выбран метод Data Encryption (Шифрование данных), введите ключ или фразу доступа в строке Key (Ключ).
После ввода значения в поле Key (Ключ) потребуется выбрать Key Index (Индекс ключа). Сетевые ключи (Network Key) обязательно должны совпадать с ключами беспроводных маршрутизаторов. При наличии нескольких сетевых ключей можно ввести до четырех ключей.
Ключ используется для шифрования сети с помощью алгоритма WEP. Для стандарта 802.11 беспроводной адаптер можно сконфигурировать с использованием до четырех ключей, при этом индексом ключей будут 1, 2, 3 и 4. Если пункт доступа или беспроводной маршрутизатор передает сообщение, зашифрованное с помощью ключа, который хранится в определенном индексе ключа, то в передаваемом сообщении будет указан индекс ключа, который использовался для шифрования сообщения. Принимающий пункт доступа или беспроводная станция смогут восстановить ключ, который хранится в индексе ключа, и использовать его для декодирования сообщения.
По завершении этой операции нажмите кнопку Next (Далее).
На следующем экране для параметра IP можно выбрать значение Enable (Разрешить) или Disable (Запретить).
Примечание. Если планируется установить соединение с сетью Интернет, выберите значение Enable (Разрешить).
Примечание. При установке соединения Ad Hoc выберите значение Enable (Разрешить).
При выборе значения Disable (Запретить) нажмите кнопку Complete (Завершить), чтобы завершить настройку профиля.
При выборе значения Enable (Разрешить) нажмите кнопку Next (Далее) для перехода к следующему экрану, где можно выбрать или указать информацию для IP-адреса.
Примечание. В большинстве случаев для настройки в режиме Infrastructure (Инфраструктура) необходимо, чтобы было выбрано значение Enable (Разрешить).
Если для параметра DHCP Status (Состояние DHCP) будет выбрано значение Enable (Разрешить), адаптер 802.11g Wireless USB Adapter автоматически получит IP-адрес. В большинстве конфигураций DHCP должен быть включен. Чтобы завершить настройку профиля, нажмите кнопку Complete (Завершить).
Примечание. При установке соединения Ad Hoc выберите значение Disable (Запретить).
Если для параметра DHCP Status (Состояние DHCP) будет выбрано значение Disable (Запретить), потребуется ввести соответствующую информацию для IP-адреса. Это потребуется выполнить, если компьютер не сможет автоматически получить IP-адрес для адаптера 802.11g Wireless USB Adapter.
Пользователи режима Ad Hoc: Примером используемого IP-адреса может быть 192.168.123.xxx, где xxx - это цифра от 1 до 255. Обязательно устанавливайте для всех устройств в беспроводной сети разные IP-адреса. Убедитесь, что все беспроводные устройства находятся в одной маске подсети.
Пользователи режима Infrastructure (Инфраструктура): Обязательно устанавливайте для всех устройств в беспроводной сети разные IP-адреса. Убедитесь, что все беспроводные устройства имеют одинаковые маску подсети, шлюз по умолчанию и сервер DNS.
После ввода всех данных нажмите кнопку Complete (Завершить), чтобы завершить настройку профиля.
Профиль для соединения с беспроводной сетью с использованием шифрования WPA-PSK
При нажатии кнопки Add (Добавить) на первом появившемся экране будет отображаться запрос на ввод имени профиля в поле Profile Name (Имя профиля).
Укажите имя, с помощью которого можно без труда определять профиль на экране Profile (Профиль). После ввода имени нажмите кнопку Next (Далее).
На следующем экране необходимо ввести имя сети, с которой планируется установить соединение.
Это SSID (ИД зоны обслуживания) беспроводного устройства, с которым планируется установить соединение. Это также имя, которое будет отображаться в списке Site Survey (Обзор участка) доступных сетевых устройств. Необходимо ввести правильный SSID (ИД зоны обслуживания), иначе вам не удастся установить соединение с беспроводной сетью. В этом поле учитывается состояние регистра.
Затем необходимо будет выбрать Network Type (Тип сети): выберите значение Infrastructure (Инфраструктура).
Infrastructure (Инфраструктура): выберите этот режим, если соединение будет устанавливаться с пунктом доступа или беспроводным маршрутизатором. Режим Infrastructure (Инфраструктура) обеспечивает дополнительные функции, например, безопасность WEP, экономию энергии и увеличение расстояния.
Ad Hoc: при выборе этого типа шифрования параметр WPA-PSK не будет доступен. Для получения информации см. один из других параметров настройки профиля.
Затем можно будет выбрать одно из следующих значений для параметра Transfer Rate (Скорость передачи): Automatic (Автоматически), 6 Mbps (11G) (6 Мбит/с - 11G), 9 Mbps (11G) (9 Мбит/с - 11G), 12 Mbps (11G) (12 Мбит/с - 11G), 18 Mbps (11G) (18 Мбит/с - 11G), 24 Mbps (11G) (24 Мбит/с - 11G), 36 Mbps (11G) (36 Мбит/с - 11G), 48 Mbps (11G) (48 Мбит/с - 11G), 54 Mbps (11G) (54 Мбит/с - 11G) или 54 g+ (Xpress) .
54g+ (Xpress) - это технология, использующая стандарты на основе расширения возможностей при передаче фреймов для достижения более высокой пропускной способности. Если функция 54g+ включена, то общая пропускная способность (сумма скоростей пропускной способности каждого клиента в сети) может повыситься до 25% в сетях с одним устройством 802.11g и до 75% - в комплексных сетях устройств 802.11g и 802.11b.
При выборе значения Automatic (Автоматически) скорость адаптера 802.11g Wireless USB Adapter будет совпадать с самой высокой скоростью беспроводной сети, с которой установлено соединение. Это означает, что адаптеру 802.11g Wireless USB Adapter не удастся достичь своей максимальной скорости, если беспроводная сеть не поддерживает идентичную максимальную скорость.
По завершении этой операции нажмите кнопку Next (Далее).
На следующем экране можно выбрать Authentication Mode (Режим аутентификации). Выберите значение WPA-PSK .
Затем потребуется выбрать уровень для параметра Data Encryption (Шифрование данных). Можно выбрать либо TKIP , либо AES .
TKIP - это протокол целостности временного ключа. TKIP использует более сложный способ шифрования и включает код целостности сообщения (MIC) для обеспечения защиты от хакеров. AES - это система дополнительного шифрования, которая использует шифрование данных с симметричной 128-битовой синхронизацией.
Примечание. WPA-PSK можно применить, если беспроводная сеть, с которой планируется установить соединение, поддерживает использование WPA-PSK в качестве режима аутентификации. Возможно, большое число устаревших беспроводных устройств не сможет использовать WPA-PSK, поэтому это необходимо проверить до выбора WPA-PSK. Если режимы аутентификации не совпадают, установить соединение с беспроводной сетью не удастся.
Выбрав необходимое значение, нажмите кнопку Next (Далее).
Затем потребуется ввести Key (Ключ). Длина ключа должна составлять от 8 до 63 символов.
Использование ключей по технологии WPA очень схоже с использованием по технологии WEP, но ключ используется только один раз для запуска процесса. После установки соединения ключ изменится в произвольном порядке. Рекомендуется применить наиболее безопасный механизм, который можно использовать на адаптере 802.11g Wireless USB Adapte, и для максимально надежного скрытия данных USRobotics рекомендует использовать WPA-PSK.
По завершении этой операции нажмите кнопку Next (Далее).
На следующем экране для параметра IP можно выбрать значение Enable (Разрешить) или Disable (Запретить).
Примечание. Если планируется установить соединение с сетью Интернет, выберите значение Enable (Разрешить).
При выборе значения Disable (Запретить) нажмите кнопку Complete (Завершить), чтобы завершить настройку профиля.
При выборе значения Enable (Разрешить) нажмите кнопку Next (Далее) для перехода к следующему экрану, где можно выбрать или указать информацию для IP-адреса.
Примечание. В большинстве случаев для настройки в режиме Infrastructure (Инфраструктура) необходимо, чтобы было выбрано значение Enable (Разрешить).
Если для параметра DHCP Status (Состояние DHCP) будет выбрано значение Enable (Разрешить), адаптер 802.11g Wireless USB Adapter автоматически получит IP-адрес. В большинстве конфигураций DHCP должен быть включен. Чтобы завершить настройку профиля, нажмите кнопку Complete (Завершить).
Если для параметра DHCP Status (Состояние DHCP) будет выбрано значение Disable (Запретить), потребуется ввести соответствующую информацию для IP-адреса. Это потребуется выполнить, если компьютер не сможет автоматически получить IP-адрес для адаптера 802.11g Wireless USB Adapter. После ввода всех данных нажмите кнопку Complete (Завершить), чтобы завершить настройку профиля.
About (О программе):
В этом разделе приведена информация об адаптере 802.11g Wireless USB Adapter.
Вы когда-нибудь, пробовали создать сеть между двумя ноутбуками, и Вы не имели при этом сетевого кабеля? Как оказалось, можно создать одноранговую сеть с помощью беспроводной сетевой карты. Вы можете использовать эту сеть для передачи любых файлов между двумя ноутбуками, как если бы они были в нормальной сети. Если вам любопытно узнать, как это работает и как это можно сделать в Windows 7, не стесняйтесь, прочитайте этот урок. Руководство будет разделено на три части: создание ad hoc беспроводной сети, подключение других компьютеров к ней, и совместное использование файлов и папок во вновь созданной сети.
Примечание: Перед выполнением любого из этих шагов, убедитесь, что беспроводной адаптер включен на компьютерах, между которыми вы собираетесь создать ad-hoc сеть.
Шаг 1: Создание Ad Hoc беспроводной сети
Вы увидите новое окно, в котором описывается, что можно делать с беспроводной ad hoc сетью. Прочитайте содержимое окна и нажмите кнопку Далее .
Теперь пришло время настроить сеть. Во-первых, введите имя сети, а затем выберите тип безопасности, который вы хотите использовать. Для большей безопасности, я рекомендую вам выбрать WPA2-Personal. Это обеспечивает лучшее шифрование и гораздо труднее взломать, чем WEP. Затем введите пароль, который вы хотите использовать, и, в случае, если вы хотите использовать эту сеть в других случаях, установите флажок «Сохранить параметры сети» . Когда всё будет готово, нажмите Далее .
Мастер начнёт создавать сеть. Эта деятельность должна занимать не более нескольких секунд.
Когда мастер закончит установку сети, вы получите уведомление о том, что сеть была создана и готова к использованию. Убедитесь, что Вы не забудете пароль, а потом нажмите на Закрыть .
Ваш ноутбук будет теперь в эфире в этой вновь созданной сети и он будет ждать, пока другие компьютеры к нему подключиться.
Шаг 2: Подключение других компьютеров к сети
Теперь пришло время для подключения других компьютеров к этой вновь созданной сети. На клиентском компьютере, щёлкните значок сети в области уведомлений, и вы увидите список доступных сетей. Выберите ad hoc сеть, которую вы только что создали и нажмите на Подключение .
Вам будет предложено ввести пароль. Когда закончите, нажмите на ОК .
Windows 7 теперь будет занимать несколько секунд, чтобы подключиться к сети.
Когда всё будет готово, появится окно, показанное выше, и тем самым будет покончено с подключением и теперь можно приступить к использованию сети.
Шаг 3: Общий доступ к файлам и папкам по сети
После настройки ad hoc компьютера к компьютерной сети и подключение всех клиентских компьютеров, можно было бы предположить, что такие функции, как обмен файлами, сетевые discovery и другое, будут работать и вы сможете начать совместное использование необходимо Вам контента. К сожалению, это не тот случай. После того, как клиент подключен, он будет тратить несколько секунд для идентификации сети. Когда это произойдёт, окно будет выглядеть, как показано на скриншоте ниже.
Это означает, что вы должны вручную изменить имя сети и параметры общего доступа для сети общественного профиля. Убедитесь, что вы включили все функции, которые Вам необходимы для общественного профиля сети на всех компьютерах, которые являются частью вашей сети.
ПРЕДУПРЕЖДЕНИЕ СИСТЕМЫ БЕЗОПАСНОСТИ: при отключении от сети ad hoc, убедитесь, что вы сбросили сетевые параметры общего доступа для сети общественного профиля. Если оставить их без изменений, в следующий раз, когда вы подключаетесь к другой публичной сети, ваш компьютер может быть в опасности, позволяя обеспечить доступ к вашим файлам и папкам. Так что обязательно убедитесь, что вы сбросили эти настройки к их значениям по умолчанию.
Вывод
Плохая часть в этом заключается в том, что кажется невозможным, чтобы легко изменить профиль сети присвоенный этому типу подключения. В большинстве случаев Вы будете застревать в общественных сетях и вам нужно будет вручную изменить сетевые параметры общего доступа сетевого профиля. Это, как уже говорилось выше, может привести к проблемам безопасности в случае, если вы подключитесь к другим по-настоящему общедоступным сетям.
 uptostart.ru Новости. Игры. Инструкции. Интернет. Офис.
uptostart.ru Новости. Игры. Инструкции. Интернет. Офис.